RAID 6: восстановление данных с после сбоя контроллера или дисков
Не можете получить доступ к файлам на RAID 6 из-за сбоя контроллера или поломки дисков? В этой статье мы предоставляем вам подробное руководство по восстановлению данных с вашего RAID 6 массива. Шаг за шагом объясняем, как вернуть утерянные файлы и вернуть вашу информацию обратно!

- Введение
- Как собрать RAID 6
- Как поменять один диск на другой в RAID 6
- Как восстановить файлы с RAID 6
- Заключение
- Вопросы и ответы
- Комментарии
Введение
RAID системы являются одними из самых надежными и быстрыми хранилищами информации, но даже они не защищены от сбоев и повреждений. Система перестает работать, когда один из физических носителей ломается, или происходит сбой файловой структуры, или контроллер перестает корректно выполнять свои функции. Даже массив, собранный на самых дорогих комплектующих, может поломаться и выйти из строя – это всего лишь дело времени. Поэтому, чтобы обезопасить себя от таких проблем, нужно время от времени делать полный бэкап всех критически важных файлов, или же придется пускать в ход тяжелую артиллерию – специальное ПО для восстановления данных.

🥇 Как восстановить данные RAID 6 после поломки 3 дисков, контроллера или Rebuild массива
Шестой RAID – это избыточный массив, устойчивый к потере информации. Что бы его собрать понадобиться минимум четыре накопителя, он использует чередование на уровне блоков с технологией двойной распределенной четности. Для сборки мы будем использовать «SAS RAID контроллер Adaptec 6805T» и шесть жестких дисков, все проведенные тесты будут выполнятся на этой конфигурации.
| Характеристика | RAID 6 |
|---|---|
| Тип распределения данных | Двойное чередование с двумя независимыми битами четности |
| Минимальное количество дисков | 4 |
| Избыточность | Да, благодаря двум битам четности |
| Устойчивость к отказам | Может выдержать до двух одновременных отказов дисков |
| Производительность на запись | Низкая из-за необходимости вычисления двойной четности |
| Производительность на чтение | Высокая, аналогична RAID 5 |
| Полезная емкость | (N-2) * емкость самого маленького диска |
| Идеальное применение | Системы, где важна отказоустойчивость, такие как архивы, серверы баз данных, файловые серверы |
| Восстановление после сбоя | Сложное и длительное из-за процесса восстановления четности |
| Затраты | Высокие из-за необходимости в большем количестве дисков |
Собирать эту систему можно двумя способами: при помощи BIOS или специального софта от производителя контроллера, рассмотрим оба варианта.
Как собрать RAID 6
Как собрать RAID 6 с помощью BIOS
Загружием ПК в обычном режиме, нажимаем Ctrl + A на клавиатуре, чтобы открыть BIOS.
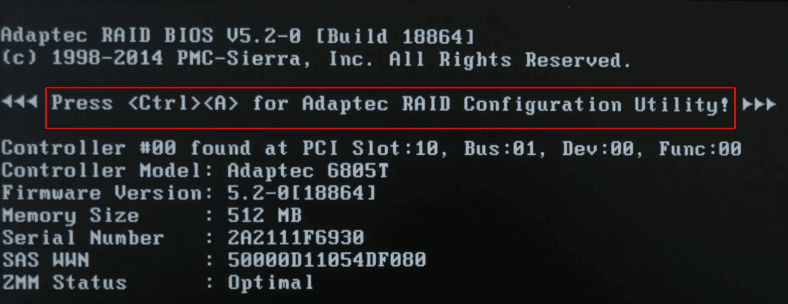
Затем переходим в раздел «Array Configuration Utility».
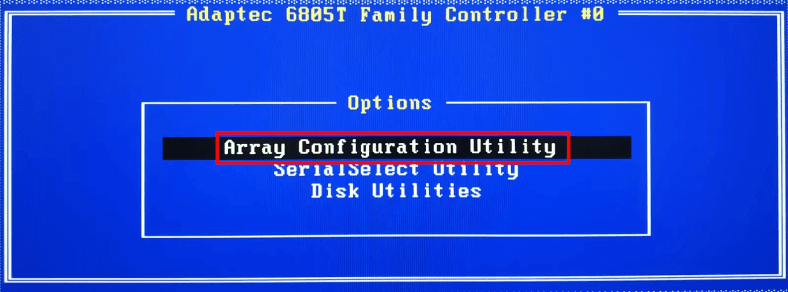
Следующий шаг – это проведение инициализации, для этого переходим на строку «Initialize Drives», жмем Enter.
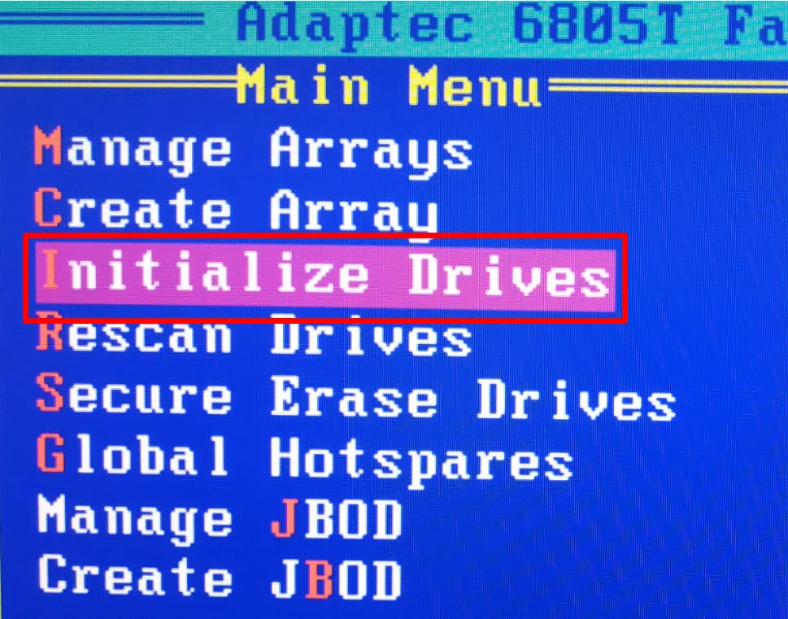
Тут, с помощью Пробела, или клавиши Insert выбираем нужные носители, которые будут включены в систему, нажимаем Enter для подтверждения операции.
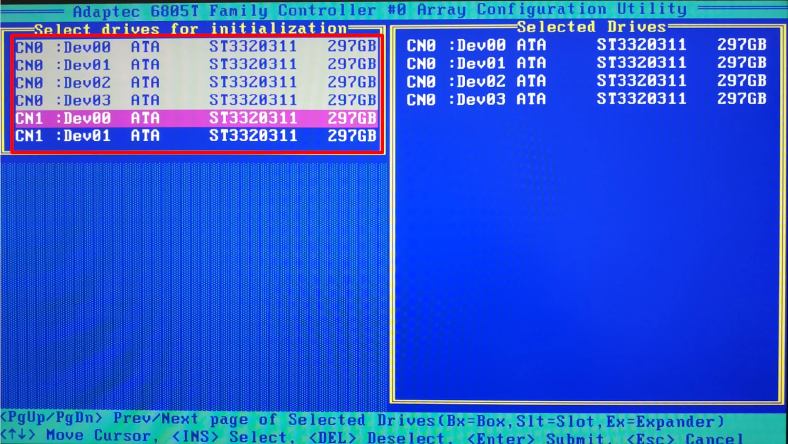
В результате, мы получим сообщение системы, что все пространство на носителях, при инициализации, будет стерто. Вводим «Yes», операция будет подтверждена.

Дождитесь окончания процесса, дальше можно начинать сборку нашего массива. Выбираем строку «Create Array».
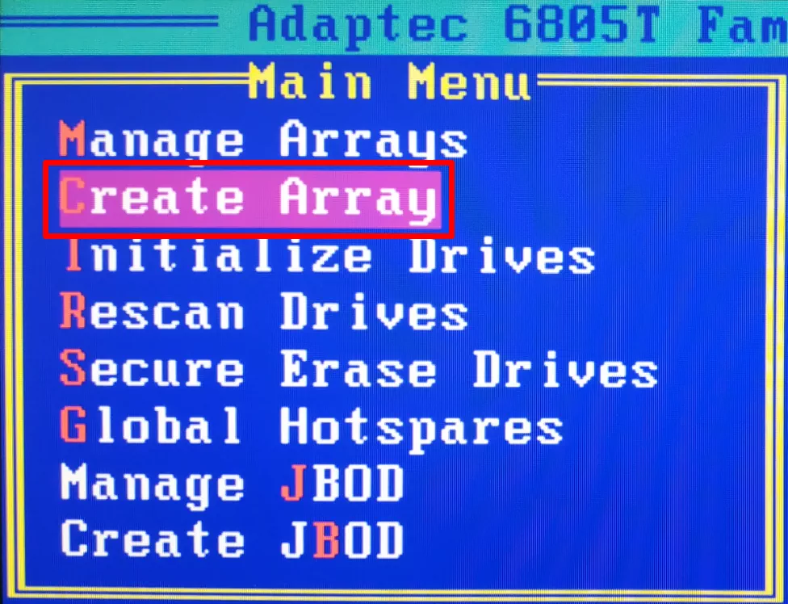
Отмечаем нужные носители, из которых будем составлять систему, далее Enter.
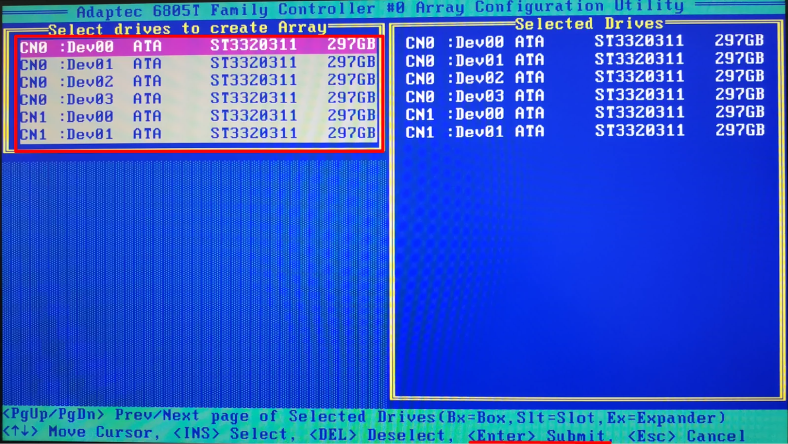
На новом экране нужно указать: имя, тип, размер блока, общий размер, а также дополнительные параметры.
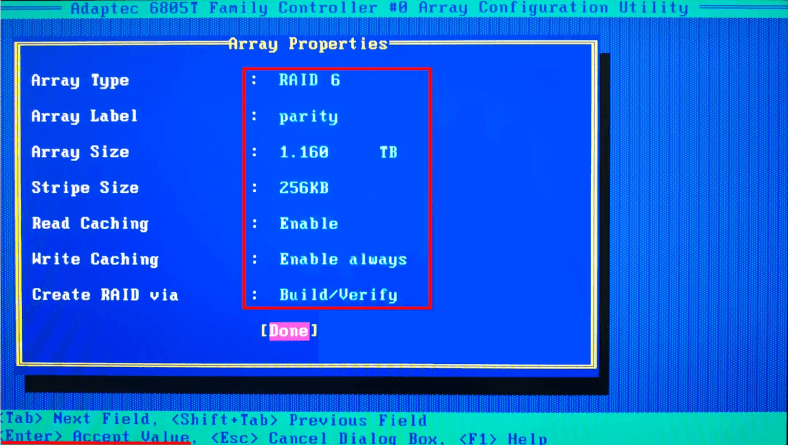
Важно: Их крайне желательно запомнить или записать, так как они будут нужны при восстановлении данных. Когда выбрали нужные значения нажмите Enter для подтверждения.
Создаем RAID с помощью Adaptec Storage Manager
Мы будем использовать специальное ПО – Adaptec Storage Manager, скачать его можно с официального сайта производителя адаптера. Переходим на сайт, выбираем нужную версию программы в зависимости от вашей операционной системы, скачиваем и устанавливаем.
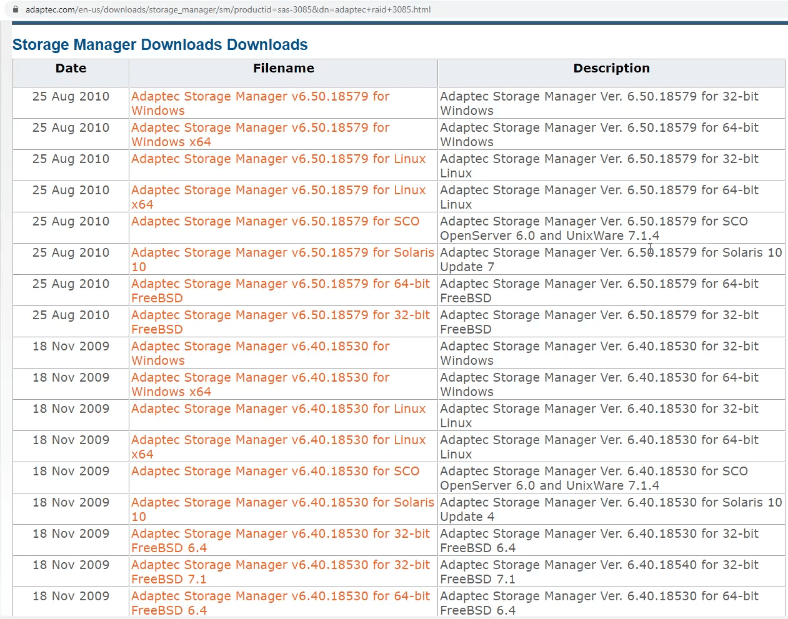
Запускаем ПО, в главном окне программы кликаем по названию компьютера.
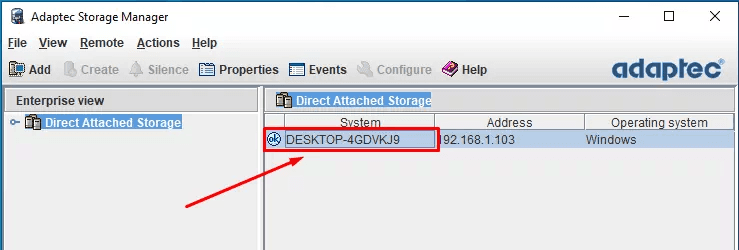
Введите регистрационные данные, пароль от вашей учетной записи.
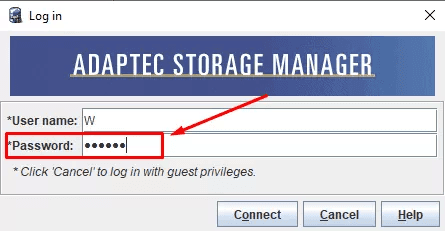
Далее в этом окне должен появиться ваш контроллер.
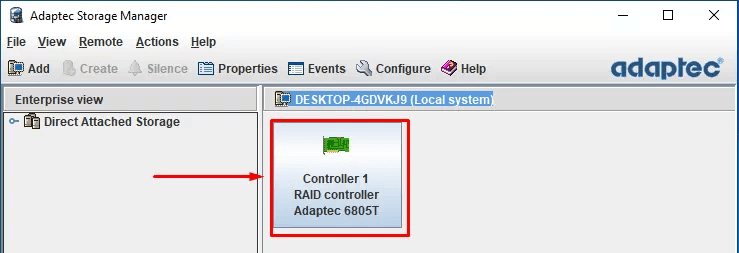
Кликаем по его иконке, вы должны увидеть список подключенных носителей.
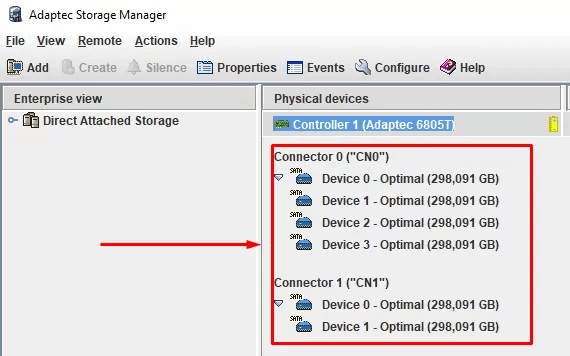
Для чтобы создать массив, нажмите кнопку «Create».
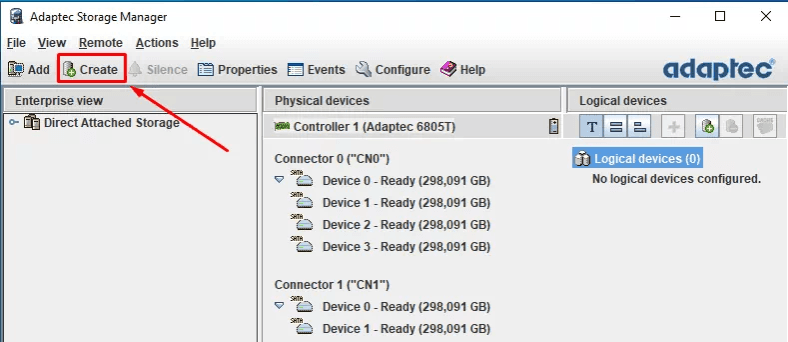
В следующем окне мастера, выбираем «Автоматический» или «Ручной» вариант настройки.
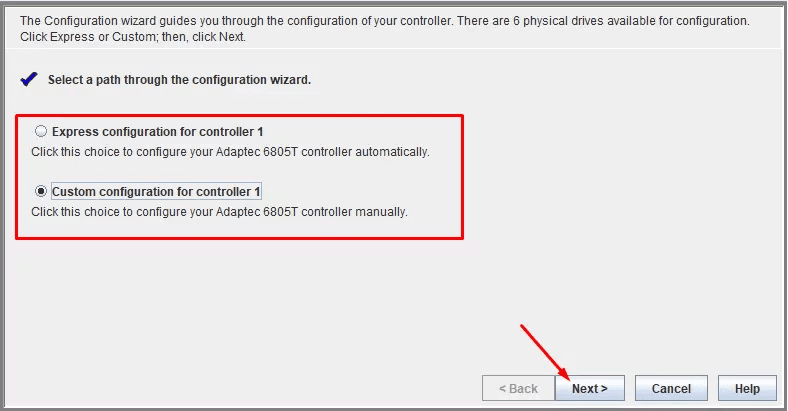
В автоматическом режиме программа сама предложит более подходящий тип массива для вашего набора накопителей.
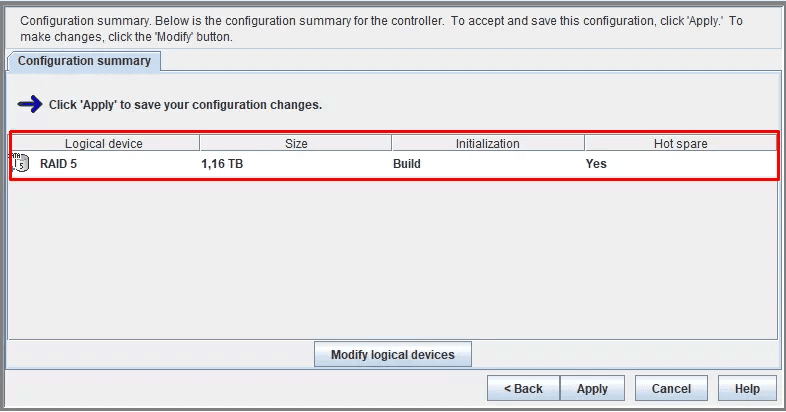
В ручном вы сможете выбрать сами подходящую конфигурацию. В нашем варианте выбираем пункт «Custom».
В следующем окне мастера укажите тип. Если его в этом списке нет, откройте дополнительные настройки «Advanced Settings».
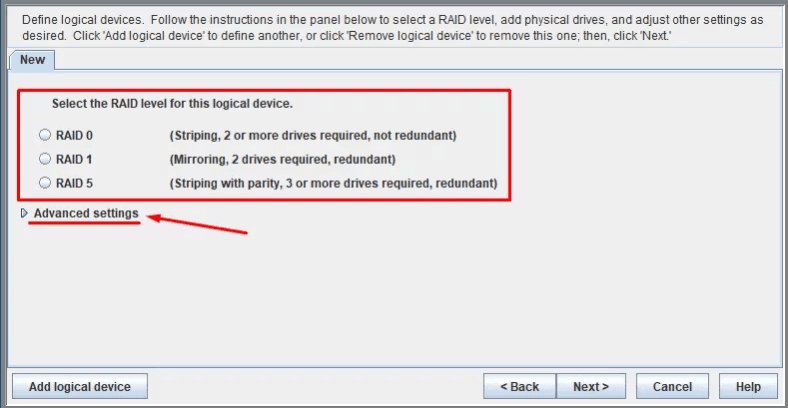
Выберите нужный тип из дополнительного списка, в нашем случае RAID 6 и жмем «Далее».
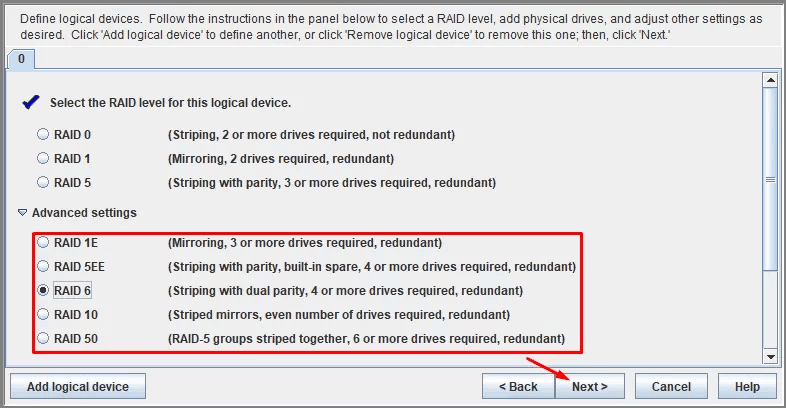
В следующем окне нужно ввести названия «Name».
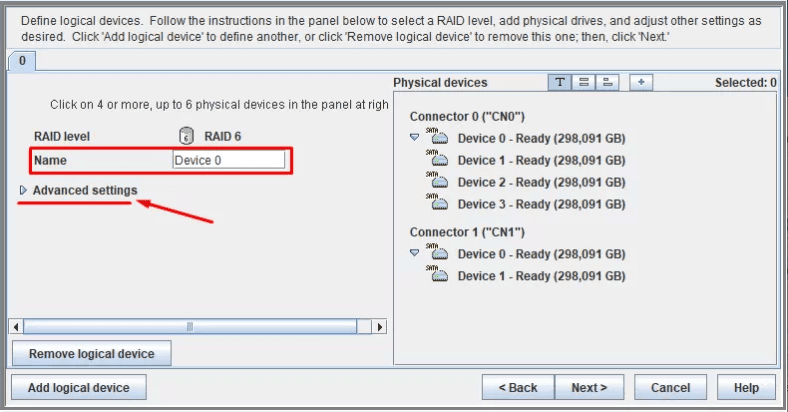
Далее, заполняем\меняем параметры, или же оставить все по умолчанию.
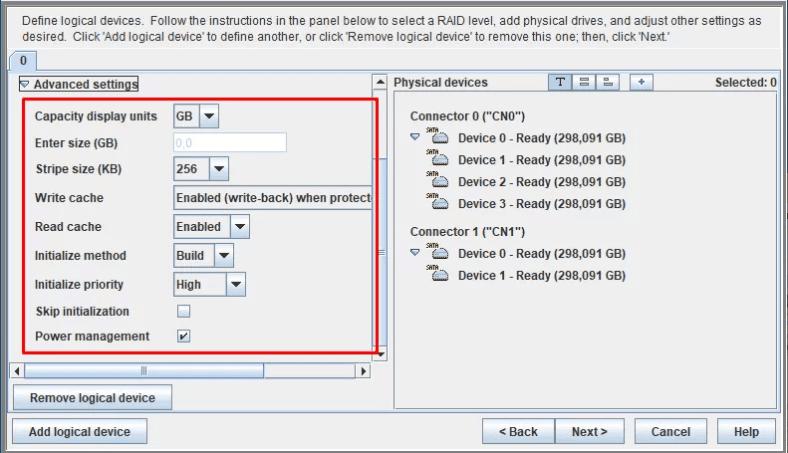
Все параметры нужно запомнить или записать, так они будут нужны, когда будем восстанавливать данные.
Затем, отмечаем все накопители, которые будут входить в состав нашего RAID, жмем «Далее».
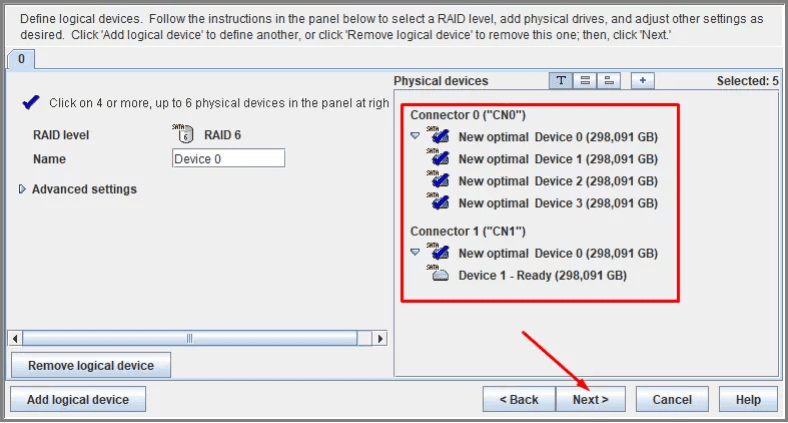
А затем жмем «Apply» для сохранения конфигурации, а также «Yes».
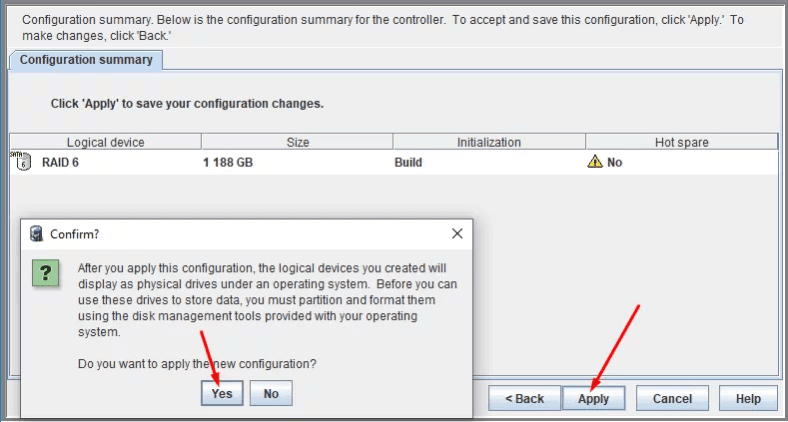
Программа сразу же начнет создавать массив.
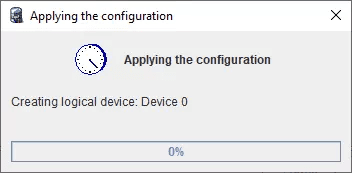
И тут нужно будет подождать, создание может длиться двадцать минут, а может и несколько часов.
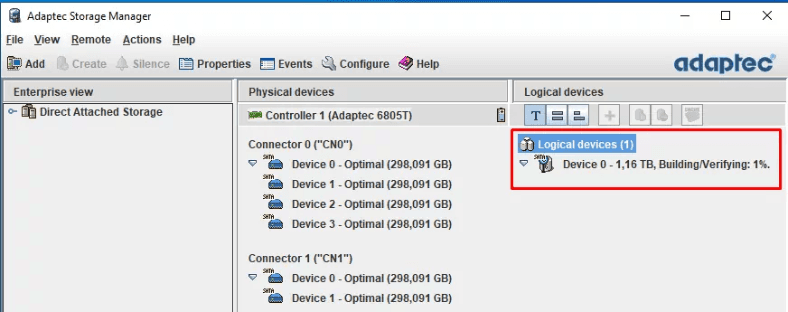
Теперь, его уже можно использовать, нужно лишь разметить массив в «Управлении дисками».
В приложении можно посмотреть параметры массива, узнать его статус, если понадобиться – удалить и пересоздать по новой.
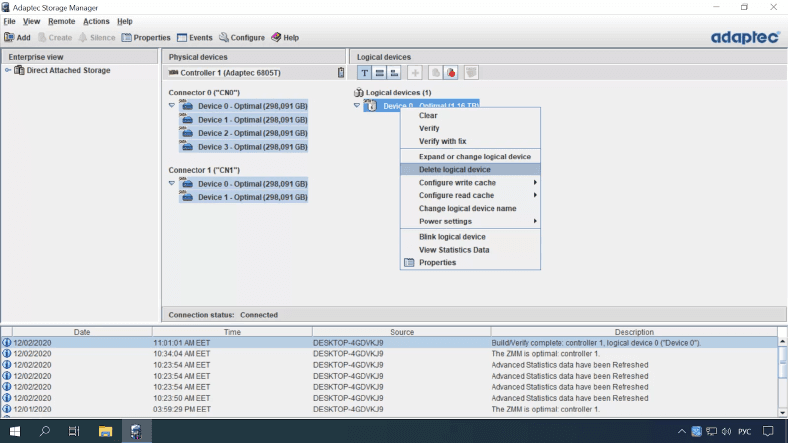
Как поменять один диск на другой в RAID 6
Технология RAID 6 имеет повышенную защиту от сбоев. Она построена таким образом, чтобы поддерживать нормальную работу даже при неисправности одного или нескольких физических накопителей. После поломки одного или двух физических устройств, RAID массив все равно будет в нерабочем состоянии. Во время запуска ПК вы увидите сообщение системы «Following Arrays have Missing or Rebuilding or Failed Members and are degraded» и название.
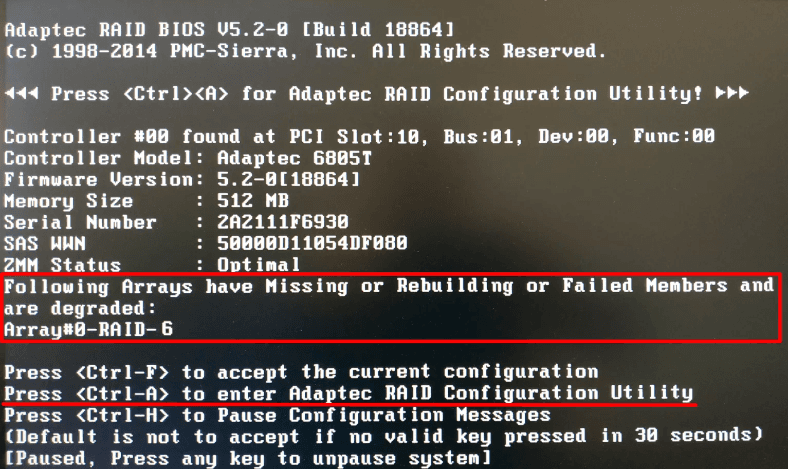
Важно: До того как проделывать какие-нибудь манипуляции по ремонту массива, обязательно создайте «резервные копии» всех самых важных файлов. Так как, в процессе воссоздания могут произойти непредвиденные ситуации: поломка еще одного накопителя, сбой в процессе выполнения, отказ какого-либо устройства, следовательно все файлы будут безвозвратно потеряны.
Чтобы определить какой именно диск отказал, воспользуемся программой «Adaptec Storage Manager».
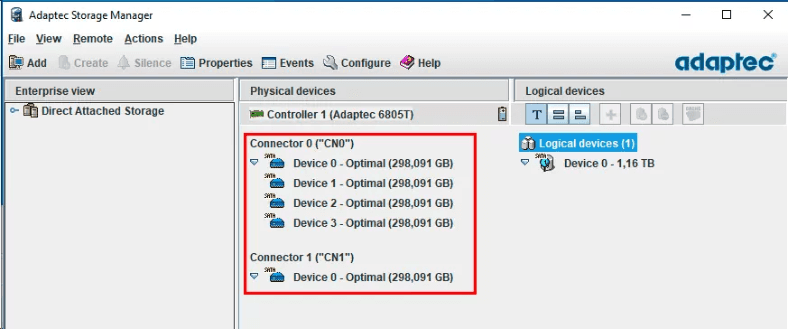
Чтобы выяснить какие диски работают нормально, кликайте по каждому правой кнопкой мыши и переходите в поле «Свойства».
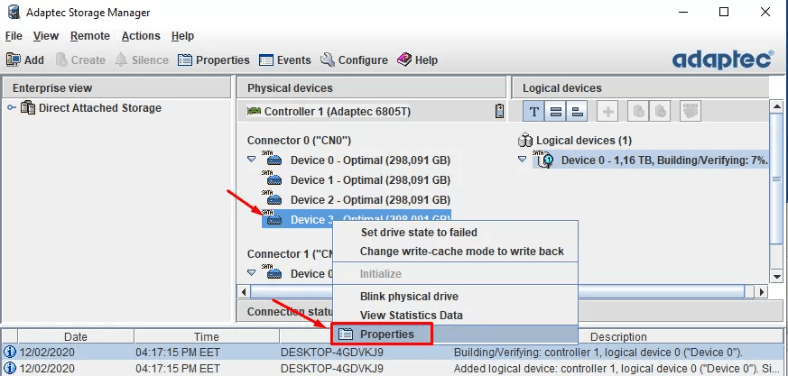
Здесь нужно найти поле «Serial Number», серийный номер HDD.
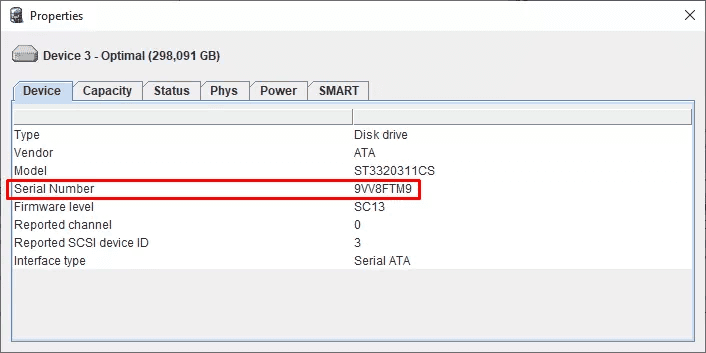
Такой же серийный номер напечатан на наклейке на самом физическом устройстве.
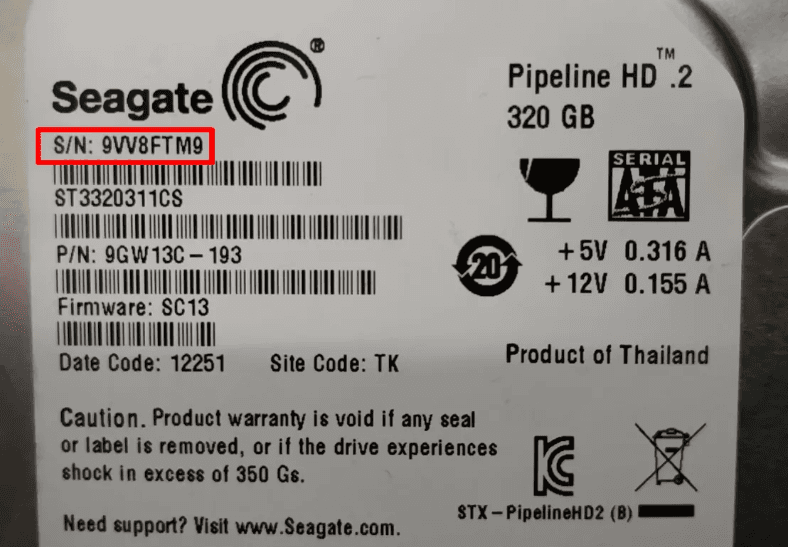
Когда найдете нерабочие носители, их останется только заменить на новые и пересобрать RAID 6 заново. Теперь подключаем новые диски на место старых, перезагружаем компьютер, после инициализации устройства кликаем Ctrl + A на клавиатуре.
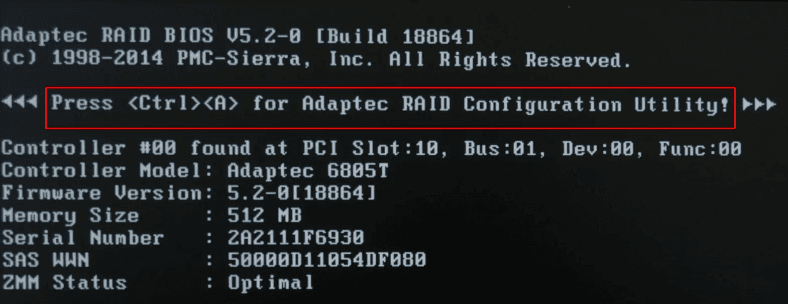
На экране меню контроллера переходим на строчку «Array Configuration Utility».
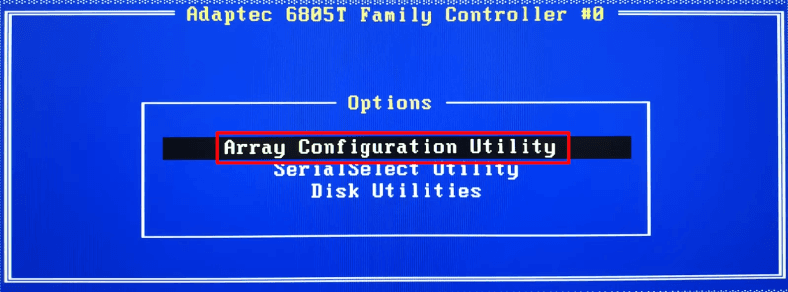
А затем выбираем строку «Initialize Drives».
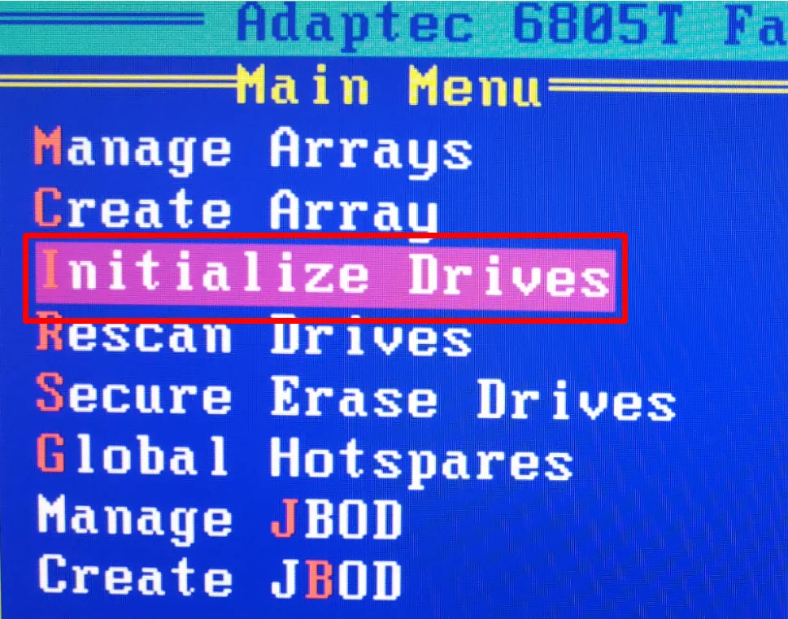
Нужно провести инициализацию новых подключенных накопителей. Нажимаем клавишу Insert для выделения, а далее Enter – для подтверждения операции.
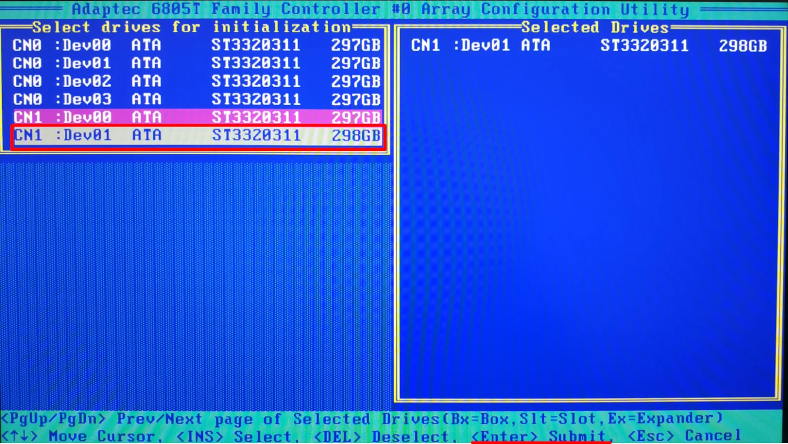
Теперь добавляем к нашему массиву новые диски, переходим на строчку «Manage Arrays».
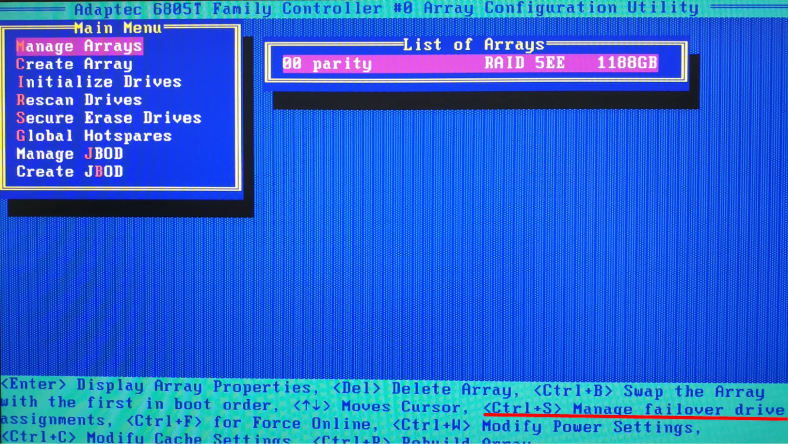
Дальше нажимаем Ctrl + S чтобы открыть экран управления.
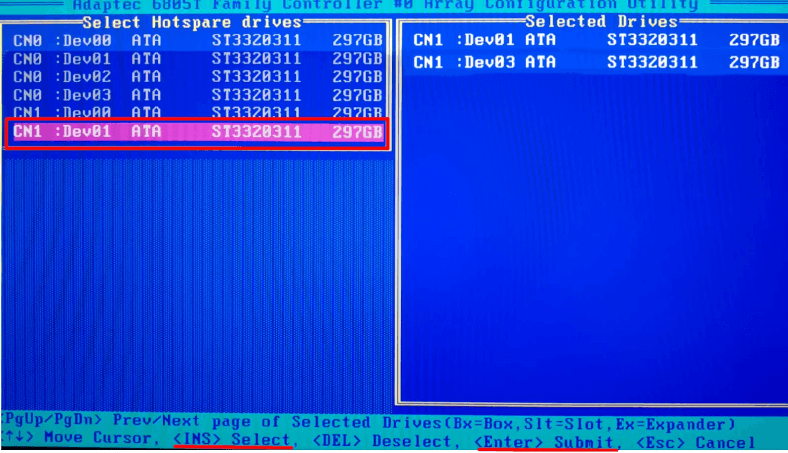
Выбираем Пробелом все нужные физические носители, далее жмем Enter -> «Yes» чтобы подтвердить операцию. Сразу же начнется процесс сборки массива.
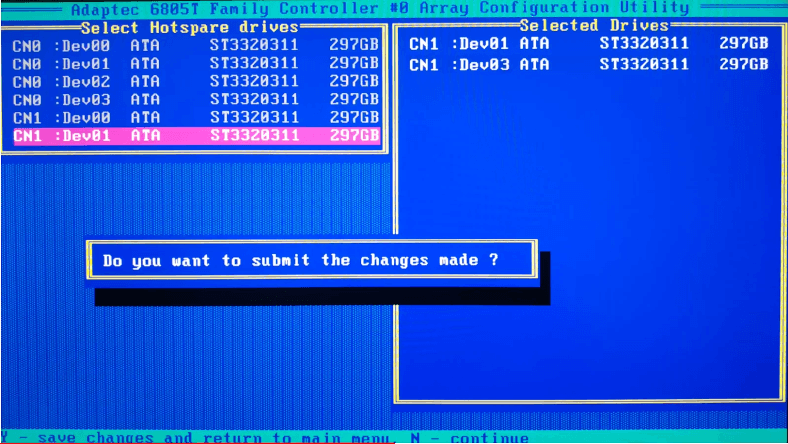
Теперь можно загружать ваш сервер в обычном режиме и продолжать работать, полная сборка дискового массива – это сложный процесс, он может занять очень много времени.
В случаях, когда не работают сразу три физических диска, или при сбое контроллера, все равно можно восстановить хранящиеся данные! Для этого мы будем использовать «Hetman RAID Recovery».
Она поможет найти информацию с поврежденных массивов или физических носителей, которые были в его составе. Она найдет технические данные сборки: контроллер, ПО, материнская плата. Потом пересоздаст массив, а дальше останется только сохранить данные.
Как восстановить файлы с RAID 6
Способ 1. Как восстановить файлы после сбоя RAID контроллера
Когда сломался контроллер, данные на дисках считать в обычном не получиться. Если их напрямую подключить к материнской плате, то “Windows” покажет уведомление, что необходимо отформатировать носители.
В такой ситуации необходимо заменить контроллер той же серии, но это не может гарантировать полноценного восстановления работы массива. Либо использовать специальное ПО, с помощью которого можно воссоздать RAID и при этом сохранить все данные.
Итак, на компьютере под управлением «ОС Windows», подключаем “живые” диски напрямую к материнской плате. ОС распознает их как поврежденные – «RAW». Она предложит их инициализировать если открыть «Управление дисками».
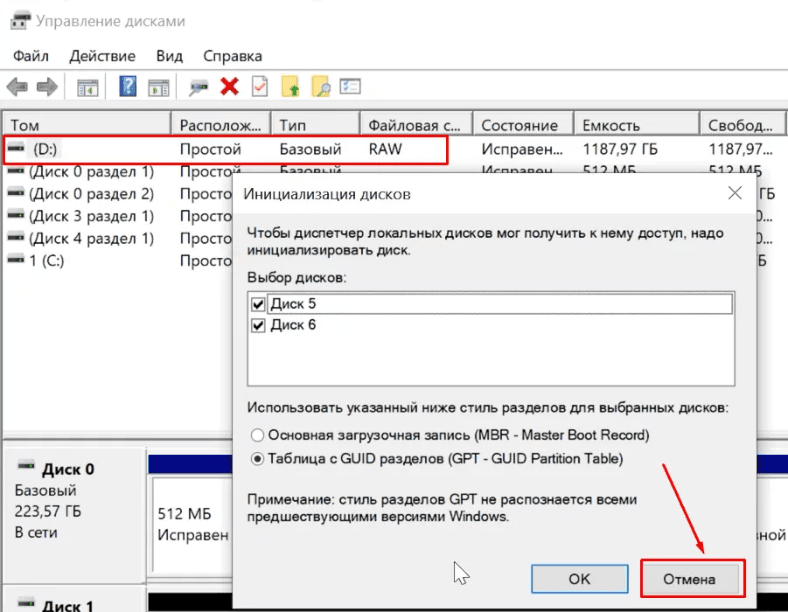
Или если откроете их в «Проводнике» – предложит отформатировать.
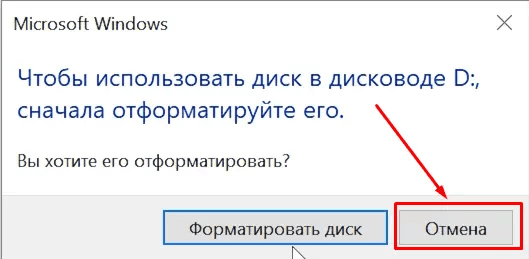
Важно: Везде нажмите «Отмена», иначе вся информация будет стерта, а значит пересобрать массив не удастся.
Загрузить программу «Hetman RAID Recovery» можно с официального сайта, далее установите ее с правами администратора. На каждом носителе массива хранятся все дополнительные служебные данные: из каких носителей состоит, порядок подключения к контроллеру, как записываются блоки, тип RAID, сколько групп, общий размер.
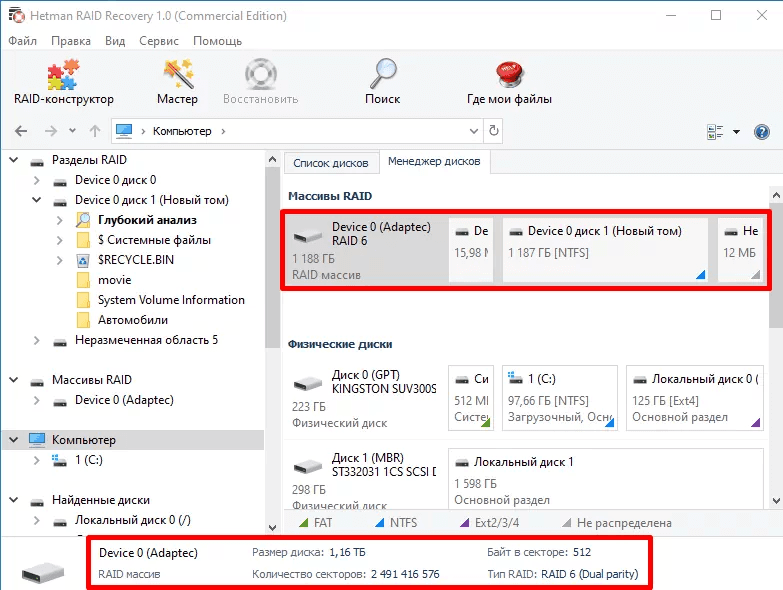
Сразу после запуска программы проводится автоматический поиск, а также инициализация всех, подключенных к системе, запоминающих устройств. Собрав нужные данные из ОС и подключенных дисков, «Hetman RAID Recovery» сразу добавит в список автоматически собранные RAID массивы. Она воссоздаст массив «на лету», если входящие в него диски в рабочем состоянии, далее останется только просканировать разделы и сохранить информацию.
Открываем вкладку «Менеджер дисков» в меню утилиты, в поле «Массивы RAID» кликаем по плашке ПКМ и выбираем пункт «Открыть».
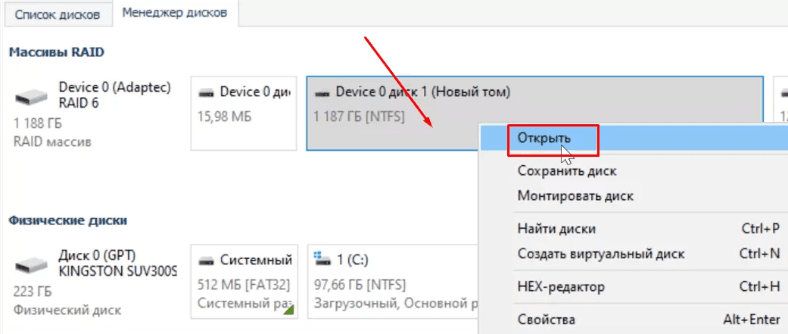
Сначала проведем «Быстрое сканирование», если внутренняя структура дисков без повреждений, то этого действия достаточно чтобы программа обнаружила нужные файлы.
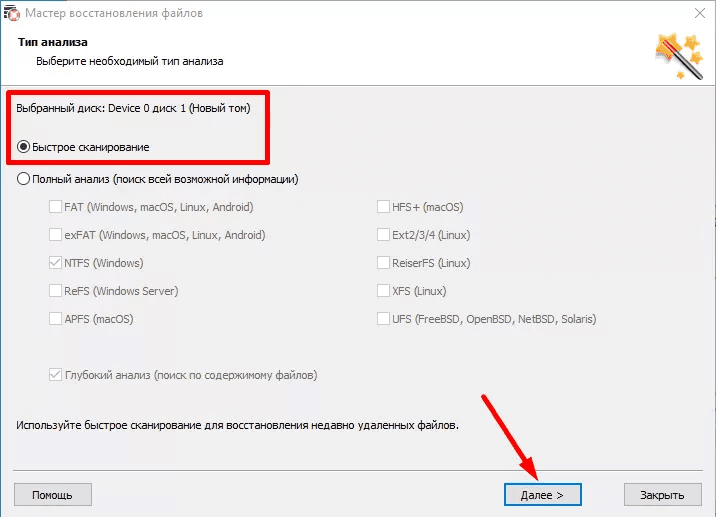
После быстрой проверки зайдите на диск чтобы просмотреть нужные вам данные, если программа не нашла их, то нужно провести «Полный анализ». Когда процесс анализа будет завершен, в правой части окошка вы увидите все найденные файлы.
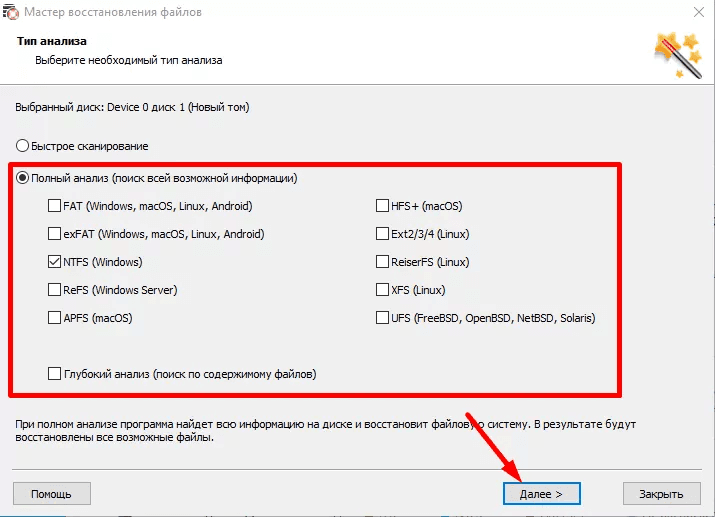
Как итог, «Hetman RAID Recovery» без труда воссоздала массив, нашла все данные.
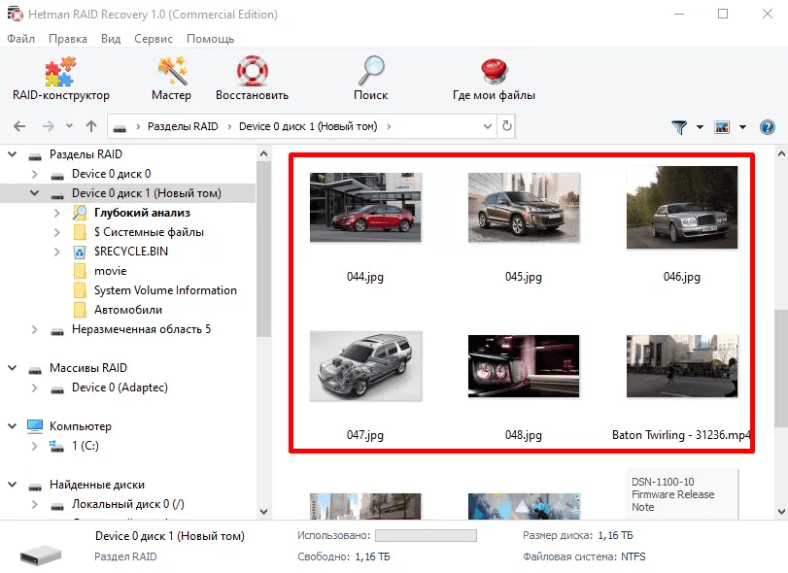
Сделайте резервное копирование критически важных файлов, а дальше останется поменять контроллер на более подходящий.
Способ 2. Как восстановить файлы с нерабочим RAID контроллером и двумя дисками?
Теперь представим ситуацию, контроллер перестал корректно работать, а также два диска не отвечают. При выходе из строя двух накопителей, благодаря технологии RAID 6, массив сохраняет работоспособность полностью. Но при сбое контроллера, для получения доступа к хранящимся файлам нужно использовать дополнительное ПО.
Как писал ранее, подсоединили шесть носителей к компьютеру. Программа сразу распознала тип массива в автоматическом режиме.
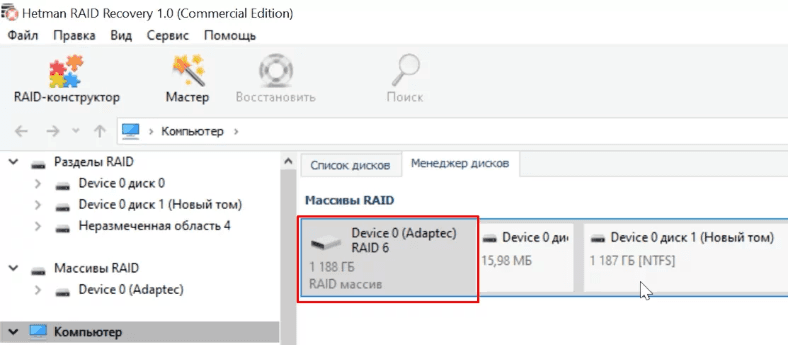
Два подключенных диска не отвечают, но выводится корректные данные массива.

Кликаем по нужной строке ПКМ, далее нажимаем «Открыть», запускаем мастер сканирования.
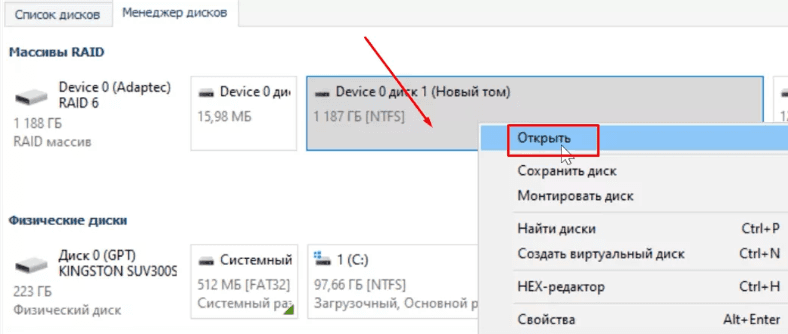
Сначала запускаем «Быстрое сканирование», если программа отобразила все нужные файлы, то полный анализ проводить не нужно.
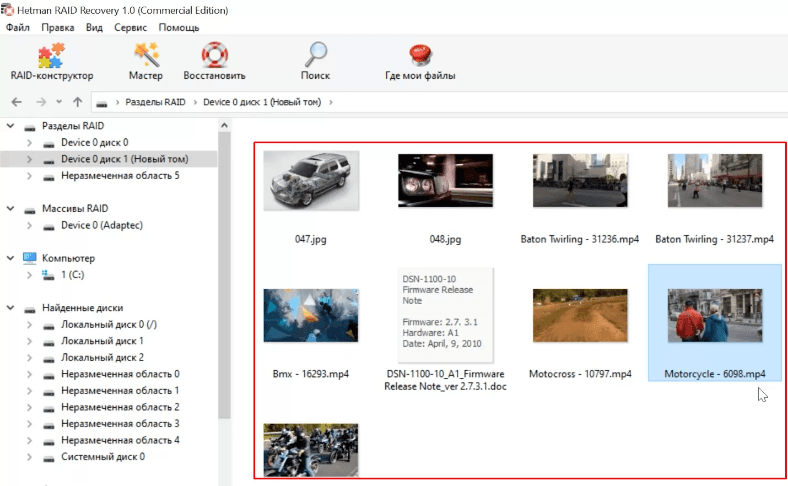
Далее отмечаем все нужные файлы и кликаем на иконку «Восстановить».
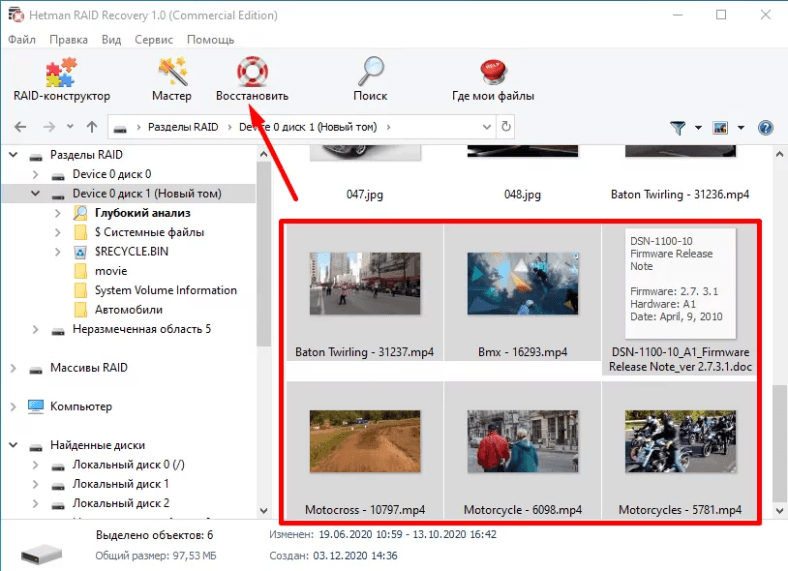
Выбираем нужный каталог на другом диске, куда будут сохранены все восстановленные данные, нажимаем «Восстановить».
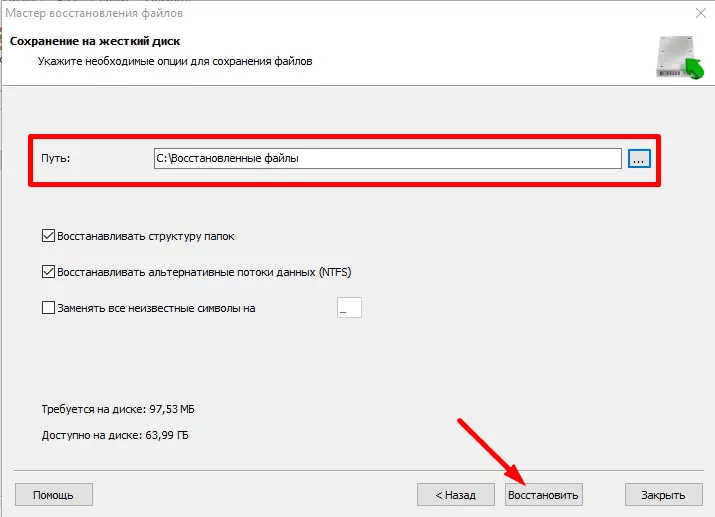
Способ 3. Как восстановить RAID, без контроллера и без трех дисков из шести?
Рассмотрим такой случай, контроллер отказался работать, причем оказались повреждены три, подключенных к нему, диска. Архитектура RAID 6 не сможет корректно продолжать работать в такой ситуации. Даже если контроллер будет работать без сбоев, то информация все равно будет недоступна. Если заменить диски на новые и попробовать пересобрать массив, то это все равно приведет к полной потере данных.
Начнем, подключаем три рабочих диска к материнской плате. Если вы не смогли узнать какие именно диски не работают, то подсоедините все носители. Даже в этой ситуации, на базе дополнительной информации, «RAID Recovery» сможет автоматом распознать тип RAID.
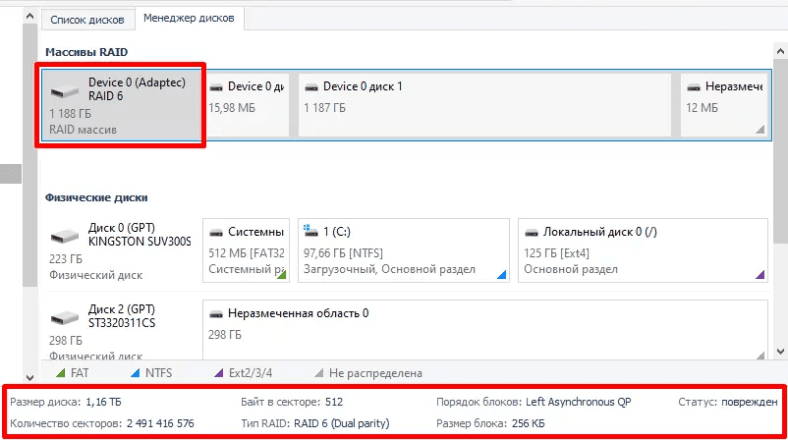
Если программа не смогла распознать его автоматом, и не добавила в перечень устройств, то нужно использовать встроенный «RAID-конструктор».
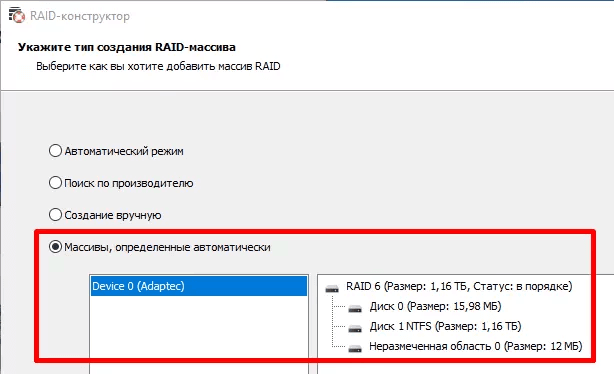
Когда еще создавали этот массив, я просил вас запомнить или записать данные, они как раз и понадобятся для ручной сборки.
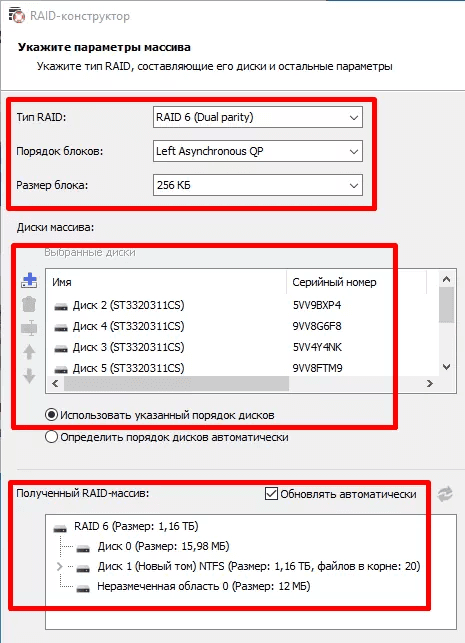
Когда программа автоматом распознала тип RAID, далее проследите корректно ли отображаются данные. От этих данный, зависит объем информации, которую можно будет вернуть. После проверки и корректировки параметров, нажимаем кнопку «Добавить», чтобы запустить сканирование.
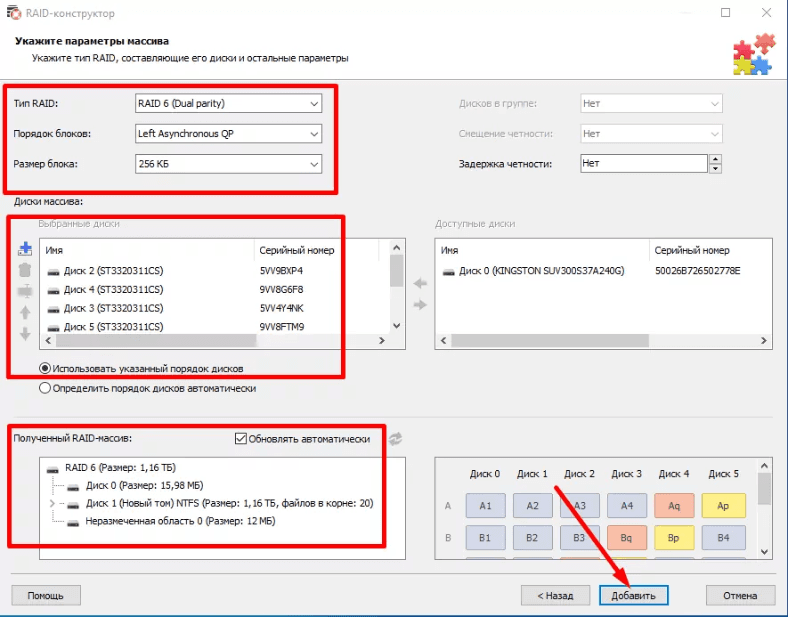
В нашем случае программа обнаружила нужные файлы, но часть из них повреждены.
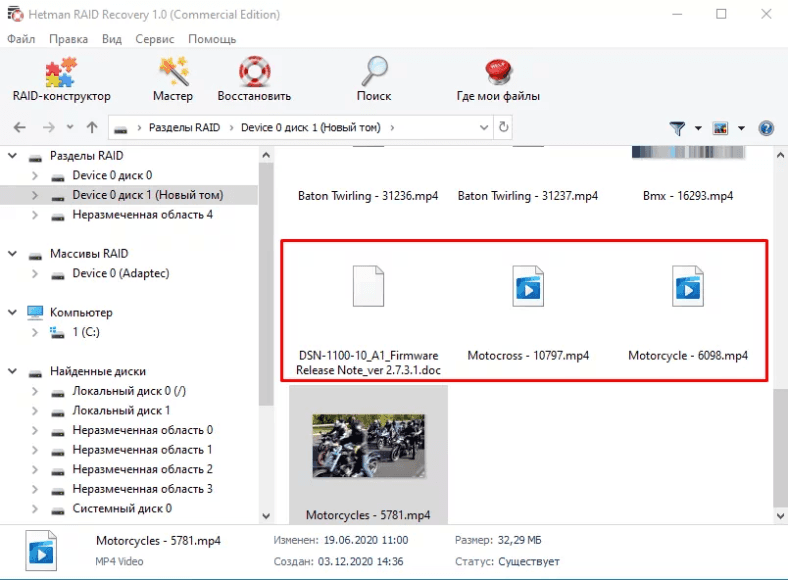
Обязательно необходимо провести «Полный анализ», в итоге утилита найдет больше информации, что повысит шансы найти файлы без повреждений.
Дальше, все просто, смотрим «Превью», отмечаем нужные файлы, жмем «Восстановить».
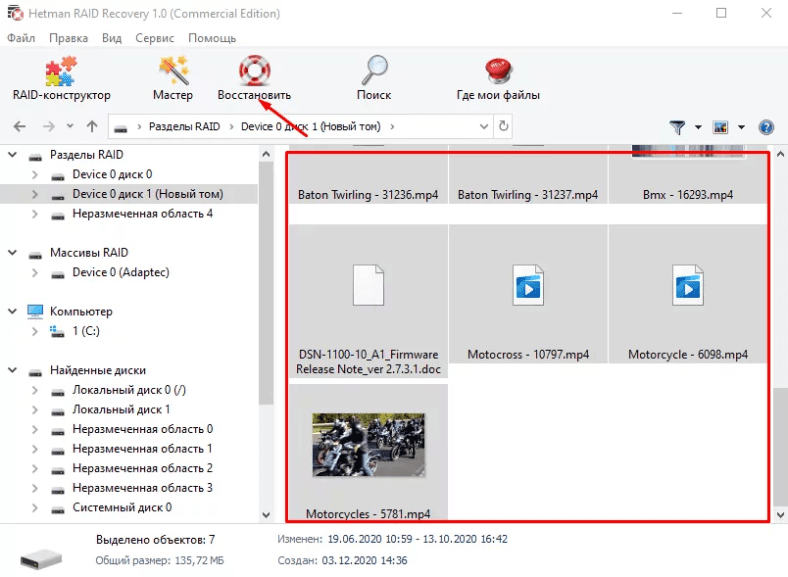
Выберите каталог, обязательно на другом физическом носителе, для сохранения.
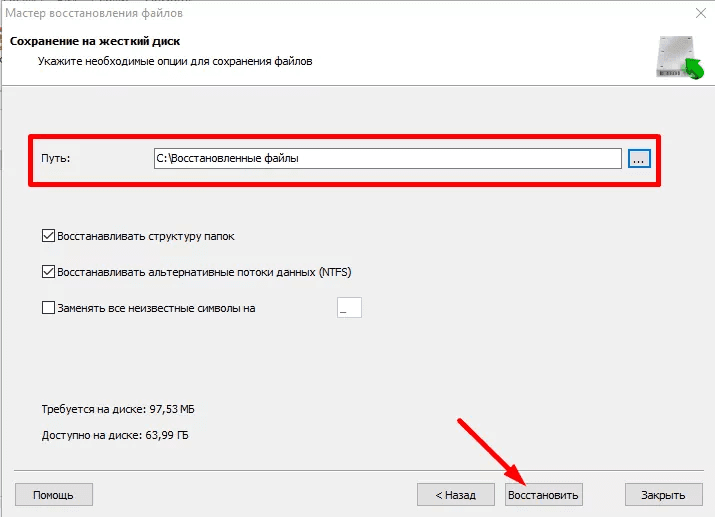
Когда процесс будет завершен, все файлы будут находится в выбранном ранее каталоге.
Заключение
Архитектура RAID 6 на данный момент одна из самых надежных с точки зрения сохранения информации. К тому же, очень мала вероятность, что три и более жестких диска поломаются одновременно. Если отказал только один носитель, то его замена и воссоздание массива займет пару часов, если сразу два – то это тоже не очень большая проблема. Когда ломается контроллер, когда под рукой нет нового диска, то без специального ПО не добраться к хранящимся данным. Программа блестяще выполнила поставленные задачи. Смогла полностью пересобрать массив даже когда три диска отказались работать. Ей удалось вернуть файлы с поврежденным контроллером и отказом двух дисков в полном объеме. Удалось достать часть файлов при отказе трех физических дисков из шести.






