NAS/SAN Datenwiederherstellung & Einrichtung: Komplette Anleitung
Suchen Sie nach einer Möglichkeit, Informationen von einem entfernten Dateispeicher «SAN» oder «NAS» wiederherzustellen? Oder müssen Sie Daten von NTFS, FAT, exFAT, ReFS, HFS+, Ext2/3/4, ReiserFS Partitionen zurückgeben? Wenn ja, dann finden Sie im Folgenden Antworten auf diese Fragen.

- Eingang
- Network Attached Storage
- So schließen Sie das SAN an das Netzwerk an
- Ersteinrichtung des NAS
- Installieren und Konfigurieren von Java
- So erstellen und konfigurieren Sie ein Netzlaufwerk
- So fügen Sie eine Netzwerkadresse für den Datenaustausch hinzu
- Konfigurieren des iSCSI-Initiators
- Initialisierung der Festplatte
- Festplattenpartitionierung
- Merkmale der Anwendung xStack Storage
- So stellen Sie Daten von einem NAS-Laufwerk wieder her
- So erstellen Sie ein Disk-Image
- Fazit
- Fragen und Antworten
- Bemerkungen
Eingang
Unabhängig davon, wie viel Speicher für die Speicherung auf Ihrem PC verfügbar ist, benötigen Sie immer mehr Speicher. Das Problem der Datenspeicherung ist immer relevant, z. B. wenn Sie mit Videoverarbeitung, Fotos oder anderen Arbeiten beschäftigt sind, die viel Datenspeicher erfordern, oder wenn Sie einen Netzwerkspeicher für ein kleines Büro erstellen müssen.
Die Lösung für das Speicherproblem kann die Verwendung eines NAS oder SAN sein. Die Wahl eines Tools hängt direkt von den finanziellen Möglichkeiten der Benutzer und den Anforderungen ab.
Die Sicherheit von Speichermethoden erfordert besondere Aufmerksamkeit, da jeder Hardwareausfall, Fehler oder versehentliches Löschen dazu führen kann, dass Sie wichtige Informationen verlieren. Und der Wiederherstellungsprozess kann ziemlich lange dauern, ohne garantiertes Ergebnis.
Es ist notwendig, die Funktionsprinzipien der genannten Systeme zu verstehen, um sich ihrer Unterschiede bewusst zu werden.
Als Nächstes werden wir Anleitung zum Einrichten des NAS und zur Datenwiederherstellung untersuchen, wie sich NAS (Network Attached Storage) von SAN (Storage Area Network) unterscheidet.
Und betrachten Sie auch das Prinzip der Verbindung mit dem Netzwerk, die Möglichkeit der direkten Organisation des Fernzugriffs, lassen Sie uns ein Netzlaufwerk zu erstellen, lassen Sie uns die Fähigkeiten des Initiators “iSCSI” zu beschreiben und präsentieren eine effektive Möglichkeit, verlorene Informationen aus dem «SAN/NAS» wiederherzustellen.

🌐 Wiederherstellen von NAS/SAN-Daten. So richten Sie den Netzwerkspeicher ein 🌐
Network Attached Storage
Network Attached Storage (NAS) ist ein Gerät oder Server mit einem an ein Netzwerk angeschlossenen Raid-Array. Die auf dem Gerät gespeicherten Daten können von allen Mitgliedern dieses Netzwerks gemeinsam genutzt werden.
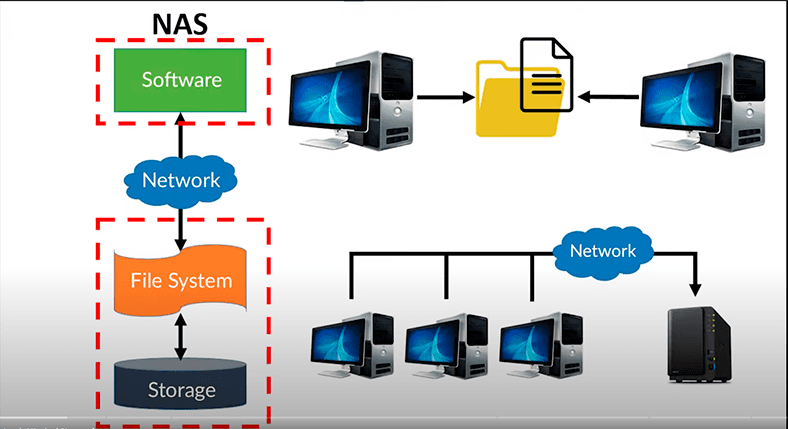
Es unterscheidet sich von der herkömmlichen direkt angeschlossenen Speicherung dadurch, dass das Betriebssystem und andere Software in NAS ausschließlich für die Datenspeicherung konzipiert ist.
Storage Area Network (SAN) ist eine Architekturlösung zum Anschluss externer Speichergeräte an Server, so dass das Betriebssystem die angeschlossenen Netzlaufwerke als lokal erkennt.
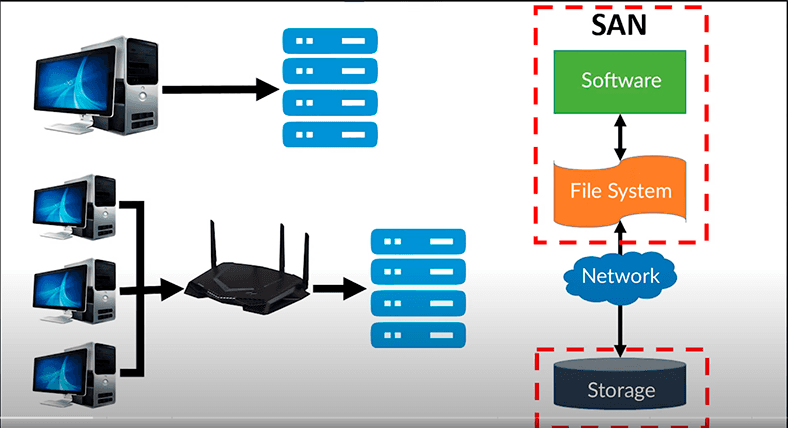
SAN — ist ein Netzwerk, das dazu dient, Hardware und Software mit Servern zu verbinden. Es kann Informationen von einem Speichergerät auf ein anderes verschieben und auch Informationen zwischen verschiedenen Servern austauschen, was die Wiederherstellung und Sicherung von Informationen beschleunigt.
SAN verwendet den Zugriff auf Daten auf Blockebene. Sein primäres E/A-Protokoll ist iSCSI (Small Computer System Interface). Ein solcher Speicher wird dem Computer als sein eigener präsentiert.
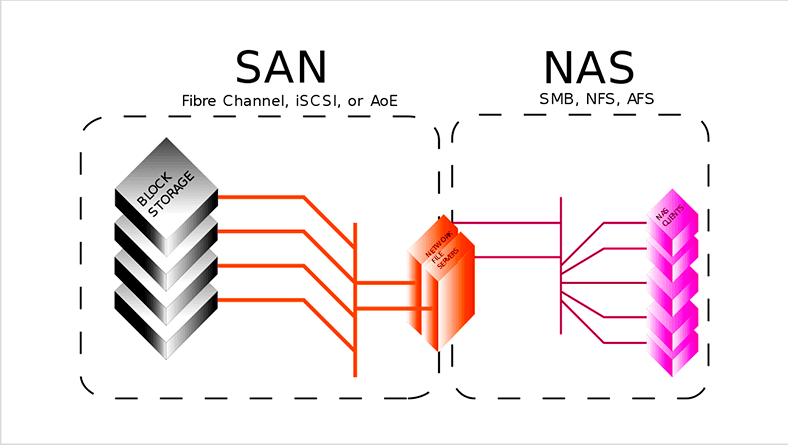
iSCSI ist ein Netzwerkprotokoll für die Arbeit mit Speichersystemen. Es ermöglicht Ihnen die Kommunikation und Fernverwaltung verschiedener Speicher-Arrays, Server und Clients.
Ein solches Datenspeichersystem kann auf fast jedem Betriebssystem organisiert werden, da es auf einer logischen Ebene aufgebaut ist und keine speziellen Speichergeräte (Festplatten, Festplattencontroller) benötigt. Diese Funktion ist in den meisten Betriebssystemen aktiviert und kann einfach aktiviert werden.
Windows ist keine Ausnahme, wo «iSCSI-Komponenten» zusätzliche Systemkomponenten sind.
Was ist der Unterschied zwischen diesen beiden Systemen? «SAN» ist ein Netzlaufwerk, bei dem Daten blockweise ausgetauscht werden, genau wie bei lokalen Laufwerken.
«NAS» ist ein Netzwerkdateisystem, eine gemeinsam genutzte Ressource. Es handelt sich um einen Dateiserver, auf den über ein Heimnetzwerk zugegriffen werden kann.
«SAN» ist ein Blockgerät, das über das Netzwerk bereitgestellt wird. Und «NAS» ist ein Dateisystem, das über das Netzwerk bereitgestellt wird.
in Realität bietet NAS sowohl Speicher als auch ein Dateisystem. Dies steht oft im Gegensatz zu SAN, das nur Cloud-Speicher bereitstellt und Dateisystemprobleme auf der “Client”-Seite belässt. SAN-Protokolle umfassen Fibre Channel, iSCSI, ATA over Ethernet (AoE), HyperSCSI.
Was ist das SAN-Block-Konzept? Ein Block ist ein zusammenhängender Satz von Bits oder Bytes, der eine identifizierbare Einheit von Daten bildet. Der Begriff wird in der Verwaltung von Informationsdatenbanken, der Textverarbeitung und der Netzwerkkommunikation verwendet.
Welche Speicherstruktur sollten Sie wählen: «NAS» oder «SAN»? Die Antwort auf diese Frage hängt von den Fähigkeiten und Bedürfnissen des Benutzers ab, da die beiden Konfigurationen unterschiedliche Aufgaben zu erfüllen haben. «NAS» ist Dateizugriff und Informationsaustausch für Anwendungen auf heterogenen Serverplattformen im lokalen Netzwerk. «SAN» ist eine hochleistungsfähige Blockzugriffs-Datenbank mit Speicherkonsolidierung, die ihre Zuverlässigkeit und Effizienz garantiert.
Trotz der Unterschiede schließen sich SAN und NAS nicht gegenseitig aus, so dass sie zu einem hybriden SAN-NAS kombiniert werden können. Eine solche Lösung bietet Protokolle auf Dateiebene (NAS) und Protokolle auf Blockebene (SAN) von einem einzigen System aus. Das Shared-Disk-Dateisystem kann auch oberhalb von SAN laufen, um die von ihm unterstützten Dienste bereitzustellen.
Die gemeinsame Nutzung von Speicher vereinfacht in der Regel die Verwaltung und bietet zudem mehr Flexibilität, da Sie keine Kabel und Speichergeräte physisch bewegen müssen, um sie von einem Server auf einen anderen zu verschieben.
So schließen Sie das SAN an das Netzwerk an
In der folgenden Anleitung erfahren Sie, wie Sie «SAN-Speicher» auf Basis des D-Link DSN-1100-10 mit RAID 0, 1, 1+0, 5-Unterstützung aufbauen, und auch wie Sie es debuggen können.
Zuerst montieren wir unser Speichergerät, und zwar befestigen wir die Laufwerke direkt in den Trays.
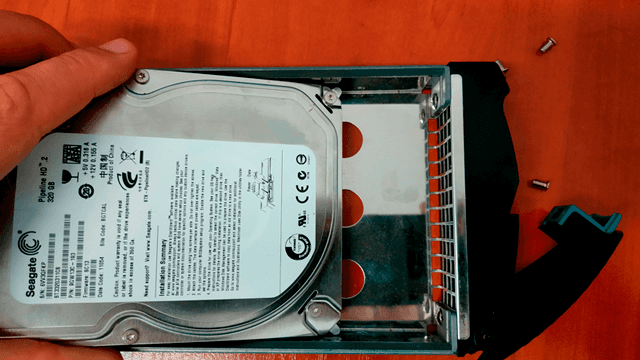

Setzen Sie die Trays nacheinander in den Sitz des Geräts ein.


Im Wesentlichen ist Zusammensetzungsverfahren damit abgeschlossen. Als Nächstes müssen Sie das Gerät nur noch einschalten und an das Stromnetz anschließen.
Der nächste Schritt besteht darin, das «SAN-Gerät» entweder mit dem Netzwerk oder direkt mit dem PC über ein entsprechendes Kabel zu verbinden. Stecken Sie dazu das eine Ende des Kabels in den «Management Port» des Speichers,
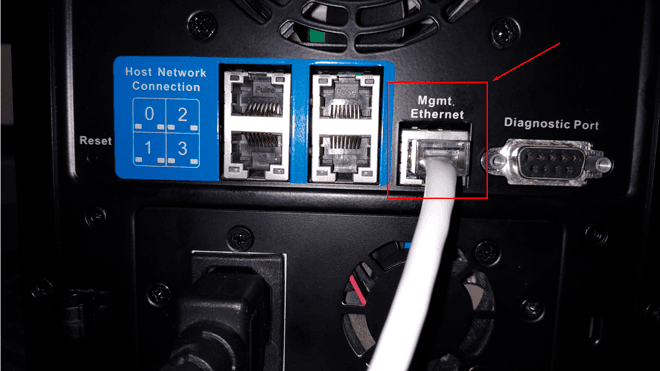
und die andere an den Lan-Port des Routers.
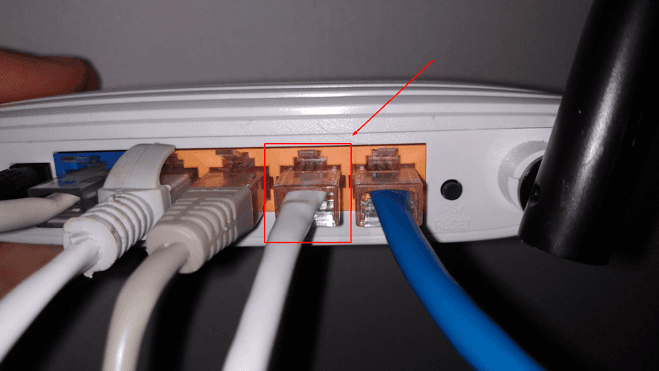
Schließen Sie das Netzkabel an und schalten Sie es ein.
Wenn Sie direkt an einen PC anschließen, benötigen Sie ein Netzwerkkabel mit einem Kreuz-Crimp.
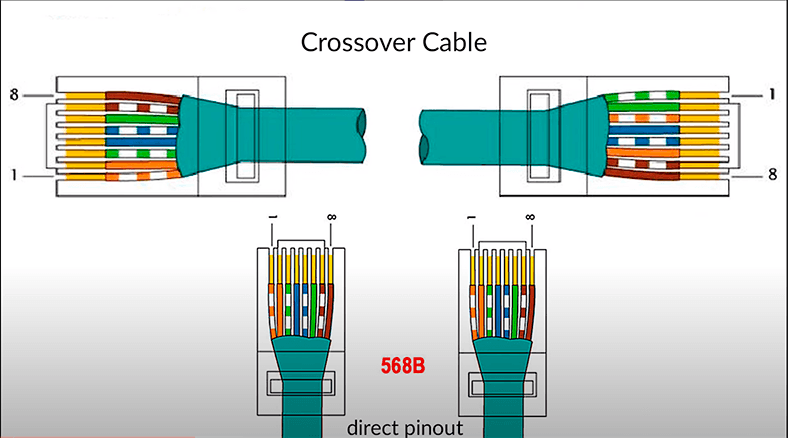
Bei dieser Verbindung wird das zweite Ende des Kabels nicht mit dem Router, sondern mit dem Lan-Port des PCs verbunden.
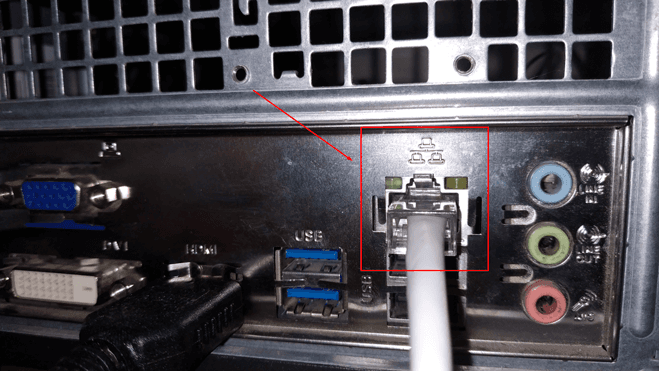
Schalten Sie das System ein und warten Sie, bis die Bereitschafts-LED an der Vorderseite des Gehäuses aufleuchtet. Das Leuchten der Anzeige bestätigt das Booten des Servers.
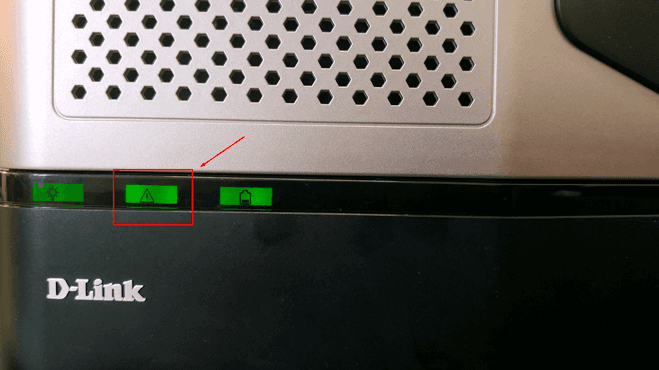
Ersteinrichtung des NAS
Um den Speicher zum ersten Mal einzurichten, öffnen Sie einen Browser auf einem Computer, der an das Netzwerk oder direkt an das Gerät angeschlossen ist, und geben Sie dann die Adressleiste für die Adresse des Netzwerkspeichers ein, die in der Anleitung oder Dokumentation des Geräts aufgeführt ist. Dann beginnt der Web-Assistent mit der Suche danach.
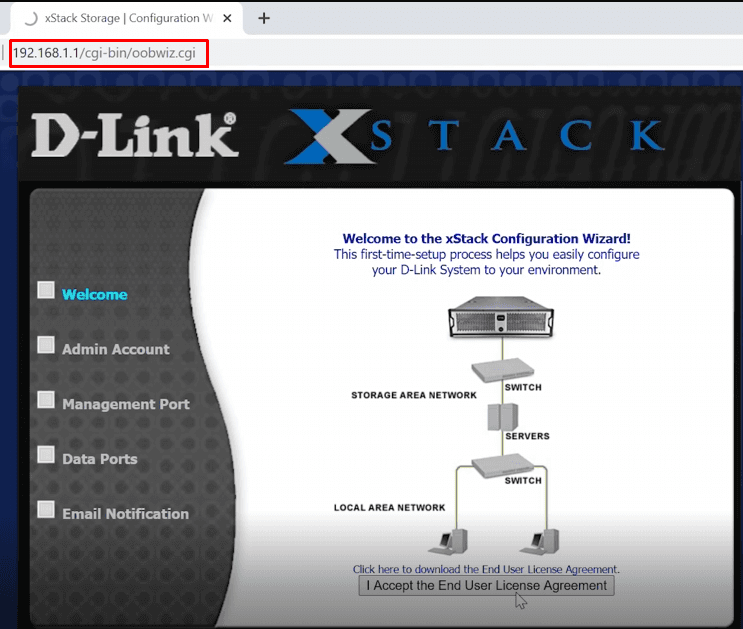
Nach dem Herunterladen gehen wir zur Konfiguration über. Wir akzeptieren die Lizenzvereinbarung und legen das Administrator-Passwort fest.
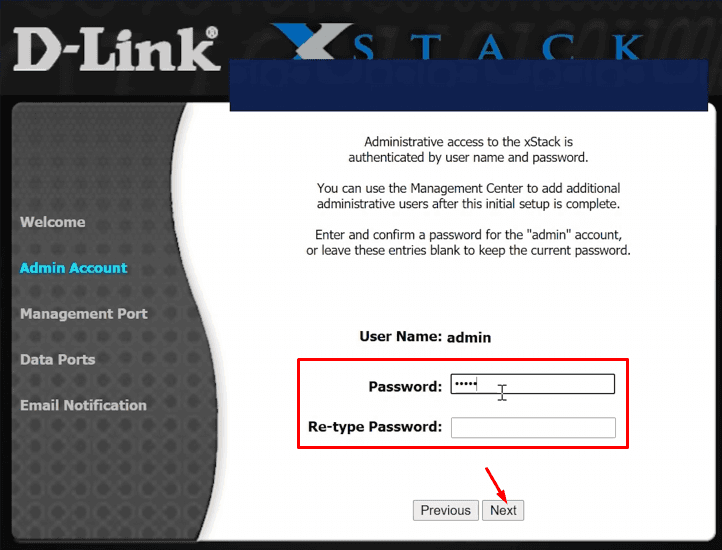
Geben Sie die IP-Adresse, die Maske (Hartkopie) das Gateway, Ermittelungen ein in das Feld Management Port falls Sie diese ändern müssen, und dann «Weiter».
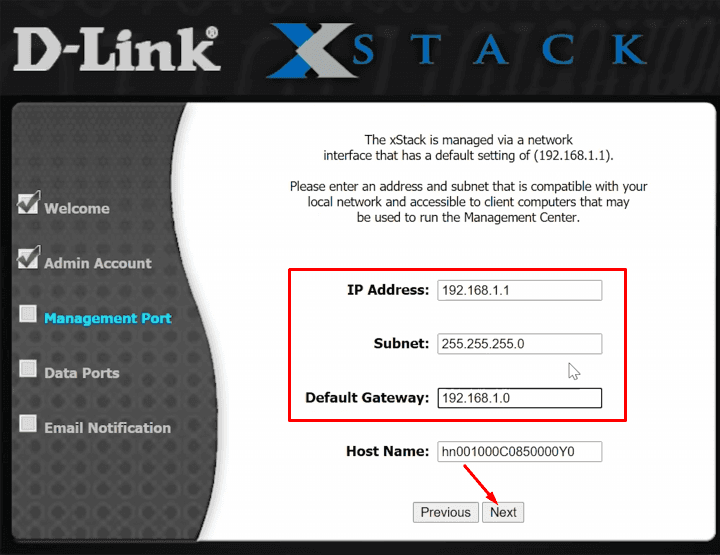
Sie müssen nun die Parameter Data Port für iSCSI-Verbindung eingeben. Oder Sie können sie später festlegen, indem Sie auf die Schaltfläche «Überspringen» klicken.
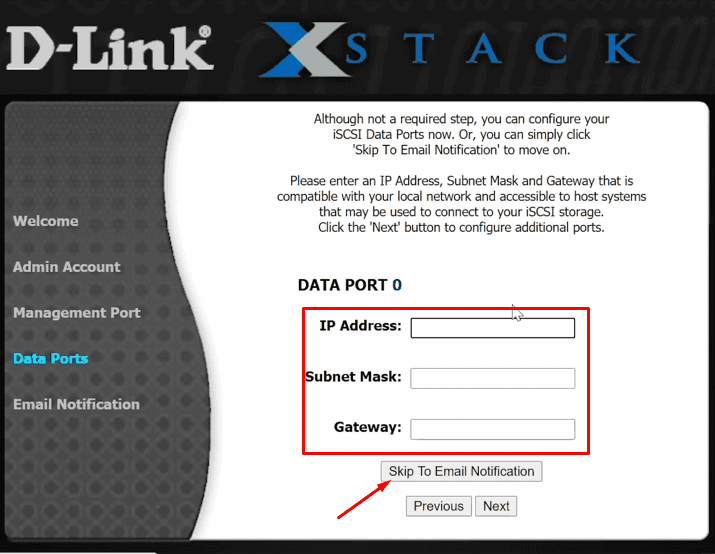
Auf der nächsten Registerkarte können Sie den Dienst «E-Mail-Benachrichtigungen» aktivieren und seine Parameter einstellen. Jetzt sendet die Anwendung Benachrichtigungen über Speicherstatus, Fehler und Ausfall.
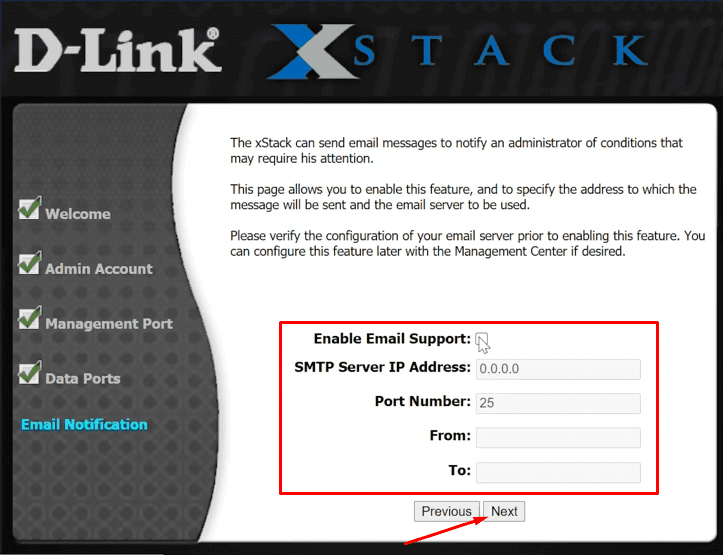
Überprüfen Sie die ausgefüllten Felder, bestätigen Sie, dass die Informationen korrekt sind, und klicken Sie dann auf «Fertig stellen».
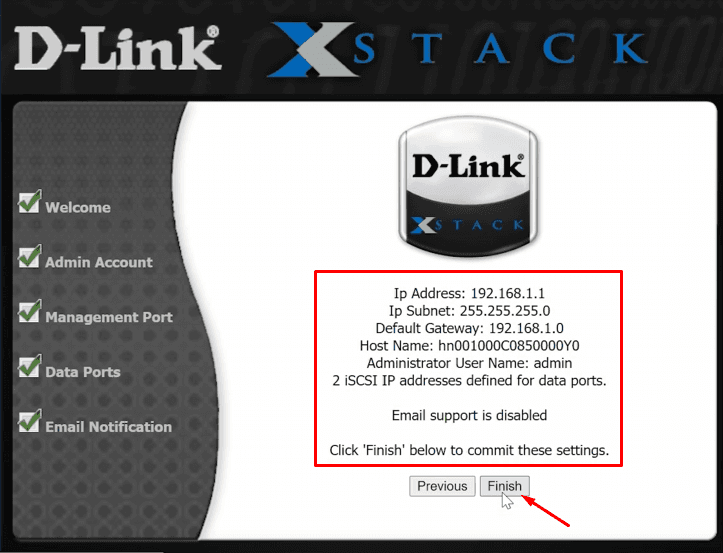
Wenn Sie etwas ändern möchten, kehren Sie zum vorherigen Fenster zur Bearbeitung zurück.
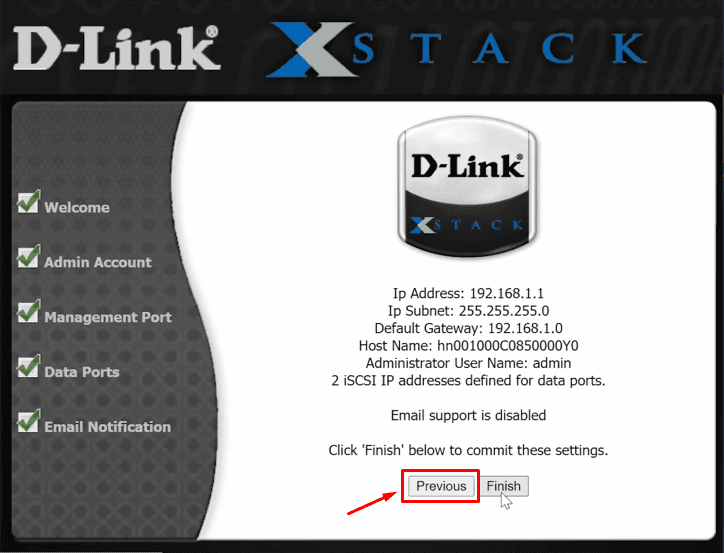
Damit ist das erste Verfahren abgeschlossen.
Installieren und Konfigurieren von Java
Im nächsten Fenster werden Sie aufgefordert Java herunterzuladen und zu installieren. Sie wird für den Betrieb der Anwendung «xStack Storage» benötigt, die den Speicher verwaltet. Für die Installation ist eine Internetverbindung erforderlich. Klicken Sie einfach auf diesen Link, um das erforderliche Paket zu installieren.
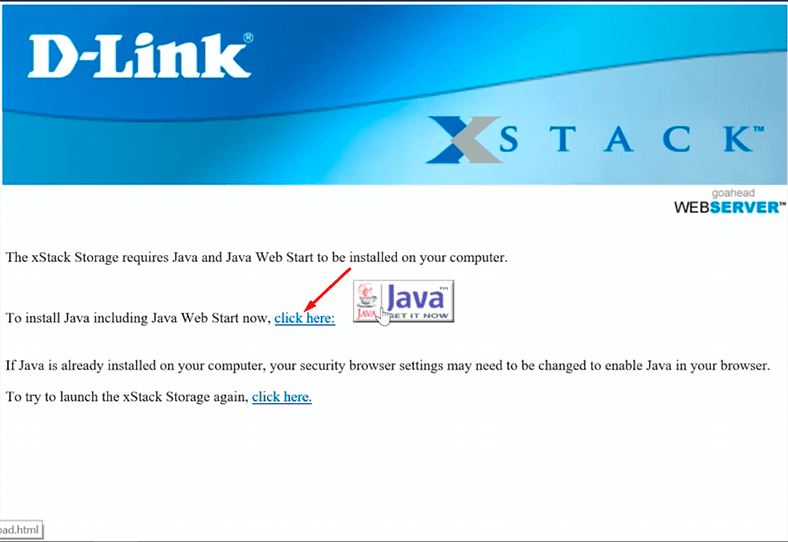
Wenn Sie bereits Java auf Ihrem PC installiert haben, klicken Sie auf den unten stehenden Link, um die «xStack Storage» herunterzuladen.
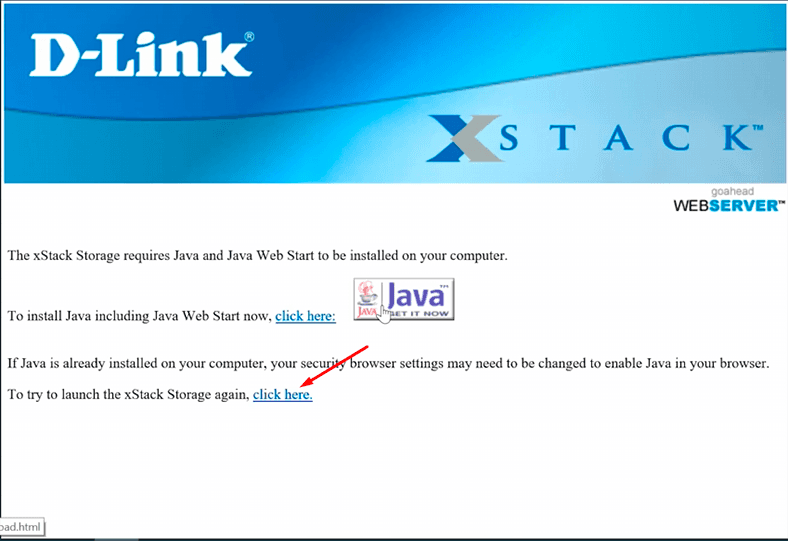
Um sie auszuführen, müssen Sie die Anwendung zu den Ausnahmen hinzufügen, da Java sie möglicherweise blockiert.
Öffnen Sie das Menü «Start», finden Sie hier «Java-Konfiguration».
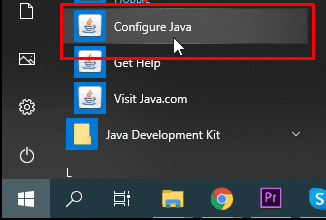
Gehen Sie auf die Registerkarte «Sicherheit» und fügen Sie die erkannte Adresse hinzu.
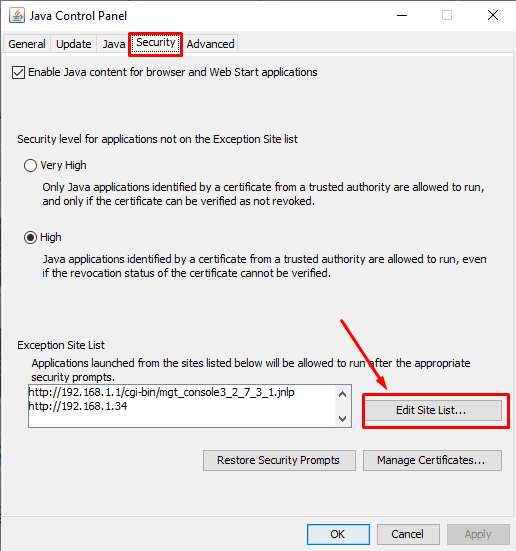
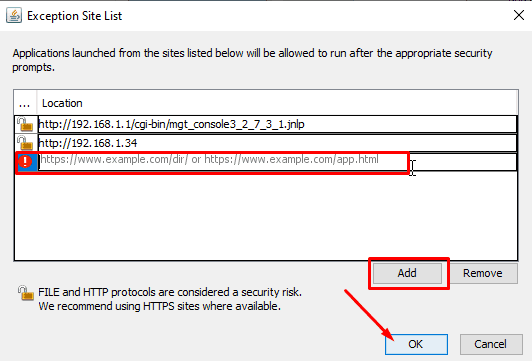
Bestätigen Sie, dass Sie dem Starten der Anwendung zustimmen, indem Sie das Kontrollkästchen aktivieren.
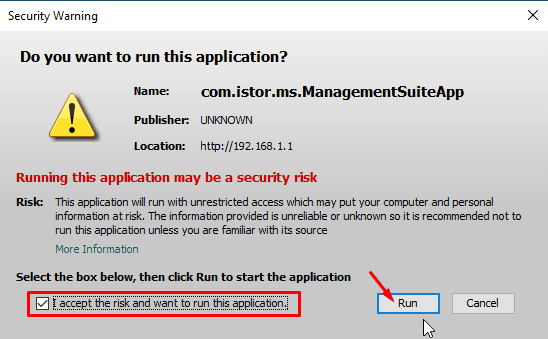
Erlauben Sie den Zugriff für Java in der Firewall. Starten Sie die Anwendung xStack Storage.
So erstellen und konfigurieren Sie ein Netzlaufwerk
Geben Sie Ihre Anmeldeinformationen, Ihren Benutzernamen und Ihr Passwort ein, um auf Informationen und Speicherkontrollen zuzugreifen.
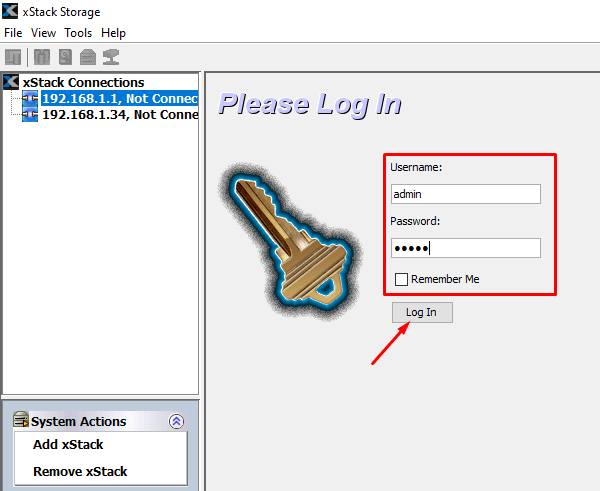
Es wird eine Verbindung zum Speichergerät hergestellt.
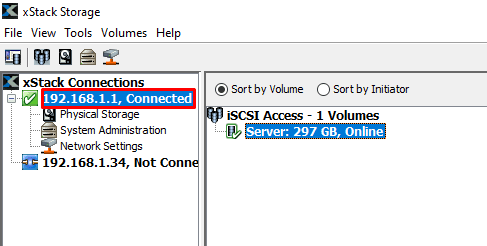
Nun müssen Sie ein Laufwerk erstellen und den Zugriff darauf konfigurieren.
Öffnen Sie «Volumen-Assistent».
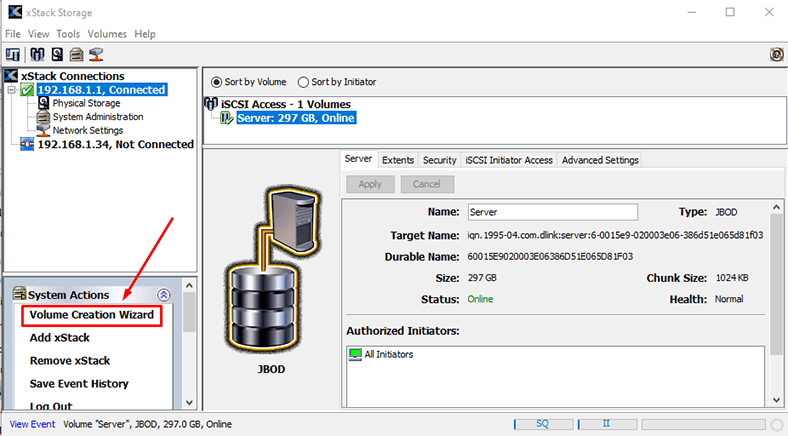
Hier müssen Sie den Datenträgernamen angeben und dann die Option “Weitere Aktion” wählen.
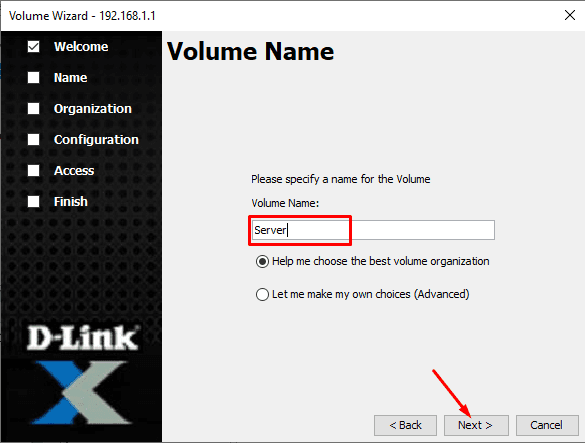
Wenn Sie Hilfe bei der Auswahl der besten Aufbewahrungsorganisation benötigen, markieren Sie das Kästchen neben erster Punkt.
Wenn Sie bereits wissen, was Sie wollen, wählen Sie zweite Option, und klicken Sie dann auf Weiter.«Weiter».
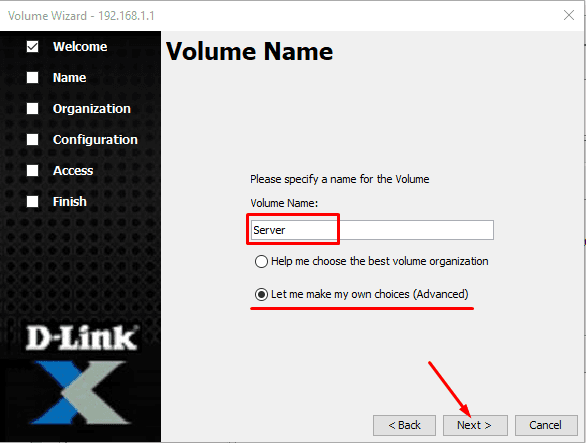
Festlegen des Disk-Array-Typs.
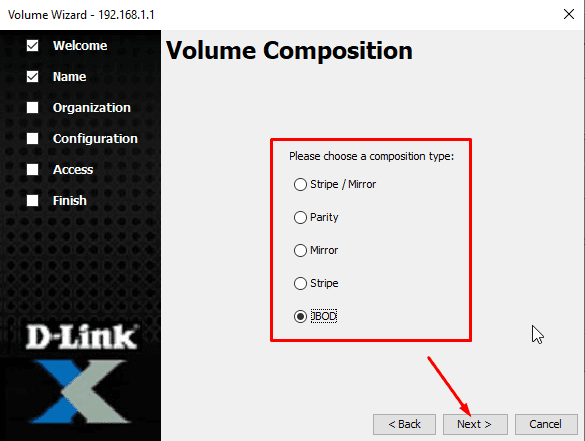
Wenn Sie bestimmte Laufwerke markieren möchten, wählen Sie hier die zweite Option und wählen Sie diese aus der Liste aus.
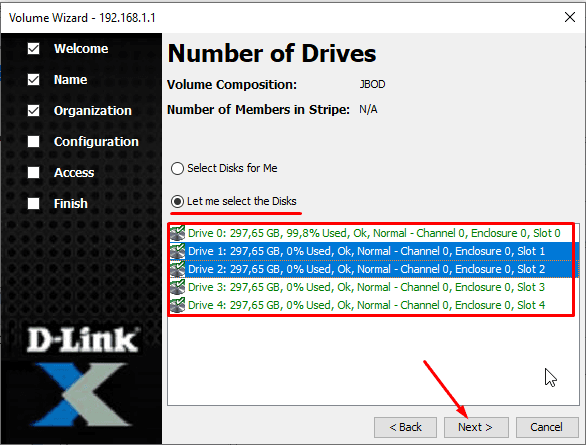
Legen Sie die Größe des zukünftigen Volumens fest.
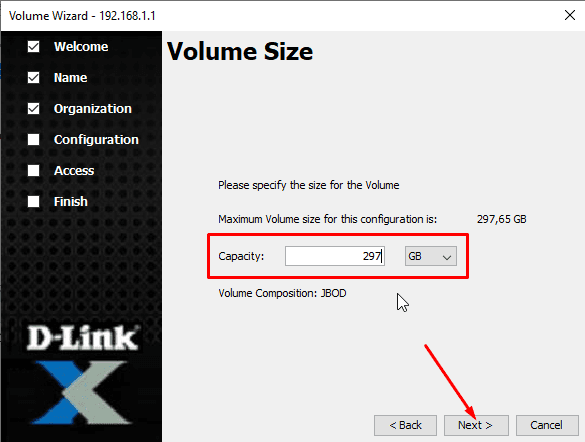
Markieren Sie schließlich den Netzwerkzugriffstyp iSCSI.
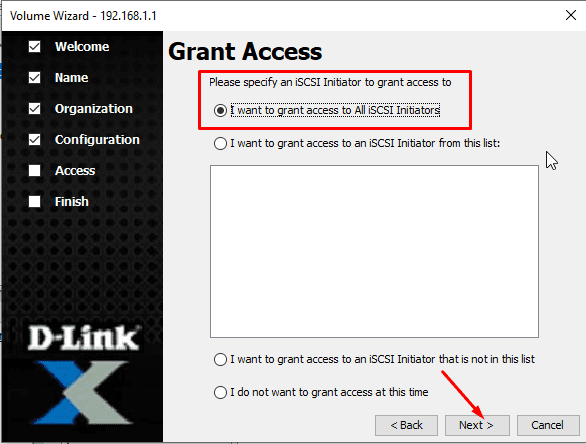
Wählen Sie die entsprechende Option: für alle Initiatoren, für Initiatoren aus der folgenden Liste, außer für Initiatoren aus dieser Liste, keinen Zugriff gewähren. Klicken Sie auf «Weiter», und dann auf «Finish».
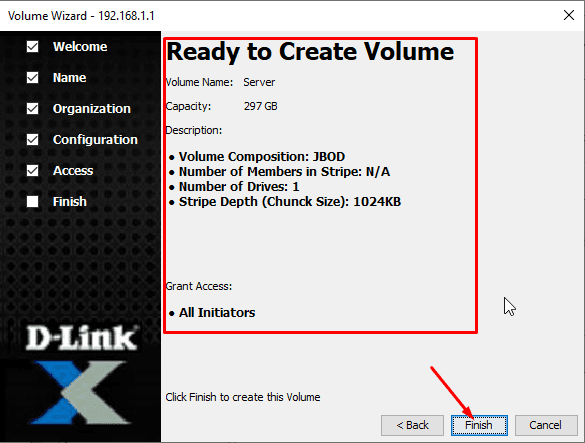
Das Volume wurde erfolgreich erstellt.
So fügen Sie eine Netzwerkadresse für den Datenaustausch hinzu
Wenn Sie diesen Parameter bei der Ersteinrichtung nicht angegeben haben, fügen Sie ihn jetzt hinzu. Öffnen Sie dazu den Abschnitt «Netzwerkeinstellungen».
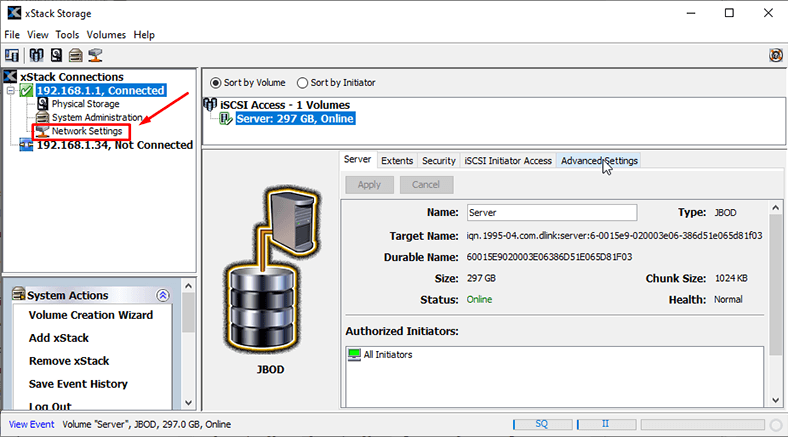
Klicken Sie mit der rechten Maustaste auf den «Ethernet-Anschluss» und wählen Sie «Portal erstellen».
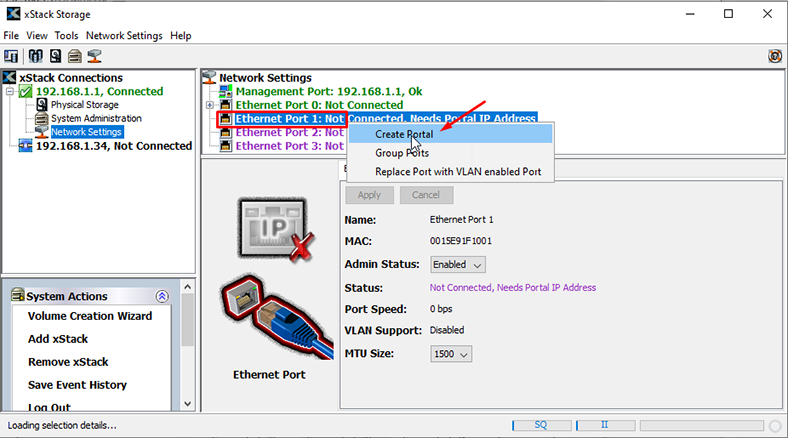
Geben Sie IP-Adresse, Maske und Gateway an, «Оk».
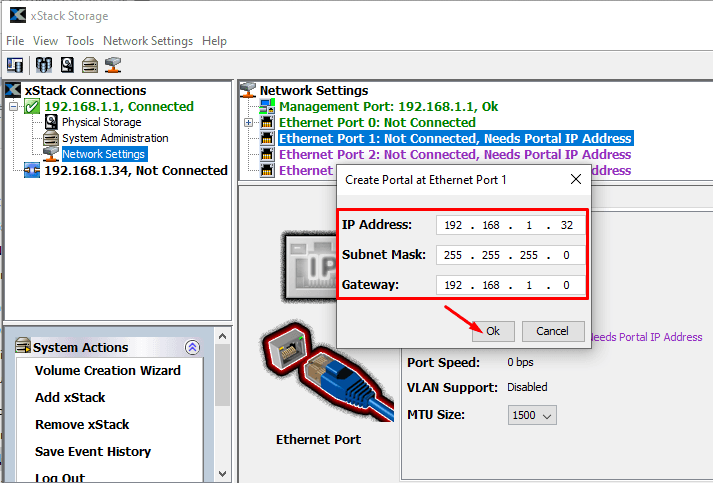
Im Folgenden können Sie die Administratorrechte für dieses Portal aktivieren oder deaktivieren.
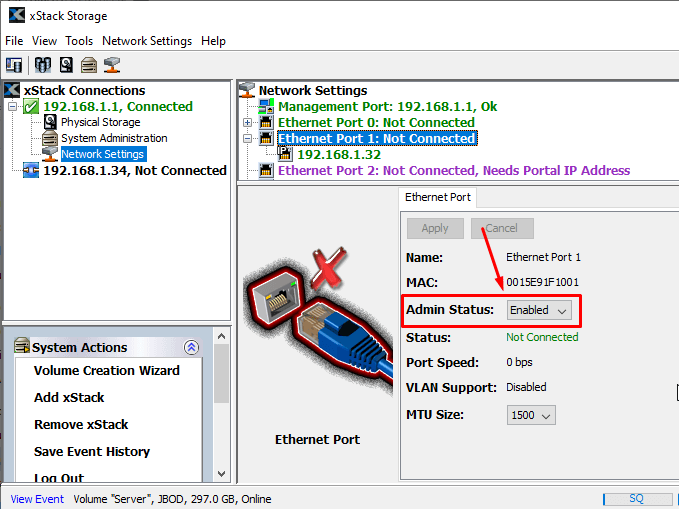
Damit ist die Grundeinstellung des Speichers abgeschlossen, jetzt müssen wir ihn nur noch mit dem Computer verbinden.
Als nächstes werde ich auf die Menüpunkte der xStack-Anwendung eingehen.
Konfigurieren des iSCSI-Initiators
Um den Setup-Vorgang durchzuführen, stecken Sie das Ende des Kabels in den «Data-Port-Anschluss».
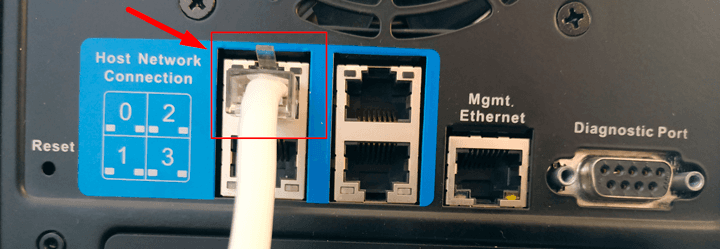
Suchen Sie auf einem Windows-Computer in der Suchleiste nach iSCSI-Initiator.
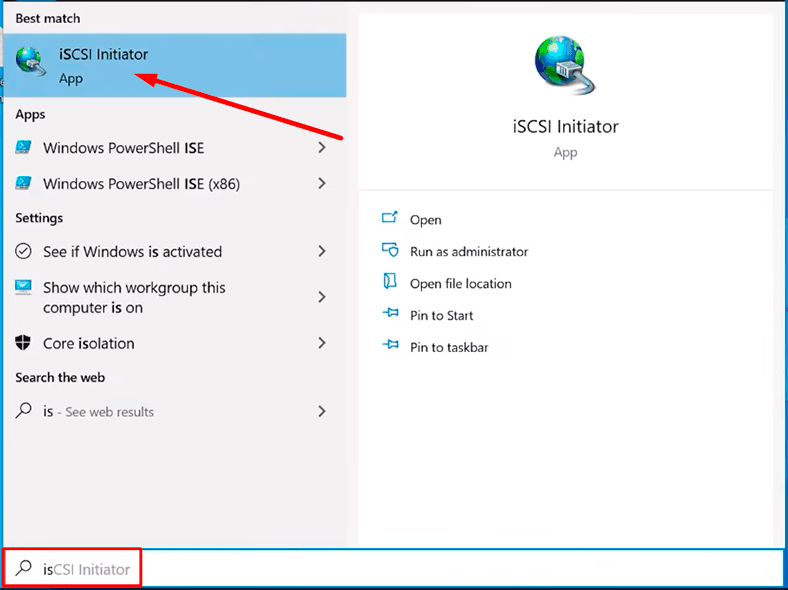
Wenn Sie diese Anwendung zum ersten Mal ausführen, werden Sie vom Betriebssystem aufgefordert, den entsprechenden Dienst zu aktivieren, der dann beim Systemstart automatisch ausgeführt und das Laufwerk eingebunden wird.
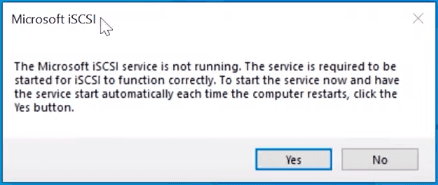
Hier müssen Sie den Pfad zu iSCSI angeben. Öffnen Sie dazu die Registerkarte «Endpunkte», geben Sie in diesem Feld die Adresse des Servers ein (den Port, den Sie für den Datenaustausch konfiguriert haben), und klicken Sie dann auf «Schnellverbindung»
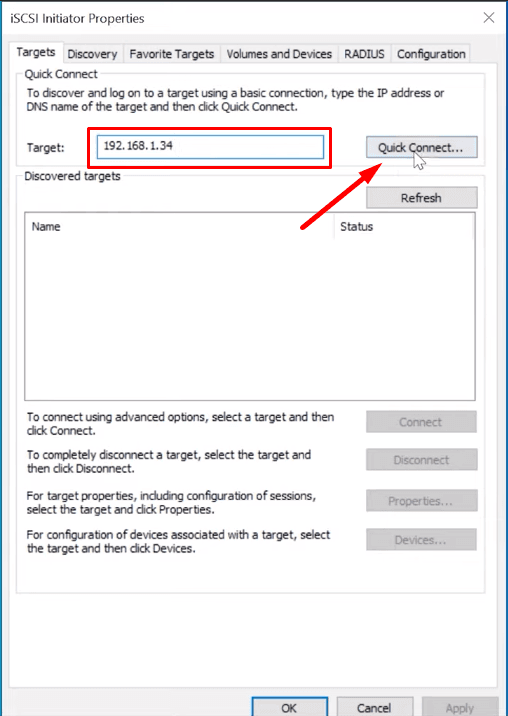
Wählen Sie in dem sich öffnenden Fenster das gewünschte Laufwerk
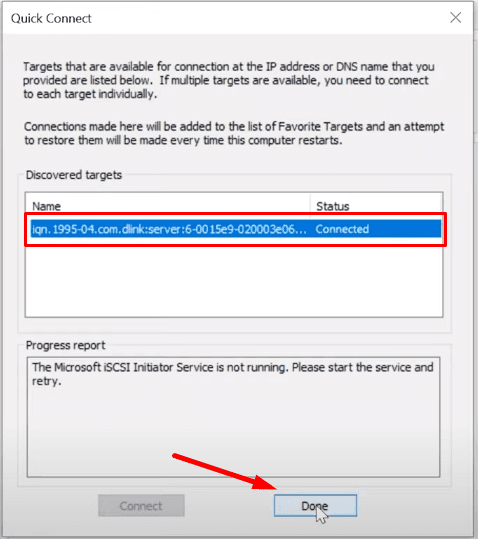
Klicken Sie auf die Schaltfläche «Verbinden».
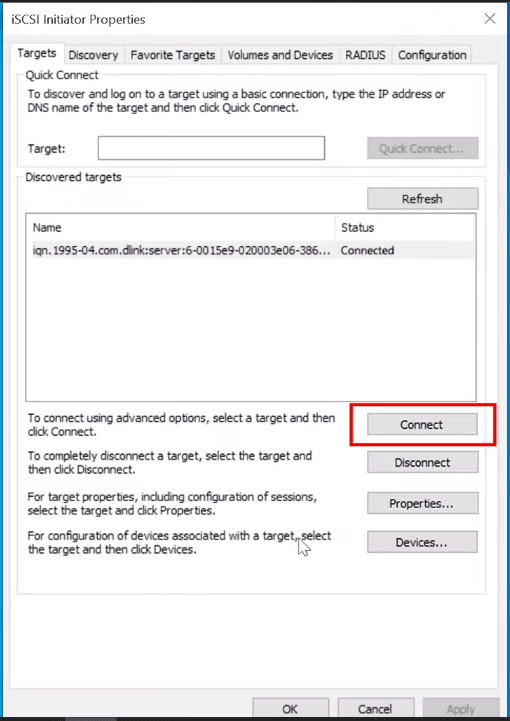
Initialisierung der Festplatte
Wenn die Verbindung erfolgreich war, muss als Nächstes die Festplatte initialisiert und ein Laufwerksbuchstabe zugewiesen werden. Dies kann im Menü «Computerverwaltung» oder «Datenträgerverwaltung» erfolgen.
Gehen Sie zu «Start» – «Systemsteuerung» – «Verwaltung» – «Computerverwaltung» – «Datenträgerverwaltung».
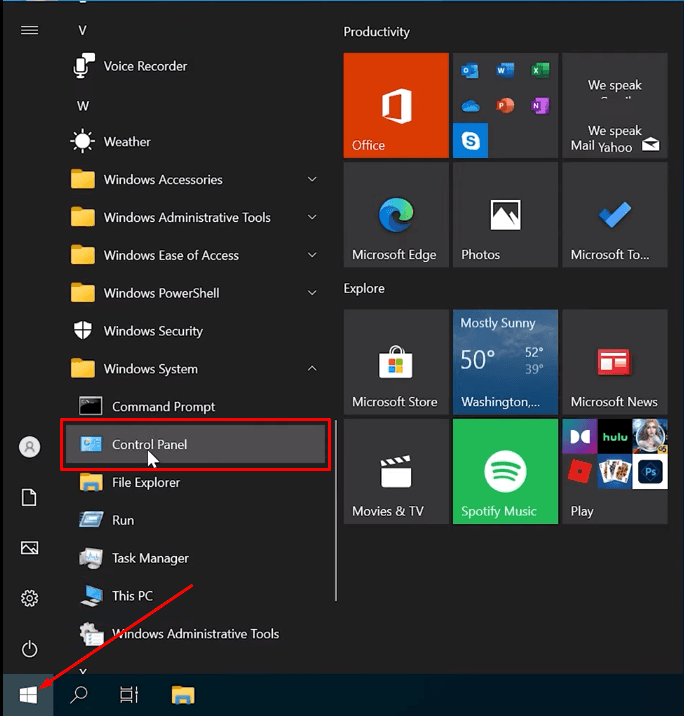
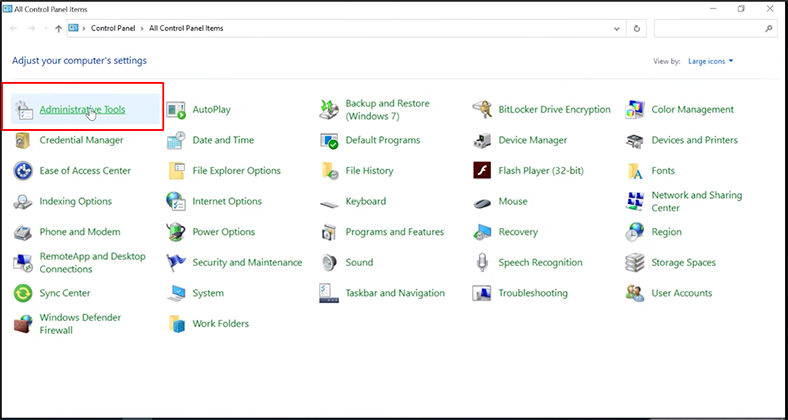
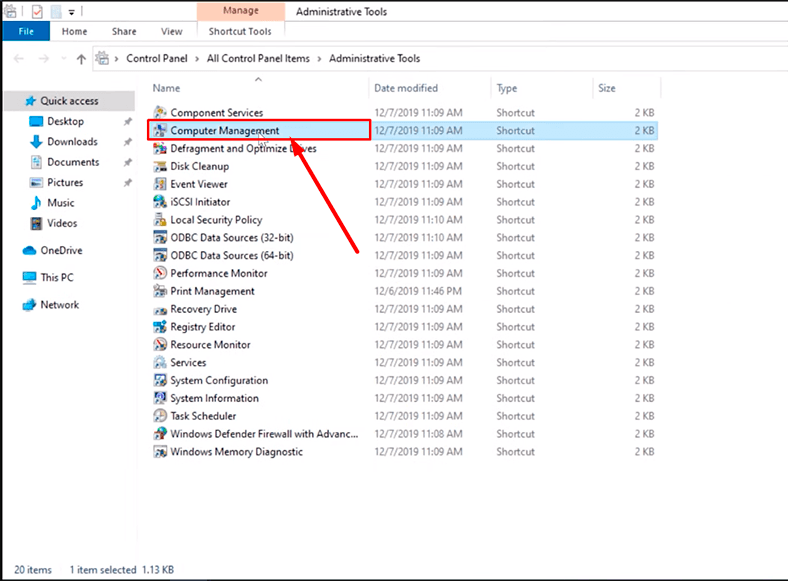
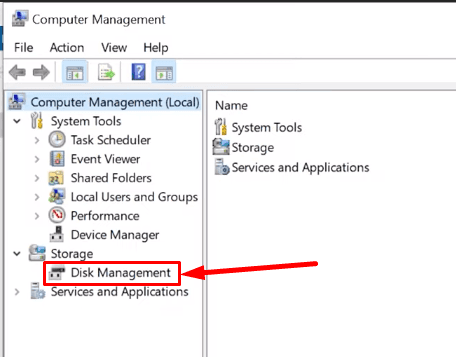
Oder klicken Sie mit der rechten Maustaste auf das Menü «Start» – «Datenträgerverwaltung».
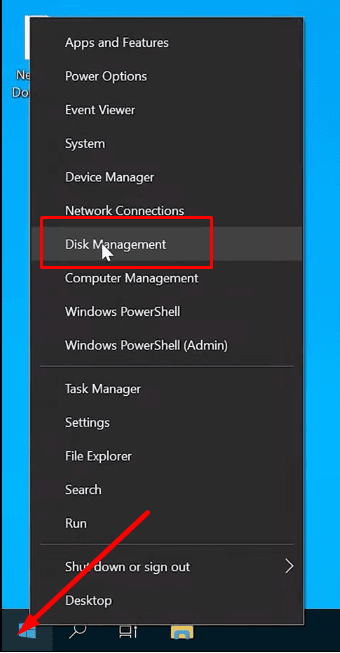
Sobald die Initialisierung abgeschlossen ist, ist das Laufwerk als lokales physikalisches Medium verfügbar.
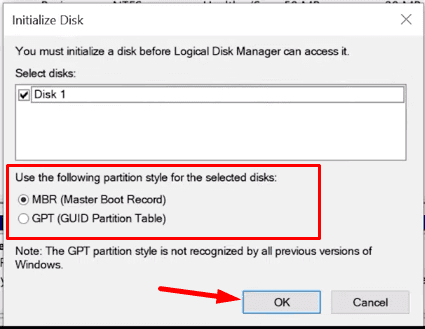
Sie ist jedoch im Explorer noch nicht sichtbar, Sie müssen sie für die weitere Arbeit partitionieren. Dateisystemtyp und -größe festlegen, einen Kennbuchstaben zuweisen.
Festplattenpartitionierung
Klicken Sie in der Anwendung, die für die Verwaltung der verfügbaren Laufwerke zuständig ist, mit der rechten Maustaste auf das Laufwerk und dann auf «Einfaches Volume erstellen» – «Weiter».
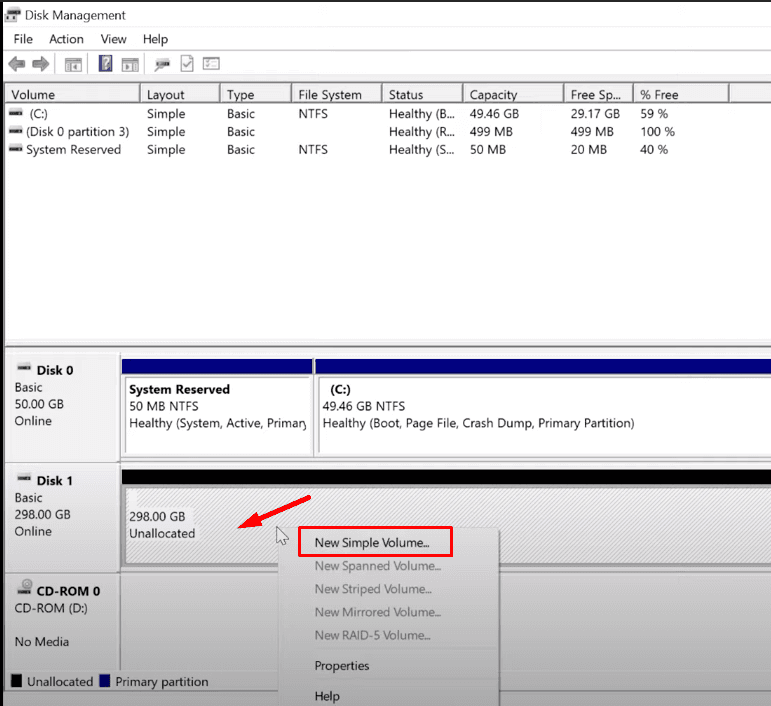
Geben Sie den Laufwerksbuchstaben an.
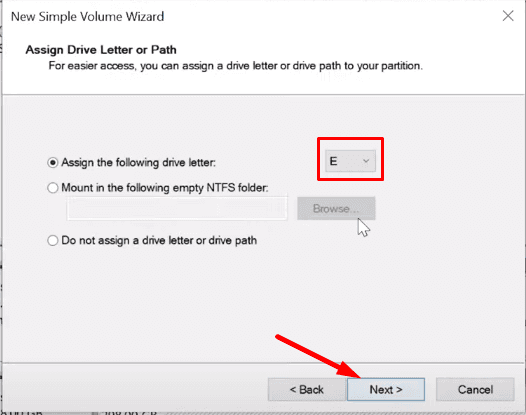
Geben Sie nun das Dateisystem an. Klicken Sie dann auf «Weiter» und «Fertig stellen».
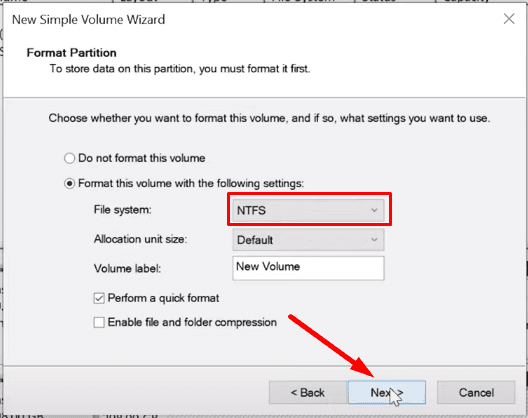
Das Laufwerk sollte nun im «Datei-Explorer» erscheinen. Sie sind nun bereit, es zu verwenden. Alles, was bleibt, ist, die Informationen darauf abzuladen.
Auf diese Weise können Sie «iSCSI Initiator» verwenden, um das Netzlaufwerk mit einem beliebigen Computer im Netzwerk zu verbinden.
Merkmale der Anwendung xStack Storage
Lassen Sie uns nun einen kurzen Durchlauf durch das xStack Storage Anwendungsmenü machen. Eine genauere Beschreibung finden Sie in der Dokumentation des Geräts.
In der Registerkarte «Datei» können Sie:
- Eine neue Verbindung hinzufügen;
- Löschen Sie die bereits erstellte;
- Beenden;
- Auto-Anmeldung einstellen;
- Schließen Sie die Anwendung.
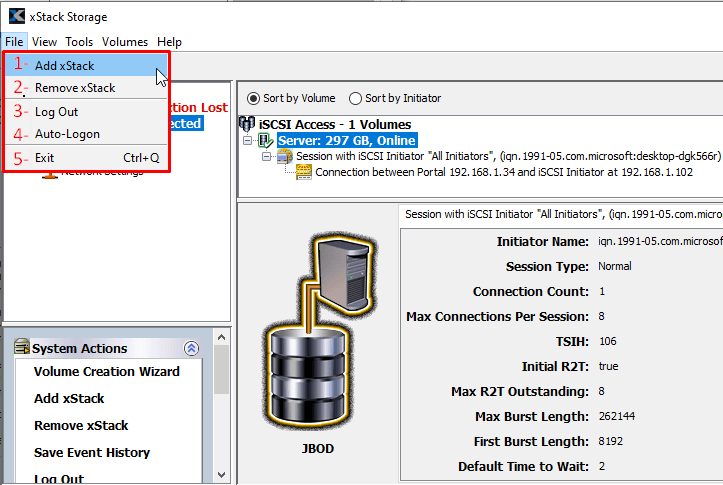
In der Registerkarte «Ansicht» – Volume-Einstellungen öffnen, sind hier Initiator-Zugriffseinstellungen verfügbar, es ist möglich, das Volume zu scannen, zu löschen, zu erweitern und neu zu konfigurieren.
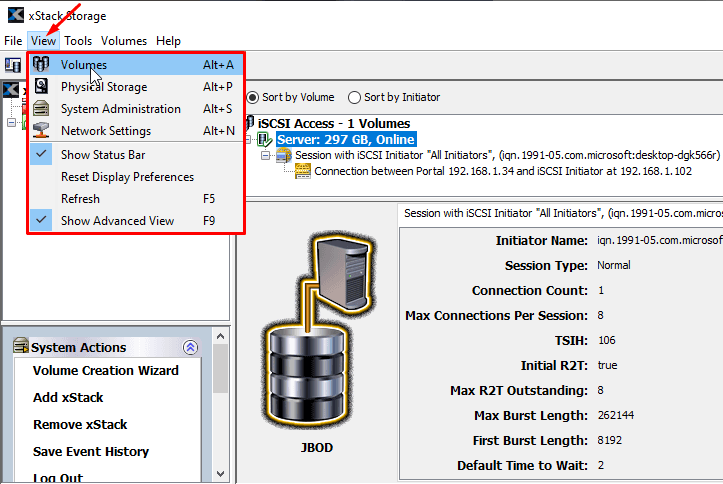
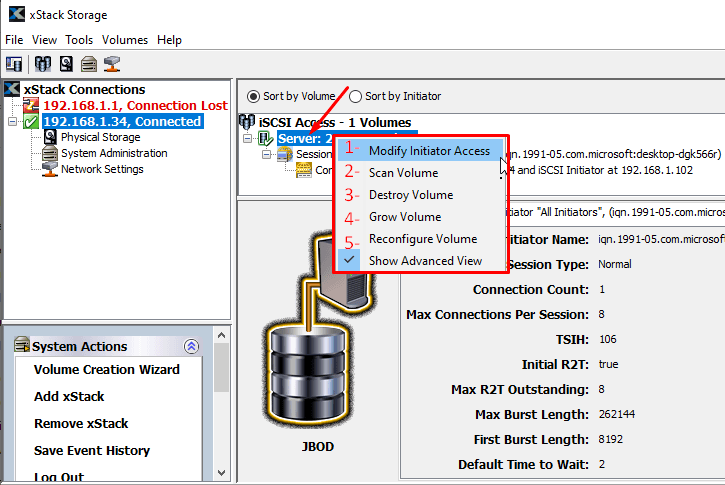
Im Punkt «Systemadministrator» sind die Serververwaltungsoptionen: «Neustart», «Herunterfahren» und «Werksreset».
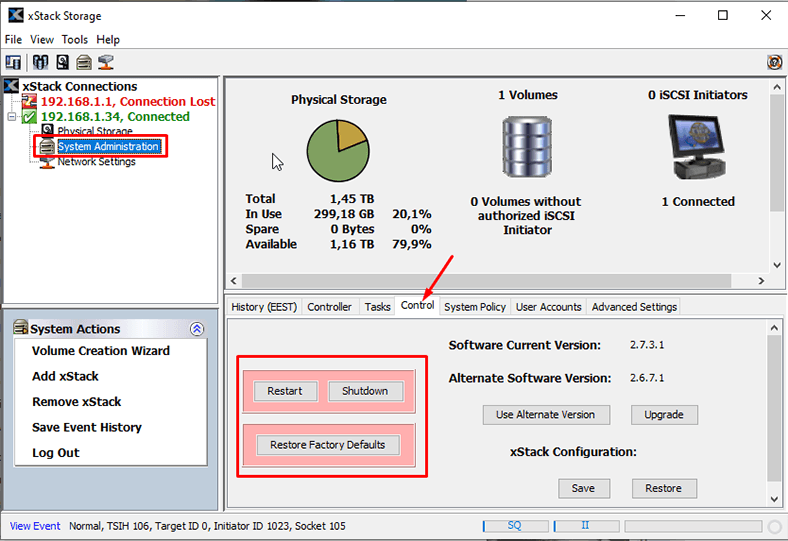
Sie können einen Benutzer hinzufügen oder Administrator-Passwort ändern.
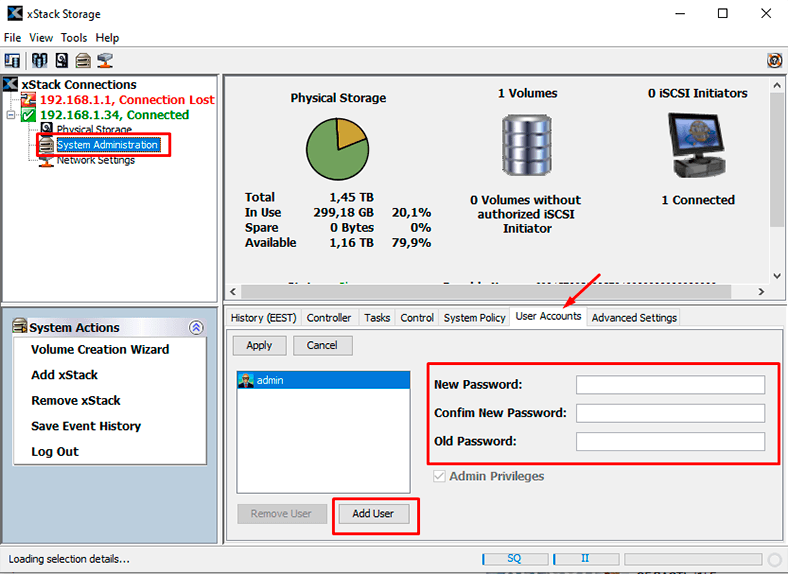
In «Network Setup» einen weiteren Port hinzufügen und konfigurieren oder einen vorhandenen Port löschen, eine Gruppe von Ports erstellen (für Netzwerk-Offloading, Geschwindigkeitserhöhung usw.)
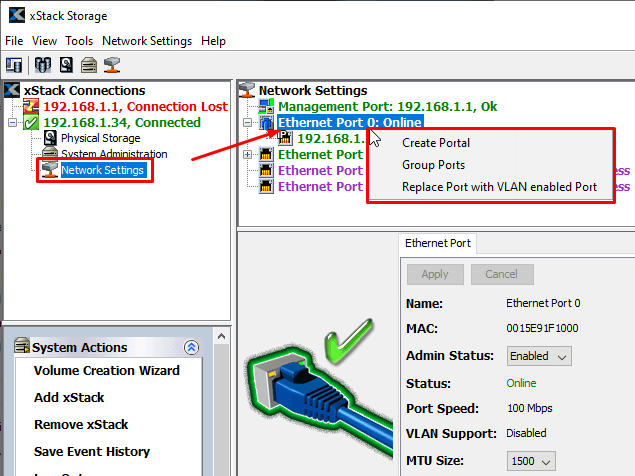
Auf der Registerkarte «Tools» finden Sie ein Tool zum Einstellen der Zeit, einen Assistenten zum Erstellen von Datenträgern und die Möglichkeit, den Verlauf von Ereignissen zu speichern.
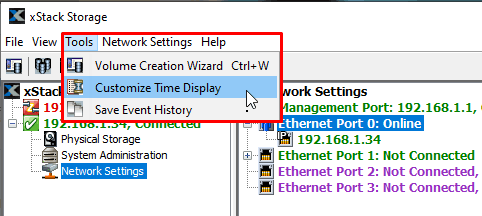
Zusätzlich zu den dargestellten gibt es noch Registerkarten mit detaillierten Informationen über den Status des Laufwerks, einen Bereich für erweiterte Einstellungen usw.
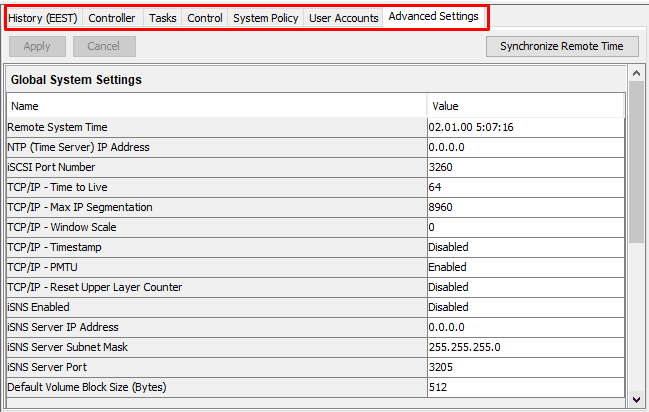
So stellen Sie Daten von einem NAS-Laufwerk wieder her
Beim Einrichten und Verwalten Ihres Speichers kann es vorkommen, dass Sie versehentlich wichtige Informationen löschen, Ihr Laufwerk formatieren oder neu erstellen und dabei alle Daten verlieren. Wenn dies geschieht, machen Sie sich keine Sorgen. Mit unserem Datenverlust-Wiederherstellungstool «Hetman Partition Recovery» können Sie sie zurückholen.
«Hetman Partition Recovery» ermöglicht Ihnen die einfache Wiederherstellung verlorener Informationen, auch von diesen Medientypen. Das Dienstprogramm scannt das Netzlaufwerk, findet die verlorenen Daten und Sie können sie wiederherstellen.
Um verlorene Informationen wiederherzustellen, gehen Sie wie folgt vor:
Schritt 1. Laden Sie, installieren Sie die Software «Hetman Partition Recovery» und führen Sie sie aus. Wie Sie sehen können, hat das Programm diese Art von Laufwerk leicht erkannt.
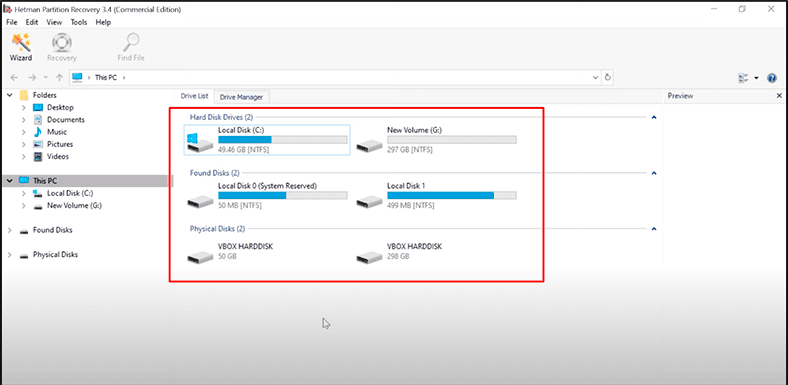
Schritt 2. Klicken Sie im «Datenträger-Manager», mit der rechten Maustaste darauf und klicken Sie auf «Öffnen».
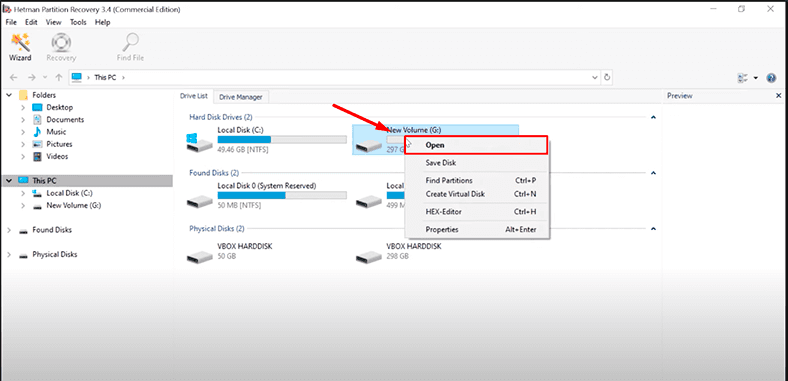
Schritt 3. Versuchen Sie zunächst, «Schneller Scan» durchzuführen, der weniger Zeit benötigt.
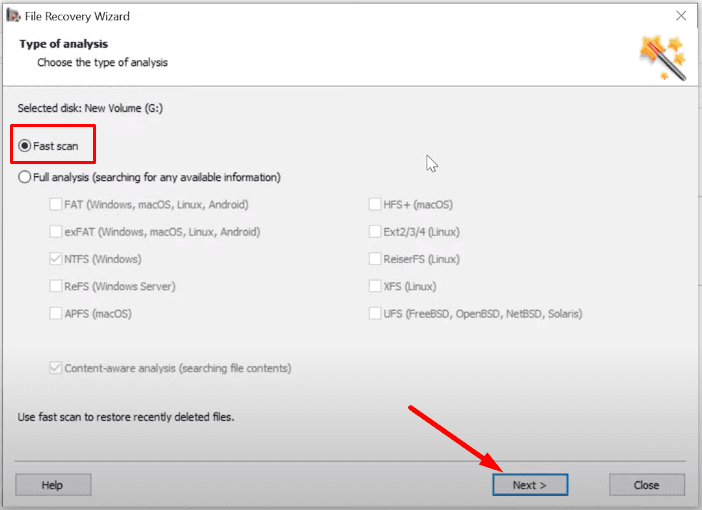
Schritt 4. Wenn Schneller Scan keine gelöschten Daten gefunden hat, führen Sie «Vollständige Analyse».
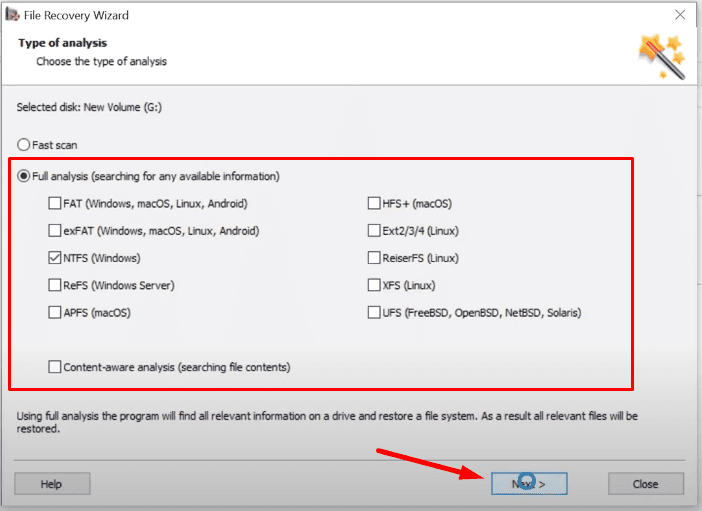
Der Datenrettungsassistent scannt sofort das gewählte Laufwerk und zeigt die Scanergebnisse auf der rechten Seite des Fensters an.
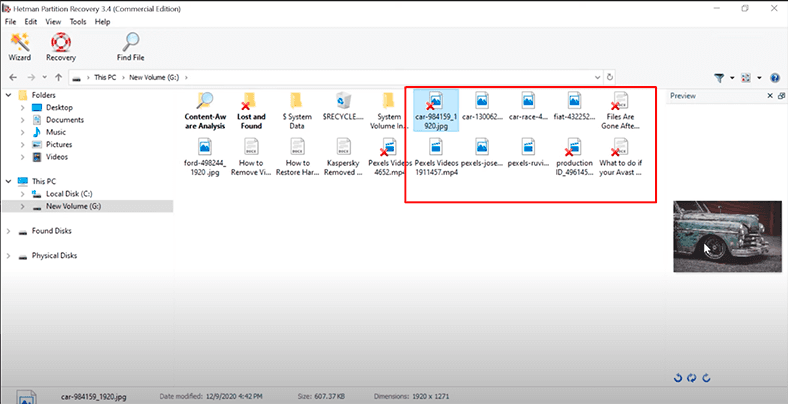
Schritt 5. Wenn der Scanvorgang abgeschlossen ist, müssen Sie nur noch die gelöschten Dateien markieren, die wiederhergestellt werden sollen, und dann auf Schaltfläche «Wiederherstellen» klicken.
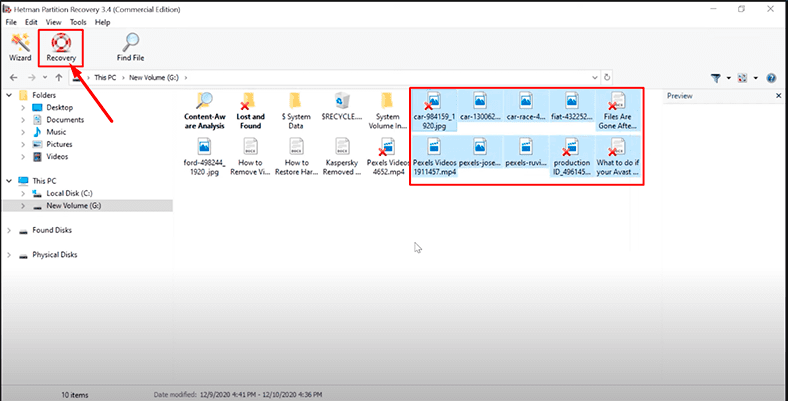
Schritt 6. Geben Sie an, wo die Daten gespeichert werden sollen, und klicken Sie auf «Wiederherstellen».
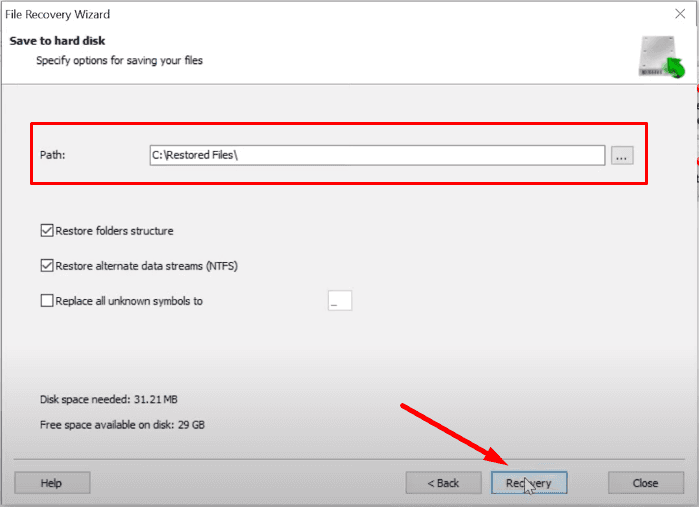
So erstellen Sie ein Disk-Image
Das Programm ermöglicht es Ihnen auch, ein Disk-Image zu erstellen und die Datenrettung von diesem Image aus durchzuführen, was die Chancen der Wiederherstellung der verlorenen Informationen erhöht. Diese Option ist zuverlässiger, da durch mehrfaches Scannen des Datenträgers Informationen gelöscht werden können.
Schritt 1. Öffnen Sie die Registerkarte «Service» und klicken Sie auf «Datenträger speichern».
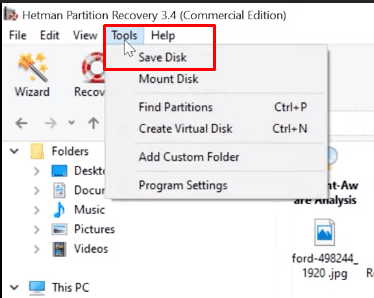
Geben Sie an, wo das Bild gespeichert werden soll, klicken Sie auf «Speichern».
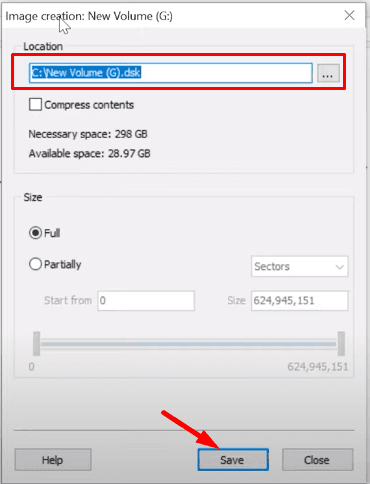
Fazit
Wie Sie sehen, erfordert die Wiederherstellung von verlorenen Informationen keine speziellen PC-Kenntnisse. Mit dieser Anleitung werden Sie die Aufgabe bewältigen können.
«Hetman Partition Recovery» stellt in folgenden Fällen wieder her:
- Dateien, die durch Löschen, Formatieren, Systemfehler, Virenbefall und andere Datenverlustsituationen verloren gegangen sind.
- Daten von Festplatte, USB, SD-Karte, Kameras und anderen Speichergeräten.
- Verlorene Fotos, Videos, Musik und andere Dateitypen.
In dieser Anleitung haben wir Ihnen gezeigt, wie Sie Ihr NAS einrichten, wie Sie sich vor dem Verlust wichtiger Daten schützen und was zu tun ist, wenn Sie dies nicht tun.

☁️ NAS-Speicher QNAP TS-412, Überblick, Einrichtung, wie Sie Ihre eigene Cloud erstellen ☁️









Ein NAS-Laufwerk kann für viele Zwecke verwendet werden:
- Apple Time Machine-Sicherungen
- Synchronisierte Backups von Windows- und Android-Geräten
- Plex-Medienserver
- DLNA-Medienserver
- Server zum Herunterladen.
- Druck-Server
- Bereitstellung virtueller Maschinen
- Mail-Server
- CRM- und/oder CMS-System
- Videoüberwachungsstation mit IP-Videokamera für Ihr Zuhause oder Büro
- Dateiserver und so weiter.