La Méthode Infaillible : Récupération de Données d’un Système RAID sur Oyen Digital Mobius 3R5-EB3-M
Dans cet article, nous vous expliquerons comment récupérer les données du système RAID d’un périphérique de stockage non opérationnel, Oyen Digital Mobius 5, modèle 3R5-EB3-M. Vous découvrirez plusieurs façons pour créer un système RAID sur ce périphérique de stockage, comment récupérer des fichiers s’ils ont été supprimés de la matrice de disques fonctionnant correctement et comment le faire si le périphérique de stockage est en panne.

- Comment créer une RAID sur Mobius 5-Bay
- Récupération de données Oyen Digital Mobius 3R5-EB3-M
- Conclusion
- Questions et réponses
- Commentaires
Les périphériques de stockage proposés par Oyen Digital sont conçus dans un souci de haute performance et de fiabilité. Le système RAID Mobius 5 est un outil puissant pour gérer un stockage RAID avec une gamme d’options de connectivité flexibles, une prise en charge du remplacement à chaud et un accès facile aux disques durs. Cet appareil vous permet de créer les types de matrices suivants: RAID 0, RAID 1, RAID 10, RAID 3, JBOD et RAID 5. Bien que la technologie RAID soit la plus fiable, nous ne pouvons pas exclure la possibilité de perdre certaines données importantes. Les informations peuvent être perdues à tout moment et de nombreuses causes peuvent être à l’origine d’un tel malheur, notamment une suppression accidentelle, une mauvaise configuration ou des pannes matérielles, car tous les appareils tombent en panne tôt ou tard.
Si votre appareil ne fonctionne pas, les disques sont endommagés ou le système RAID tombe en panne, vous avez besoin d’un programme spécial capable de récupérer les données critiques des disques durs.
| Numéro | Nom du programme | Avantages | Inconvénients |
|---|---|---|---|
| 1 | Hetman RAID Recovery |
– Récupération des tableaux RAID de différentes configurations – Détection automatique de la configuration RAID – Support pour les dispositifs NAS et DAS – Taux de réussite élevé de la récupération de données |
– La version d’essai ne permet pas d’enregistrer les données |
| 2 | R-Studio |
– Large choix de systèmes de fichiers pris en charge – Haute précision de la récupération des données – Support des configurations RAID avancées |
– Interface complexe pour les débutants |
| 3 | DiskInternals RAID Recovery |
– Spécialisé dans la récupération des tableaux RAID – Support pour diverses configurations RAID – Support pour les systèmes NAS et DAS |
– Manque de support pour certains systèmes de fichiers rares |
| 4 | UFS Explorer RAID Recovery |
– Outils puissants pour la récupération de données – Support pour divers systèmes de stockage et tableaux RAID |
– Coût élevé de la licence |
| 5 | EaseUS Data Recovery Wizard |
– Interface facile à utiliser – Support pour divers types de supports de stockage – Bien adapté pour une utilisation domestique |
– Fonctionnalité limitée dans la version gratuite |

How to Recover Data from a RAID System on Oyen Digital Mobius 3R5-EB3-M
Comment créer une RAID sur Mobius 5-Bay
Pour comprendre le fonctionnement de cet appareil, explorons comment créer un système RAID dessus.
Il existe plusieurs méthodes pour le faire sur ce modèle de périphérique de stockage. Par exemple, vous pouvez créer une baie à l’aide de commutateurs spéciaux situés sur le panneau arrière de l’appareil ou avec l’outil de gestion des appareils.

Première méthode: lorsque les disques durs sont installés pour la première fois, vous devez exécuter la procédure d’effacement RAID. Il configure les disques à utiliser avec le stockage Mobius; dans le même temps, il est impossible de supprimer une partition ou des données de disques séparés à votre guise – cette procédure efface tous les fichiers sans exception. Sur le panneau arrière du périphérique de stockage, réglez les commutateurs sur la position Effacer RAID en les baissant. Après cela, maintenez enfoncé le bouton Set et allumez l’appareil. Maintenez le bouton Set enfoncé jusqu’à ce que vous entendiez le deuxième signal sonore. En conséquence, toutes les configurations précédentes seront supprimées et définies en mode JBOD.
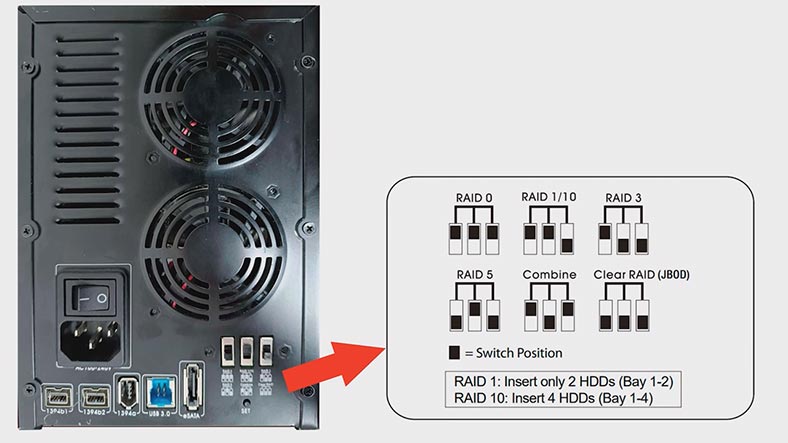
Après cela, réglez les commutateurs sur la position RAID requise – dans mon cas, il s’agit de RAID 5 – et allumez l’appareil tout en maintenant enfoncé le bouton Set. Maintenez le bouton Set enfoncé jusqu’au deuxième signal sonore. Après toutes ces étapes, votre RAID sera prêt à être utilisé et toutes les données seront effacées des disques durs. La dernière étape consiste à ouvrir la Gestion des disques et à partitionner le nouveau disque.
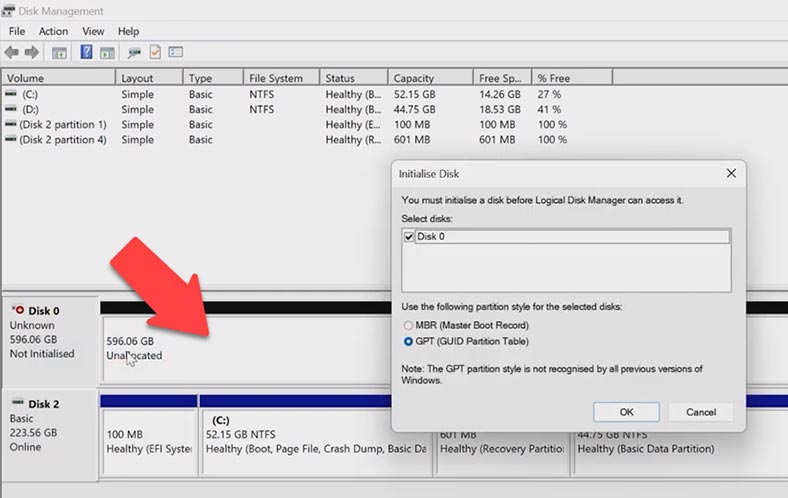
Deuxième méthode : créez un RAID à l’aide de l’utilitaire d’administration spécial – Gestionnaire RAID matériel JMicron. Son interface graphique est disponible en deux modes, Basique et Avancé. La création d’un système RAID est disponible dans les deux modes.
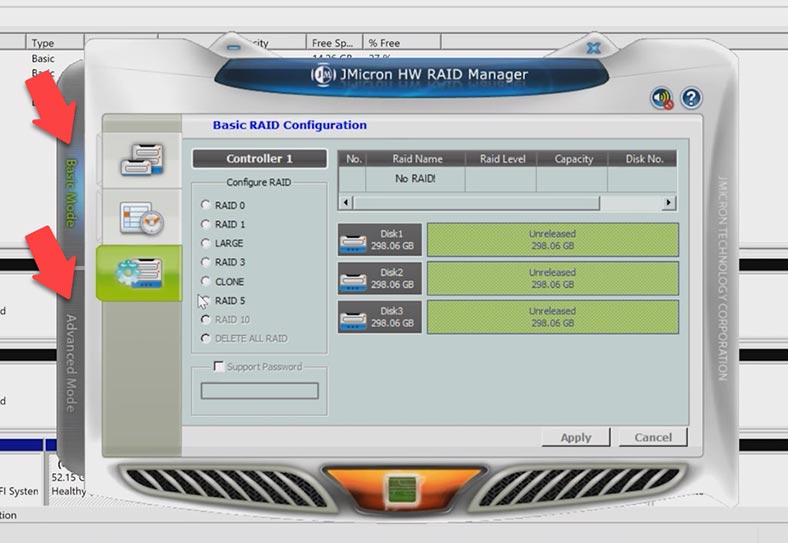
Pour créer une RAID, ouvrez l’onglet Configuration RAID avancée, cochez la case à côté de l’élément Créer une RAID, puis sélectionnez le niveau de matrice dans la liste ci-dessous, regardez à droite pour sélectionner les disques qui doivent être inclus dans la RAID, puis cliquez sur Appliquer pour confirmer votre choix.
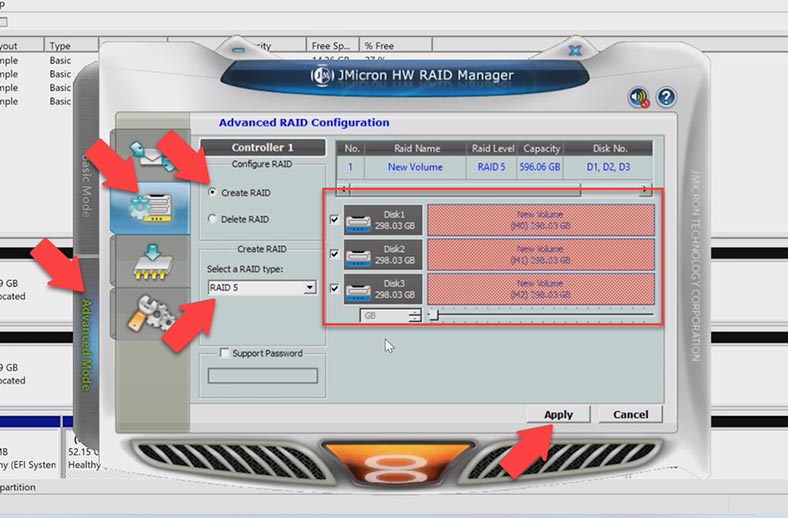
En conséquence, vous verrez un avertissement indiquant que toutes les données seront effacées des disques. Cliquez sur Oui pour continuer. Cela démarre le processus de construction du RAID, vous devrez donc attendre un peu jusqu’à ce qu’il soit terminé. Une fois la RAID créée, cliquez sur OK. La dernière étape consiste à ouvrir la Gestion des disques et à partitionner le nouveau volume.
Récupération de données Oyen Digital Mobius 3R5-EB3-M
Méthode 1. Comment récupérer les données supprimées d’une matrice de disques Mobius fonctionnant correctement
Si vous avez accidentellement supprimé des fichiers importants d’une matrice de disques, alors que la RAID et le périphérique de stockage sont tous deux en bon état de fonctionnement, vous pouvez facilement restaurer les informations à l’aide d’un outil de récupération de données, Hetman Partition Recovery. Si la RAID fonctionne correctement, vous n’avez pas besoin de retirer les disques durs du périphérique de stockage et de les connecter directement au PC pour retrouver les fichiers manquants.
Pour restaurer les fichiers supprimés, ouvrez le programme et analysez votre matrice de disques. Faites un clic droit sur le disque et choisissez Ouvrir. Après cela, choisissez le type d’analyse – Analyse rapide ou Analyse complète.
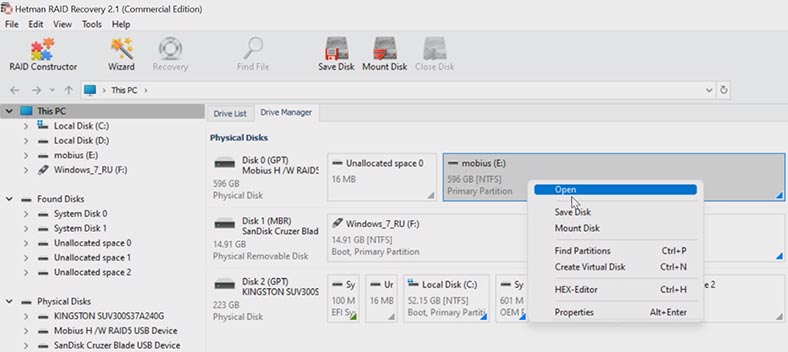
Exécutez d’abord une analyse rapide – cela prendra moins de temps. Si le programme n’a pas réussi à identifier les fichiers perdus, exécutez une analyse complète. Pour ce faire, revenez au menu principal, faites un clic droit sur le disque et choisissez Analyser à nouveau – Analyse complète. Choisissez le type de système de fichiers et décochez l’option de recherche basée sur les signatures, car cela accélérera le processus. Dans des scénarios très compliqués, vous pouvez choisir d’analyser le disque avec une analyse Content-Aware – et cliquer sur Suivant.
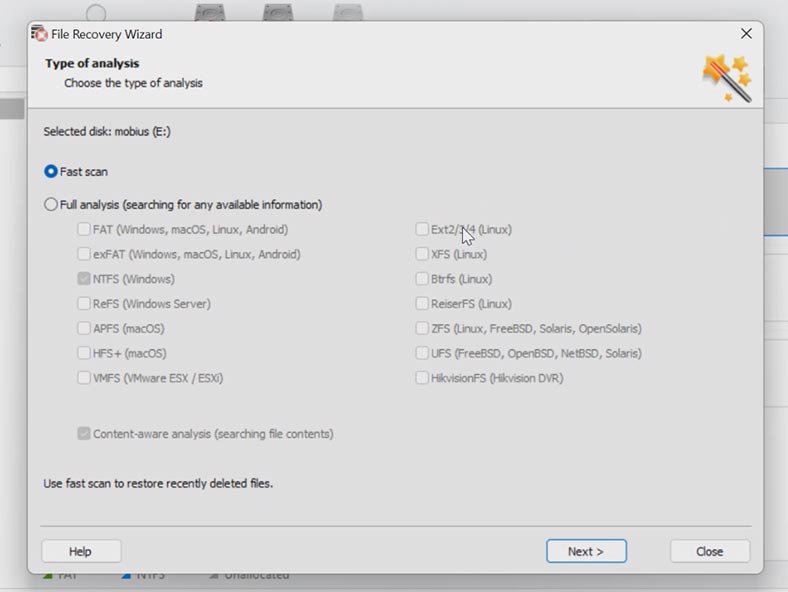
Dans mon cas, le programme a facilement trouvé tous les fichiers avec l’analyse rapide et les fichiers supprimés sont marqués d’une croix rouge. Vous pouvez également utiliser la fonction d’aperçu pour voir le contenu du fichier avant d’acheter l’utilitaire.
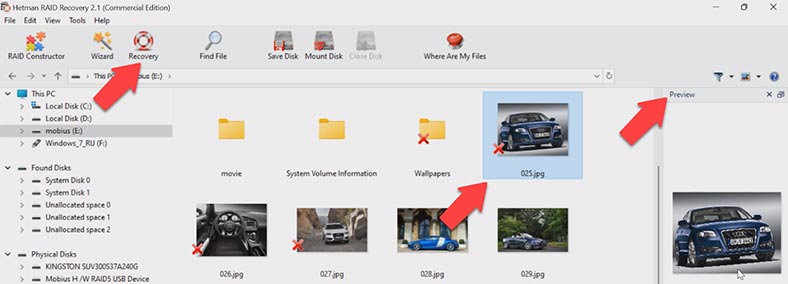
Sélectionnez tous les éléments que vous souhaitez récupérer et cliquez sur le bouton Récupération. Spécifiez où enregistrer les données (choisissez le disque et le dossier), cliquez sur Récupération et Terminer. Au final, vous retrouverez les fichiers récupérés dans le dossier que vous avez déjà choisi.
Méthode 2. Comment récupérer les données d’un périphérique de stockage non fonctionnel
Si le périphérique de stockage tombe en panne et que vous ne pouvez plus accéder à la matrice de disques, elle peut toujours être reconstruite et les données peuvent être récupérées à l’aide d’un outil de récupération de données appelé Hetman RAID Recovery. Il prend en charge les systèmes de fichiers et les types RAID les plus courants. Cet outil vous aidera à récupérer des données après une panne de périphérique, une suppression accidentelle, un formatage, une mauvaise configuration ou des problèmes de micrologiciel NAS.
Si vous perdez l’accès aux données stockées sur un périphérique connecté au réseau à la suite d’une erreur matérielle, d’une panne de contrôleur ou d’autres problèmes matériels, les données sur les disques restent intactes et peuvent être traitées avec des outils de récupération de données spécialisés. Pour accéder aux disques, ils doivent être retirés du périphérique de stockage défectueux et connectés directement à un ordinateur.

Retirez les disques du périphérique NAS et connectez-les à un ordinateur Windows. Si votre carte mère possède moins de ports SATA ou de connecteurs d’alimentation que nécessaire, vous aurez besoin d’adaptateurs et de cartes d’extension supplémentaires. De plus, vous aurez besoin d’un disque dur d’une capacité égale ou supérieure à la quantité d’informations que vous allez récupérer: vous pouvez utiliser des disques durs externes, un autre stockage connecté au réseau ou d’autres périphériques de stockage.
Si le système d’exploitation de l’ordinateur auquel vous avez connecté les disques vous demande de les initialiser ou de les formater, ne le faites pas car cela rendra la récupération beaucoup plus compliquée.
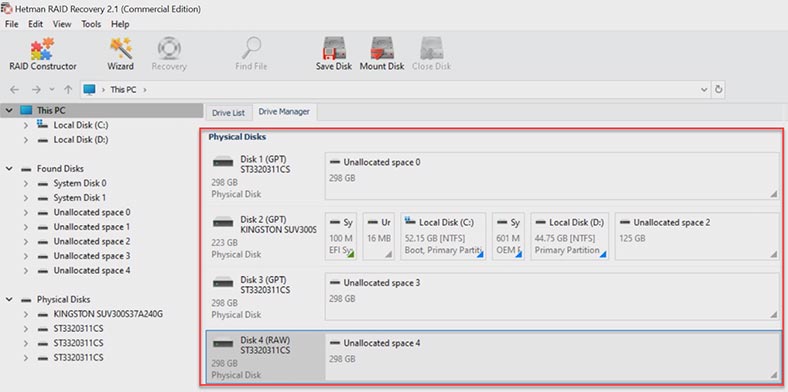
Dans mon cas, le programme n’a pas pu reconstruire automatiquement la RAID sur ce périphérique Mobius. Le problème est que ce modèle de NAS n’écrit pas de données techniques RAID sur les disques durs. Toutes les données sont écrites depuis le tout début du disque, en commençant par l’octet zéro. En raison de cette particularité, le programme ne peut pas identifier les informations sur la matrice de disques, le type de RAID, le nombre de disques qu’elle contient, leur ordre, etc. Dans cette situation, je devrai reconstruire la RAID manuellement.
Démarrez le programme et ouvrez le Constructeur RAID, cliquez sur Suivant, cochez l’option Mode manuel et cliquez à nouveau sur Suivant. Dans la fenêtre suivante, donnez tous les paramètres que vous connaissez. C’était une RAID 5, donnons donc son type. L’ordre des blocs est inconnu, laissez donc le paramètre Détecter automatiquement et faites de même pour la taille des blocs.
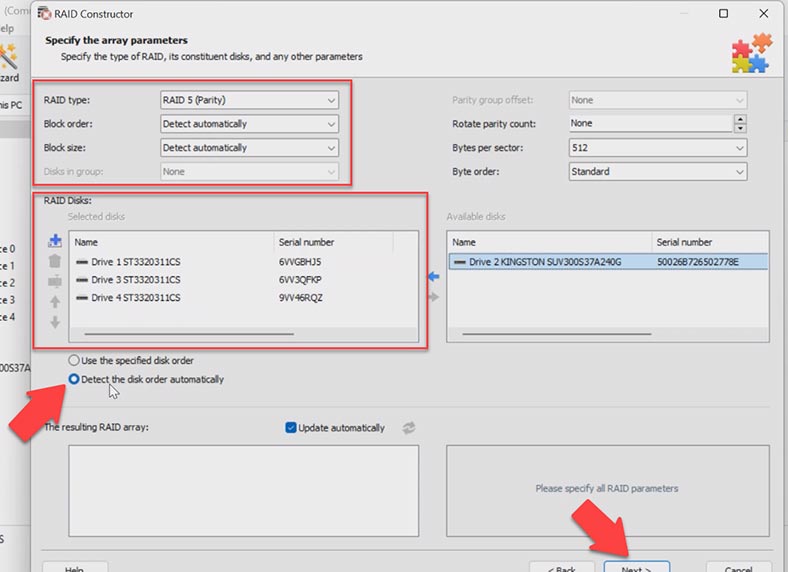
Après cela, ajoutez les disques inclus dans la RAID. L’ordre des disques est inconnu, choisissez donc l’option Détecter automatiquement l’ordre des disques. Après cela, cliquez sur Suivant pour rechercher les configurations possibles. Attendez la fin de la recherche.
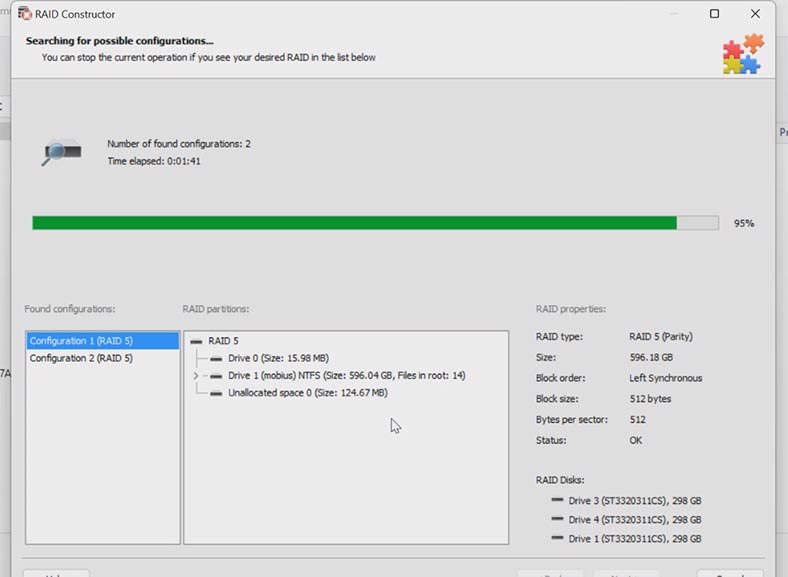
Dans mon cas, le programme a trouvé plusieurs configurations, et elles diffèrent selon l’ordre des disques. Sélectionnez celui qui vous convient le mieux, décochez les autres et cliquez sur Ajouter. Le système RAID apparaîtra dans Gestionnaire de disques.
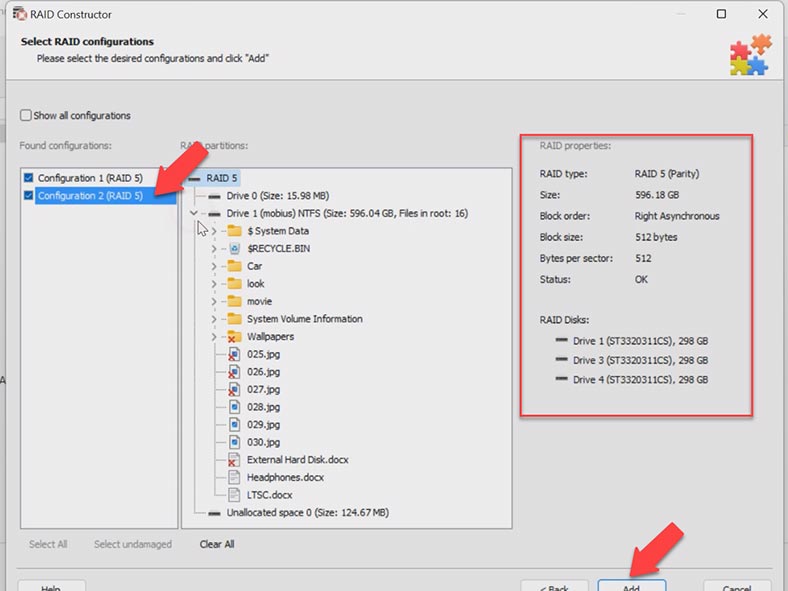
Pour commencer à rechercher les fichiers perdus, cliquez avec le bouton droit sur la matrice et choisissez Ouvrir. Sélectionnez le type d’analyse. Nous vous recommandons de choisir l’Analyse rapide pour commencer. Si l’Analyse rapide ne parvient pas à trouver les fichiers requis, optez pour l’Analyse complète. Choisissez le système de fichiers et cliquez sur Suivant.
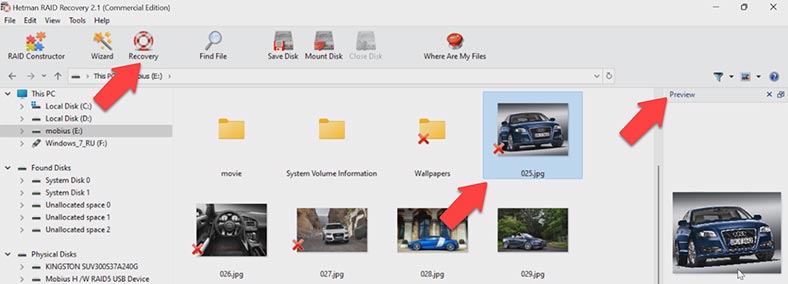
Le programme a facilement trouvé toutes les informations qui étaient stockées sur les disques, y compris les fichiers précédemment supprimés, qui sont marqués d’une croix rouge. Vous pouvez utiliser la fenêtre d’aperçu pour voir le contenu de tous les fichiers. Sélectionnez les fichiers que vous souhaitez restaurer et cliquez sur le bouton Récupération. Spécifiez où enregistrer les données (choisissez le disque et le dossier), puis cliquez à nouveau sur Récupération. Une fois l’opération terminée, vous retrouverez les données dans le dossier que vous avez déjà choisi.
Conclusion
C’est ainsi que vous pouvez récupérer les données de n’importe quel système RAID créé sur ce périphérique de stockage. En suivant les instructions de ce tutoriel, vous pourrez récupérer facilement les fichiers qui sont encore là, sur les disques durs.








