Восстановление данных с RAID: Эффективные стратегии с устройством Oyen Digital Mobius 3R5-EB3-M
Восстановление данных с RAID массива может быть сложной задачей, но с устройством Oyen Digital Mobius 3R5-EB3-M это становится проще! Узнайте о лучших методах восстановления данных с RAID в этой статье. Мы предоставляем подробный обзор устройства и делаем акцент на эффективных стратегиях, которые вы можете использовать для восстановления важных файлов. Не упустите шанс на быстрое и надежное восстановление данных!

- Как создать RAID на Mobius 5-Bay
- Восстановление данных Oyen Digital Mobius 3R5-EB3-M
- Заключение
- Вопросы и ответы
- Комментарии
Устройства хранения данных, предлагаемые Oyen Digital, созданы и для обеспечения производительности и надежности хранения информации. Mobius 5 RAID System — это мощное устройство управления хранилищем RAID с гибкими возможностями подключения, поддержкой горячей замены и простым доступом к жестким дискам. Устройство позволяет создавать следующие типы массивов: RAID 0, RAID 1, RAID 10, RAID 3, JBOD и RAID 5. Но хотя технология RAID и является надежной все же не исключены случаи потери важных данных. Потеря информации может произойти в любой момент и по разным причинам, случайное удаление, неправильная настройка или выход из строя оборудования, так как все устройства рано или поздно могут сломаться.
Если ваше устройство не работает, были повреждены диски, или RAID массив разрушен, вам потребуется специальная программа, которая поможет вернуть из накопителей критически важные данные.
| Номер | Название программы | Преимущества | Недостатки |
|---|---|---|---|
| 1 | Hetman RAID Recovery |
– Восстановление RAID-массивов различных конфигураций – Автоматическое определение конфигурации RAID – Поддержка NAS и DAS устройств – Высокий процент успешного восстановления данных |
– Пробная версия не позволяет сохранять данные |
| 2 | R-Studio |
– Широкий выбор поддерживаемых файловых систем – Высокая точность восстановления данных – Поддержка расширенных RAID-конфигураций |
– Сложный интерфейс для начинающих |
| 3 | DiskInternals RAID Recovery |
– Специализирован на восстановлении RAID-массивов – Поддержка различных конфигураций RAID – Поддержка как NAS, так и DAS систем |
– Отсутствие поддержки некоторых редких файловых систем |
| 4 | UFS Explorer RAID Recovery |
– Мощные инструменты для восстановления данных – Поддержка различных систем хранения и RAID-массивов |
– Высокая стоимость лицензии |
| 5 | EaseUS Data Recovery Wizard |
– Простой в использовании интерфейс – Поддержка различных типов носителей данных – Хорошо подходит для домашнего использования |
– Ограниченная функциональность в бесплатной версии |

Как восстановить данные с RAID массива Oyen Digital Mobius 3R5-EB3-M
Как создать RAID на Mobius 5-Bay
Для понимания как работает данное устройство для начала давайте рассмотрим, как создать RAID на этом хранилище.
Есть несколько способов создать RAID массив на данном устройстве хранения. Сделать это можно, выставив специальные переключатели на задней панели устройства или через программу для управления.

Первый способ: при первой установке дисков нужно выполнить процедуру очистки RAID. Эта процедура настраивает диски для использования в Mobius, при этом удалить раздел или данные с отдельных дисков не получится, в таком случае все файлы будут затерты. На задней панели хранилища установите переключатели в положение «Очистить RAID», переместите переключатели в нижнее положение. Затем нажмите и удерживайте кнопку – Set и включите питание. Продолжайте удерживать кнопку Set пока не прозвучит второй звуковой сигнал. В результате все предыдущие конфигурации будут удалены, и настроены на режим JBOD.
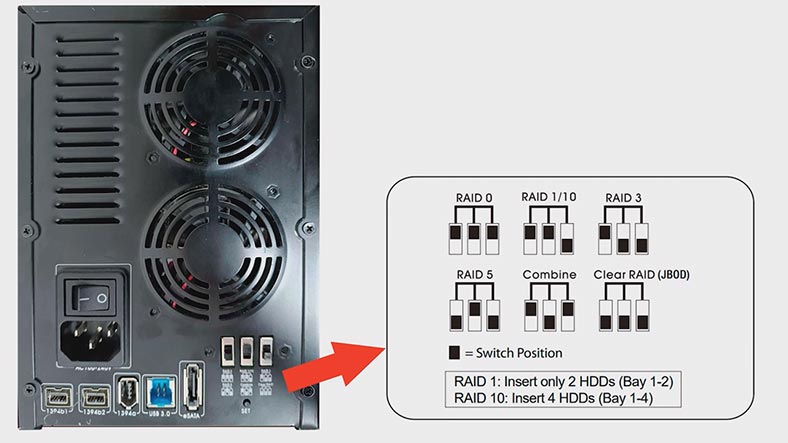
Далее выключите его установите переключатели в режим RAID, в моем случае это RAID 5 и удерживая кнопку Set включите питание. Удерживайте кнопку Set до второго звукового сигнала. После этого RAID будет готов к использованию, все данные, которые хранились на дисках будут удалены. Далее остается только зайти в управление дисками и разметить новый диск.
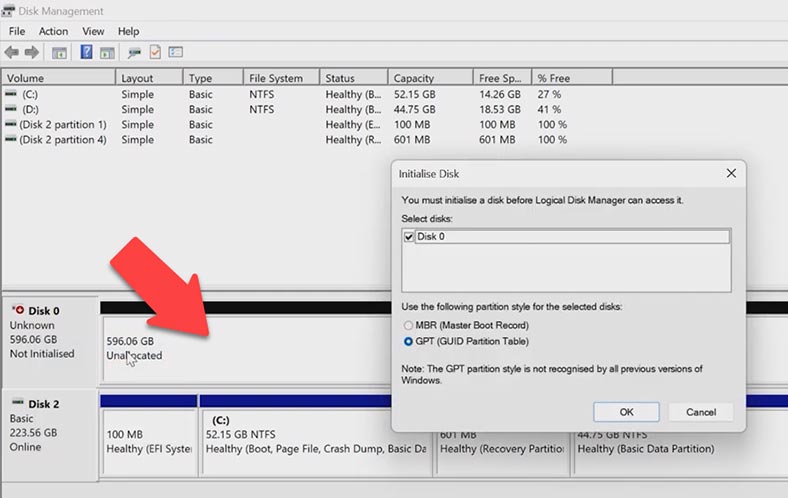
Второй способ: создать RAID с помощью утилиты для управления хранилищем JMicron HW RAID Manager. Графический режим программы разделен на два режима – Базовый и Расширенный. Создание RAID массива доступно в обоих режимах.
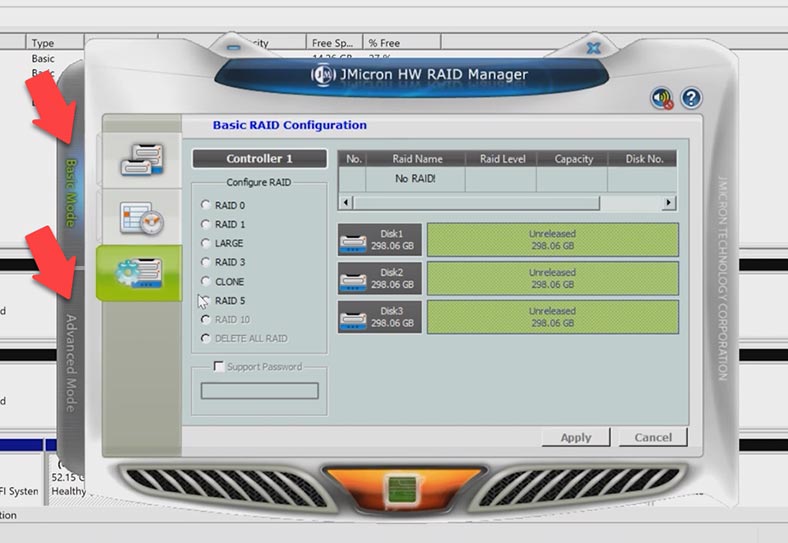
Чтобы создать RAID откройте вкладку – Advanced RAID Configuration, установите отметку напротив пункта – create RAID, затем ниже выберите из списка нужный уровень массива, справа отметьте диски, из которых будет состоять RAID и нажмите – Apply для подтверждения.
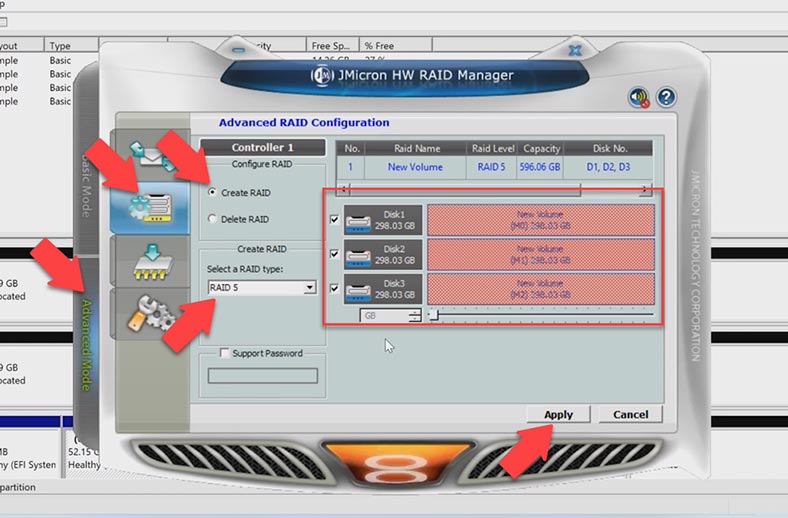
В результате будет выведено предупреждение о том, что все данные, которые хранятся на дисках будут удалены, нажмите – Yes для продолжения. После чего начнется процесс построения RAID, дождитесь его окончания. Когда RAID будет создан жмем Ок. Теперь осталось открыть управления дисками и разметить новый накопитель.
Восстановление данных Oyen Digital Mobius 3R5-EB3-M
Способ 1. Как восстановить удаленные данные с рабочего дискового массива Mobius
Если вы вдруг случайно удалили важные файлы с дискового массива при этом RAID и устройство остается в рабочем состоянии вы легко можете восстановить информацию с помощью программы для восстановления данных Hetman Partition Recovery. При работоспособном RAID вам не потребуется доставать диски с устройства хранения и подключать их напрямую к ПК чтобы найти файлы.
Для восстановления удаленных файлов откройте программу и просканируйте ваш массив дисков. Кликните по диску правой кнопкой мыши и нажмите – Открыть. Выберите необходимый тип анализа – Быстрое сканирование или Полный анализ.
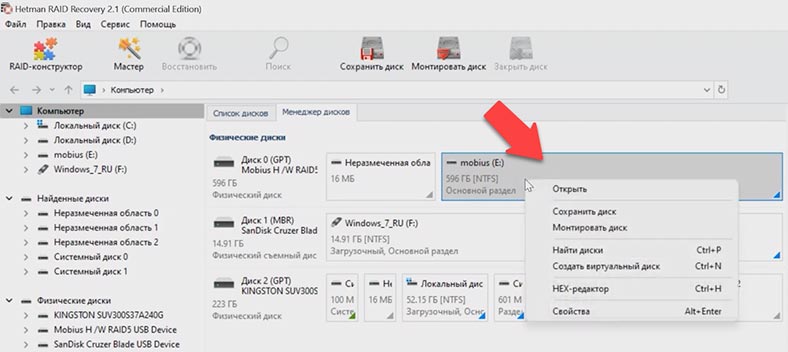
Для начала рекомендуется выполнить быстрое сканирование, это займет меньше времени. Если в результате программе не удалось найти утерянных файлов выполните полный анализ, для этого вернитесь в главное меню, кликните правой кнопкой мыши по диску и выберите из списка – Проанализировать заново, полный анализ, укажите файловую систему, отметку глубокого анализа можно снять, это ускорит процесс. В особо сложных ситуациях выполните анализ с поиском по содержимому файлов – Далее.
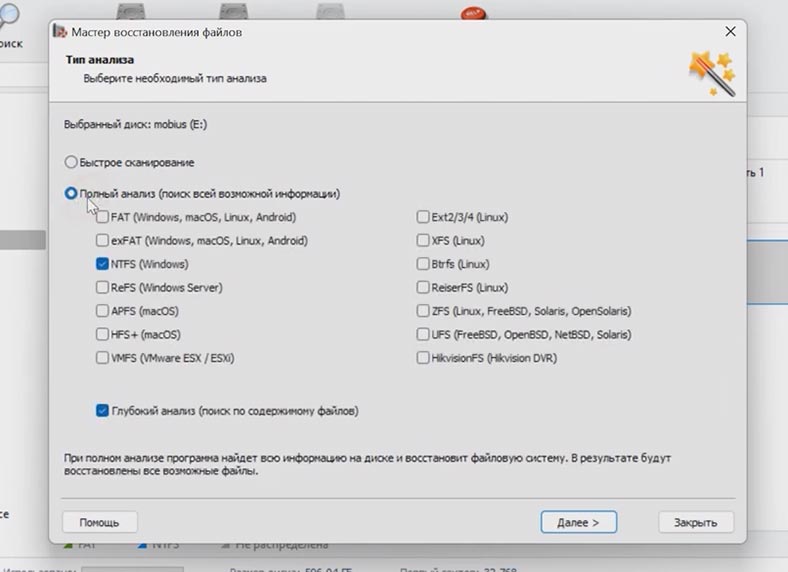
В моем случае программа без труда нашла все данные с помощью быстрого сканирования, удаленные файлы здесь отмечены красным крестиком. Также здесь доступен предварительный просмотр, где вы сможете увидеть содержимое файлов до покупки программы.
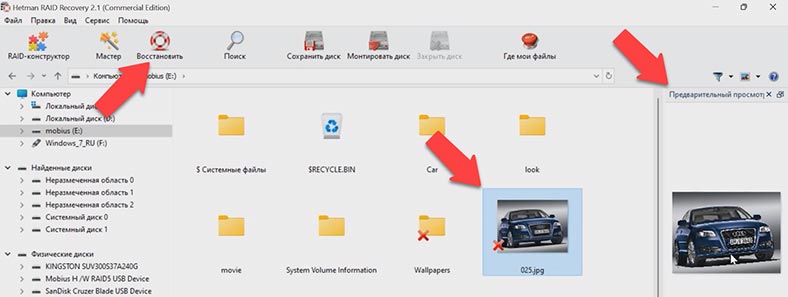
Отметите все что нужно вернуть и кликните по кнопке – Восстановить. Укажите место куда сохранить данные, диск, папку – Восстановить и Готово. По завершении все файлы будут лежать в выбранном каталоге.
Способ 2. Как восстановить данные с нерабочего устройства
В том случае если устройство хранения вышло из строя, доступ к дисковому массиву больше не доступен, собрать и вернуть данные с него вам поможет программа для восстановления данных Hetman RAID Recovery. Программа поддерживает большинство файловых систем и типов RAID. Поможет восстановить данные в случае поломки, после случайного удаления, форматирования, неудачной настройки или прошивки NAS.
При потере доступа к данным, хранящимся на сетевом хранилище в результате аппаратного сбоя оборудования, поломки контроллера или другой аппаратной части устройства, данные на дисках в таком случае остаются нетронутыми и могут быть обработаны с помощью программного обеспечения для восстановления данных. Для доступа к дискам нужно извлечь их из поломанного хранилища и напрямую подключить к компьютеру.

Достаньте диски из NAS и подключите их к ПК с операционной системой Windows. При недостаточном количестве SATA портов или разъёмов питания на материнской плате, понадобятся дополнительные переходники и расширители. Еще вам потребуется накопитель с объёмом равным или большим объёму восстанавливаемой информации, это могут быть внешние накопители, сетевое хранилище, или другие устройства хранения.
Если операционная система ПК, к которому вы подключаете диски, попросит вас инициализировать их или «Отформатировать», не делайте этого, так как восстановить их после инициализации будет сложно.
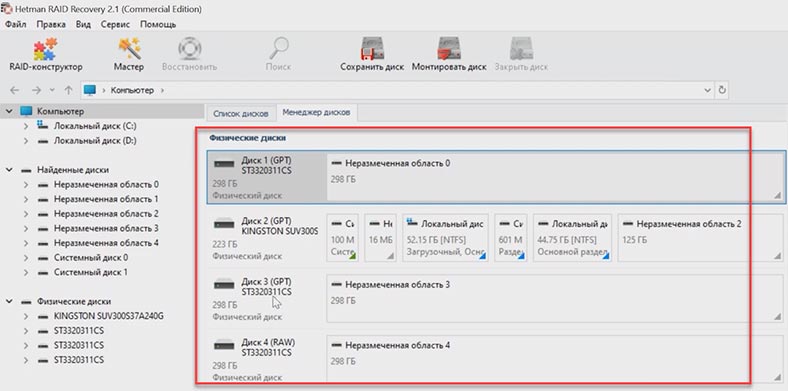
В моем случае программа не смогла собрать RAID созданный на устройстве Mobius в автоматическом режиме. Дело в том, что данная модель сетевого хранилища не записывает техническую информацию о RAID на диски. Все данные записываться с самого начала диска начиная с нулевого байта. В связи с этим программа не может определить информацию о дисковом массиве, какой тип RAID использовался, из какого количества дисков он состоит, какой их порядок и т.д. В такой ситуации нужно собирать RAID в ручном режиме.
Запустите программ и откройте RAID-конструктор, далее, отметьте пункт – Создание вручную, Далее. В следующем окне указываем все известные параметры, мы знаем, что это был RAID 5 уровня, указываем его тип, порядок блоков нам неизвестен, оставляем значение – Определить автоматически, их размер тоже, ставим автоопределение.
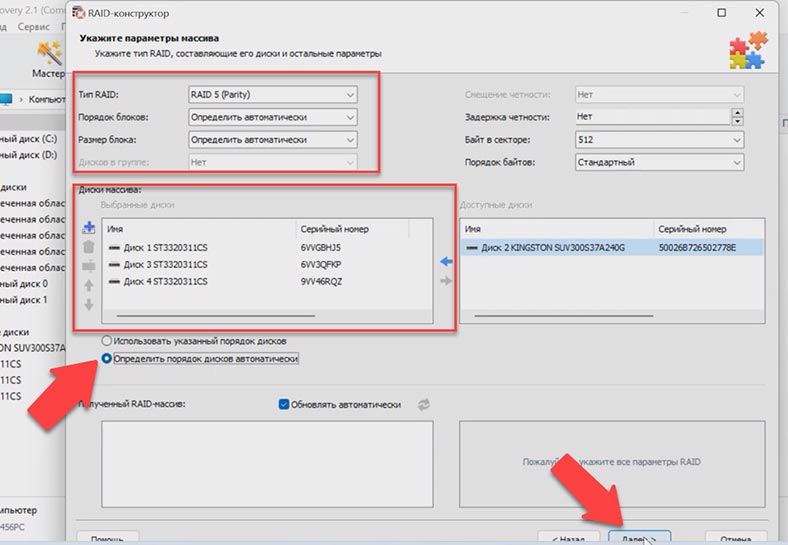
Затем добавляем диски, из которых состоял RAID, расположение накопителей в хранилище неизвестно, поэтому выбираем пункт – Определить порядок дисков автоматически. После нажмите кнопку – Далее, для поиска возможных конфигураций. Ждем окончания процесса поиска.
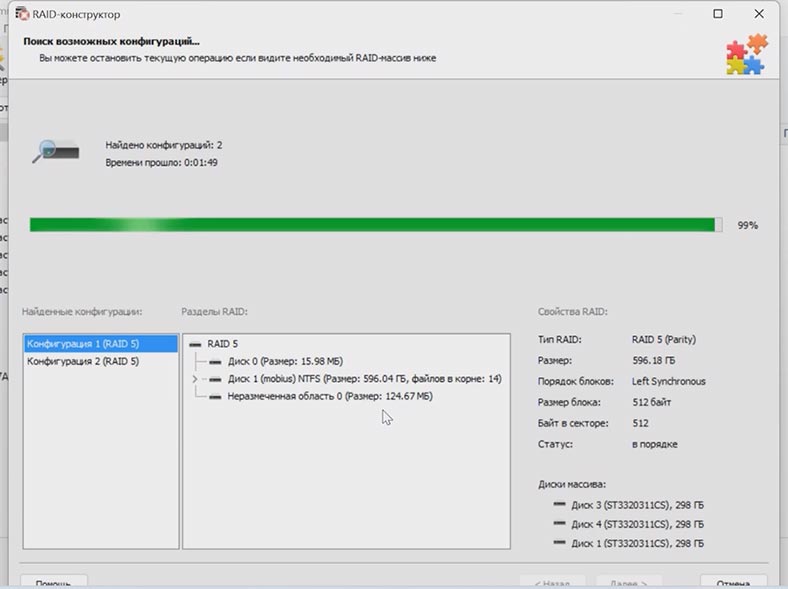
В моем случае программа нашла несколько конфигураций, их отличие в порядке расположения дисков. Выберите наиболее подходящую, с остальных снимите отметки и нажмите – Добавить. После RAID массив появится в проводнике.
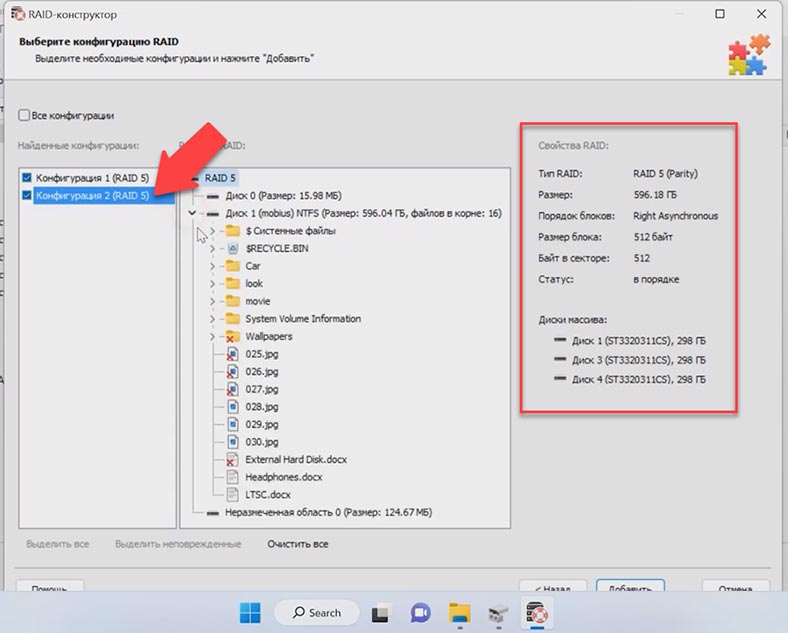
Для начала поиска утерянных файлов кликните по диску правой кнопкой мыши – Открыть. Выберите необходимый тип анализа, для начала рекомендуется выполнить Быстрое сканирование, если в результате программа не нашла нужных файлов запустите Полный анализ. Укажите файловую систему, далее.
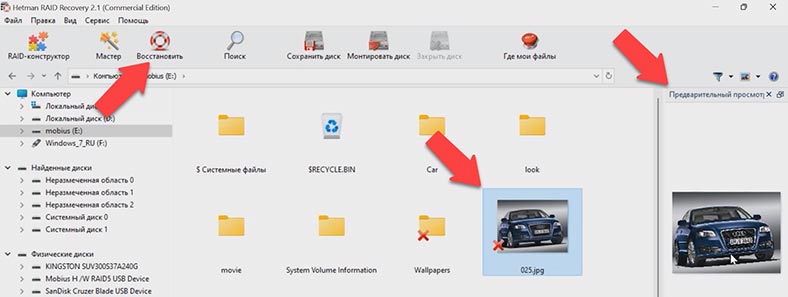
Программа без труда нашла всю информацию, которая хранилась на дисках включая файлы, которые ранее были удалены, они здесь отмечены красным крестиком. Содержимое файлов можно посмотреть в окне предварительного просмотра. Отметьте файлы, которые нужно вернуть и нажмите по кнопке – Восстановить. Затем укажите место куда сохранить данные, диск, папку, Восстановить. По завершению данные будут лежать в указанном каталоге.
Заключение
Таким образом вы сможете восстановить данные с любого типа RAID созданного на данном устройстве для хранения данных. Следуя инструкциям в нашей статье, вы без особого труда сможете вернуть файлы которые остались на дисках.









1. Восстановление данных RAID от R-Studio.
2. Восстановление данных RAID от EaseUS Data Recovery Wizard.
3. Восстановление данных RAID от Disk Drill.
4. Восстановление данных RAID от Stellar Data Recovery.
5. Восстановление данных RAID от Prosoft Data Rescue.
6. Восстановление данных RAID от Ontrack EasyRecovery.
7. Восстановление данных RAID от MiniTool Power Data Recovery.
8. Восстановление данных RAID от Recover My Files.
Для успешного использования Hetman RAID Recovery требуется компьютер со следующими техническими характеристиками:
- Операционная система Windows 7 или выше
- Процессор Intel Pentium 4 или выше
- Оперативная память 2 ГБ или больше
- Свободное место на жестком диске для сохранения восстановленных файлов
- Доступ к интернету
1. RAID 0 (блочный рейд): данные делятся между двумя или более дисками. Предоставляет максимальную производительность, но не предоставляет никакой защиты от ошибок.
2. RAID 1 (мирроринг): данные зеркалируются между двумя дисками. Предоставляет высокую производительность, хорошую защиту от ошибок, но требует двух равных дисков.
3. RAID 5 (параллельный рейд): данные распределяются между тремя или более дисками с циклической контрольной суммой. Предоставляет хорошую производительность, хорошую защиту от ошибок, но требует трех или более равных дисков.
4. RAID 10 (мирроринг + блочный рейд): это сочетание RAID 1 и RAID 0. Предоставляет высокую производительность, хорошую защиту от ошибок, но требует четырех равных дисков.