Як відновити дані з RAID масиву Oyen Digital Mobius 3R5-EB3-M
Читайте про те, як відновити дані з RAID масиву неробочого пристрою Oyen Digital Mobius 5, модель 3R5-EB3-M. Розглянемо кілька способів, як створити RAID масив на даному пристрої, як відновити файли при випадковому видаленні з робочого дискового масиву, і як повернути дані з пристрою, що вийшов з ладу.

- Як створити RAID на Mobius 5-Bay
- Відновлення даних Oyen Digital Mobius 3R5-EB3-M
- Висновок
- Питання та відповіді
- Коментарі
Пристрої зберігання даних, запропоновані Oyen Digital, створені для забезпечення продуктивності та надійності зберігання інформації. Mobius 5 RAID System – це потужний пристрій керування сховищем RAID з гнучкими можливостями підключення, підтримкою гарячої заміни та простим доступом до жорстких дисків. Пристрій дозволяє створювати наступні типи масивів: RAID 0, RAID 1, RAID 10, RAID 3, JBOD і RAID 5. Але, хоча технологія RAID і є надійною, все ж таки не виключені випадки втрати важливих даних. Втрата інформації може статися в будь-який момент і з різних причин, випадкове видалення, неправильне налаштування або вихід з ладу обладнання, оскільки всі пристрої рано чи пізно можуть вийти з ладу.
Якщо ваш пристрій не працює, були пошкоджені диски, або RAID масив зруйнований, вам знадобиться спеціальна програма, яка допоможе повернути з накопичувачів критично важливі дані.
| Номер | Назва програми | Переваги | Недоліки |
|---|---|---|---|
| 1 | Hetman RAID Recovery |
– Відновлення RAID масивів різних конфігурацій – Автоматичне визначення конфігурації RAID – Підтримка NAS та DAS пристроїв – Високий відсоток успішного відновлення даних |
– Пробна версія не дозволяє зберігати дані |
| 2 | R-Studio |
– Широкий вибір підтримуваних файлових систем – Висока точність відновлення даних – Підтримка розширених RAID конфігурацій |
– Складний інтерфейс для початківців |
| 3 | DiskInternals RAID Recovery |
– Спеціалізована на відновленні RAID масивів – Підтримка різних конфігурацій RAID – Підтримка як NAS, так і DAS систем |
– Відсутність підтримки деяких рідкісних файлових систем |
| 4 | UFS Explorer RAID Recovery |
– Потужні інструменти для відновлення даних – Підтримка різних систем зберігання та RAID масивів |
– Висока вартість ліцензії |
| 5 | EaseUS Data Recovery Wizard |
– Простий у використанні інтерфейс – Підтримка різних типів носіїв даних – Добре підходить для домашнього використання |
– Обмежена функціональність у безкоштовній версії |

Розкриття секретів: Відновлення даних з RAID масиву Oyen Digital Mobius 3R5-EB3-M
Як створити RAID на Mobius 5-Bay
Для розуміння, як працює цей пристрій, для початку давайте розглянемо, як створити RAID на цьому сховищі.
Є кілька способів створення RAID масиву на цьому пристрої зберігання. Зробити це можна, виставивши спеціальні перемикачі на задній панелі пристрою або через програму керування.

Перший спосіб: під час першого встановлення дисків потрібно виконати процедуру очищення RAID. Ця процедура налаштовує диски для використання в Mobius, при цьому видалити розділ або дані з окремих дисків не вийде, у такому разі всі файли будуть затерті. На задній панелі сховища встановіть перемикачі на «Очистити RAID», перемістіть перемикачі в нижнє положення. Потім натисніть та утримуйте кнопку – Set, та увімкніть живлення. Продовжуйте утримувати кнопку Set доки не пролунає другий звуковий сигнал. В результаті, всі попередні конфігурації будуть видалені та налаштовані на режим JBOD.
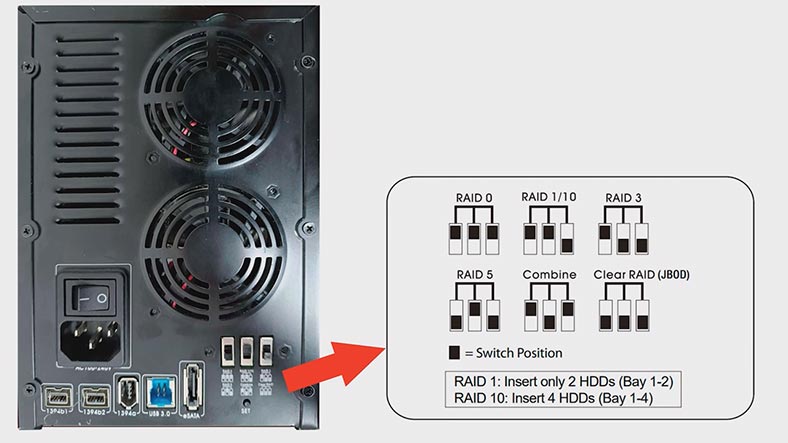
Далі, вимкніть його та встановіть перемикачі в режим RAID (в моєму випадку це RAID 5), і утримуючи кнопку Set увімкніть живлення. Утримуйте кнопку Set до другого звукового сигналу. Після цього RAID буде готовий до використання, всі дані, які зберігалися на дисках, будуть видалені. Далі, залишається лише зайти в Керування дисками та розмітити новий диск.
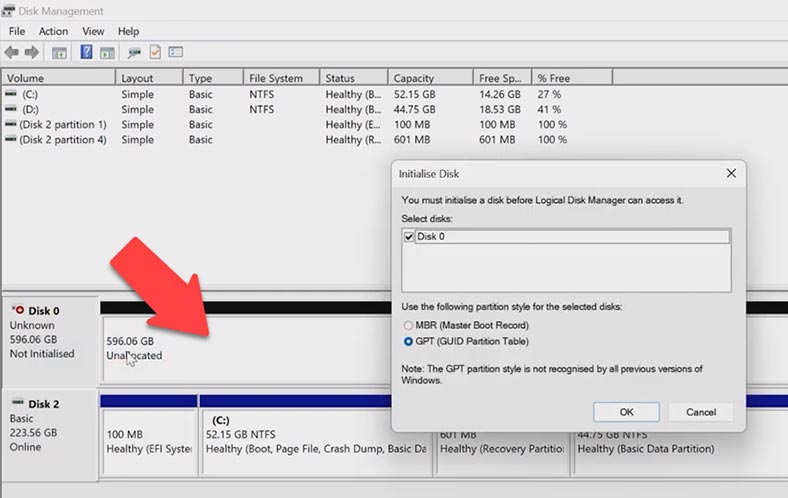
Другий спосіб: створити RAID за допомогою утиліти для керування сховищем JMicron HW RAID Manager. Графічний режим програми розділений на два режими – Базовий та Розширений. Створення RAID масиву доступне в обох режимах.
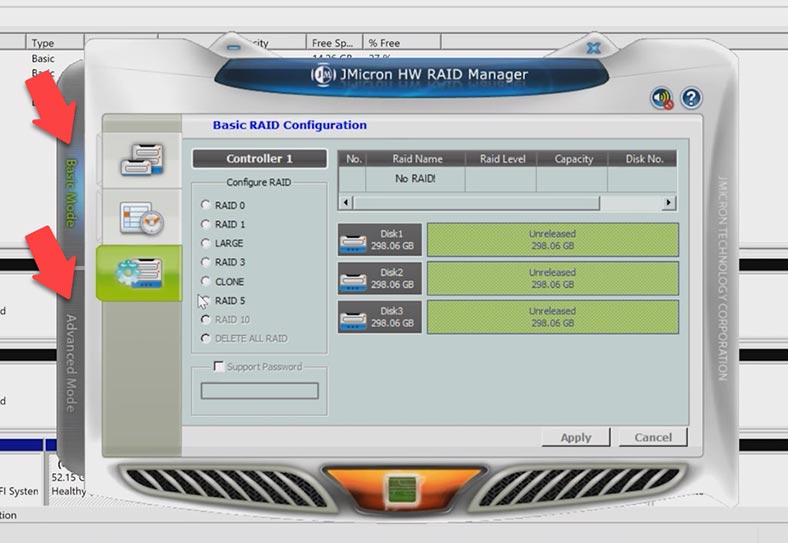
Щоб створити RAID, відкрийте вкладку – Advanced RAID Configuration, встановіть позначку навпроти пункту – Сreate RAID, потім виберіть зі списку потрібний рівень масиву, праворуч позначте диски з яких буде складатися RAID та натисніть для підтвердження – Apply.
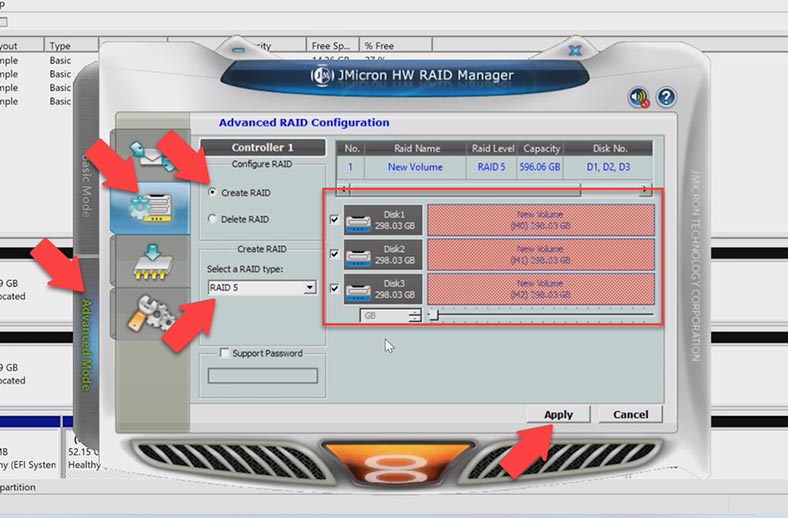
В результаті буде виведено попередження про те, що всі дані, які зберігаються на дисках, будуть видалені. Натисніть Yes для продовження. Після чого почнеться процес побудови RAID, дочекайтеся його закінчення. Коли RAID буде створено, натискаємо ОК. Тепер залишилося відкрити керування дисками та розмітити новий накопичувач.
Відновлення даних Oyen Digital Mobius 3R5-EB3-M
Спосіб 1. Як відновити видалені дані з робочого дискового масиву Mobius
Якщо ви випадково видалили важливі файли з дискового масиву, але при цьому RAID і пристрій залишається в робочому стані, ви легко можете відновити інформацію за допомогою програми для відновлення даних – Hetman Partition Recovery. При працездатному RAID вам не потрібно діставати диски з пристрою зберігання та підключати їх безпосередньо до ПК, щоб знайти файли.
Для відновлення видалених файлів, відкрийте програму та проскануйте ваш масив дисків. Клацніть по диску правою кнопкою миші та натисніть Відкрити. Виберіть необхідний тип аналізу – Швидке сканування або Повний аналіз.
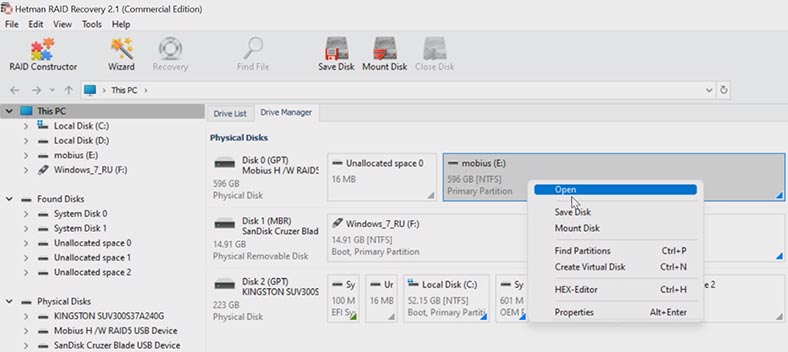
Для початку, рекомендується виконати швидке сканування, це займе менше часу. Якщо програмі не вдалося знайти втрачених файлів, виконайте Повний аналіз: для цього поверніться в головне меню, клацніть правою кнопкою миші по диску і виберіть зі списку – Проаналізувати заново / Повний аналіз. Вкажіть файлову систему, позначку глибокого аналіз можна зняти, це прискорить процес. В особливо складних ситуаціях виконайте аналіз із пошуком за вмістом файлів – Далі.
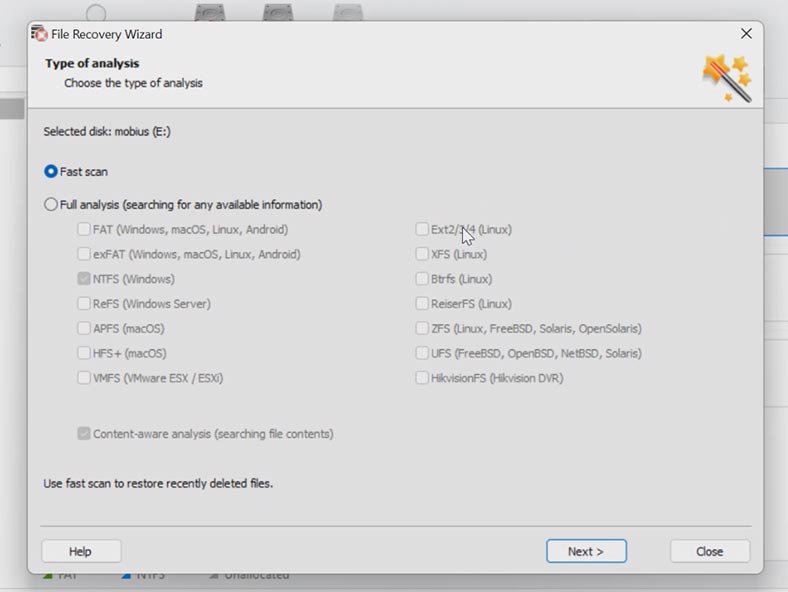
У моєму випадку програма легко знайшла всі дані за допомогою швидкого сканування, видалені файли тут позначені червоним хрестиком. Також, тут доступний попередній перегляд, де ви зможете побачити вміст файлів перед покупкою програми.
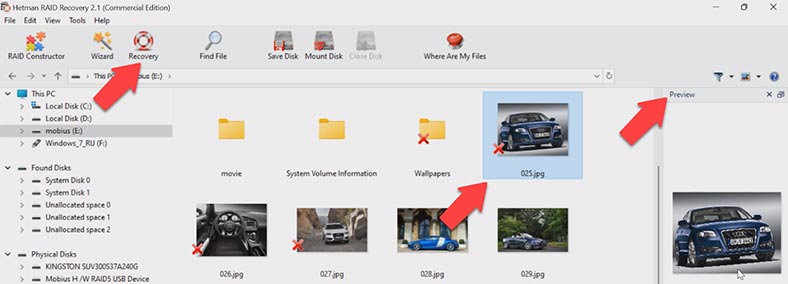
Позначте все, що потрібно повернути і натисніть на кнопку – Відновити. Вкажіть місце, куди зберегти дані, диск, папку – Відновити та Готово. Після завершення, всі файли будуть лежати у вибраному каталозі.
Спосіб 2. Як відновити дані з неробочого пристрою
У випадку, якщо пристрій зберігання вийшов з ладу, доступ до дискового масиву більше не доступний, зібрати та повернути дані з нього вам допоможе програма для відновлення даних Hetman RAID Recovery. Програма підтримує більшість файлових систем та типів RAID. Допоможе відновити дані у разі виходу з ладу дискового сховища та після випадкового видалення, форматування, невдалої настройки, або прошивки NAS.
При втраті доступу до даних, що зберігаються на мережевому сховищі, внаслідок апаратного збою обладнання, поломки контролера або іншої апаратної частини пристрою, дані на дисках у такому випадку залишаються недоторканими і можуть бути оброблені за допомогою програмного забезпечення для відновлення даних. Для доступу до дисків потрібно витягти їх зі збійного сховища та безпосередньо підключити до комп’ютера.

Відімкніть диски з NAS та підключіть їх до ПК з операційною системою Windows. При недостатній кількості SATA портів або роз’ємів живлення на материнській платі, знадобляться додаткові перехідники та розширювачі. Також, вам знадобиться накопичувач з рівним або великим обсягом відновлюваної інформації, це можуть бути зовнішні накопичувачі, мережеве сховище, або інші пристрої зберігання.
Якщо операційна система ПК, до якого ви підключаєте диски, попросить вас ініціалізувати їх або «Відформатувати», не робіть цього, тому що відновити данії після ініціалізації буде складно.
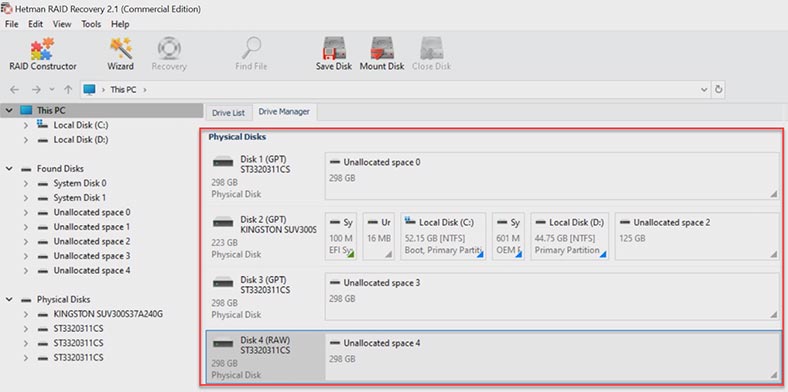
У моєму випадку програма не змогла зібрати RAID в автоматичному режимі, створений на пристрої Mobius. Справа в тому, що дана модель мережевого сховища не записує технічну інформацію про RAID на диски. Всі дані записуються з самого початку диска, починаючи з нульового байта. У зв’язку з цим, програма не може визначити інформацію про дисковий масив, який тип RAID використовувався, з якої кількості дисків він складається, який порядок і т.д. У такій ситуації потрібно збирати RAID у ручному режимі.
Запустіть програму та відкрийте RAID-конструктор. Далі, позначте пункт – Створення вручну, Далі. У наступному вікні вказуємо всі відомі параметри, ми знаємо, що це був RAID 5 рівня, вказуємо його тип, порядок блоків нам невідомий, залишаємо значення – Визначити автоматично, їх розмір також ставимо автовизначення.
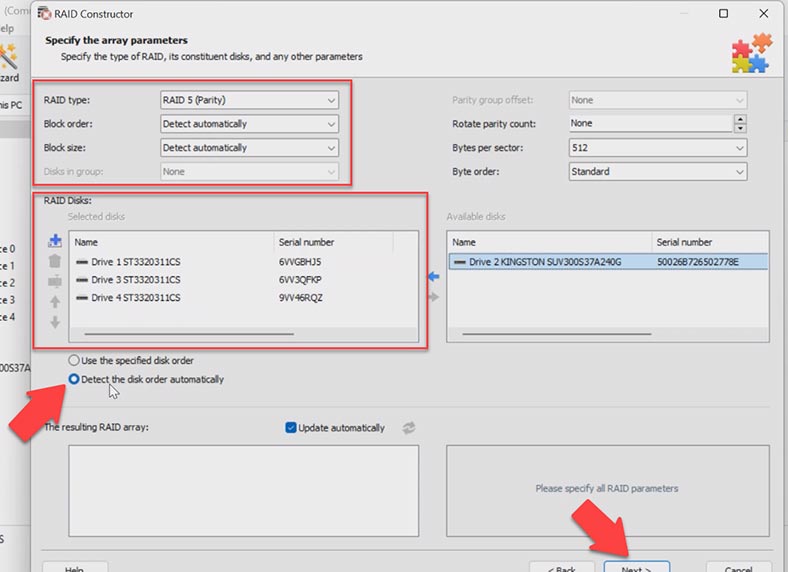
Додаємо диски, з яких складався RAID. Розташування накопичувачів у сховищі невідоме, тому вибираємо пункт – Визначити порядок дисків автоматично. Після цього натисніть кнопку – Далі, для пошуку можливих конфігурацій. Чекаємо на закінчення процесу пошуку.
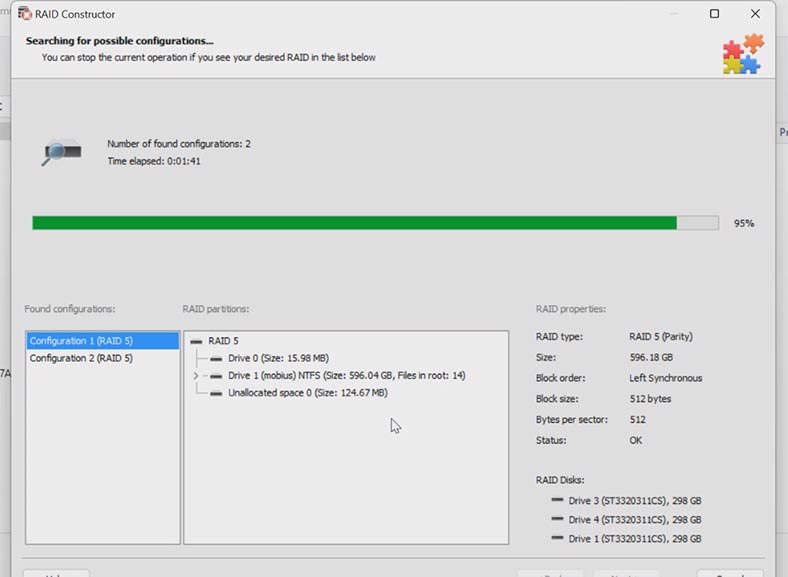
У моєму випадку програма знайшла кілька конфігурацій, їхня відмінність у порядку розташування дисків. Виберіть найбільш підходящу, з інших зніміть позначки та натисніть Додати. Після цього RAID масив з’явиться у провіднику.
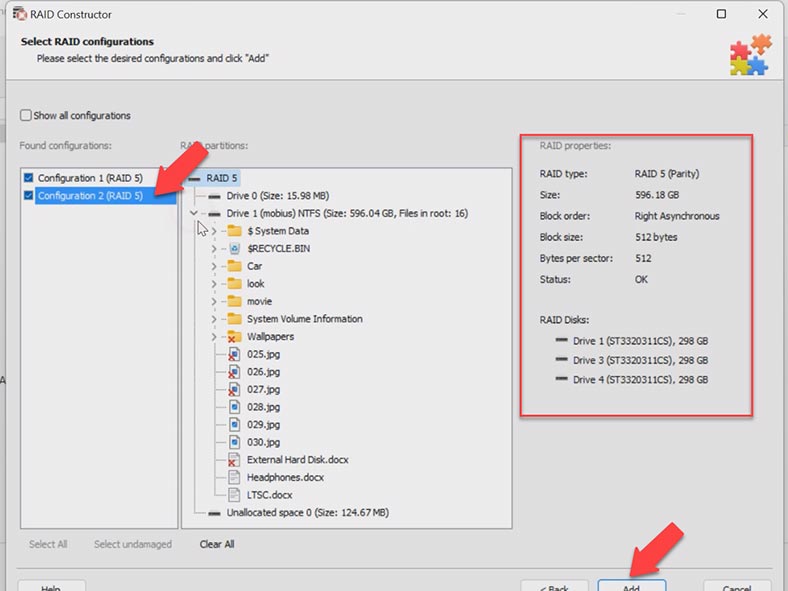
Для початку пошуку втрачених файлів клацніть по диску правою кнопкою миші – Відкрити. Виберіть необхідний тип аналізу, спочатку рекомендується виконати Швидке сканування. Якщо в результаті програма не знайшла потрібних файлів запустіть Повний аналіз. Вкажіть файлову систему – Далі.
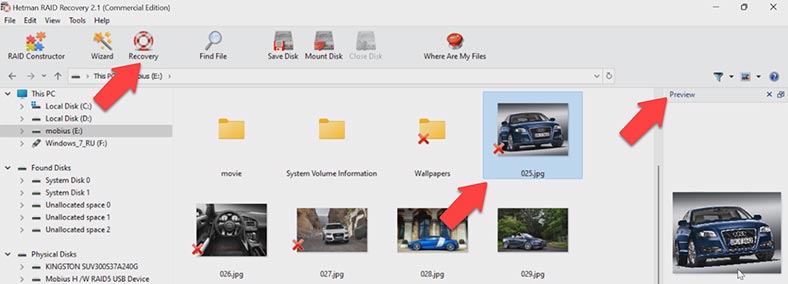
Програма легко знайшла всю інформацію, яка зберігалася на дисках, включаючи файли, які раніше були видалені, вони тут позначені червоним хрестиком. Вміст файлів можна переглянути у вікні попереднього перегляду. Позначте файли, які потрібно повернути і натисніть на кнопку – Відновити. Потім вкажіть місце, куди зберегти дані, диск, папку, Відновити. По завершенню, дані лежатимуть у вказаному каталозі.
Висновок
Таким чином ви зможете відновити дані з будь-якого типу RAID, створеного на цьому пристрої для зберігання даних. Дотримуючись інструкцій у нашій статті, ви без особливих зусиль зможете повернути файли які залишилися на дисках.









1. Резервне копіювання: Резервне копіювання є найбільш поширеним способом відновлення даних для Oyen Digital Mobius 3R5-EB3-M RAID Array. Це дозволяє забезпечити резервну копію даних, яка може бути використана для відновлення системи у разі втрати або пошкодження даних.
2. Відновлення RAID: RAID-відновлення є інструментом, який може бути використаний для відновлення даних у Oyen Digital Mobius 3R5-EB3-M RAID Array. RAID-відновлення дозволяє користувачам відновити резервну копію, яку вони раніше створили, так само, як і відновити старі дані, які були пошкоджені.
3. Застосування скрипту: Oyen Digital Mobius 3R5-EB3-M RAID Array може бути налаштований так, щоб запускати скрипти, які автоматично відновлюватимуть резервну копію, яку вони раніше створили, так само, як і відновлюватимуть старі дані, які були пошкоджені.
4. Відновлення RAID-масиву: RAID-масив Oyen Digital Mobius 3R5-EB3-M RAID Array може бути налаштований так, щоб автоматично відновлювати резервну копію, яку вони раніше створили, так само, як і відновлювати старі дані, які були пошкоджені.