Cómo recuperar datos de una matriz RAID Oyen Digital Mobius 3R5-EB3-M
Este artículo le mostrará cómo recuperar datos de una matriz RAID de un Oyen Digital Mobius 5 Model 3R5-EB3-M que no funciona. Veamos varias formas de crear una matriz RAID en un dispositivo determinado, cómo recuperar archivos en caso de eliminación accidental de una matriz de discos en funcionamiento y cómo recuperar datos de un dispositivo defectuoso.

- Cómo crear un RAID en Mobius 5-Bay
- Recuperación de datos Oyen Digital Mobius 3R5-EB3-M
- Conclusión
- Preguntas y respuestas
- Comentarios
Los dispositivos de almacenamiento que ofrece Oyen Digital también están diseñados para el rendimiento y la confiabilidad del almacenamiento. El sistema RAID Mobius 5 es un potente dispositivo de administración de almacenamiento RAID con conectividad flexible, soporte de intercambio en caliente y fácil acceso a los discos duros. El dispositivo permite crear los siguientes tipos de matrices: RAID 0, RAID 1, RAID 10, RAID 3, JBOD y RAID 5. Pero aunque la tecnología RAID es fiable, no se pueden descartar casos de pérdida de datos importantes. La pérdida de información puede ocurrir en cualquier momento y por varias razones, borrado accidental, mala configuración o falla del equipo, ya que todos los dispositivos pueden fallar tarde o temprano.
Si su dispositivo no funciona, sus discos se dañaron o su matriz RAID se destruyó, usted necesitará un programa especial que lo ayude a recuperar los datos críticos de las unidades.
| Número | Nombre del programa | Ventajas | Desventajas |
|---|---|---|---|
| 1 | Hetman RAID Recovery |
– Recuperación de arrays RAID de varias configuraciones – Detección automática de la configuración RAID – Soporte para dispositivos NAS y DAS – Alta tasa de éxito en la recuperación de datos |
– La versión de prueba no permite guardar datos |
| 2 | R-Studio |
– Amplia gama de sistemas de archivos compatibles – Alta precisión en la recuperación de datos – Soporte para configuraciones RAID avanzadas |
– Interfaz compleja para principiantes |
| 3 | DiskInternals RAID Recovery |
– Especializado en recuperación de arrays RAID – Soporte para varias configuraciones RAID – Soporte para sistemas NAS y DAS |
– Falta de soporte para algunos sistemas de archivos raros |
| 4 | UFS Explorer RAID Recovery |
– Herramientas potentes para la recuperación de datos – Soporte para diversos sistemas de almacenamiento y arrays RAID |
– Alto costo de la licencia |
| 5 | EaseUS Data Recovery Wizard |
– Interfaz fácil de usar – Soporte para diversos tipos de medios de almacenamiento – Adecuado para uso doméstico |
– Funcionalidad limitada en la versión gratuita |

Cómo recuperar datos de una matriz RAID Oyen Digital Mobius 3R5-EB3-M
Cómo crear un RAID en Mobius 5-Bay
Para comprender cómo funciona este dispositivo, primero veamos cómo crear un RAID en este almacenamiento.
Hay varias formas de crear una matriz RAID en un dispositivo de almacenamiento determinado. Puede hacerlo configurando interruptores especiales en la parte posterior del dispositivo o a través del programa de control.

Primer método: la primera vez que instala discos, debe realizar un procedimiento de limpieza de RAID. Este procedimiento configura los discos para su uso en Mobius, sin embargo, no será posible eliminar la partición o los datos de los discos individuales, en cuyo caso se sobrescribirán todos los archivos. En la parte posterior del almacenamiento, configure los interruptores en Borrar RAID, mueva los interruptores a la posición hacia abajo. Luego presione y mantenga presionado el botón -Set y encienda la alimentación. Continúe presionando el botón Set hasta que suene el segundo pitido. Como resultado, todas las configuraciones anteriores se eliminarán y se configurarán en modo JBOD.
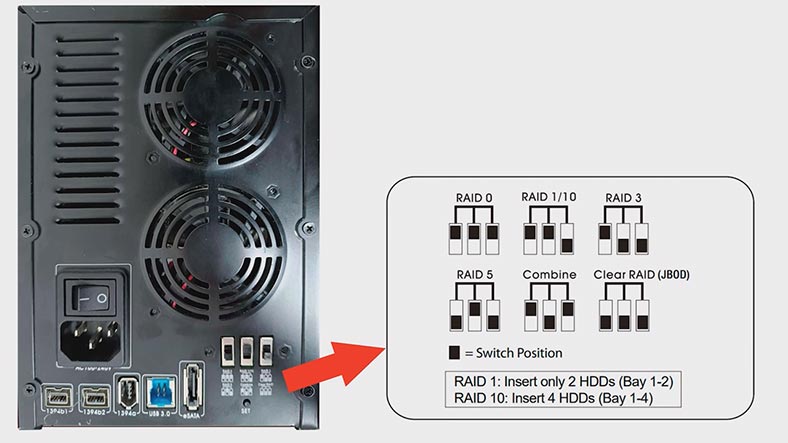
Luego, apáguelo, configure los interruptores en modo RAID, en mi caso es RAID 5, y mientras mantiene presionado el botón Configurar, encienda la alimentación. Mantenga presionado el botón Configurar hasta el segundo pitido. Después de eso, el RAID estará listo para usarse, todos los datos almacenados en los discos se eliminarán. Luego, todo lo que queda es ir a la administración de discos y particionar un nuevo disco.
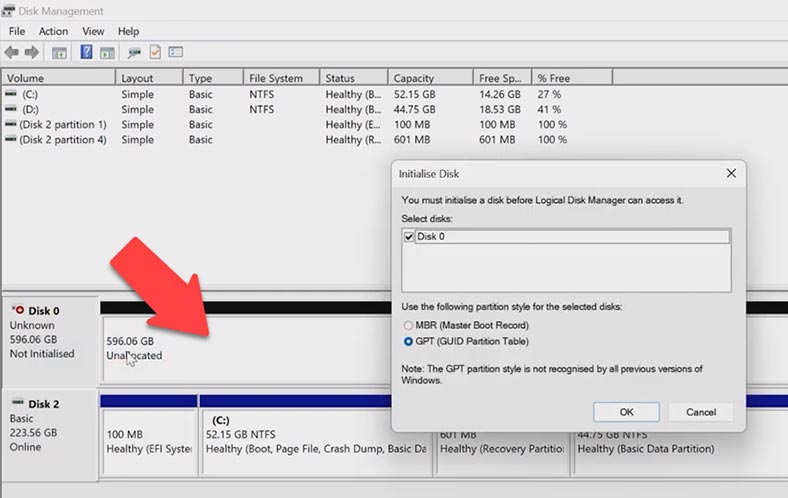
Segundo método: Cree un RAID usando la utilidad de administración de almacenamiento JMicron HW RAID Manager. El modo gráfico del programa se divide en dos modos: Básico y Avanzado. La creación de una matriz RAID está disponible en ambos modos.
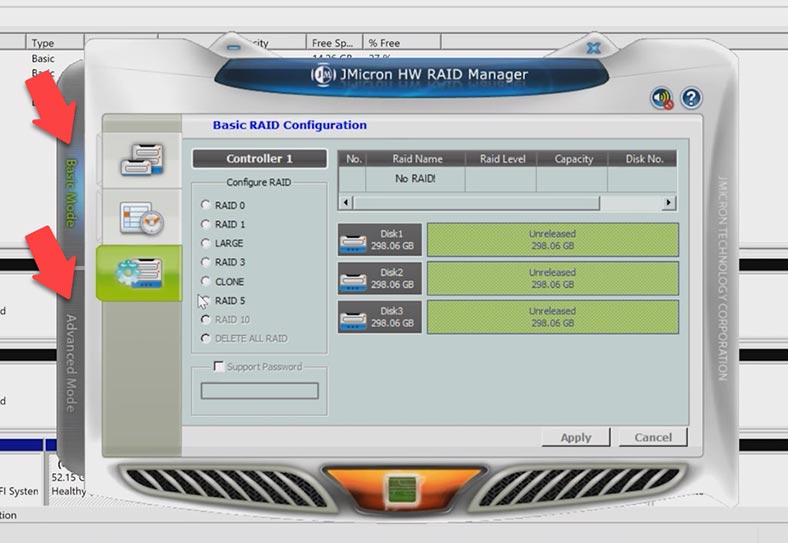
Para crear un RAID, abra la pestaña – Configuración RAID avanzada, marque la casilla junto al elemento – crear RAID, luego seleccione el nivel de arreglo deseado de la lista a continuación, a la derecha, marque los discos que formarán un RAID y haga clic en – Aplicar para confirmar.
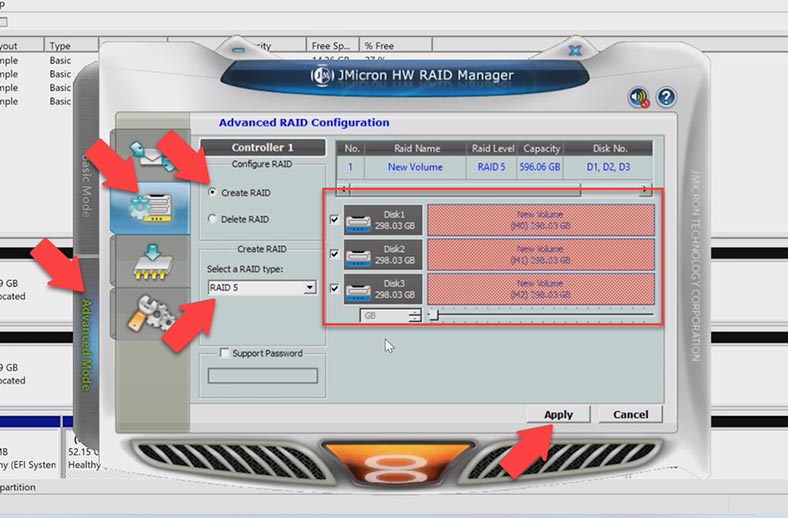
Como resultado, se mostrará una advertencia de que se eliminarán todos los datos almacenados en los discos, haga clic en – Sí para continuar. Después de eso, comenzará el proceso de creación de un RAID, espere a que finalice. Cuando se crea el RAID, haga clic en Aceptar. Ahora queda abrir la administración de discos y particionar la nueva unidad.
Recuperación de datos Oyen Digital Mobius 3R5-EB3-M
Método 1. Cómo recuperar datos eliminados de una matriz de discos Mobius en funcionamiento
Si eliminó accidentalmente archivos importantes de la matriz de discos mientras RAID y el dispositivo siguen funcionando correctamente, puede recuperar fácilmente la información utilizando el programa de recuperación de datos Hetman Partition Recovery. Con un RAID en funcionamiento, no necesita quitar las unidades del dispositivo de almacenamiento y conectarlas directamente a la PC para encontrar los archivos.
Para recuperar archivos eliminados, abra el programa y escanee su conjunto de discos. Haga clic derecho en el disco y haga clic en – Abrir. Seleccione el tipo de análisis requerido: Análisis rápido o Análisis completo.
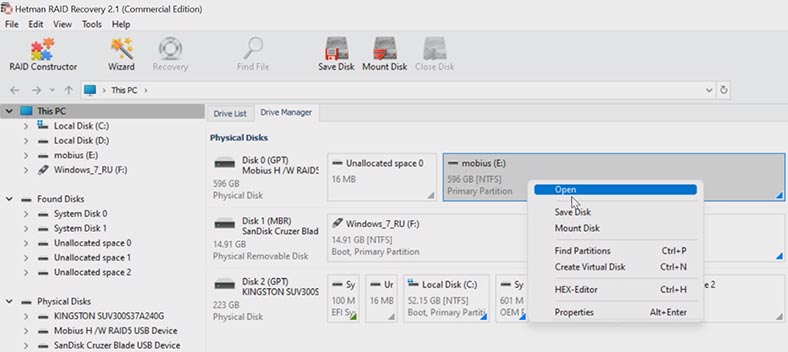
Se recomienda un análisis rápido para empezar, ya que llevará menos tiempo. Si como resultado, el programa no pudo encontrar los archivos perdidos, realice un análisis completo, para hacer esto, regrese al menú principal, haga clic derecho en el disco y seleccione de la lista – Reanalizar, completo análisis, especifique el sistema de archivos, se puede eliminar el análisis de marcas profundas, esto acelerará el proceso. En situaciones particularmente difíciles, realice un análisis con una búsqueda por el contenido de los archivos – Siguiente.
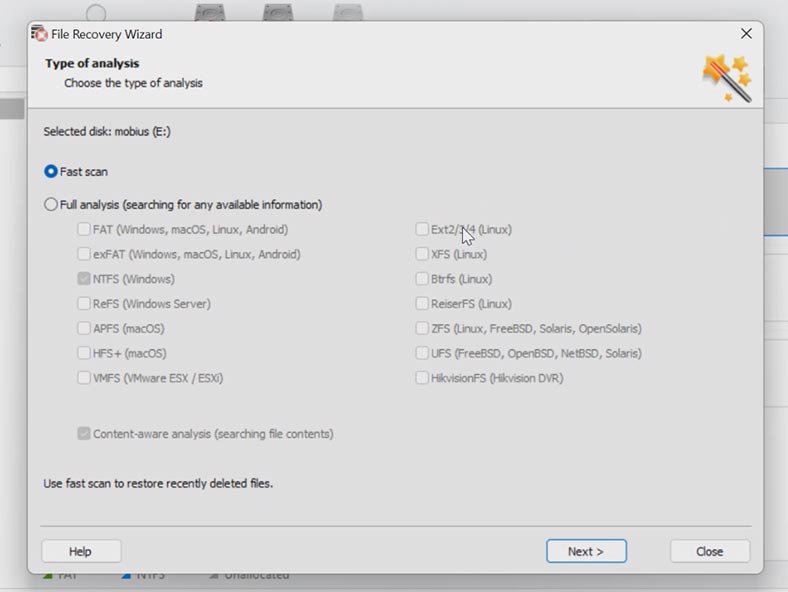
En mi caso, el programa encontró fácilmente todos los datos mediante un escaneo rápido, los archivos eliminados están marcados con una cruz roja aquí. También está disponible una vista previa aquí, donde puede ver el contenido de los archivos antes de comprar el programa.
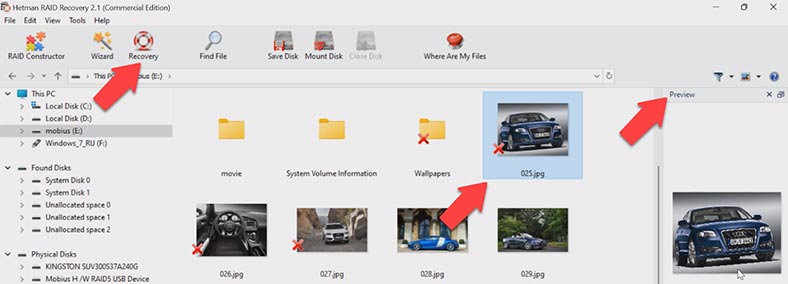
Marque todo lo que necesita para volver y haga clic en el botón – Restaurar. Especifique la ubicación donde guardar los datos, la unidad, la carpeta: Restaurar y Listo. Al finalizar, todos los archivos estarán en el directorio seleccionado.
Método 2. Cómo recuperar datos de un dispositivo averiado
Si el dispositivo de almacenamiento falla, el acceso a la matriz de discos ya no está disponible, Hetman RAID Recovery lo ayudará a recopilar y recuperar datos de él. El programa es compatible con la mayoría de los sistemas de archivos y tipos de RAID. Le ayudará a recuperar datos en caso de avería, después de una eliminación accidental, formateo, configuración fallida o flasheo del NAS.
Si pierde el acceso a los datos almacenados en el almacenamiento de red como resultado de una falla de hardware del equipo, una falla del controlador u otro hardware del dispositivo, los datos en los discos en este caso permanecen intactos y pueden ser Procesado utilizando software de recuperación de datos. Para acceder a los discos, debe quitarlos del almacenamiento dañado y conectarlos directamente a la computadora.

Retire las unidades del NAS y conéctelas a una PC con Windows. Si no hay suficientes puertos SATA o conectores de alimentación en la placa base, necesitará adaptadores y expansores adicionales. También necesitará una unidad con un volumen igual o superior a la cantidad de información que se está recuperando, estas pueden ser unidades externas, almacenamiento en red u otros dispositivos de almacenamiento.
Si el sistema operativo de la PC a la que está conectando las unidades le pide que las inicialice o “Formatee”, no lo haga, ya que será difícil restaurarlas después de la inicialización.
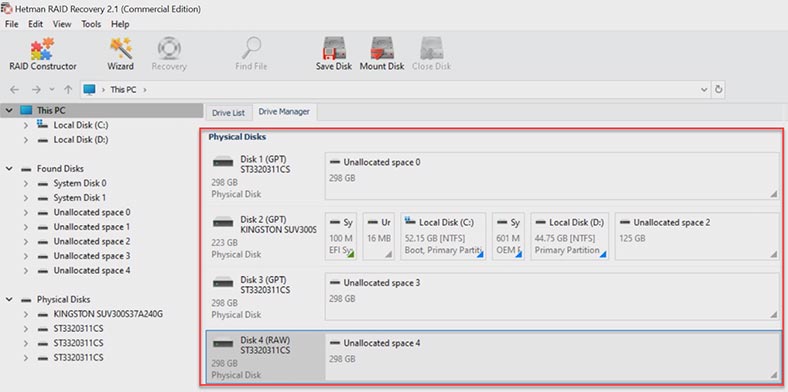
En mi caso, el programa no pudo ensamblar automáticamente el RAID creado en el dispositivo Mobius. El hecho es que este modelo de almacenamiento en red no escribe información técnica sobre RAID en los discos. Todos los datos se escriben desde el principio del disco, a partir del byte cero. En este sentido, el programa no puede determinar información sobre la matriz de discos, qué tipo de RAID se utilizó, de cuántos discos consta, cuál es su orden, etc. En tal situación, debe crear el RAID manualmente.
Inicie el programa y abra el diseñador RAID, luego marque el elemento – Crear manualmente, Siguiente. En la siguiente ventana, especifique todos los parámetros conocidos, sabemos que era un nivel RAID 5, indique su tipo, no sabemos el orden de bloqueo, deje el valor – Detectar automáticamente, su tamaño también, configurar la detección automática.
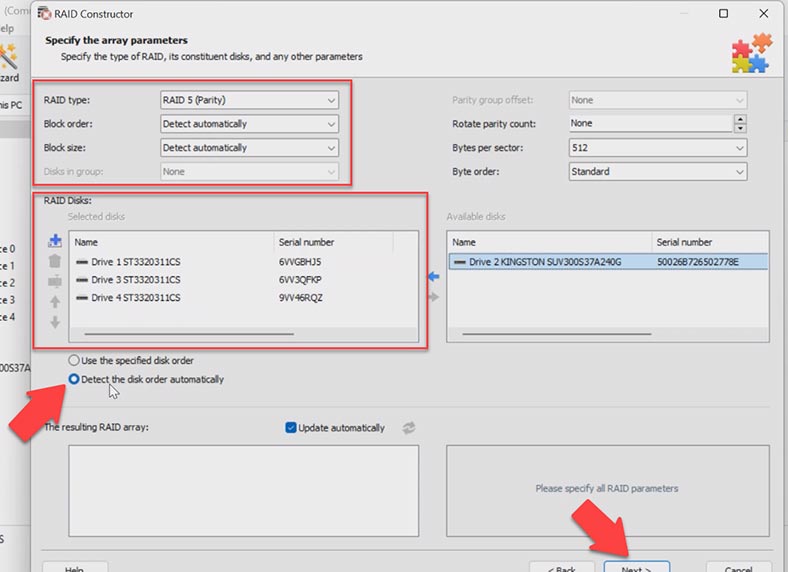
Luego agregamos los discos que componían el RAID, la ubicación de las unidades en el almacenamiento es desconocida, por lo que seleccionamos el elemento – Detectar el orden del disco automáticamente. Luego presione el botón – Siguiente, para buscar posibles configuraciones. Estamos esperando el final del proceso de búsqueda.
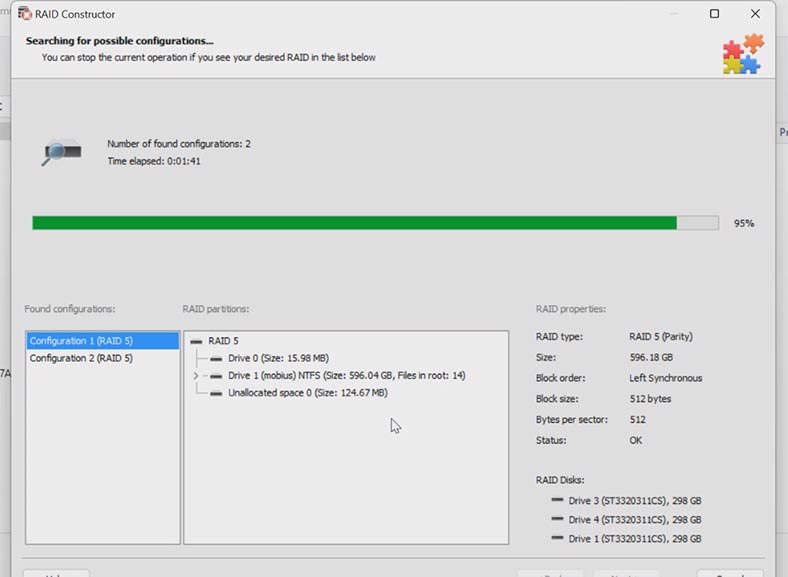
En mi caso, el programa encontró varias configuraciones, su diferencia está en el orden de los discos. Seleccione el más apropiado, desmarque el resto y haga clic en – Agregar. Después del RAID, la matriz aparecerá en el explorador.
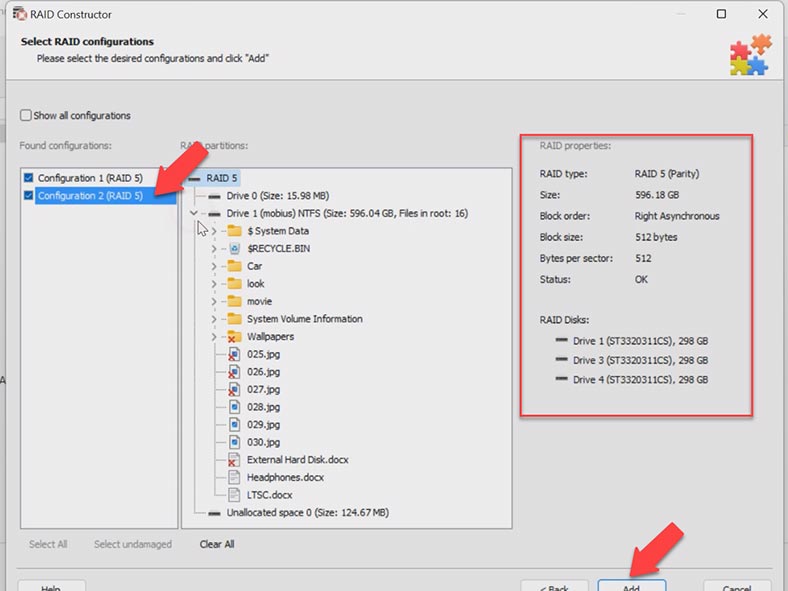
Para comenzar a buscar archivos perdidos, haga clic derecho en el disco – Abrir. Seleccione el tipo de análisis que necesita, se recomienda comenzar con Análisis rápido, si como resultado el programa no encontró los archivos necesarios, ejecute Análisis completo. Especifique el sistema de archivos, Siguiente.
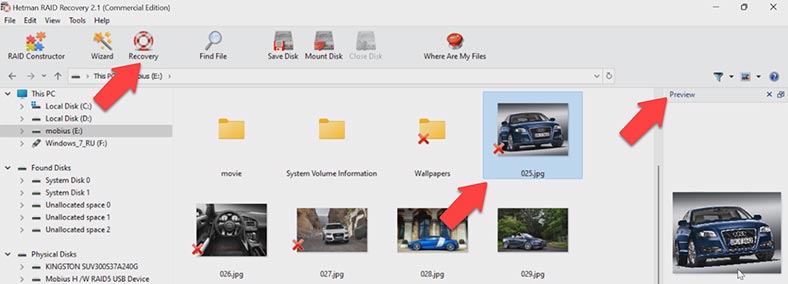
El programa encontró fácilmente toda la información que estaba almacenada en los discos, incluidos los archivos que se eliminaron previamente, están marcados con una cruz roja aquí. El contenido de los archivos se puede ver en la ventana de vista previa. Marque los archivos que desea restaurar y haga clic en el botón – Restaurar. Luego especifique la ubicación donde guardar los datos, unidad, carpeta, Restaurar. Al finalizar, los datos estarán en el directorio especificado.
Conclusión
De esta manera, puede recuperar datos de cualquier tipo de RAID creado en este dispositivo de almacenamiento. Siguiendo las instrucciones de nuestro artículo, puede devolver fácilmente los archivos que quedaron en los discos.








