Comment récupérer les données d’un système RAID basé sur le NAS SmartStor NS4300N
Dans cet article, nous découvrirons comment récupérer des fichiers et des dossiers supprimés d’une matrice RAID non opérationnelle construite avec un périphérique Promise NAS, modèle SmartStor NS4300N, comment créer un RAID, ajouter un dossier partagé , activer le serveur FTP et configurer l’accès au réseau..

- Comment créer une matrice de disques avec le NAS SmartStor NS4300N?
- Comment ajouter un dossier partagé
- Comment configurer l'accès au réseau et activer le FTP
- Comment récupérer les données d'un NAS qui ne fonctionne pas
- Questions et réponses
- Commentaires
Promise Technology propose une large gamme de produits allant des articles grand public aux solutions de stockage de données haut de gamme conçues pour les systèmes de vidéosurveillance, les centres de traitement de données, les services de cloud computing et les applications multimédias. Quant à ses solutions en réseau (ou NAS en abrégé), elles sont très similaires aux modèles proposés par d’autres constructeurs.
Le stockage des données dans un système NAS est une bonne solution car toutes vos informations seront assez bien protégées contre les dommages et les pertes accidentelles, car ces appareils sont basés sur la technologie RAID.
Bien que RAID fournisse un moyen fiable de stocker et d’accéder à vos fichiers, tout NAS est un appareil mécanique, et il peut tomber en panne un jour, vous faisant perdre vos données dès que vous n’avez plus accès à la matrice de disques à l’intérieur.
Les causes les plus répandues de panne du NAS incluent les problèmes de contrôleur RAID, les pannes de disque multiples, les tentatives infructueuses de récupération d’un volume, les erreurs de serveur, les erreurs de l’administrateur, etc.
| Raison | Description |
|---|---|
| Usure des disques durs | L’utilisation constante du NAS entraîne une usure progressive des disques durs, ce qui peut entraîner leur défaillance. |
| Surchauffe | Une ventilation insuffisante ou une température ambiante élevée peuvent provoquer une surchauffe des composants de l’appareil. |
| Problèmes d’alimentation | Les fluctuations de tension ou les pannes de courant soudaines peuvent endommager les composants matériels du NAS. |
| Erreurs logicielles | Les défaillances du firmware ou des logiciels du NAS peuvent entraîner une instabilité et une perte d’accès aux données. |
| Pannes de matrice RAID | La défaillance d’un ou plusieurs disques dans une matrice RAID peut entraîner une perte de données ou une défaillance de l’appareil. |
| Dommages mécaniques | Les chocs ou dommages physiques peuvent entraîner la défaillance des composants du NAS, comme les cartes ou les disques. |
| Attaques de logiciels malveillants | Les cybercriminels peuvent exploiter les vulnérabilités du NAS pour des attaques, entraînant une perte de données ou un blocage de l’appareil. |
| Entretien insuffisant | Un entretien irrégulier, comme le nettoyage de la poussière et la mise à jour des logiciels, peut réduire la durée de vie du NAS. |
Lorsqu’un périphérique NAS tombe en panne, les données restent intactes mais inaccessibles, sauf si vous disposez d’un outil logiciel tiers approprié à utiliser. Dans cet article, vous découvrirez un bon programme pour vous aider à récupérer les données de votre NAS.

↘️How to Recover Data from a RAID System Based on SmartStor NS4300N NAS↙️
Comment créer une matrice de disques avec le NAS SmartStor NS4300N?
Pour commencer, explorons comment construire un système RAID. Entrez dans l’interface de gestion du NAS et regardez à gauche pour trouver la section “RAID&Système de fichiers” et ouvrez “Gestion RAID”.
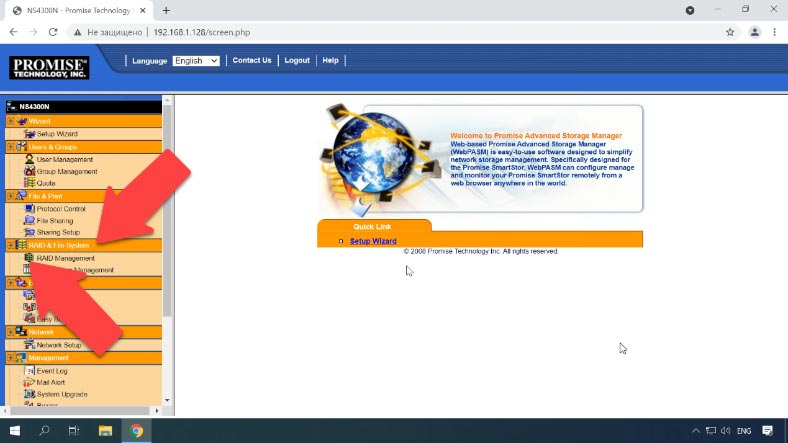
Si vous avez besoin de modifier les paramètres d’une RAID existante, cliquez sur “Modifier”. C’est ici que vous pouvez modifier le niveau de matrice et ajouter plus de disques durs. Lorsque les paramètres sont modifiés, cliquez sur OK pour démarrer le processus de migration qui prendra un certain temps.
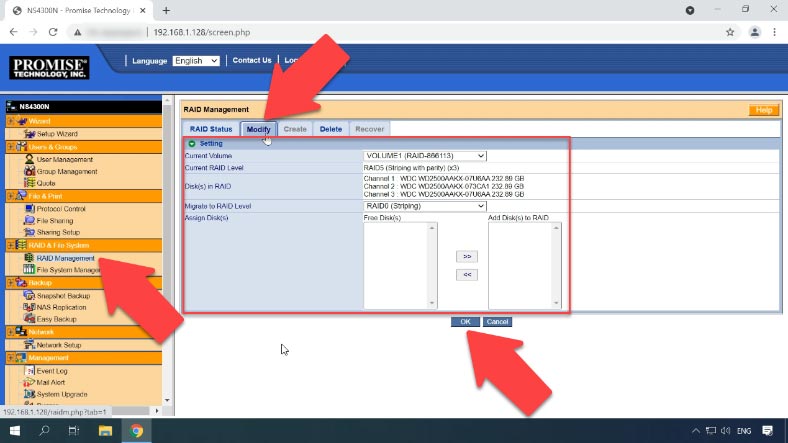
Pour supprimer un volume RAID existant, cliquez sur l’onglet “Supprimer”, cliquez sur le bouton d’option à côté du volume RAID que vous souhaitez supprimer, cliquez sur OK et tapez “Oui” dans le champ fourni dans la boîte de confirmation, puis cliquez sur OK pour continuer. Maintenant, le volume RAID est supprimé.
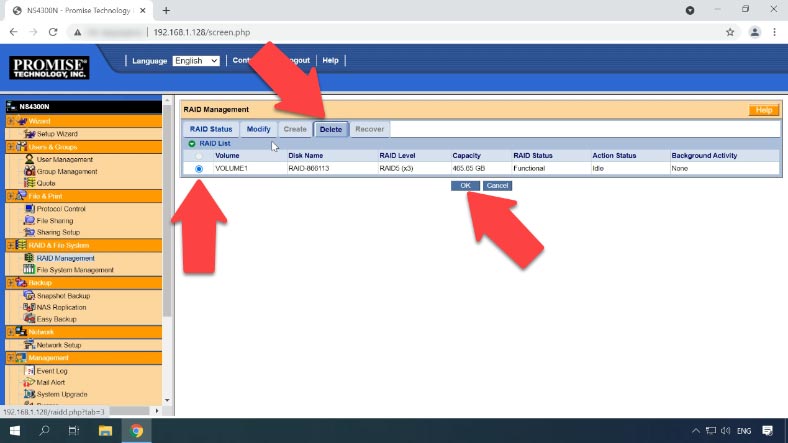
Pour créer un nouveau volume RAID, cliquez sur l’onglet “Créer”, sélectionnez le niveau RAID que vous préférez pour votre matrice de disques, ajoutez les disques pour constituer la future matrice, puis cliquez sur OK pour lancer l’opération de formatage du disque. Une fois terminé, vous pouvez continuer avec d’autres étapes de configuration.
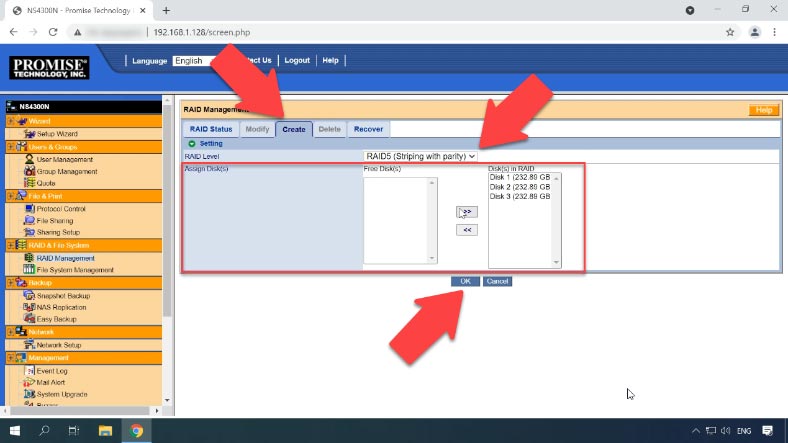
Comment ajouter un dossier partagé
Découvrons maintenant comment ajouter un nouveau dossier réseau avec accès partagé. Pour cela, dans la section “Fichier&Imprimer”, ouvrez “Partage de fichiers”. Cliquez sur l’onglet “Créer”, sélectionnez le volume RAID dans lequel vous souhaitez créer un nouveau dossier, attribuez un nom, cochez les cases à côté des systèmes de fichiers où vous souhaitez utiliser ce dossier, puis cliquez sur OK pour confirmer les paramètres que vous avez choisis. Le nouveau dossier a été ajouté avec succès.
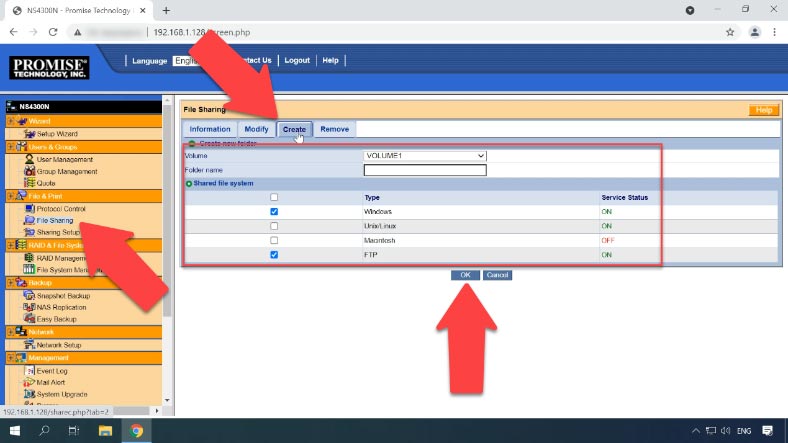
Comment configurer l’accès au réseau et activer le FTP
Maintenant, activons le serveur FTP et configurons l’accès au réseau. Pour ce faire, ouvrez “Configuration du partage”, sélectionnez le volume RAID contenant le dossier pour lequel vous souhaitez définir des autorisations, puis sélectionnez les options – cliquez sur OK.
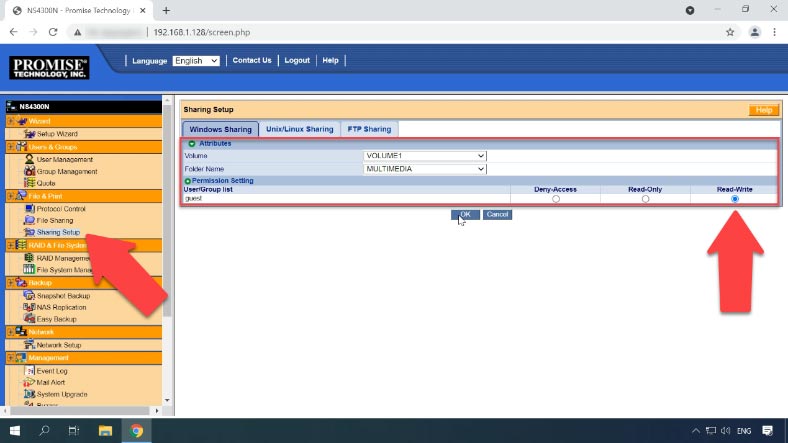
La prochaine étape devrait être d’activer les services d’accès au réseau. Ouvrez “Protocol Control” et activez les services dont vous avez besoin en cliquant sur l’option “Activer”. Pour les paramètres de partage FTP avancés, cliquez sur l’onglet correspondant.
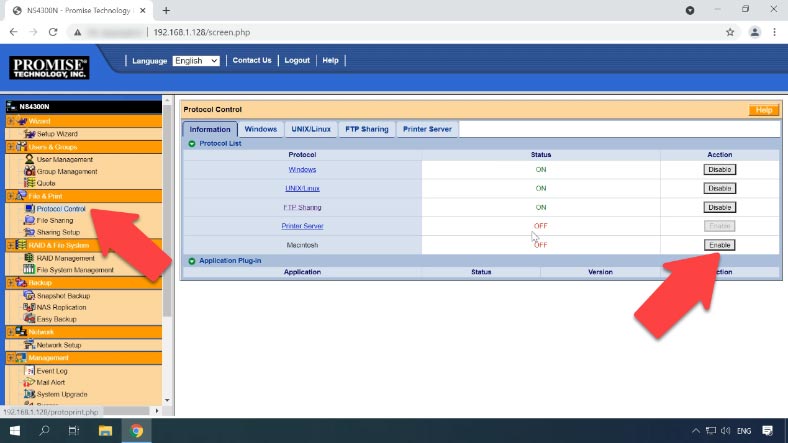
Lorsque vous avez terminé avec les paramètres, vous pouvez vous connecter au stockage réseau et écrire des données sur le disque. Ce modèle n’a pas la fonction de corbeille réseau, donc si des fichiers sont supprimés par erreur, il n’y a pas de moyen facile de les récupérer.
Comment récupérer les données d’un NAS qui ne fonctionne pas
Si des fichiers sont supprimés accidentellement d’un disque dur à l’intérieur d’un système NAS, un disque dur est formaté, la matrice de disques est mal configurée ou dans d’autres scénarios impliquant une perte de données, une perte d’accès au lecteur réseau ou des dommages au volume RAID, un outil de récupération de données spécialisé est ce dont vous avez besoin pour restaurer vos informations.
| Nom | Caractéristiques |
|---|---|
| Hetman RAID Recovery | Prend en charge tous les niveaux de RAID, récupération des configurations de tableaux endommagées, possibilité de travailler avec des appareils NAS de divers fabricants. |
| UFS Explorer | Outil puissant pour la récupération RAID, prend en charge une large gamme de systèmes de fichiers, reconnaissance automatique des configurations. |
| ReclaiMe | Facile à utiliser, spécialisé dans la récupération de tableaux RAID, récupération sans paramètres complexes. |
| R-Studio | Prend en charge la récupération avancée de RAID, capacité d’analyser et de récupérer des données même à partir de tableaux gravement endommagés. |
| Wondershare Recoverit | Interface conviviale, prise en charge de la récupération de NAS via le réseau, optimisé pour les utilisateurs domestiques. |
| Disk Drill | Interface intuitive, récupération de données à partir de différents types de RAID et de périphériques NAS. |
Comme la plupart des périphériques NAS fonctionnent sur des systèmes d’exploitation basés sur Linux et que leurs disques durs sont formatés pour le système de fichiers Ext, alors que les matrices RAID sont généralement construites avec l’utilisation de la technologie mdadm ou LVM , il devient impossible pour lire leur contenu lorsque ces matrices de disques sont directement connectées à un ordinateur Windows.
Pour lire les disques et récupérer des informations à partir de là, utilisez l’outil de récupération de données éprouvé pour les solutions NAS – Hetman RAID Recovery. Il prend en charge les systèmes de fichiers, les technologies et les types de RAID les plus courants et, dans la plupart des cas, il sera en mesure de reconstruire automatiquement le RAID endommagé.
Pour extraire les données des disques, sortez-les du périphérique NAS inutilisable et connectez-les à un ordinateur Windows. Lorsque le système d’exploitation a démarré, ouvrez “Gestion des disques” et vérifiez si les disques ajoutés sont reconnus. Windows peut suggérer d’initialiser ou de formater les disques pour pouvoir y accéder. N’oubliez pas de ne jamais accepter l’une ou l’autre opération, car cela peut effacer complètement les informations restantes.
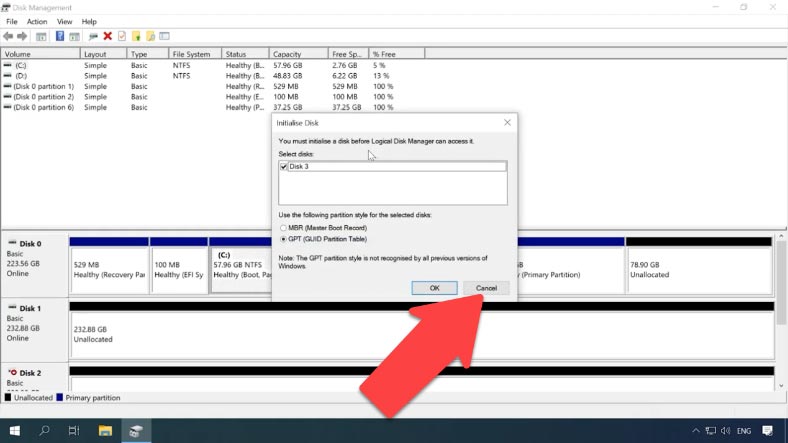
Hetman RAID Recovery identifiera automatiquement les disques, lira leurs informations de service et reconstruira le système RAID endommagé.
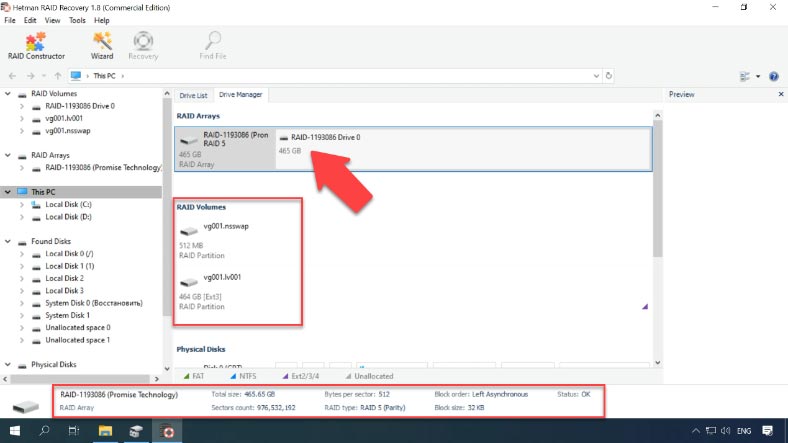
En raison de certaines particularités de la construction d’un système RAID sur ce type de NAS, le programme affiche le volume dans une ligne dédiée “RAID Volumes”. Ce volume est basé sur le système de fichiers Ext3.
Si le programme réussit à identifier le système de fichiers de cette partition, vous pourrez l’analyser avec une “Analyse rapide” qui prendra beaucoup moins de temps que d’exécuter une “Analyse complète”. Pour commencer à rechercher des fichiers, faites un clic droit sur la partition – “Ouvrir”.
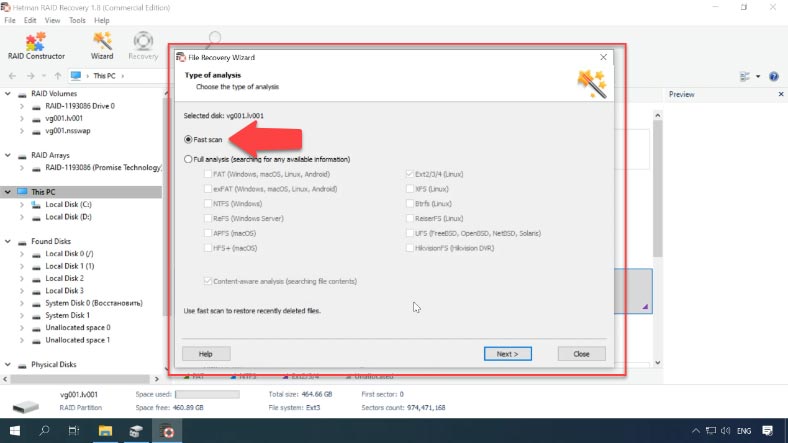
Choisissez maintenant le type d’analyse: lorsque la matrice est correctement construite, “Analyse rapide” sera disponible. Cliquez sur “Suivant” pour lancer la recherche des fichiers perdus. Attendez que le processus soit terminé, puis passez aux résultats de la recherche en cliquant sur “Terminer”.
Après les avoir vérifiés, nous pouvons voir que le programme a trouvé tous les fichiers qui ont été écrits dans cette matrice. Tous les fichiers supprimés sont marqués en conséquence, avec une croix rouge. Les autres fichiers sans ces croix sont ceux qui restent sur les disques de cette matrice.
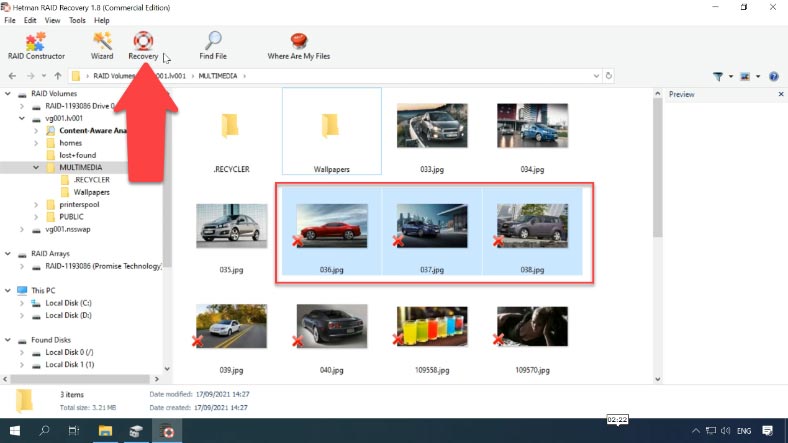
Sélectionnez les fichiers que vous souhaitez récupérer et cliquez sur “Récupération”, choisissez le disque sur lequel vous souhaitez les enregistrer et spécifiez le répertoire, puis cliquez sur “Récupération” et “Terminer ”. Après cela, allez dans le dossier que vous avez déjà choisi et vérifiez si les fichiers s’y trouvent.








