As Dicas Mais Eficientes para Recuperar Dados com uma Matriz RAID NAS SmartStor NS4300N
Neste artigo explicaremos Como recuperar arquivos e pastas excluídos de um array RAID danificado da empresa Promise, o modelo SmartStor NS4300N. Como criar um RAID, adicionar uma pasta de rede, habilitar o servidor FTP e configurar o acesso à rede.

- Como posso criar um array no meu NAS SmartStor NS4300N?
- Como adicionar uma pasta de rede
- Como configurar a ativação do FTP de acesso à rede
- Como recuperar dados de um NAS que não está funcionando
- Perguntas e respostas
- Comentários
Tecnologia Promise oferece produtos que vão desde dispositivos de consumo até soluções de armazenamento de alto desempenho de classe empresarial para vigilância por vídeo, data centers, computação em nuvem e aplicações multimídia. Quando se trata de armazenamento NAS, eles não diferem muito de modelos similares de outros fornecedores.
O armazenamento NAS não é uma solução ruim em termos de segurança contra danos e perda de dados, porque é baseado na tecnologia RAID.
RaID fornece uma maneira robusta de armazenar e acessar dados. No entanto, como todos os dispositivos mecânicos, o NAS pode falhar e, como resultado, todos os arquivos e pastas serão perdidos porque o acesso ao array será perdido.
As causas mais comuns de falha do dispositivo NAS incluem falha do controlador RAID, falha de múltiplas unidades em um array, falha na recuperação de volume, falha no servidor, erros de administrador, etc.
| Causa | Descrição |
|---|---|
| Desgaste do disco rígido | O uso constante do NAS leva ao desgaste gradual dos discos rígidos, o que pode causar falhas. |
| Superaquecimento | Ventilação insuficiente ou alta temperatura ambiente podem causar o superaquecimento dos componentes do dispositivo. |
| Problemas de energia | Oscilações de tensão ou cortes repentinos de energia podem danificar os componentes de hardware do NAS. |
| Erros de software | Falhas de firmware ou software no NAS podem causar instabilidade e perda de acesso aos dados. |
| Falhas de matriz RAID | A falha de um ou mais discos em uma matriz RAID pode resultar na perda de dados ou falha do dispositivo. |
| Danos mecânicos | Choques físicos ou danos podem causar a falha de componentes do NAS, como placas ou discos. |
| Ataques de malware | Os cibercriminosos podem explorar vulnerabilidades do NAS para ataques, resultando na perda de dados ou bloqueio do dispositivo. |
| Manutenção insuficiente | A manutenção irregular, como limpeza de poeira e atualizações de software, pode reduzir a vida útil do NAS. |
Quando um dispositivo NAS falha, seus dados não são afetados, mas você não pode recuperá-los sem software de terceiros. No vídeo a seguir, mostrarei como selecionar um software de recuperação de dados NAS.

↘️ Cómo recuperar datos de una matriz RAID en un SmartStor NS4300N NAS ↙️
Como posso criar um array no meu NAS SmartStor NS4300N?
Primeiro, vamos descobrir como criar um array RAID. Entre na interface de gerenciamento do NAS e em “RAID & File System”, no lado esquerdo, vá em Manage RAID.
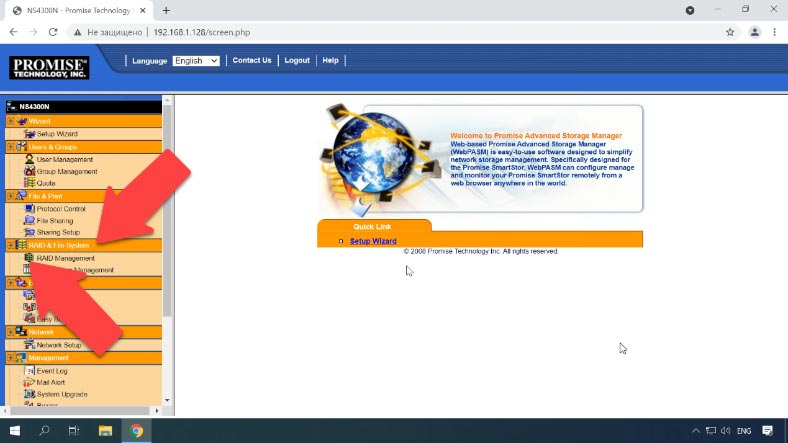
Se você precisar alterar a configuração de um RAID existente, clique no botão “Modificar”. Aqui você pode alterar o nível do RAID e adicionar mais discos ao array. Depois de alterar as configurações, clique em OK e o processo de migração será iniciado. Deve levar algum tempo.
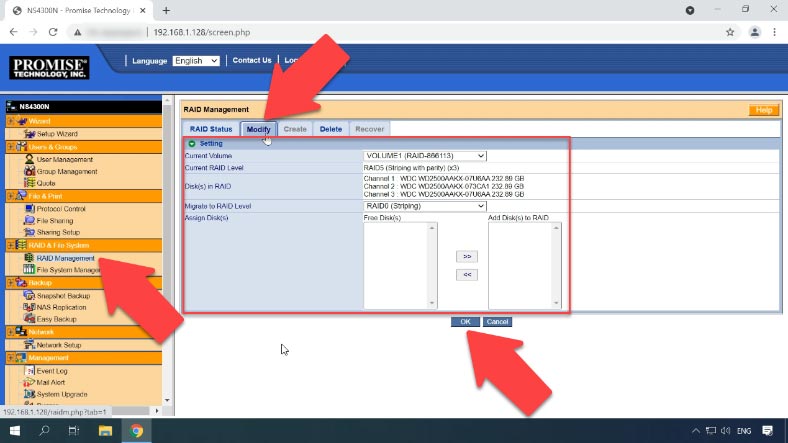
Para excluir um RAID existente, vá em “Excluir”, marque aquele que deseja excluir e clique em “OK” e digite “Sim” na janela pop-up e clique em “OK” novamente para confirmar. A matriz é excluída.
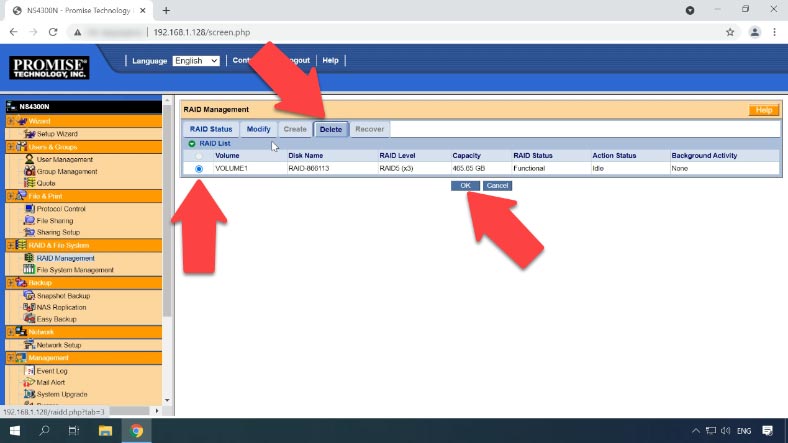
Para criar um novo, vamos até a aba “Criar”, selecionamos o nível de RAID, adicionamos os discos que formarão o array e pressionamos Ok, isso irá formatar os discos. Quando terminar, você poderá continuar com a configuração.
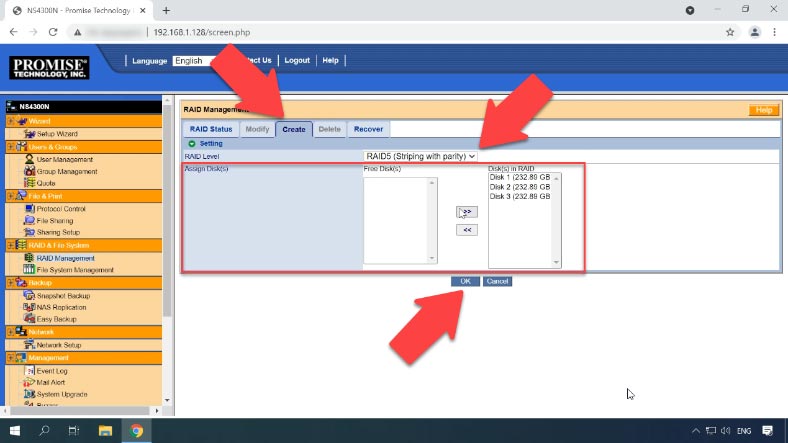
Como adicionar uma pasta de rede
Agora vamos ver como adicionar uma nova rede compartilhada. Para fazer isso, em “Arquivar e Imprimir”, abra as configurações de “Compartilhamento de arquivos”. Aqui vá para a aba “Criar”, selecione o volume no qual deseja criá-lo, dê um nome a ele e marque a caixa dos sistemas de arquivos nos quais deseja usá-lo e clique em ok para confirmar sua configuração. Nova pasta adicionada com sucesso.
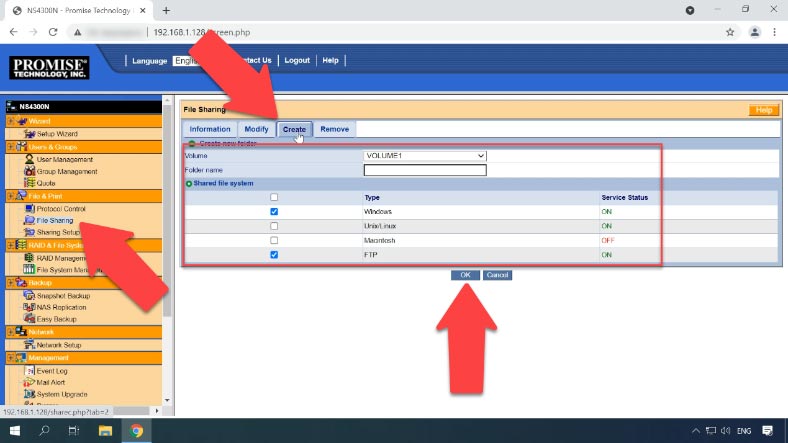
Como configurar a ativação do FTP de acesso à rede
Agora vamos ativar o servidor FTP e configure o acesso à rede. Para fazer isso, vá para “Configurações de compartilhamento”, selecione o volume e a pasta para os quais deseja definir a permissão e defina a permissão apropriada — Ok.
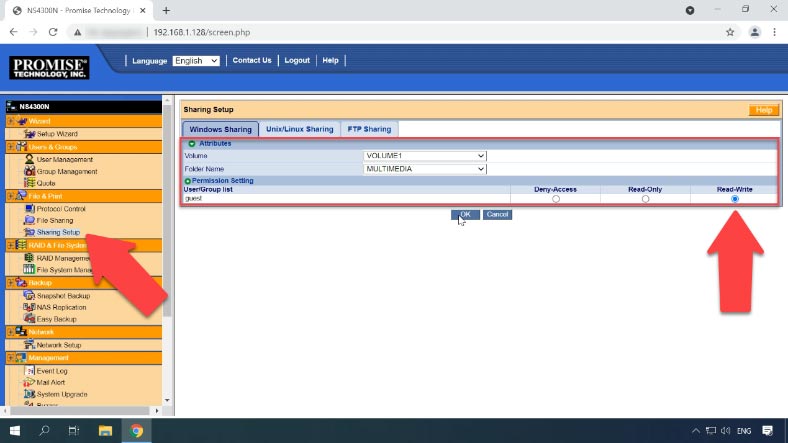
Depois, você deve ativar os serviços de acesso à rede do disco. Abra o Gerenciamento de Protocolo e habilite os serviços necessários aqui simplesmente clicando em habilitar. Para configurações adicionais, clique na guia correspondente.
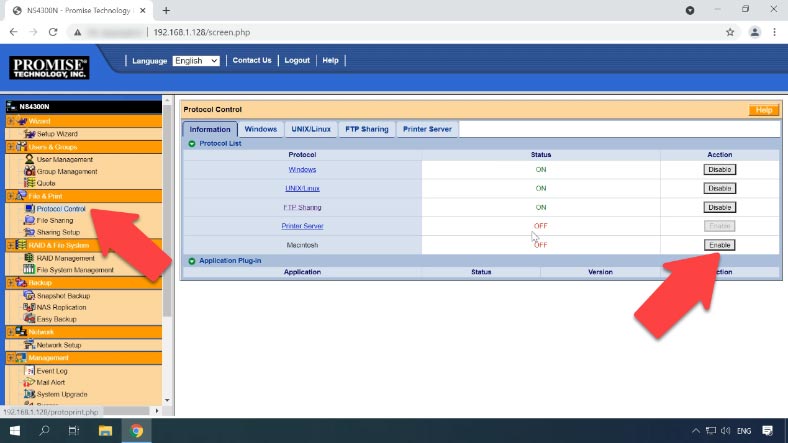
Conclua a configuração e você poderá se conectar ao NAS e gravar dados na unidade. Não há recurso de lixeira online neste modelo, portanto, se você excluir arquivos acidentalmente, não poderá simplesmente recuperá-los da lixeira.
Como recuperar dados de um NAS que não está funcionando
Se você acidentalmente excluiu arquivos do seu dispositivo NAS, formatou a unidade, configurou-a incorretamente ou sofreu perda de acesso a dados ou unidade de rede e corrupção de RAID, um software de recuperação especializado pode ajudá-lo a recuperar suas informações.
| Nome | Características |
|---|---|
| Hetman RAID Recovery | Suporta todos os níveis de RAID, recuperação de configurações de arrays danificadas, capacidade de trabalhar com dispositivos NAS de vários fabricantes. |
| UFS Explorer | Ferramenta poderosa para recuperação de RAID, suporta uma ampla gama de sistemas de arquivos, reconhecimento automático de configurações. |
| ReclaiMe | Fácil de usar, especializado na recuperação de arrays RAID, recuperação sem configurações complexas. |
| R-Studio | Suporta recuperação avançada de RAID, capacidade de analisar e recuperar dados até mesmo de arrays seriamente danificados. |
| Wondershare Recoverit | Interface fácil de usar, suporte para recuperação de NAS através da rede, otimizado para usuários domésticos. |
| Disk Drill | Interface intuitiva, recuperação de dados de vários tipos de RAID e dispositivos NAS. |
Porque a maioria dos dispositivos NAS executa uma versão personalizada do Linux e formata discos rígidos usando o sistema de arquivos Ext, e os sistemas RAID da maioria deles são baseados em duas tecnologias: mdadm e LVM. E eles não podem ser lidos quando conectados diretamente a um PC com Windows.
Para ler as unidades e recuperar dados delas, use a ferramenta comprovada de recuperação de dados NAS, Hetman RAID Recovery. Ele suporta os sistemas de arquivos, tecnologias e tipos de RAID mais populares e, na maioria dos casos, reconstruirá automaticamente um RAID destruído.
Para recuperar dados das unidades, você deve removê-los de um dispositivo NAS que não esteja funcionando e conectá-los a um PC com Windows. Depois que o sistema for inicializado, abra o Gerenciamento de disco e verifique se o sistema detecta as unidades. O sistema operacional pode solicitar que você inicialize ou “Formate” as unidades para acessá-las. Sob nenhuma circunstância você deve fazer isso, pois isso pode substituir qualquer informação restante.
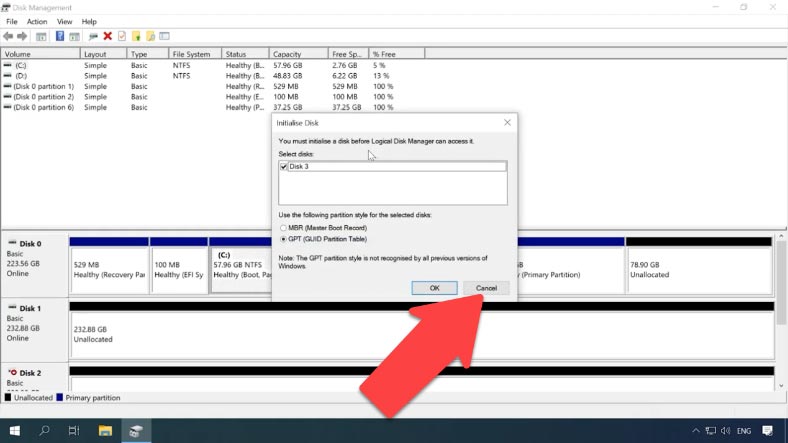
O Hetman RAID Recovery detectará automaticamente as unidades, subtrairá informações de serviço delas e remontará o RAID danificado.
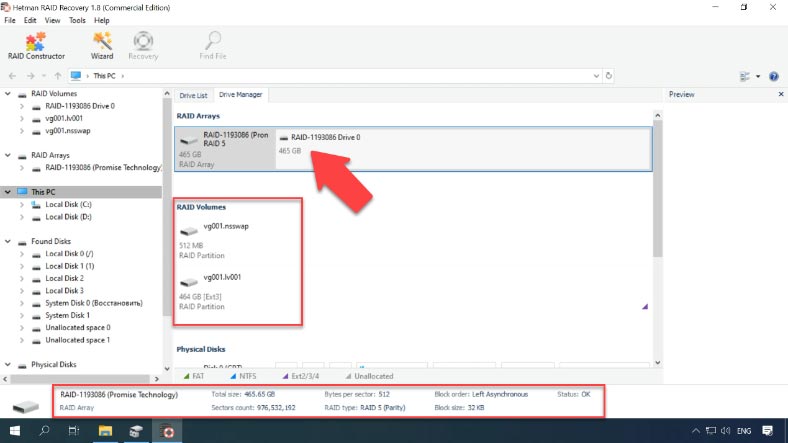
Devido às particularidades da construção do RAID neste tipo de NAS, o software exibe uma seção em uma linha separada “Partições RAID”. Esta partição é baseada no sistema de arquivos Ext3.
Se o software puder detectar o sistema de arquivos desta partição, ele poderá verificá-lo com uma verificação rápida, que levará muito menos tempo do que uma verificação completa. Clique com o botão direito na partição para começar a procurar arquivos – Abrir.
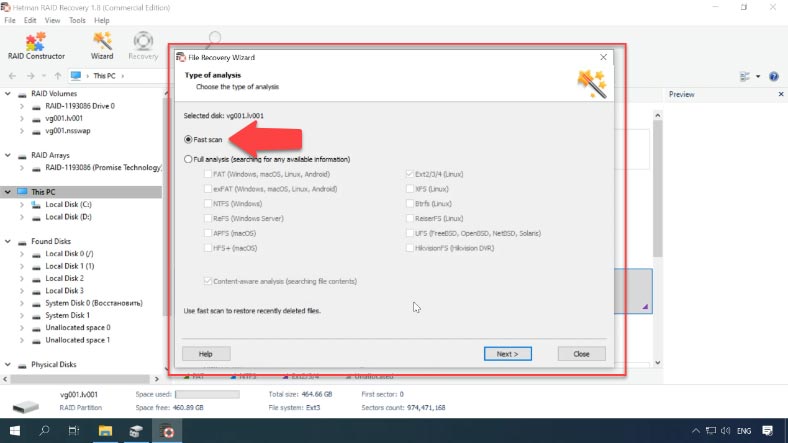
Em seguida você precisa selecionar o tipo de varredura, uma varredura rápida estará disponível se o array for construído corretamente. Clique em “Avançar” para começar a procurar arquivos perdidos. Aguarde a conclusão do processo e clique em Concluir para acessar os resultados da pesquisa.
Após analisar os resultados, certifique-se de que o software encontrou todos os arquivos armazenados no array. Todos os arquivos excluídos são marcados com um X vermelho. O resto são os dados que permanecem nas unidades do array.
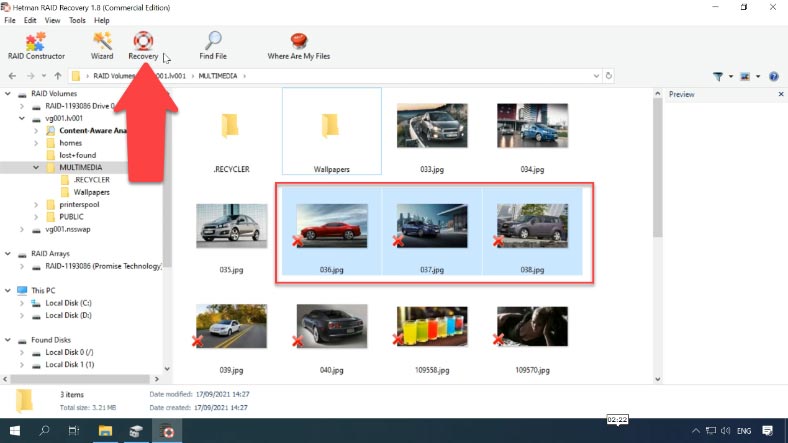
Para restaurar, marque os arquivos desejados e clique em “Restaurar”, selecione a unidade onde salvá-los e especifique a pasta desejada, depois – Restaurar e Concluído. Uma vez lá, navegue até o caminho e encontre os arquivos.








