Як відновити дані з RAID масиву SmartStor NS4300N NAS
У цій статті ми розглянемо як відновлювати видалені файли та папки з неробочого RAID масиву Promise SmartStor NS4300N. Як створювати RAID, додати мережеву папку, увімкнути FTP сервер та налаштувати мережевий доступ.

- Як створити масив на SmartStor NS4300N NAS?
- Як додати мережеву папку
- Як настроїти мережевий доступ. Активація FTP
- Як відновити дані з неробочого NAS
- Питання та відповіді
- Коментарі
Promise Technology пропонує продукти, які варіюються від споживчих пристроїв до високопродуктивних рішень для зберігання даних корпоративного класу. Призначених для відеоспостереження, центрів обробки даних, хмарних обчислень та мультимедійних програм. Щодо мережевих сховищ NAS, то вони мало чим відрізняються від подібних моделей інших виробників.
Зберігання даних NAS є непоганим рішенням для захисту від пошкодження та втрати інформації, оскільки воно побудоване на технології RAID.
RAID хоч і забезпечує надійний спосіб зберігання даних та доступу до них. Однак, NAS як і всі механічні пристрої, можуть вийти з ладу і в результаті ви втратите всі файли та папки, оскільки доступ до масиву буде втрачено.
Найчастіші причини відмови NAS пристроїв включають несправність RAID-контролера, відмову кількох дисків з масиву, невдале відновлення тома, збій сервера, помилки адміністратора, тощо.
| Причина | Опис |
|---|---|
| Зношення жорстких дисків | Постійна експлуатація NAS призводить до поступового зносу жорстких дисків, що може спричинити їхню відмову. |
| Перегрів | Недостатня вентиляція або висока температура середовища можуть призвести до перегріву компонентів пристрою. |
| Проблеми з живленням | Перепади напруги або раптові відключення електроенергії можуть пошкодити апаратні компоненти NAS. |
| Помилки програмного забезпечення | Збої в прошивці або програмному забезпеченні NAS можуть призвести до нестабільної роботи та втрати доступу до даних. |
| Збої RAID масиву | Несправність одного або кількох дисків у RAID масиві може спричинити втрату даних або відмову пристрою. |
| Механічні пошкодження | Фізичні удари або пошкодження можуть призвести до виходу з ладу компонентів NAS, таких як плати або диски. |
| Атаки шкідливого ПЗ | Кіберзлочинці можуть використовувати вразливості NAS для атаки, що призводить до втрати даних або блокування пристрою. |
| Недостатнє обслуговування | Нерегулярне технічне обслуговування, таке як очищення від пилу та оновлення програмного забезпечення, може скоротити термін служби NAS. |
При виході з ладу NAS пристрою дані залишаються незмінними, але без сторонніх програм їх дістати не вийде.

↘️ Як відновити дані з RAID масиву SmartStor NS4300N NAS ↙️
Як створити масив на SmartStor NS4300N NAS?
Для початку давайте розберемо, як створити RAID масив. Увійдіть в інтерфейс для управління NAS пристроєм і ліворуч у розділі «RAID-масив та файлова система» відкрийте «Управління RAID-масивом».
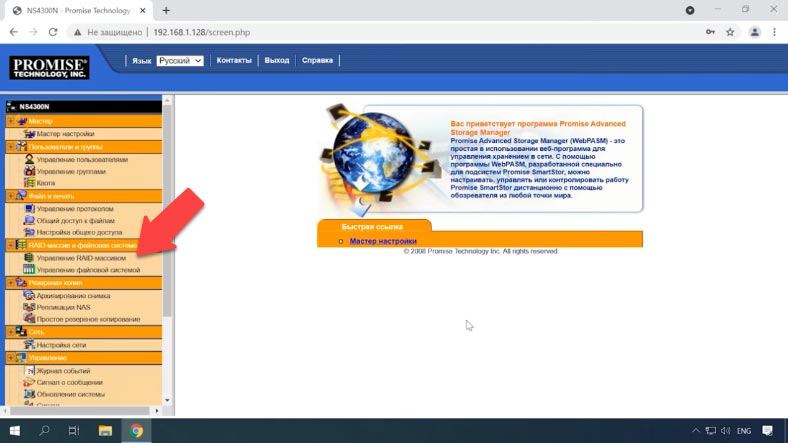
Якщо потрібно змінити параметри існуючого RAID, натисніть кнопку «Змінити». Тут ви зможете змінити рівень масиву та додати до нього додаткові диски. Змінивши параметри, натисніть Ok, після чого почнеться процес міграції, це займе деякий час.
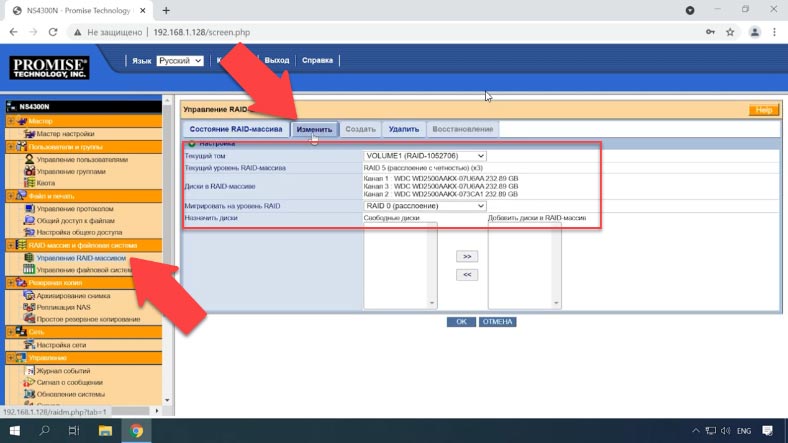
Щоб видалити існуючий RAID, відкрийте розділ «Видалити», тут позначте той який потрібно видалити і натисніть «Ok». Потім у спливаючому вікні введіть «Yes» і натисніть «Ok» для підтвердження. Масив видалено.
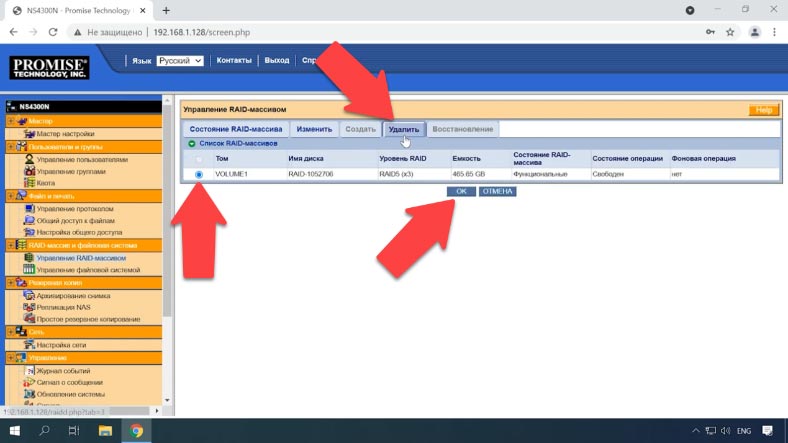
А щоб створити новий, переходимо у вкладку «Створити», вибираємо рівень RAID, додаємо диски з яких складатиметься масив і тиснемо “Ok”, після чого почнеться форматування накопичувачів. Після закінчення можна буде продовжити налаштування.
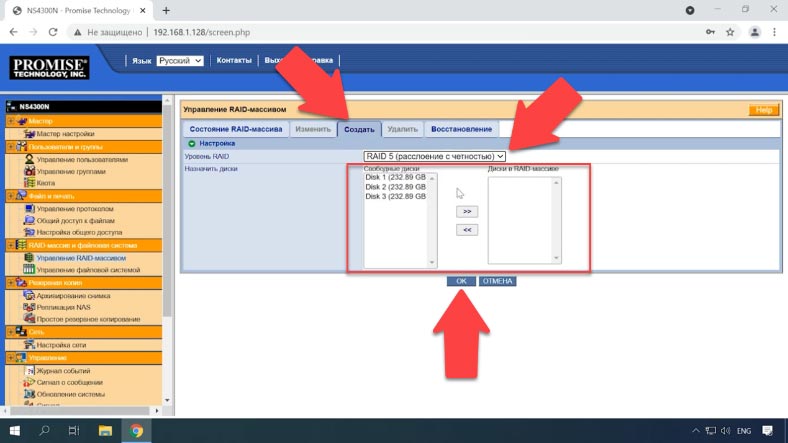
Як додати мережеву папку
Тепер давайте розглянемо як додати нову папку з загальним доступом. Для цього в розділі Файл і друк відкрийте налаштування Спільного доступу до файлів. Тут перейдіть у вкладку «Створити», виберіть том, на якому її потрібно створити, задайте ім’я та встановіть позначки навпроти файлових систем, в яких вона буде використовуватися, а потім натисніть “Ok” для підтвердження внесених налаштувань. Нову папку успішно додано.
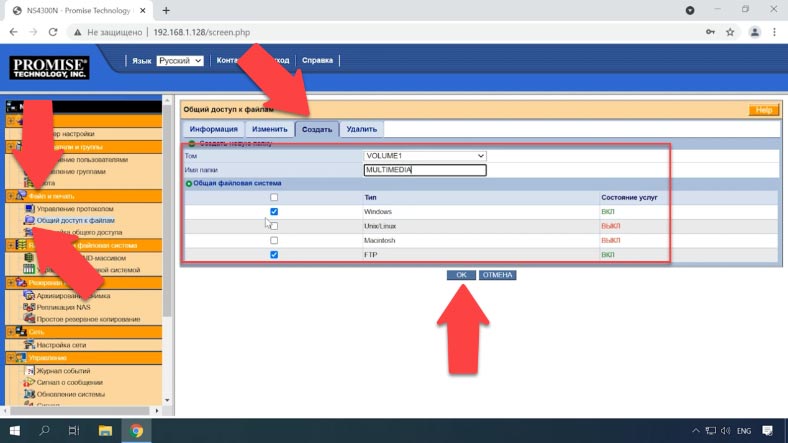
Як настроїти мережевий доступ. Активація FTP
Тепер давайте активуємо FTP-сервер і налаштуємо мережевий доступ. Для цього відкриваємо розділ «Налаштування спільного доступу», тут вибираємо том, папку для якої потрібно налаштувати дозвіл та встановити відповідний дозвіл – Оk.
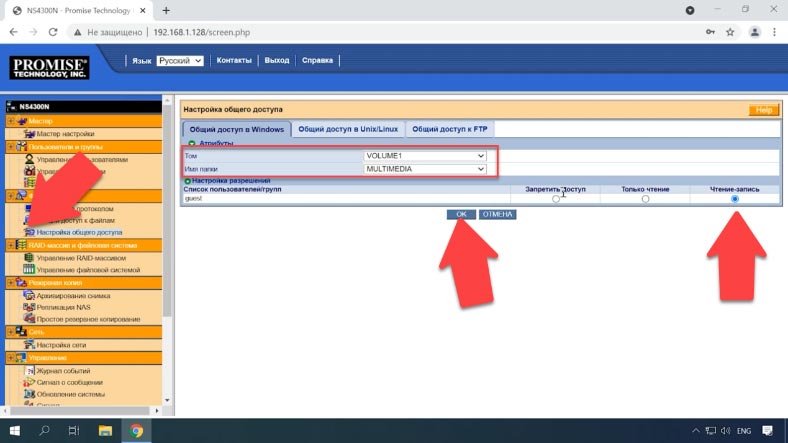
Далі потрібно активувати служби мережевого доступу до диска. Відкрийте “Управління протоколом” та активуйте тут потрібні служби, просто натиснувши увімкнути. Для додаткового налаштування відкрийте відповідну вкладку.
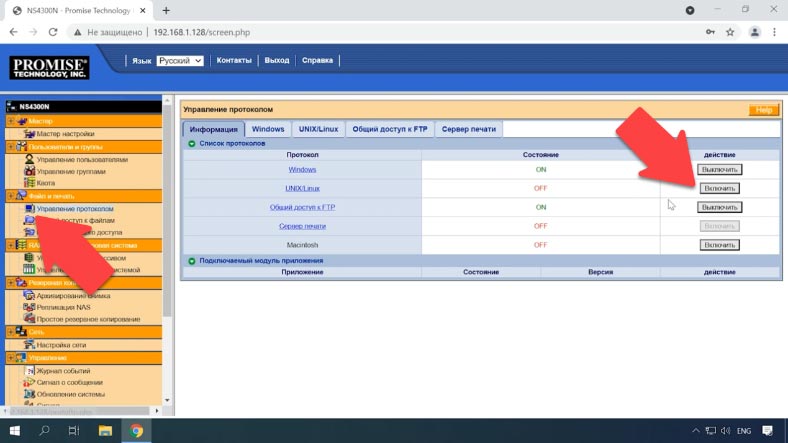
Завершивши налаштування, ви зможете підключитися до мережевого сховища та записати дані на диск. У даній моделі пристрою немає функції мережевого кошика, тому при випадковому видаленні файлів просто повернути їх із кошика не вдасться.
Як відновити дані з неробочого NAS
У разі випадкового видалення файлів з диска NAS пристрою, форматування накопичувача, неправильного настроювання та інших ситуацій із втратою даних або зникнення доступу до мережевого диска та пошкодження RAID масиву, відновити інформацію вам допоможе спеціалізована програма для відновлення.
| Назва | Особливості |
|---|---|
| Hetman RAID Recovery | Підтримує всі рівні RAID, відновлення пошкоджених конфігурацій масивів, можливість роботи з NAS різних виробників. |
| UFS Explorer | Потужний інструмент для відновлення з RAID, підтримує широкий спектр файлових систем, автоматичне розпізнавання конфігурації. |
| ReclaiMe | Простий у використанні, спеціалізується на відновленні з RAID масивів, відновлення без складних налаштувань. |
| R-Studio | Підтримує розширене відновлення з RAID, можливість аналізу та відновлення даних навіть з сильно пошкоджених масивів. |
| Wondershare Recoverit | Зручний інтерфейс, підтримка відновлення з NAS через мережу, оптимізований для домашніх користувачів. |
| Disk Drill | Інтуїтивно зрозумілий інтерфейс, відновлення даних з різних типів RAID та NAS пристроїв. |
Більшість пристроїв NAS працюють на налаштованій версії ОС Linux і форматування жорстких дисків відбувається з використанням файлової системи Ext, а управління системами RAID у більшості з них засновані на двох технологіях: mdadm і LVM. І при підключенні їх безпосередньо до ПК з операційною системою Windows, їх не вдасться прочитати.
Щоб прочитати диски та дістати інформацію з них, скористайтеся перевіреною утилітою для відновлення даних з NAS – Hetman RAID Recovery. Програма підтримує більшість популярних файлових систем, технологій побудови та типів RAID і здебільшого в автоматичному режимі збере зруйнований RAID.
Для того, щоб дістати з дисків дані, їх потрібно дістати з неробочого NAS пристрою і підключити до комп’ютера з операційною системою Windows. Після завантаження системи відкрийте керування дисками та перевірте, чи визначилися вони в системі. Операційна система може запропонувати ініціалізувати або «Відформатувати» накопичувачі для отримання доступу до них. Ні в якому разі не робіть цього, тому що в результаті ви можете повністю затерти інформацію, що залишилася.
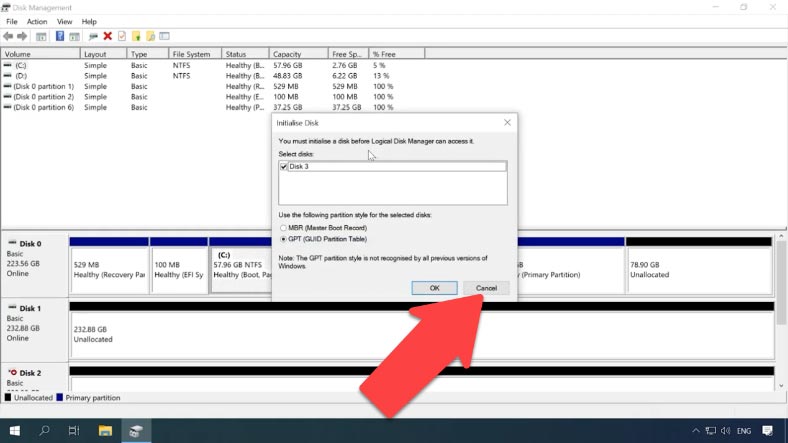
Hetman RAID Recovery в автоматичному режимі визначить диски, прочитає з них службову інформацію та збере з них зруйнований RAID.
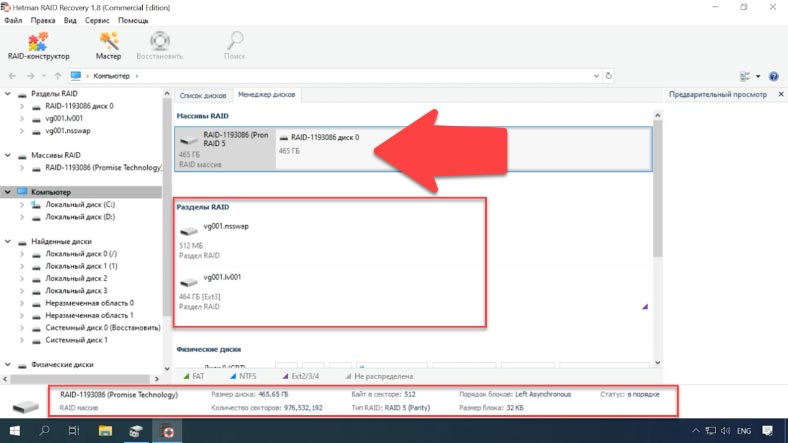
У зв’язку зі специфікою побудови RAID на даному типі NAS сховища, програма відображає розділ в окремому рядку – Розділи RAID. Цей розділ збудовано на файловій системі Ext3.
Якщо програмі вдалося визначити файлову систему даного розділу, то ви зможете проаналізувати його Швидким скануванням, це займе набагато менше часу на відміну від Повного аналізу. Для запуску пошуку файлів тиснемо правою кнопкою миші по розділу – Відкрити.
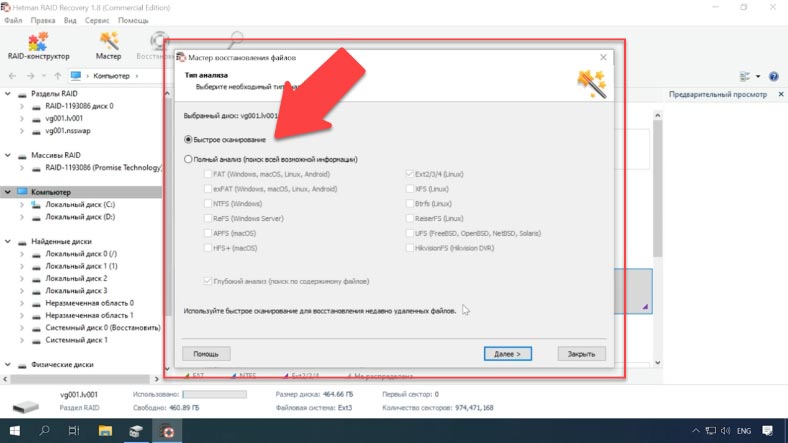
Потрібно обрати тип аналізу, при правильній побудові масиву буде доступне Швидке сканування. Щоб запустити пошук втрачених файлів, тиснемо «Далі». Чекаємо завершення процесу і після завершення, щоб перейти до результатів пошуку, тиснемо Готово.
Подивившись результати, переконуємося, що програма знайшла всі файли, записані на цьому масиві. Усі видалені файли мають відповідну позначку у вигляді червоного хрестика. Інші – це дані, які залишилися на дисках масиву.
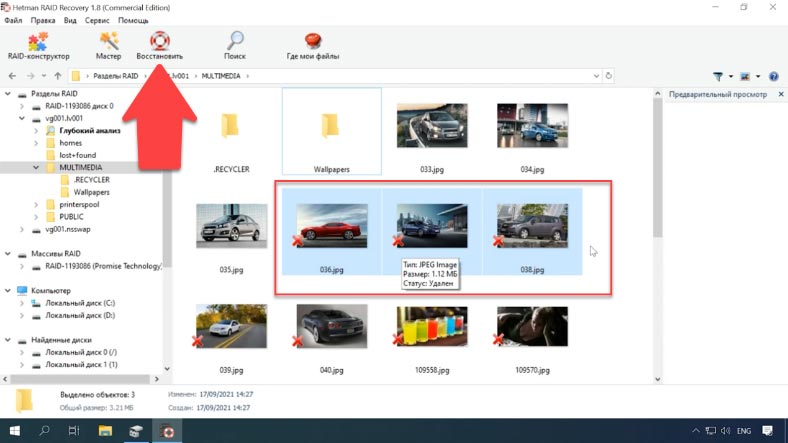
Для відновлення відзначаємо потрібні файли і тиснемо «Відновити», вибираємо накопичувач куди їх зберегти та вказуємо потрібну папку, а потім – Відновити та Готово. Після цього переходимо вказаним шляхом і перевіряємо наявність файлів.









Для ваших вимог підходить
NS4300N — це дуже цікаве та оригінальне рішення, яке може бути що має попит як в офісі малого підприємства, так і вдома.
У будь-якому випадку цей пристрій забезпечить достатній простір (до 4 ТБ) для зберігання і резервного копіювання різних даних, а також забезпечить їх цілісність і спільне використання доступу.
При цьому SmartStor NS4300N займе дуже мало місця і коштуватиме в багато разів дешевше, ніж купівля повноцінного файлового сервера. Крім того, буде набагато легше налаштовуватися і підтримувати.
З істотних недоліків можна відзначити тільки підвищений шум роботи і неможливість повністю стежити за станом жорсткого диска за температурою і SMART-status.