Wie kann man unter MacOS Daten von einem beschädigten USB-Stick oder einer beschädigten Speicherkarte wiederherstellen?
Lesen Sie, wie Sie einen beschädigten USB-Stick oder eine beschädigte Speicherkarte auf dem Mac reparieren. So rufen Sie Dateien von einem Laufwerk ab, wenn es nicht im Finder angezeigt wird. Außerdem erfahren Sie, wie Sie gelöschte Daten von einem USB-Stick und einer Speicherkarte wiederherstellen.

- So überprüfen Sie die Leistung des Laufwerks
- So erstellen Sie ein Image eines USB-Laufwerks oder einer Speicherkarte in MacOS
- Daten von einem beschädigten USB-Stick oder einer beschädigten Speicherkarte unter MacOS wiederherstellen
- So stellen Sie die Funktionalität eines Flash-Laufwerks oder einer Speicherkarte wieder her
- Fazit
- Fragen und Antworten
- Bemerkungen
USB-Sticks und Speicherkarten sind praktische Geräte zum Speichern und Übertragen von Daten. Das Problem ist jedoch, dass sie plötzlich nicht mehr funktionieren. Dies geschieht häufig aufgrund von Dateisystemfehlern, unsachgemäßer Entfernung des Geräts oder sogar aufgrund physischer Schäden.
Als Nächstes sehen wir uns verschiedene Möglichkeiten an, um Informationen von einem beschädigten Flash-Laufwerk oder einer beschädigten Speicherkarte abzurufen. So rufen Sie Dateien von einem Laufwerk ab, wenn es nicht im Finder angezeigt wird. Und außerdem erfahren Sie, wie Sie gelöschte Daten von USB-Sticks und Speicherkarten wiederherstellen.

Wie kann man Daten von einem beschädigten USB-Stick, Speicherkarte unter macOS wiederherstellen?
So überprüfen Sie die Leistung des Laufwerks
Schritt 1. Verbindung prüfen
Stellen Sie zunächst sicher, dass das Problem am Gerät selbst und nicht am Anschluss oder Kartenleser liegt.
Dafür
- Schließen Sie das Gerät an einen anderen USB-Anschluss an. Wenn Ihr Mac nicht über geeignete Anschlüsse verfügt, verwenden Sie Adapter (z. B. USB auf Typ C).
- Wenn Sie mit einer Speicherkarte arbeiten, versuchen Sie es mit einem anderen Kartenleser. Wenn die Verbindung zum PC über ein Kabel hergestellt wird, prüfen Sie, ob das Kabel beschädigt ist.
- Schließen Sie den USB-Stick oder das Kartenlesegerät mit der Karte an einen anderen Computer an. Wenn das Gerät auf einem anderen Mac funktioniert, liegt möglicherweise ein Problem mit Ihrem Computer oder Laptop vor.
Wenn das Gerät nicht erkannt wird, können Sie mit dem nächsten Schritt fortfahren.
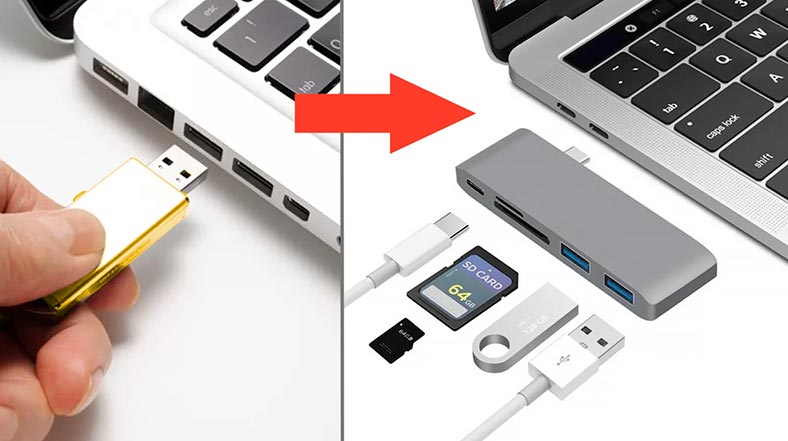
Schritt 2. Überprüfen des Laufwerks mit dem Festplatten-Dienstprogramm
Der nächste Schritt hilft, die Funktionalität des Laufwerks zu ermitteln und, falls möglich, Fehler darauf zu beheben.
Um den Status eines USB-Laufwerks oder einer Speicherkarte zu überprüfen, verwenden Sie das integrierte macOS-Tool – Festplatten-Dienstprogramm.
Drücken Sie die Tastenkombination Befehl + Leertaste und geben Sie „Festplatten-Dienstprogramm“ ein oder öffnen Sie das Programm über Launchpad – Andere.
Suchen Sie im linken Menü das gewünschte Laufwerk. Wenn es nicht in dieser Liste ist, versuchen Sie, die Verbindung wiederherzustellen: Entfernen Sie es und verbinden Sie es erneut mit Ihrem Mac.
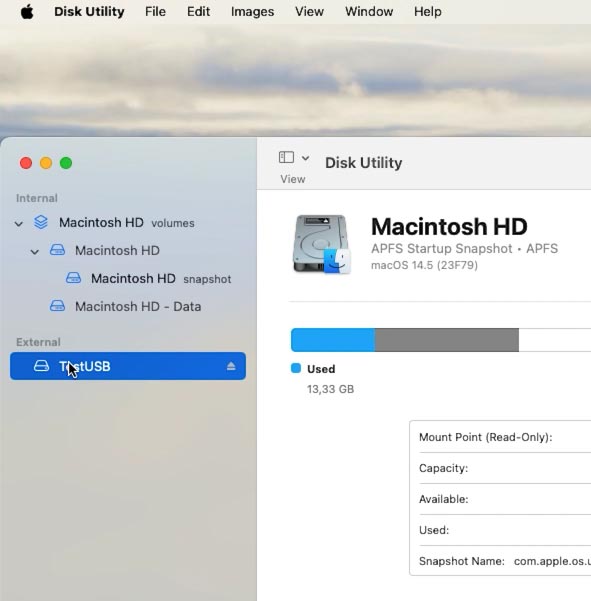
Wählen Sie als Nächstes das Gerät aus und klicken Sie auf Erste Hilfe. Das Programm führt eine Festplattendiagnose durch und überprüft die Struktur und das Dateisystem.
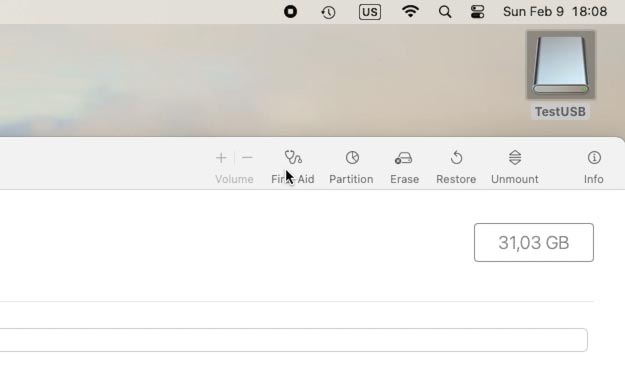
Wenn Fehler erkannt werden, bietet das Dienstprogramm an, diese zu korrigieren. Bestätigen Sie diesen Vorgang, wenn Sie dazu aufgefordert werden.
Mit diesem Dienstprogramm können Sie viele häufige Probleme automatisch beheben, beispielsweise ein beschädigtes Dateisystem oder falsch geschriebene Metadaten.
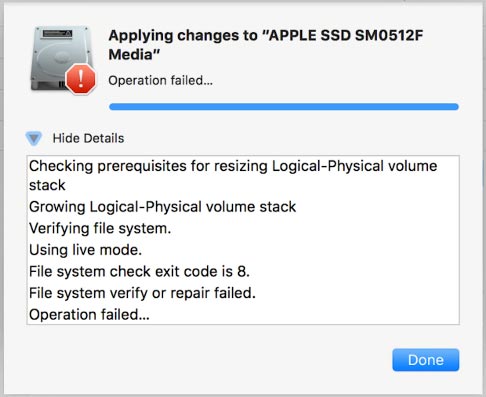
So erstellen Sie ein Image eines USB-Laufwerks oder einer Speicherkarte in MacOS
Bevor Sie mit den nächsten Schritten zur Fehlerbehebung Ihrer Geräte fortfahren, wird empfohlen, dass Sie ein Byte-für-Byte-Image Ihres USB-Laufwerks oder Ihrer Speicherkarte erstellen. Dadurch können Sie mit Daten arbeiten, ohne dass das Risiko eines Verlusts oder weiterer Schäden besteht.
Methode 1. Hetman-Partitionswiederherstellung
Das Datenwiederherstellungsprogramm Hetman Partition Recovery hilft Ihnen, ein vollständiges Image jeder Festplatte zu erstellen. Laden Sie es von der offiziellen Website herunter und wählen Sie die Mac-Version.
| Parameter | Unterstützung bei der Wiederherstellung von Hetman-Partitionen |
|---|---|
| Wiederherstellung von macOS-Dateisystemen (HFS+, APFS) | ✅ Ja |
| Wiederherstellung von in macOS formatierten Datenträgern | ✅ Ja |
| Von externen Laufwerken wiederherstellen, die in macOS verwendet werden | ✅ Ja |
| Unterstützte Dateisysteme | FAT/exFAT, NTFS/ReFS, APFS/HFS+, Ext2/3/4/ReiserFS und XFS/UFS/ZFS/Btrfs/VMFS/HikvisionFS |
| Unterstützte Betriebssysteme | MacOS, Linux, Windows |
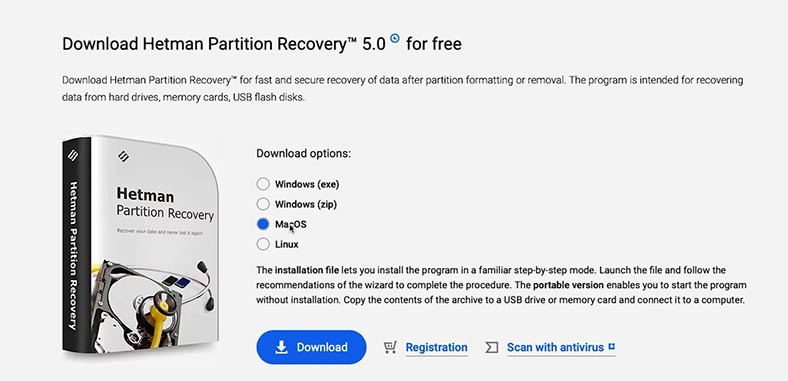
Installieren Sie das Programm. Gehen Sie dazu wie folgt vor:
Führen Sie die heruntergeladene Datei aus, indem Sie mit der linken Maustaste darauf doppelklicken.
-
Ziehen Sie die Verknüpfung in Ihren Programmordner.
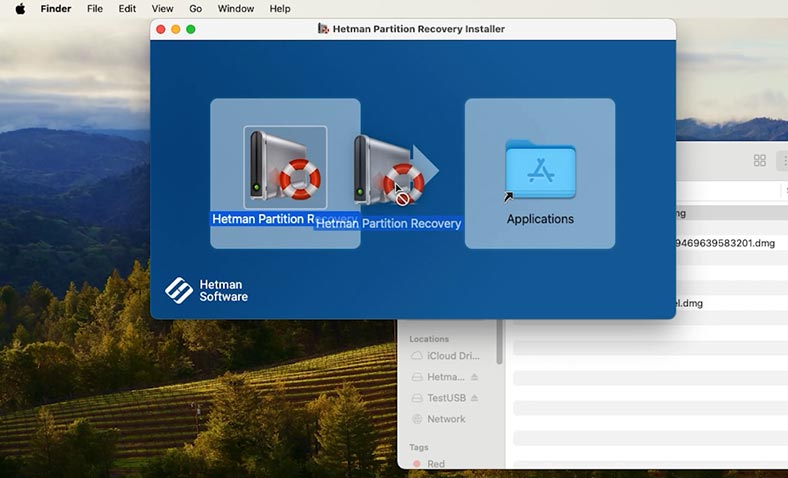
-
Möglicherweise müssen Sie zum Starten Ihr Benutzerkennwort eingeben.
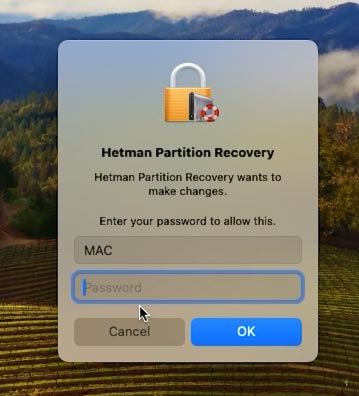
-
Nach dem Start sehen wir, dass das Programm vollen Zugriff auf die Festplatten benötigt, damit es richtig funktioniert. Öffnen Sie die Sicherheitseinstellungen und aktivieren Sie den Zugriff auf das Laufwerk.
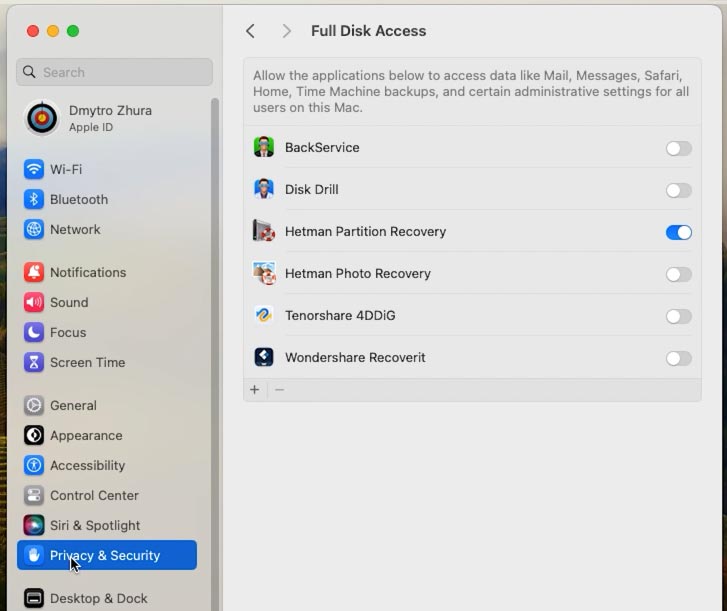
-
Suchen Sie nach dem Start im Programmfenster das gewünschte Laufwerk, wählen Sie es aus und klicken Sie oben auf die Schaltfläche Datenträger speichern – Vollständiges Image und geben Sie den Speicherort an.
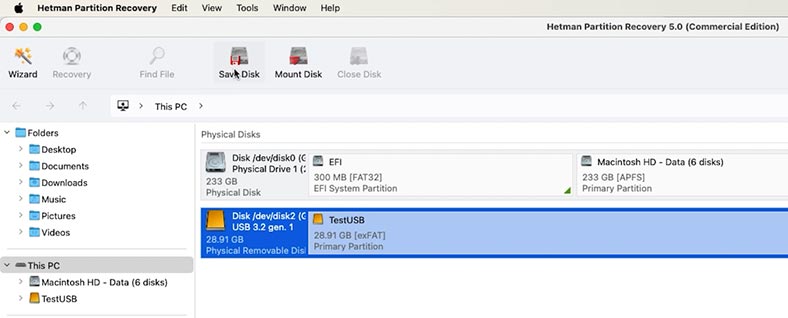
Am Ende des Vorgangs verfügen Sie über ein Byte-für-Byte-Image des Flash-Laufwerks oder der Speicherkarte. Jetzt müssen Sie keine Angst mehr vor weiteren Experimenten mit dem Laufwerk haben, da Sie Dateien aus dem Image jederzeit wiederherstellen können.
Methode 2. Terminal
Das Bild kann auch über das Terminal erstellt werden. Öffnen Sie es über das Programmmenü.
Zuerst müssen Sie die Kennung des Flash-Laufwerks oder der Speicherkarte ermitteln. Führen Sie dazu den Befehl diskutil list aus.
diskutil list
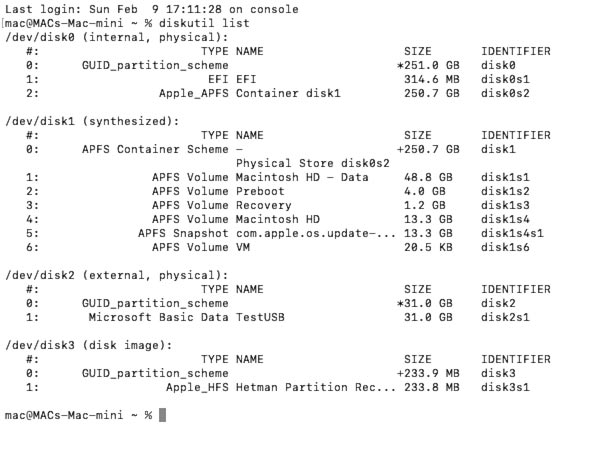
Um nun das Image zu erstellen, führen Sie den folgenden Befehl aus:
sudo dd if=/dev/disk2 of=/Users/mac/Desktop/USB_Backup.img bs=1m

Hier ist disk№ die Kennung Ihres Laufwerks.
Dadurch wird das Laufwerksabbild auf dem Desktop gespeichert.
Daten von einem beschädigten USB-Stick oder einer beschädigten Speicherkarte unter MacOS wiederherstellen
Methode 1. So stellen Sie Daten von einem Disk-Image wieder her
Nachdem wir nun das Laufwerksabbild haben, zeige ich Ihnen, wie Sie die benötigten Dateien daraus abrufen.
Öffnen Sie dazu das Programm Hetman Partition Recovery und laden Sie das gerade gespeicherte Disk-Image.
Klicken Sie im Programmmenü auf Datenträger mounten - RAW-Bilder. Geben Sie den Pfad zum Bild an - Öffnen.
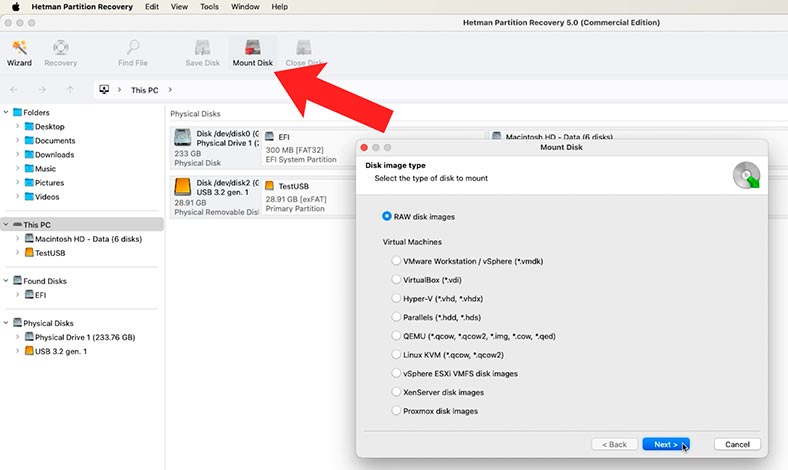
Diese Diskette wird im Programm angezeigt. Klicken Sie mit der rechten Maustaste darauf und wählen Sie Öffnen.
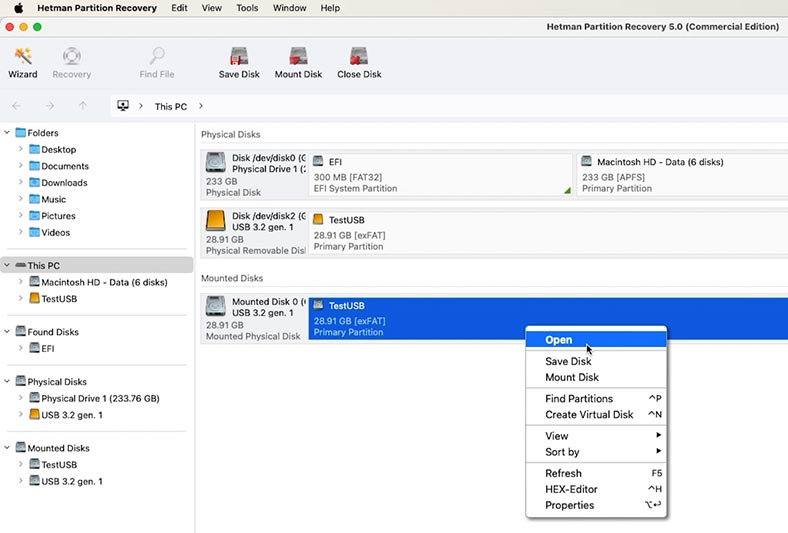
Geben Sie als Nächstes den Analysetyp an – Schnellscan.
Wenn Sie fertig sind, öffnen Sie den Ordner, in dem die Dateien gespeichert waren, die Sie wiederherstellen möchten, wählen Sie sie aus und klicken Sie auf die Schaltfläche Wiederherstellen.
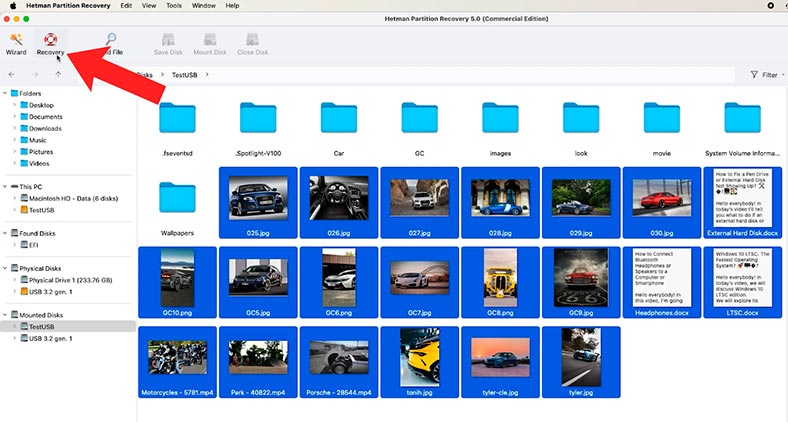
Geben Sie den Speicherpfad, die Festplatte und den Ordner an und klicken Sie dann erneut auf - Wiederherstellen.
Nach Abschluss befinden sich die Dateien im zuvor angegebenen Pfad.
Methode 2. So stellen Sie gelöschte Daten von einem USB-Stick oder einer Speicherkarte mit Hetman Partition Recovery wieder her
Darüber hinaus ermöglicht Ihnen das Programm eine gründliche Analyse beschädigter Geräte, auch wenn diese vom System nicht erkannt werden, und stellt gelöschte Dateien wieder her. Wenn Sie versehentlich wichtige Dateien von einem USB-Stick oder einer Speicherkarte gelöscht haben, können Sie diese auf die gleiche Weise wiederherstellen.
Hier stehen zwei Analysearten zur Verfügung:
- Schnellscan, der die Festplatte sofort scannt und die gefundenen Dateien anzeigt.
- Und Vollständige Analyse – ein längerer und gründlicherer Scan des Laufwerks.
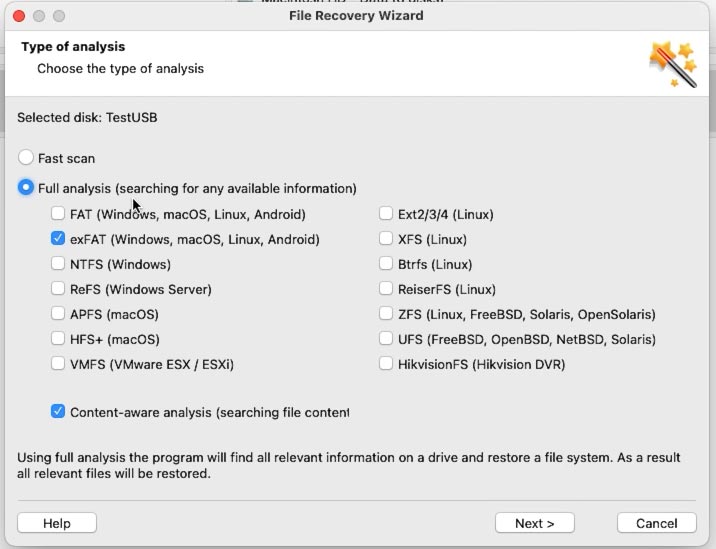
Der nächste Schritt besteht darin, das Dateisystem des Laufwerks auszuwählen. Wie Sie sehen, unterstützt das Programm die meisten Dateisysteme und hilft Ihnen, verlorene Dateien von jedem Speichermedium wiederherzustellen.
Öffnen Sie nach Abschluss der Analyse den Ordner, aus dem die Daten gelöscht wurden. Sie sind mit einem roten Kreuz gekennzeichnet.
Der Dateiinhalt kann im Vorschaufenster angezeigt werden.
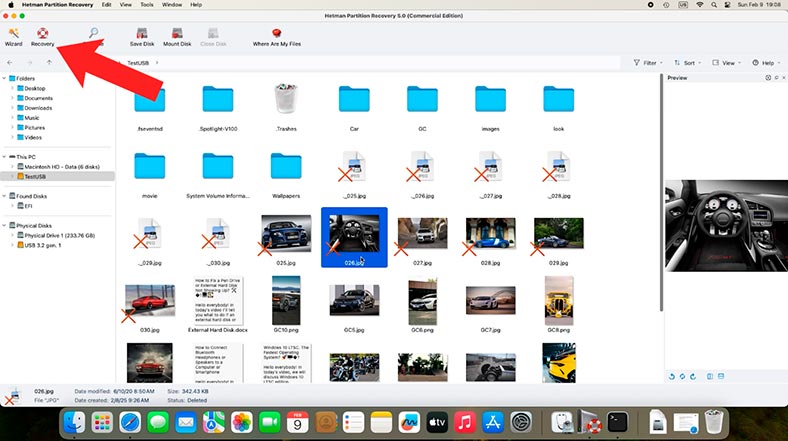
Markieren Sie als Nächstes, wie bei der Wiederherstellung von einem Image, die Dateien, die Sie wiederherstellen möchten, und klicken Sie auf die Schaltfläche Wiederherstellen. Geben Sie den Pfad an, in dem sie gespeichert werden sollen.
Wie Sie sehen, hat das Programm die gelöschten Dateien, die zuvor auf diesem Flash-Laufwerk gespeichert waren, problemlos gefunden und dabei geholfen, sie wiederherzustellen. Wenn sich in diesem Ordner keine Dateien befinden, wurden möglicherweise einige Informationen auf dem Datenträger, auf dem sie gespeichert waren, gelöscht. Versuchen Sie, im Ordner Gelöscht und gefunden danach zu suchen.
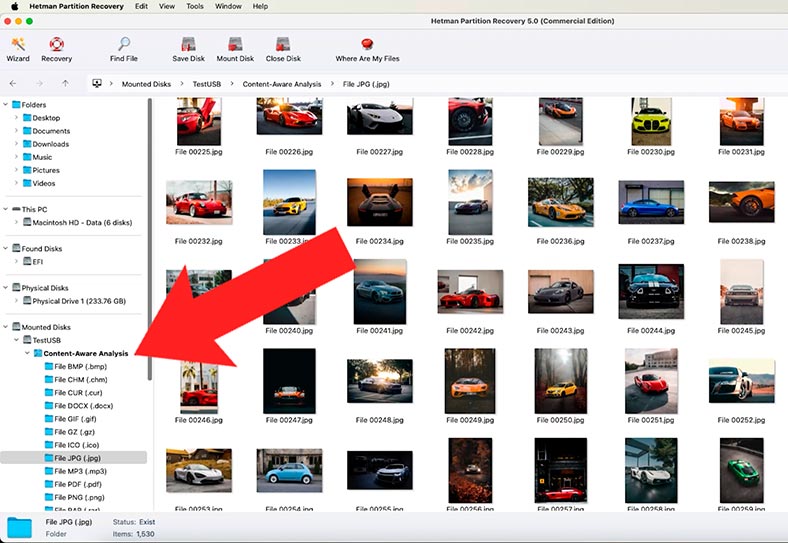
So stellen Sie die Funktionalität eines Flash-Laufwerks oder einer Speicherkarte wieder her
Schritt 1. Wiederherstellung über das Terminal
Wir haben uns überlegt, wie man ein Image erstellt und Dateien aus dem Image zurückgibt. Jetzt können wir mit weiteren Aktionen fortfahren, um die Funktionalität eines Flash-Laufwerks oder einer Speicherkarte wiederherzustellen. Dazu verwenden wir das Terminal.
Öffnen Sie es und geben Sie den folgenden Befehl ein:
diskutil list
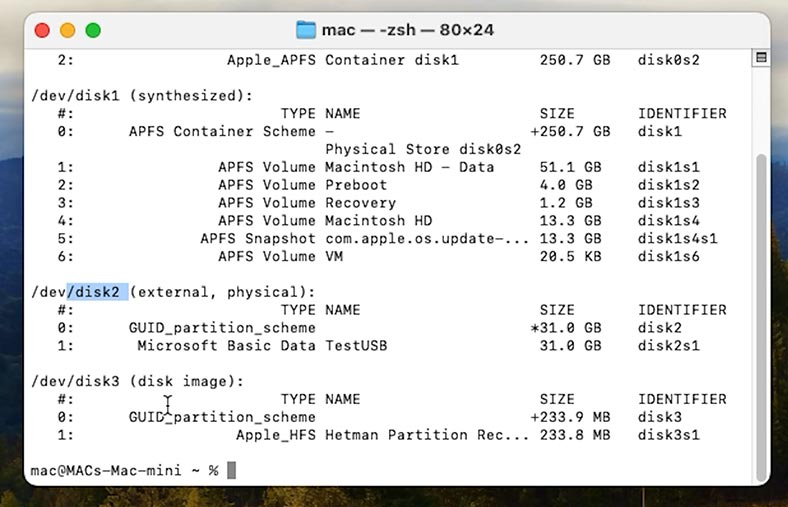
Der Befehl zeigt eine Liste aller angeschlossenen Festplatten an. Suchen Sie Ihren USB-Stick in der Liste. Merken Sie sich die ID.
Überprüfen wir es nun auf Fehler und beheben diese, wenn möglich.
Führen Sie dazu den folgenden Befehl aus:
Sudo diskutil repairDisk /dev/disk2
sudo fsck_msdos /dev/disk2

Hier müssen Sie die Laufwerks-ID angeben. Wenn das System Fehler findet, sollte es diese daher automatisch korrigieren.
Warten Sie, bis der Vorgang abgeschlossen ist. Wenn die Fehler behoben sind, sollte der USB-Stick oder die Karte funktionieren.
Schritt 2. MBR oder GPT über das Terminal wiederherstellen
Wenn das Problem mit einer Beschädigung des Boot-Records oder der Partitionstabelle zusammenhängt, können Sie auch versuchen, diese über das Terminal zu beheben.
Dazu verwenden wir die folgenden Befehle:
-
So stellen Sie GPT wieder her:
gpt recover /dev/diskX -
Zur MBR-Reparatur
sudo fdisk -u /dev/diskX
In beiden Befehlen müssen Sie die Nummer der gewünschten Festplatte angeben.
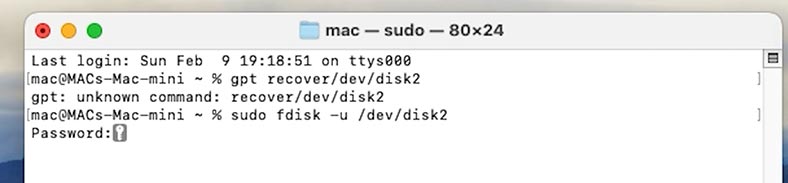
Schritt 3. Erstellen einer neuen Partition über das Festplatten-Dienstprogramm oder Terminal
Wenn das Gerät im Festplatten-Dienstprogramm angezeigt wird, aber nicht funktioniert, versuchen Sie, eine neue Partition darauf zu erstellen. Gehen Sie dazu wie folgt vor:
-
Öffnen Sie das Festplatten-Dienstprogramm.
-
Gerät auswählen.
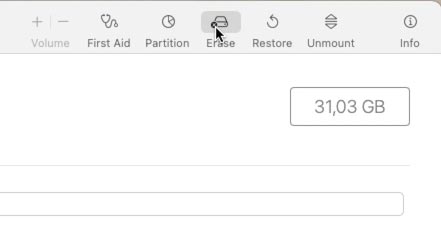
-
Klicken Sie auf Löschen und wählen Sie ein Format (z. B. ExFAT).
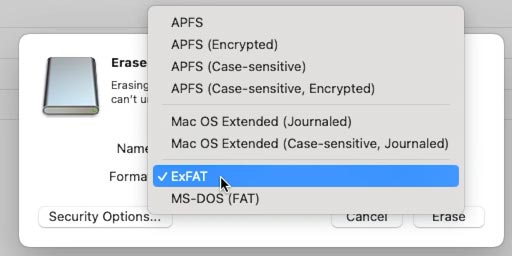
Oder führen Sie im Terminal den folgenden Befehl aus:
diskutil eraseDisk ExFAT NEW_NAME /dev/diskX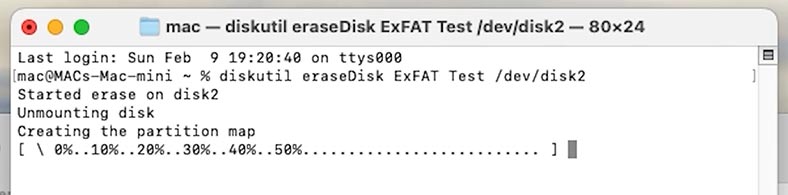
Fazit
Ein beschädigter USB-Stick oder eine beschädigte Speicherkarte kann mit etwas Aufwand wiederhergestellt werden.
Um solche Situationen zu vermeiden, wird jedoch empfohlen, USB-Laufwerke ordnungsgemäß über den Finder oder das Festplatten-Dienstprogramm zu entfernen. Vergessen Sie auch nicht, Ihre wichtigen Daten zu sichern.





