Cómo recuperar datos de una memoria USB o tarjeta de memoria dañada en macOS
Lea cómo reparar una unidad flash USB o una tarjeta de memoria dañada en Mac. ¿Cómo recuperar archivos de una unidad si no aparece en el Finder?. Y también, ¿cómo recuperar datos borrados de una unidad flash USB y una tarjeta de memoria?.

- Cómo comprobar el rendimiento de la unidad
- Cómo crear una imagen de USB o tarjeta de memoria en macOS
- Recuperación de datos de una memoria USB o tarjeta de memoria dañada en macOS
- Cómo recuperar la función de trabajo de un pendrive o tarjeta de memoria
- Conclusión
- Preguntas y respuestas
- Comentarios
Las unidades flash USB y las tarjetas de memoria son dispositivos convenientes para almacenar y transferir datos. Pero el problema es que de repente pueden dejar de funcionar. Esto suele ocurrir debido a errores del sistema de archivos, extracción incorrecta del dispositivo o incluso daños físicos.
A continuación, veremos varias formas de obtener información de una unidad flash o tarjeta de memoria dañada. Cómo obtener archivos de una unidad si no se muestra en el Finder. Y también, cómo recuperar datos borrados de la unidad flash USB y la tarjeta de memoria.

¡Tus archivos en riesgo! ⚠️ Mac no puede ver la unidad externa
Cómo comprobar el rendimiento de la unidad
Paso 1. Verificación de la conexión
Lo primero que hay que hacer es asegurarse de que el problema esté en el propio dispositivo, y no en el puerto o el lector de tarjetas.
Para esto,
- Conecte el dispositivo a un puerto USB diferente. Si tu Mac no tiene puertos adecuados, utiliza adaptadores (por ejemplo: USB to Type-C).
- Si está trabajando con una tarjeta de memoria, intente utilizar otro lector de tarjetas. Si se conecta al PC mediante un cable, verifique si el cable está dañado.
- Conecte la unidad flash o el lector de tarjetas con la tarjeta a otra computadora. Si el dispositivo funciona en otra Mac, es posible que haya un problema con tu computadora o portátil.
Si no se detecta el dispositivo, puede continuar con el siguiente paso.
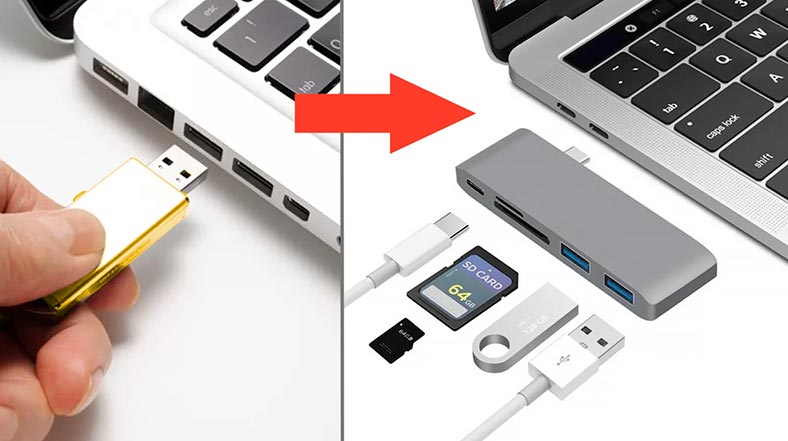
Paso 2. Comprobación de la unidad con la “Utilidad de discos”
El siguiente paso ayudará a determinar la funcionalidad de la unidad y, si es posible, corregir errores en ella.
Para comprobar el estado de una unidad USB o una tarjeta de memoria, utilice la herramienta integrada de macOS: Utilidad de Discos.
Presione el atajo de teclado – Command + Space, y escriba “Utilidad de Discos” o abra el programa a través de Launchpad – Otros.
En el menú de la izquierda, busque la unidad deseada. Si no está en esta lista, intenta volver a conectarlo: elimínalo y vuelve a conectarlo a tu Mac.
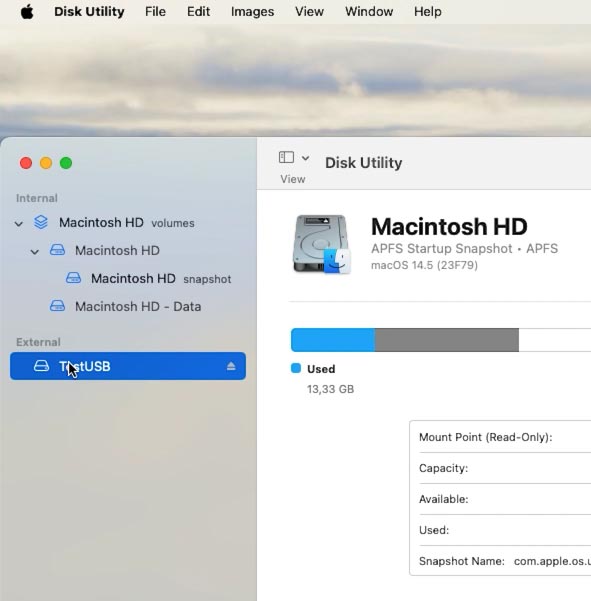
A continuación, seleccione el dispositivo y haga clic en Primeros auxilios. El programa realizará diagnósticos del disco, comprobará su estructura y sistema de archivos.
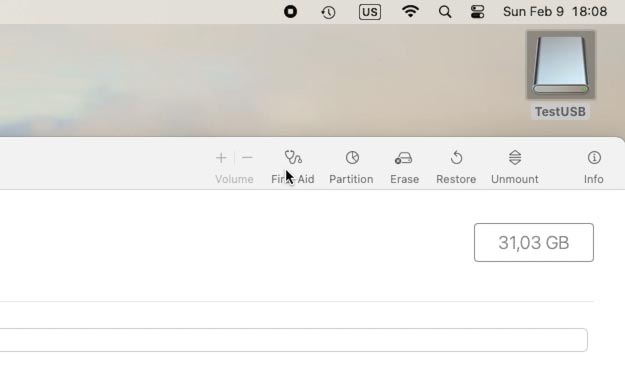
Si se detectan errores, la utilidad ofrecerá corregirlos. Cuando se le solicite, confirme esta operación.
Esta utilidad le ayudará a solucionar automáticamente muchos problemas comunes, como un sistema de archivos dañado o metadatos escritos incorrectamente.
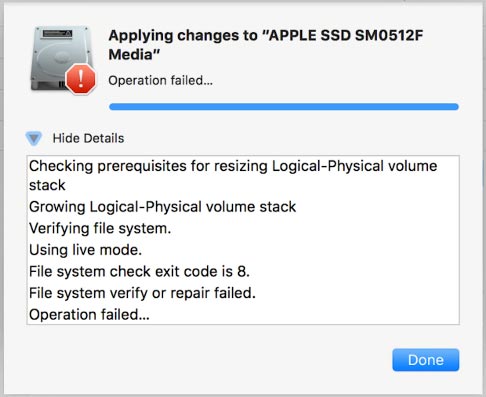
Cómo crear una imagen de USB o tarjeta de memoria en macOS
Antes de continuar con los siguientes pasos para solucionar problemas de sus dispositivos, se recomienda que cree una imagen byte por byte de su unidad USB o tarjeta de memoria. Esto le permitirá trabajar con datos sin riesgo de pérdida o daños mayores.
Método 1. Hetman Partition Recovery
El programa de recuperación de datos Hetman Partition Recovery le ayudará a crear una imagen completa de cualquier disco. Descárgalo desde el sitio web oficial, eligiendo la versión para Mac.
| Parámetro | Soporte en Hetman Partition Recovery |
|---|---|
| Recuperación de sistemas de archivos macOS (HFS+, APFS) | ✅ Sí |
| Recuperación de discos formateados en macOS | ✅ Sí |
| Recuperar desde discos externos utilizados en macOS | ✅ Sí |
| Sistemas de archivos compatibles | FAT/exFAT, NTFS/ReFS, APFS/HFS+, Ext2/3/4/ReiserFS y XFS/UFS/ZFS/Btrfs/VMFS/HikvisionFS |
| Sistemas operativos compatibles | MacOS, Linux, Windows |
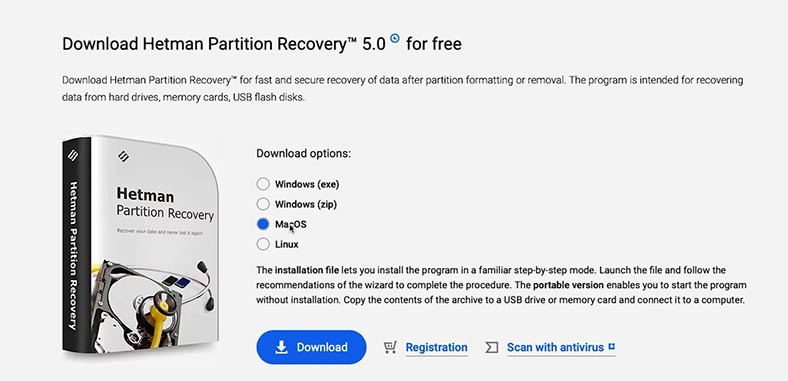
Instale el programa. Para hacer esto:
Ejecute el archivo descargado haciendo doble clic en él con el botón izquierdo del ratón.
-
Arrastre el acceso directo a su carpeta de programas.
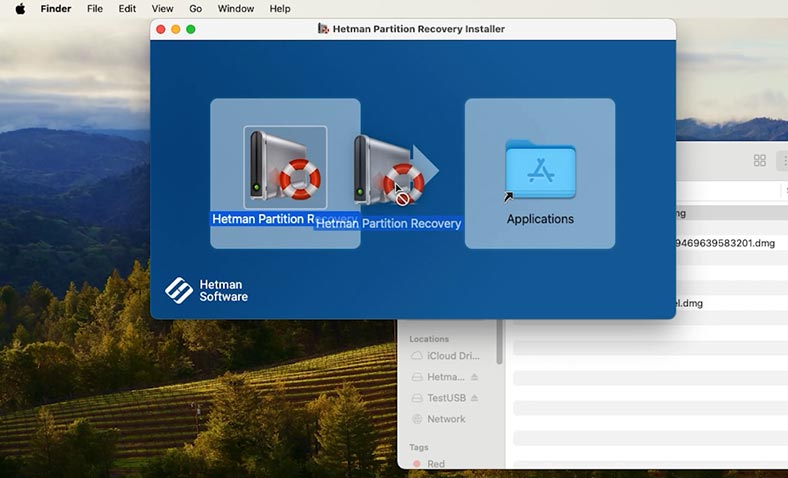
-
Es posible que necesites ingresar tu contraseña de usuario para comenzar.
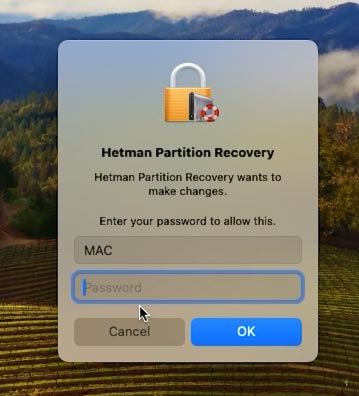
-
Después de iniciarlo, vemos que para que el programa funcione correctamente, es necesario darle acceso completo a los discos. Abra la configuración de seguridad y habilite el acceso a la unidad.
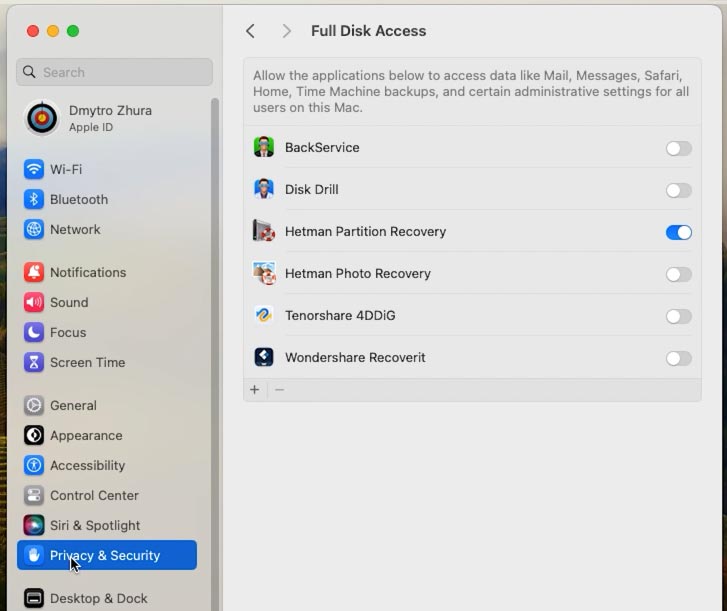
-
Después de iniciar, en la ventana del programa, busque la unidad deseada, selecciónela y haga clic en el botón en la parte superior Guardar disco – Imagen completa, y especifique la ubicación donde guardarla.
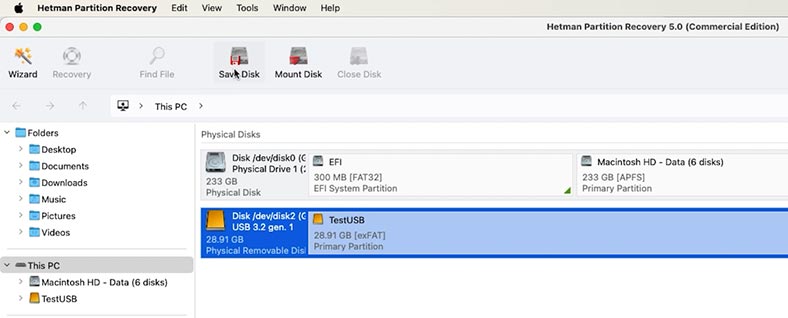
Al final del proceso, tendrás una imagen byte a byte de la unidad flash o tarjeta de memoria. Ahora ya no tienes que temer realizar más experimentos con la unidad, ya que puedes restaurar archivos desde la imagen en cualquier momento.
Método 2. Terminal
Además, la imagen se puede crear usando la terminal. Ábrelo a través del menú del programa.
Primero, debes determinar el identificador de la unidad flash o tarjeta de memoria. Para ello, ejecute el comando diskutil list.
diskutil list
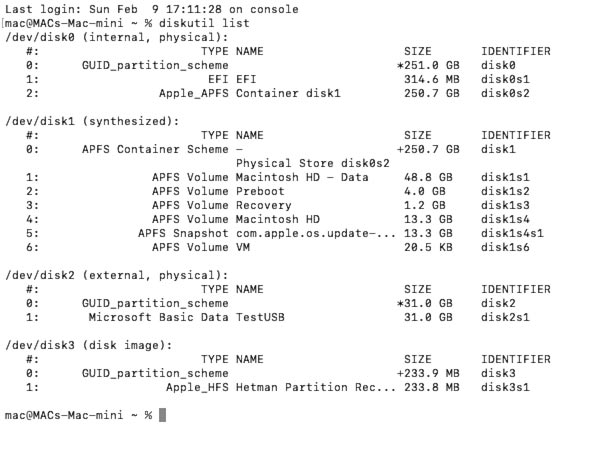
Ahora, para crear la imagen, ejecute el siguiente comando:
sudo dd if=/dev/disk2 of=/Users/mac/Desktop/USB_Backup.img bs=1m

Aquí, disk№ es el identificador de su unidad.
Como resultado, la imagen de la unidad se guardará en el escritorio.
Recuperación de datos de una memoria USB o tarjeta de memoria dañada en macOS
Método 1. Cómo recuperar datos de una imagen de disco
Ahora que tenemos la imagen de la unidad, te mostraré cómo obtener los archivos que necesitas de ella.
Para hacer esto, abra el programa Hetman Partition Recovery y cargue la imagen de disco que acaba de guardar.
En el menú del programa, haga clic en Montar disco - Imágenes RAW. Especifique la ruta a la imagen - Abrir.
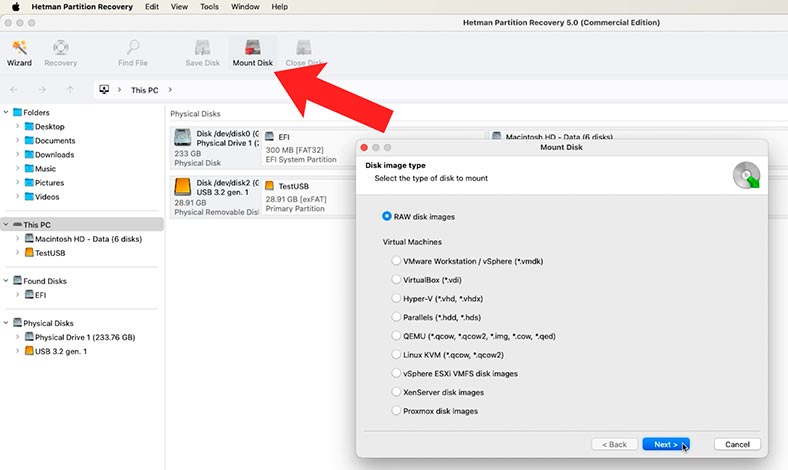
Este disco aparecerá en el programa. Haz clic derecho sobre él y selecciona Abrir.
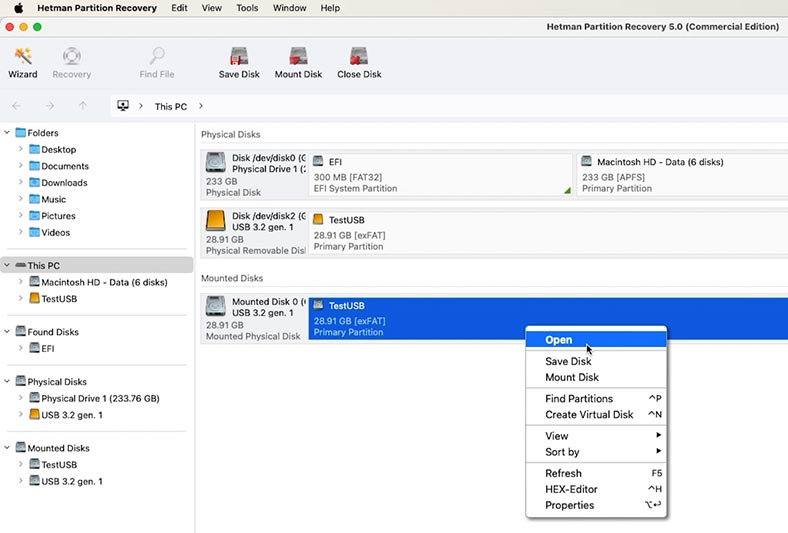
A continuación, especifique el tipo de análisis: Análisis rápido.
Cuando termine, abra la carpeta donde estaban almacenados los archivos que desea recuperar, selecciónelos y haga clic en el botón - Restaurar.
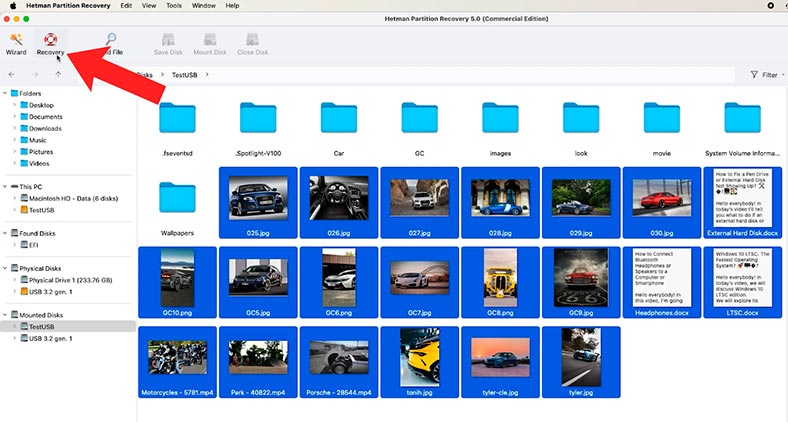
Especifique la ruta para guardarlos, el disco y la carpeta, y luego haga clic en - Restaurar nuevamente.
Una vez finalizado, los archivos se ubicarán en la ruta especificada previamente.
Método 2. Cómo recuperar datos borrados de una unidad USB o tarjeta de memoria con ayuda de Hetman Partition Recovery
Además, el programa permite realizar un análisis profundo de los dispositivos dañados, incluso si no son detectados por el sistema, y restaura archivos eliminados. Si borraste accidentalmente archivos importantes de una unidad flash USB o una tarjeta de memoria, puedes restaurarlos de la misma manera.
Hay dos tipos de análisis disponibles aquí:
- Análisis rápido que escanea instantáneamente el disco y muestra los archivos encontrados.
- Y Análisis completo: un análisis más largo y profundo de la unidad.
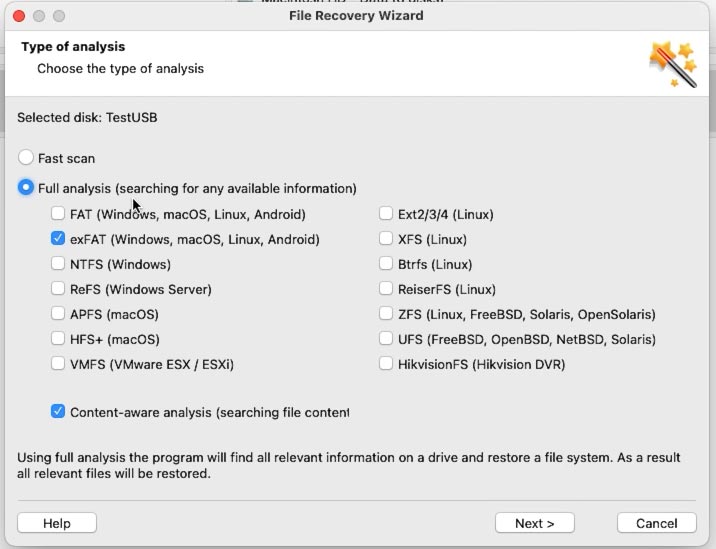
El siguiente paso es seleccionar el sistema de archivos de la unidad. Como puede ver, el programa es compatible con la mayoría de los sistemas de archivos y le ayudará a recuperar archivos perdidos de cualquier tipo de medio de almacenamiento.
Una vez finalizado el análisis, abra la carpeta de la que se eliminaron los datos. Están marcados con una cruz roja.
El contenido del archivo se puede ver en la ventana de vista previa.
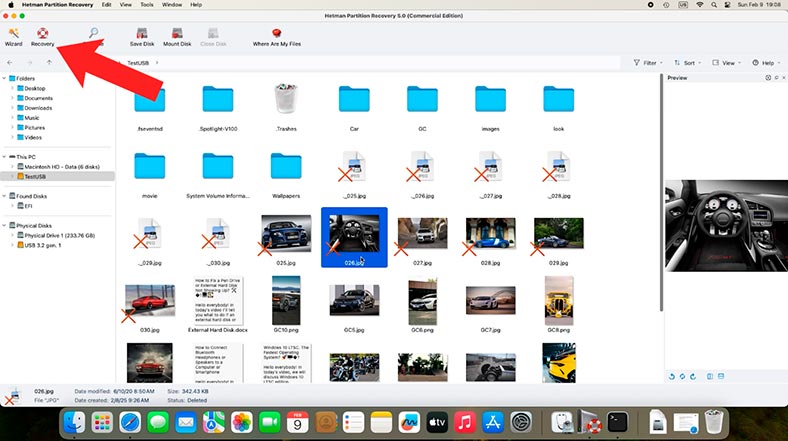
A continuación, como en el caso de la recuperación desde una imagen, marque los archivos que necesita devolver y haga clic en el botón Restaurar, especifique la ruta donde guardarlos.
Como puede ver, el programa encontró fácilmente los archivos eliminados que estaban previamente almacenados en esta unidad flash y ayudó a recuperarlos. Si no hay archivos en esta carpeta, es posible que se haya borrado parte de la información del volumen en el que estaban almacenados. Intente buscarlos en la carpeta Eliminados y encontrados.
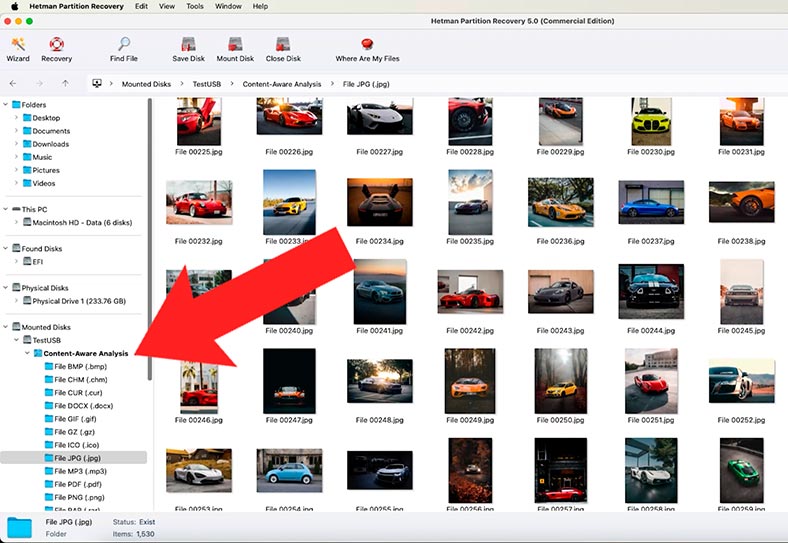
Cómo recuperar la función de trabajo de un pendrive o tarjeta de memoria
Paso 1. Recuperación mediante la terminal
Cómo crear una imagen y devolver los archivos de la imagen que hemos considerado, ahora podemos proceder a otras acciones para restaurar la funcionalidad de una unidad flash o tarjeta de memoria, para ello vamos a utilizar el terminal.
Abrimos e ingresamos el siguiente comando:
diskutil list
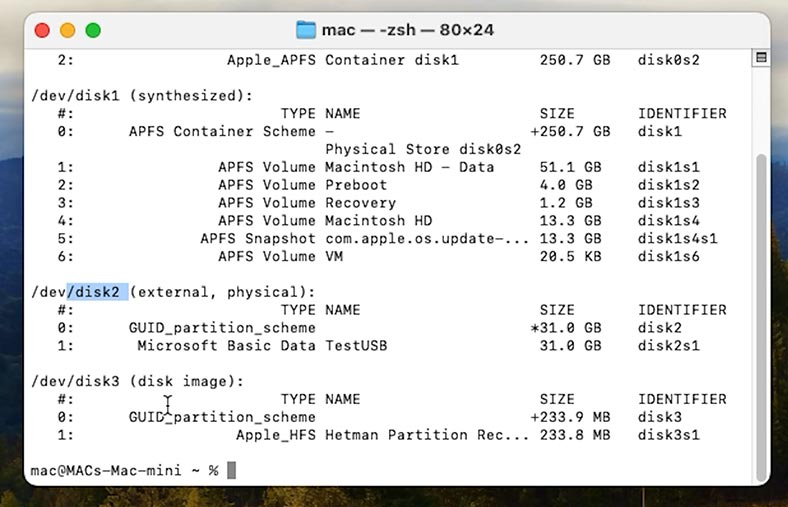
El comando mostrará una lista de todos los discos conectados. Encuentra tu unidad flash en la lista. Recuerde su Identificador.
Ahora vamos a comprobar si hay errores y corregirlos si es posible.
Para hacer esto, ejecutemos el siguiente comando:
Sudo diskutil repairDisk /dev/disk2
sudo fsck_msdos /dev/disk2

Aquí debe especificar el identificador de la unidad. Como resultado, si el sistema encuentra errores, debería corregirlos automáticamente.
Espere a que se complete el proceso. Si se corrigen los errores, la unidad flash o la tarjeta deberían funcionar.
Paso 2. Recuperación de MBR o GPT mediante la terminal
Si el problema está relacionado con daños en el registro de arranque o en la tabla de particiones, también puedes intentar solucionarlos a través de la terminal.
Para ello, utilizaremos los siguientes comandos:
-
para restaurar GPT:
gpt recover /dev/diskX -
Para reparación de MBR
sudo fdisk -u /dev/diskX
En ambos comandos es necesario especificar el número del disco deseado.
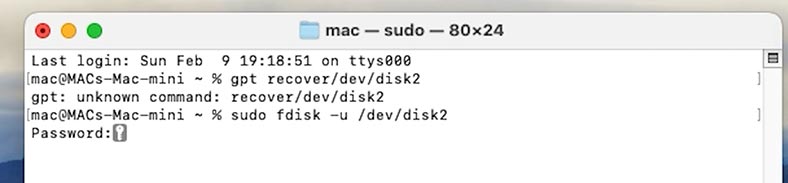
Paso 3. Crear una nueva partición mediante Disk Utility o la Terminal
Si el dispositivo está visible en la Utilidad de Discos, pero no funciona, intente crear una nueva partición en él. Para hacer esto:
-
Abra la Disk Utility.
-
Seleccionar dispositivo.
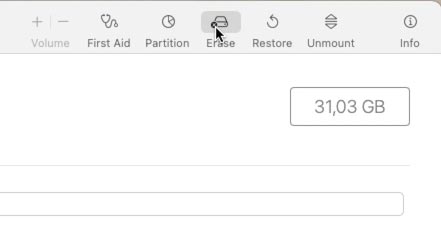
-
Haga clic en Borrar y seleccione un formato (por ejemplo, ExFAT).
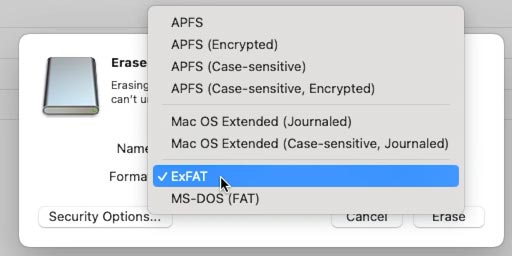
O en la Terminal, ejecute el siguiente comando:
diskutil eraseDisk ExFAT NEW_NAME /dev/diskX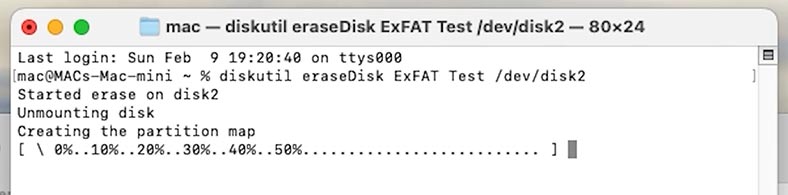
Conclusión
Una memoria USB o tarjeta de memoria dañada puede repararse con un poco de esfuerzo.
Sin embargo, para evitar tales situaciones, se recomienda quitar correctamente las unidades USB a través del Finder o la Utilidad de Discos. Además, no olvides hacer una copia de seguridad de tus datos importantes.


