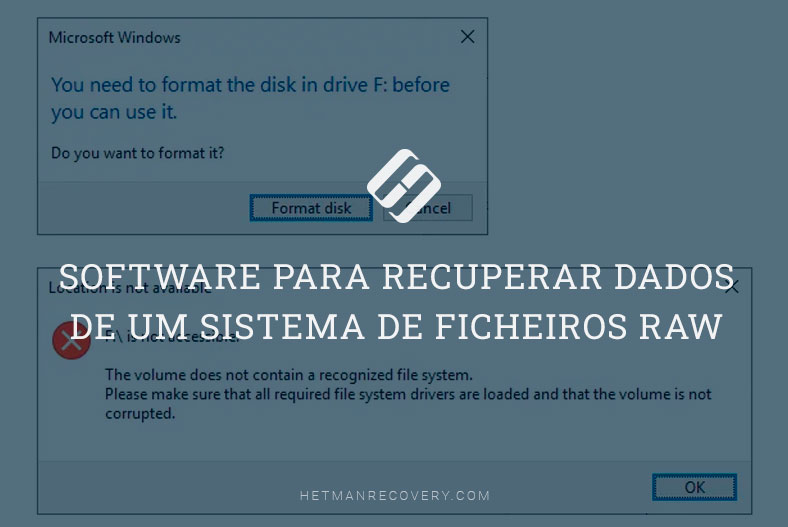Como recuperar dados de um stick USB ou cartão de memória danificado no macOS
Leia como reparar uma unidade flash USB ou um cartão de memória corrompido no Mac. Como obter ficheiros de uma unidade se esta não for apresentada no Finder. E também, como recuperar dados eliminados de uma unidade flash USB e cartão de memória.

- Como verificar o desempenho da unidade
- Como criar uma imagem a partir de uma unidade USB ou cartão de memória no MacOS
- Recuperação de dados de uma unidade flash USB ou cartão de memória danificado no MacOS
- Como restaurar a funcionalidade de uma unidade flash ou cartão de memória
- Conclusão
- Perguntas e respostas
- Comentários
As unidades flash USB e os cartões de memória são dispositivos convenientes para armazenar e transferir dados. Mas o problema é que podem parar de funcionar de repente. Isto acontece normalmente devido a erros no sistema de ficheiros, remoção inadequada do dispositivo ou até mesmo danos físicos.
De seguida, vamos analisar várias formas de obter informações de uma pen drive ou cartão de memória danificado. Como obter ficheiros de uma unidade se esta não for apresentada no Finder. E ainda, como recuperar dados apagados de pen drive e cartão de memória.

¡Tus archivos en riesgo! ⚠️ Mac no puede ver la unidad externa
Como verificar o desempenho da unidade
Passo 1. Verificação da ligação
A primeira coisa a fazer é certificar-se de que o problema está no próprio dispositivo e não na porta ou no leitor de cartões.
Para isso,
- Ligue o dispositivo a uma porta USB diferente. Se o seu Mac não tiver portas adequadas, utilize adaptadores (por exemplo: USB to Type-C).
- Se estiver a trabalhar com um cartão de memória, tente utilizar outro leitor de cartões. Se se ligar ao PC utilizando um cabo, verifique se o cabo está danificado.
- Ligue o pen drive ou o leitor de cartões com o cartão a outro computador. Se o dispositivo funcionar noutro Mac, pode haver um problema com o seu computador ou portátil.
Se o dispositivo não for detetado, pode avançar para o passo seguinte.
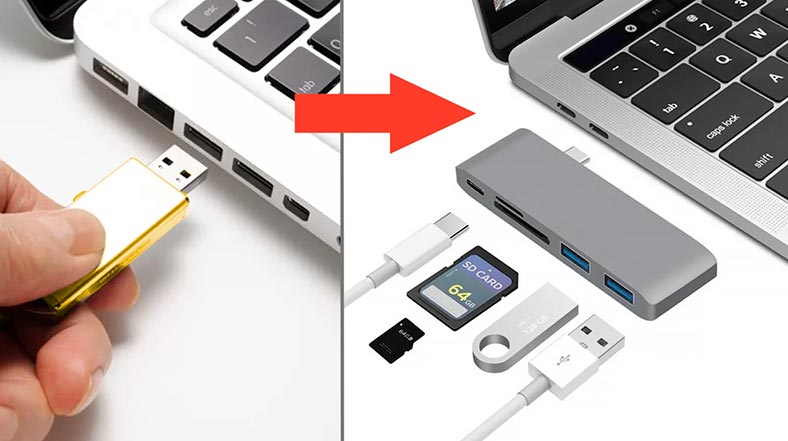
Passo 2. Verificação da unidade utilizando o “Utilitário de Disco”
O passo seguinte ajudará a determinar a funcionalidade da unidade e, se possível, a corrigir erros na mesma.
Para verificar o estado de uma unidade USB ou de um cartão de memória, utilize a ferramenta integrada do macOS — Utilitário de Disco.
Pressione o atalho de teclado – Command + Space, e escreva “Utilitário de Disco” ou abra o programa através do Launchpad – Outro.
No menu esquerdo, encontre a unidade pretendida. Se não estiver nesta lista, tente voltar a ligá-lo: remova-o e volte a ligá-lo ao seu Mac.
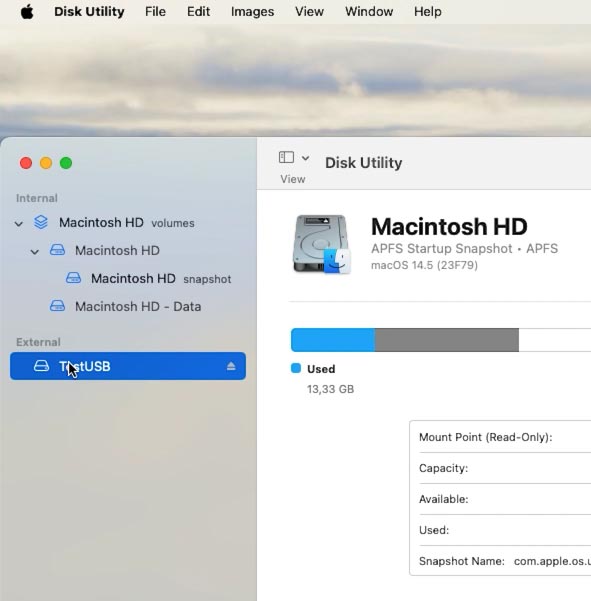
De seguida, selecione o dispositivo e clique em Primeiros Socorros. O programa executará diagnósticos de disco, verificará a sua estrutura e sistema de ficheiros.
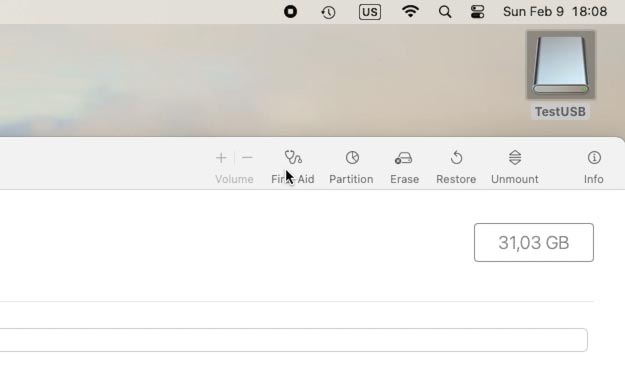
Se forem detectados erros, o utilitário oferecer-se-á para os corrigir. Quando solicitado, confirme esta operação.
Este utilitário irá ajudá-lo a corrigir automaticamente muitos problemas comuns, como um sistema de ficheiros corrompido ou metadados gravados incorretamente.
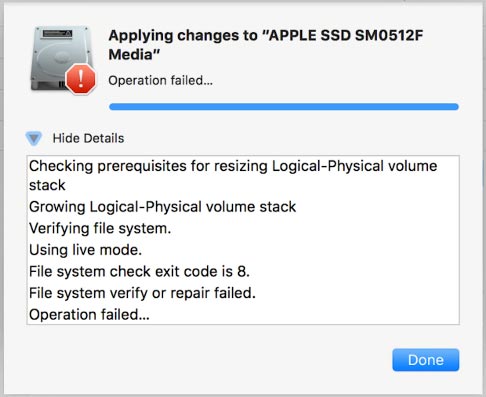
Como criar uma imagem a partir de uma unidade USB ou cartão de memória no MacOS
Antes de continuar com os próximos passos para solucionar problemas dos seus dispositivos, é recomendável que crie uma imagem byte a byte da sua unidade USB ou cartão de memória. Isto permitir-lhe-á trabalhar com dados sem o risco de perda ou danos adicionais.
Método 1. Hetman Partition Recovery
O programa de recuperação de dados Hetman Partition Recovery irá ajudá-lo a criar uma imagem completa de qualquer disco. Faça o download do site oficial, escolhendo a versão para Mac.
| Parâmetro | Suporte na Hetman Partition Recovery |
|---|---|
| Recuperação de sistemas de ficheiros macOS (HFS+, APFS) | ✅ Sim |
| Recuperação de discos formatados no macOS | ✅ Sim |
| Recuperar de unidades externas utilizadas no macOS | ✅ Sim |
| Sistemas de ficheiros suportados | FAT/exFAT, NTFS/ReFS, APFS/HFS+, Ext2/3/4/ReiserFS e XFS/UFS/ZFS/Btrfs/VMFS/HikvisionFS |
| Sistemas operativos suportados | MacOS, Linux, Windows |
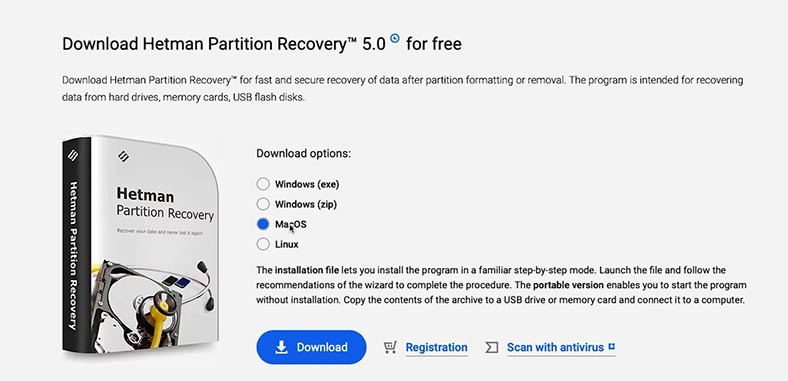
Instale o programa. Para tal:
Execute o ficheiro descarregado clicando duas vezes sobre o mesmo com o botão esquerdo do rato.
-
Arraste o atalho para a pasta de programas.
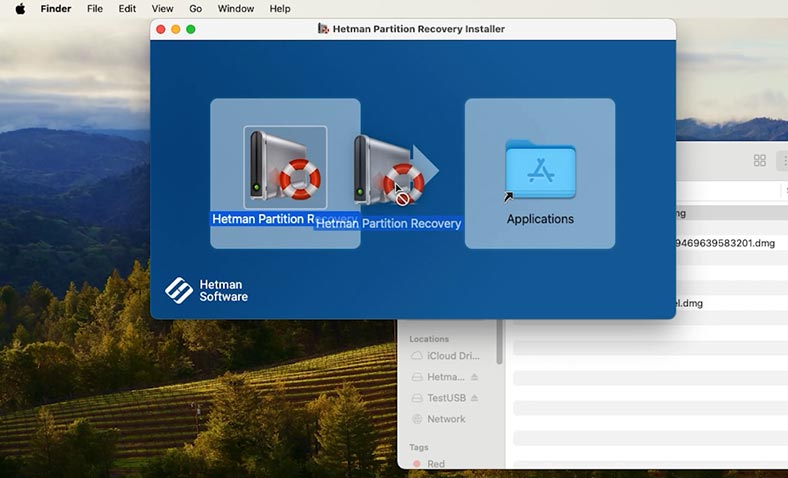
-
Pode ser necessário introduzir a sua palavra-passe de utilizador para começar.
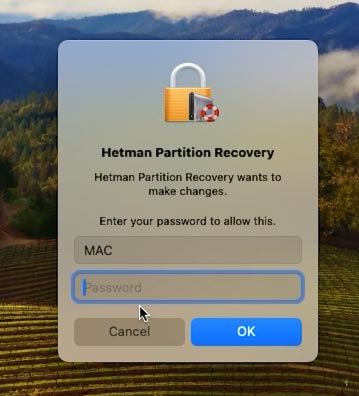
-
Após o lançamento, verificamos que para o programa funcionar correctamente, necessita de ter acesso total aos discos. Abra definições de segurança e ative o acesso à unidade.
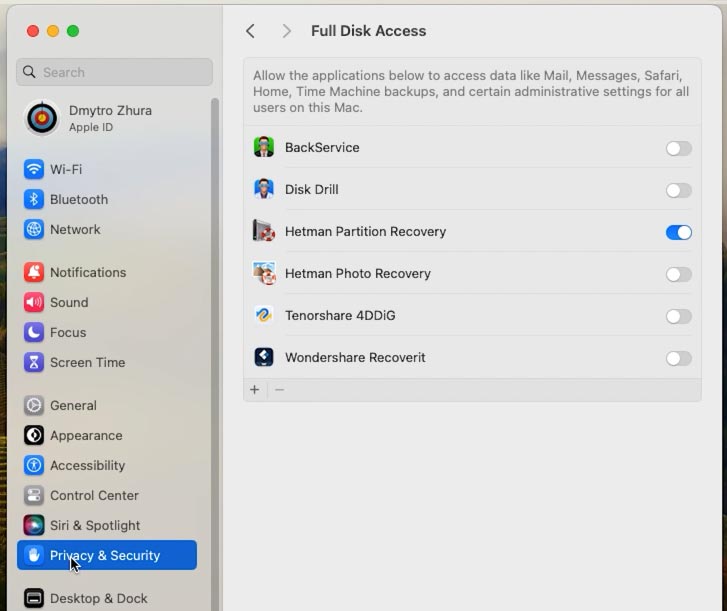
-
Após o lançamento, na janela do programa, encontre a unidade pretendida, seleccione-a e clique no botão na parte superior Guardar disco – Imagem completa e especifique o local onde a guardar.
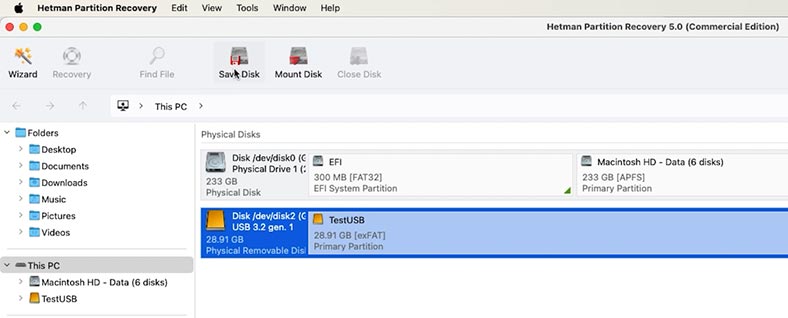
No final do processo, terá uma imagem byte a byte da pen ou cartão de memória. Agora não precisa de ter medo de fazer mais experiências com a unidade, pois pode restaurar ficheiros da imagem a qualquer momento.
Método 2. Terminal
Além disso, a imagem pode ser criada utilizando o terminal. Abra-o através do menu do programa.
Primeiro, é necessário determinar o identificador da pen drive ou do cartão de memória. Para tal, execute o comando diskutil list.
diskutil list
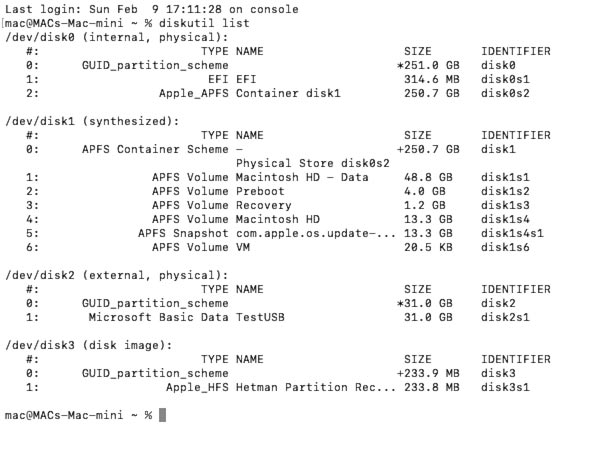
Agora, para criar a imagem, execute o seguinte comando:
sudo dd if=/dev/disk2 of=/Users/mac/Desktop/USB_Backup.img bs=1m

Aqui, disk№ é o identificador da sua unidade.
Como resultado, a imagem da unidade será guardada na área de trabalho.
Recuperação de dados de uma unidade flash USB ou cartão de memória danificado no MacOS
Método 1. Como recuperar dados de uma imagem de disco
Agora que já temos a imagem da unidade, vou mostrar-lhe como obter os ficheiros necessários a partir da mesma.
Para tal, abra o programa Hetman Partition Recovery e carregue a imagem de disco que acabou de guardar.
No menu do programa, clique em Montar disco - Imagens RAW. Especifique o caminho para a imagem - Abrir.
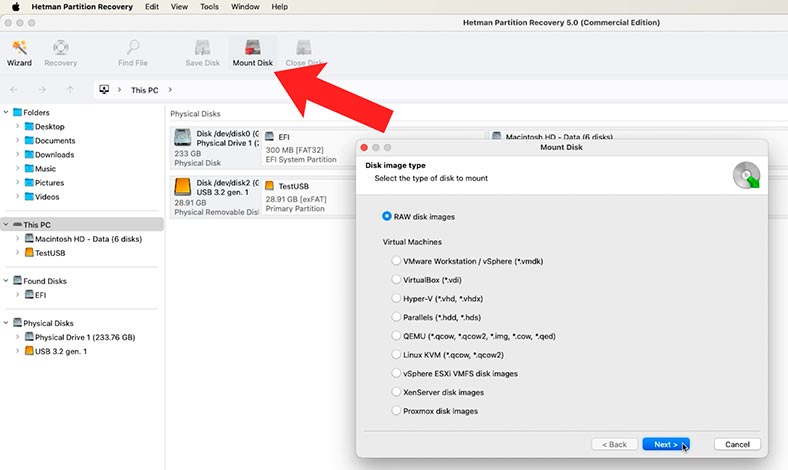
Este disco aparecerá no programa. Clique com o botão direito do rato e selecione Abrir.
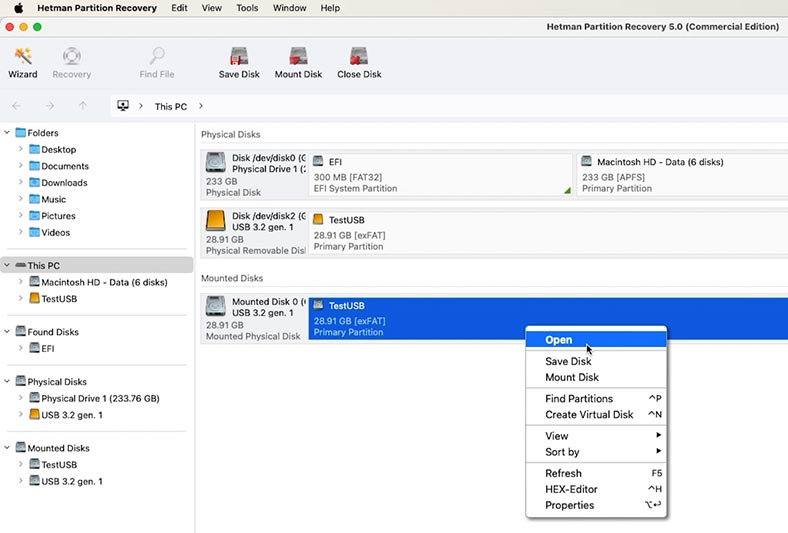
De seguida, especifique o tipo de análise - Verificação rápida.
Quando terminar, abra a pasta onde foram armazenados os ficheiros que pretende devolver, seleccione-os e clique no botão - Restaurar.
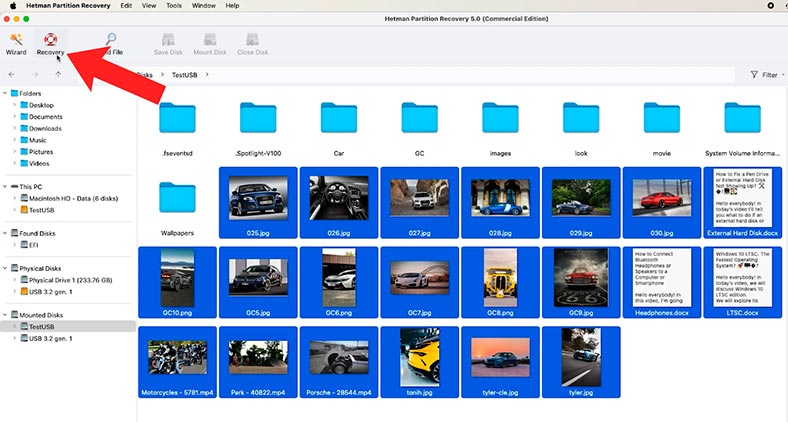
Especifique o caminho para os guardar, o disco e a pasta e clique novamente em - Restaurar.
Após a conclusão, os ficheiros serão localizados no caminho especificado anteriormente.
Método 2. Como recuperar dados eliminados de uma unidade flash USB ou cartão de memória utilizando o Hetman Partition Recovery
Além disso, o programa permite realizar uma análise profunda dos dispositivos danificados, mesmo que não sejam detectados pelo sistema, e restaura os ficheiros eliminados. Se tiver eliminado acidentalmente ficheiros importantes de uma unidade flash USB ou de um cartão de memória, pode restaurá-los da mesma forma.
Existem aqui dois tipos de análise disponíveis:
- Verificação rápida que verifica instantaneamente o disco e apresenta os ficheiros encontrados.
- E Análise Completa – uma varredura mais longa e profunda da unidade.
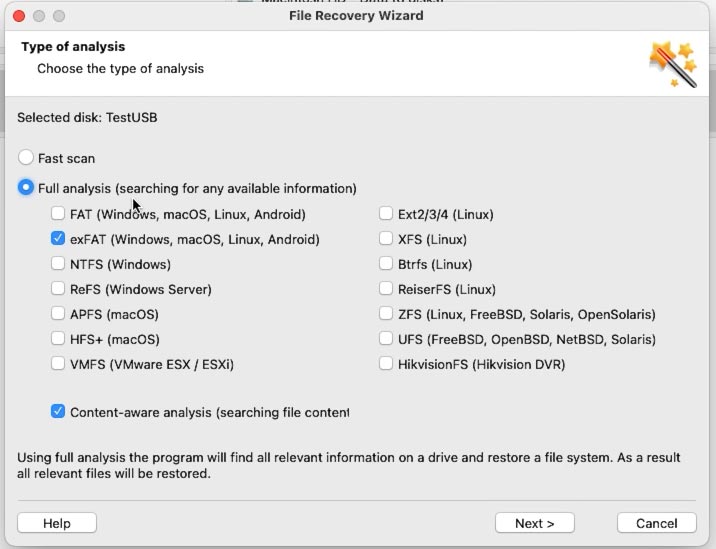
O passo seguinte é selecionar o sistema de ficheiros da unidade. Como pode ver, o programa suporta a maioria dos sistemas de ficheiros e irá ajudá-lo a recuperar ficheiros perdidos de qualquer tipo de suporte de armazenamento.
Quando a análise estiver concluída, abra a pasta da qual os dados foram eliminados. Estão marcados com uma cruz vermelha.
O conteúdo do ficheiro pode ser visualizado na janela de pré-visualização.
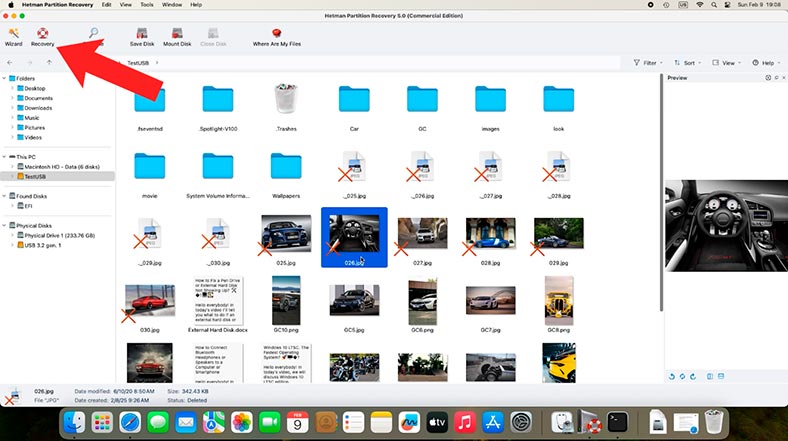
De seguida, tal como no caso da recuperação de uma imagem, marque os ficheiros que necessita de devolver e clique no botão Restaurar, especifique o caminho onde os guardar.
Como pode ver, o programa encontrou facilmente os ficheiros eliminados que estavam anteriormente armazenados neste pen drive e ajudou a recuperá-los. Se não existirem ficheiros nesta pasta, talvez algumas das informações no volume em que foram armazenados tenham sido apagadas.
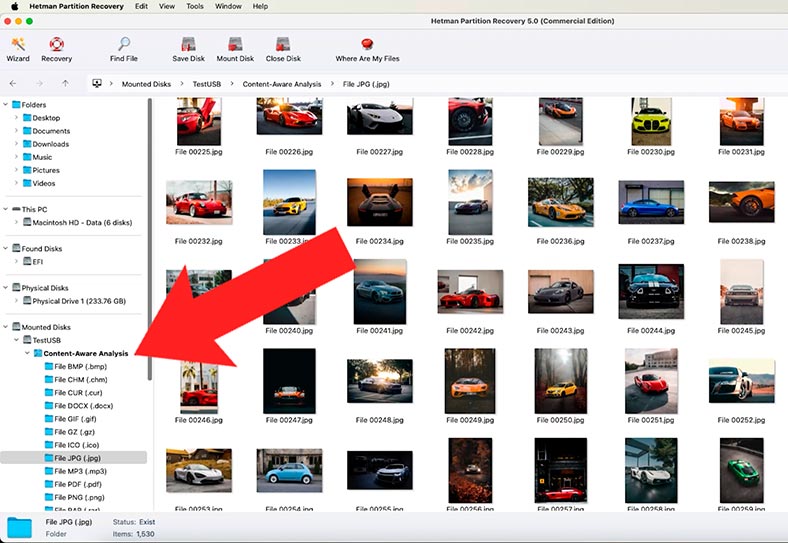
Como restaurar a funcionalidade de uma unidade flash ou cartão de memória
Passo 1. Recuperação utilizando o terminal
Consideramos como criar uma imagem e devolver ficheiros da imagem, podemos agora avançar com outras ações para restaurar a funcionalidade de uma unidade flash ou cartão de memória, para isso vamos utilizar o terminal.
Abra-o e digite o seguinte comando:
diskutil list
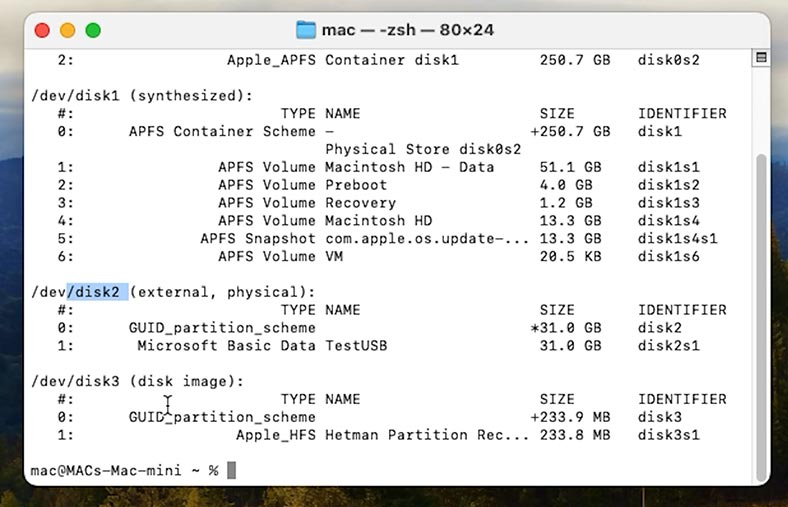
O comando mostrará uma lista de todos os discos ligados. Encontre o seu pen drive na lista. Lembre-se do seu ID.
Vamos agora verificar se existem erros e corrigi-los, se possível.
Para tal, vamos executar o seguinte comando:
Sudo diskutil repairDisk /dev/disk2
sudo fsck_msdos /dev/disk2

Aqui é necessário especificar o ID da unidade. Como resultado, se o sistema encontrar erros, deverá corrigi-los automaticamente.
Aguarde a conclusão do processo. Se os erros forem corrigidos, a pen ou o cartão deverão funcionar.
Passo 2. Recuperação de MBR ou GPT via Terminal
Se o problema estiver relacionado com danos no registo de arranque ou na tabela de partições, também pode tentar corrigi-los através do terminal.
Para tal, utilizaremos os seguintes comandos:
-
para restaurar o GPT:
gpt recover /dev/diskX -
Para reparação de MBR
sudo fdisk -u /dev/diskX
Em ambos os comandos é necessário especificar o número do disco pretendido.
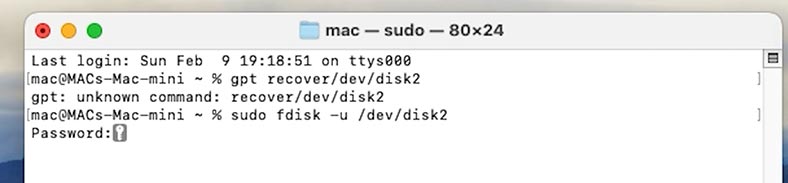
Passo 3. Criação de uma nova partição através do Disk Utility ou Terminal
Se o dispositivo estiver visível no Disk Utility, mas não funcionar, tente criar uma nova partição no mesmo. Para tal:
-
Abra o Disk Utility .
-
Selecione o dispositivo.
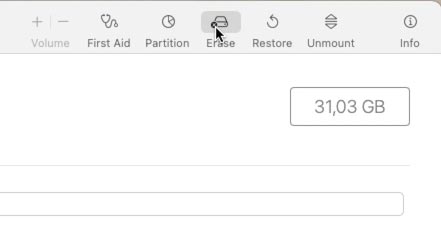
-
Clique em Limpar e seleccione um formato (por exemplo, ExFAT).
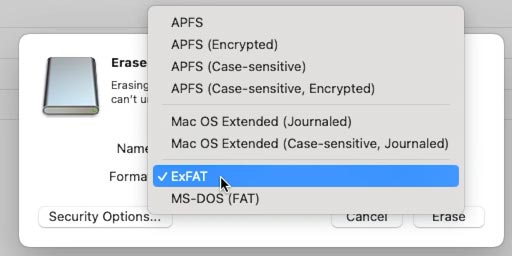
Ou no Terminal, execute o seguinte comando:
diskutil eraseDisk ExFAT NEW_NAME /dev/diskX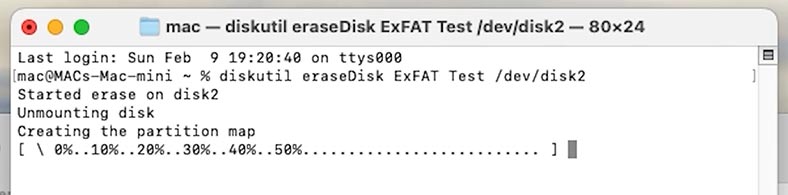
Conclusão
Uma pen drive ou um cartão de memória danificado pode ser restaurado, tudo o que tem de fazer é esforçar-se um pouco.
No entanto, para evitar tais situações, é recomendável remover corretamente as unidades USB através do Finder ou do Utilitário de Disco. Além disso, não se esqueça de fazer uma cópia de segurança dos seus dados importantes.