Wie kann man Daten von einer externen Mac-Festplatte wiederherstellen?
Lesen Sie, wie Sie verlorene Daten vom Wechseldatenträger Ihres Mac wiederherstellen. Lassen Sie uns überlegen, in welchen Fällen eine bestimmte Wiederherstellungsmethode hilfreich ist, und analysieren, ob es möglich ist, Dateien nach verschiedenen Löscharten vollständig wiederherzustellen.

- Was tun, wenn beim Zugriff auf die Festplatte Probleme auftreten?
- So stellen Sie verlorene Daten vom Wechseldatenträger Ihres Macs wieder her
- So erstellen Sie ein Disk-Image in macOS
- Fazit
- Fragen und Antworten
- Bemerkungen
Wenn Sie Daten löschen, werden diese von modernen Dateisystemen, einschließlich macOS, nicht gleichzeitig physisch gelöscht. Gelöschte Dateien können für einige Zeit auf dem Speichermedium gespeichert bleiben, bis sie durch andere Informationen überschrieben werden. Solange sich die Datei physisch auf der Festplatte befindet, können Sie sie mithilfe einer speziellen Datenwiederherstellungssoftware wiederherstellen.
Beim Versuch, Dateien wiederherzustellen, sollten Sie einen wichtigen Punkt berücksichtigen: Wie lange ist es her, dass sie gelöscht wurden, und ob das Wechselspeichergerät nach dem Löschen aktiv verwendet wurde.
Denken Sie daran: Je früher Sie das externe Laufwerk nicht mehr zum Schreiben neuer Informationen verwenden, desto größer sind die Chancen zur Wiederherstellung verlorener Daten. Beenden Sie daher sofort das Schreiben auf dieses Laufwerk, sobald Sie einen Dateiverlust feststellen.
Das Lesen und Verschieben von Dateien von der Festplatte hat keinen Einfluss auf die Wiederherstellungschancen, daher können Sie die restlichen Daten bedenkenlos von der Festplatte kopieren.

Wie kann ich Daten von meiner externen Mac-Festplatte wiederherstellen
Was tun, wenn beim Zugriff auf die Festplatte Probleme auftreten?
Wenn Sie Probleme beim Zugriff auf die Festplatte haben, empfehlen wir Ihnen, zunächst zu prüfen, ob grundlegende Verbindungsprobleme vorliegen:
-
Stellen Sie sicher, dass Ihre externe Festplatte richtig an Ihren Mac angeschlossen ist. Bitte verwenden Sie das Originalkabel, da Kabel von Drittanbietern möglicherweise inkompatibel oder beschädigt sind.
-
Versuchen Sie, das Laufwerk an einen anderen USB-Anschluss anzuschließen oder Thunderbolt Stellen Sie eine Verbindung zum Port her, da ein fehlerhafter Port die Verbindung möglicherweise verhindert.
-
Wenn Ihre Festplatte über eine Betriebsanzeige verfügt, stellen Sie sicher, dass diese leuchtet oder blinkt.
-
Hören Sie auf die Platte: Wenn die rotierenden Platten keine Geräusche machen oder keine seltsamen Geräusche zu hören sind, kann dies auf einen physischen Schaden hinweisen.
-
Es wäre eine gute Idee, das Laufwerk an einen anderen Mac oder einen Computer mit macOS anzuschließen, um ein Problem mit einem bestimmten Gerät auszuschließen.
-
Öffnen Sie das Festplatten-Dienstprogramm. Wenn die Festplatte angezeigt, aber nicht gemountet wird, wählen Sie sie aus und klicken Sie auf „Mounten“.
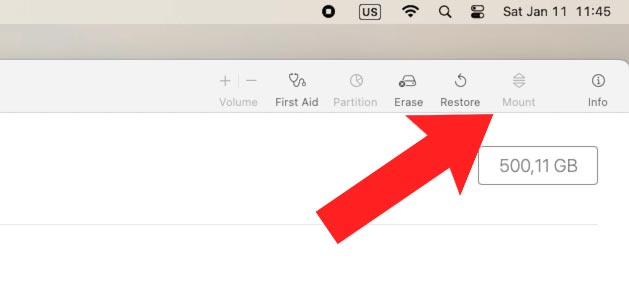
-
Wenn das Laufwerk zuvor mit Windows verwendet wurde, ist es möglicherweise als NTFS formatiert, das macOS nur lesen kann. In diesem Fall hilft Ihnen ein Datenwiederherstellungsprogramm, Dateien von einem Laufwerk mit nicht unterstütztem Dateisystem zu kopieren.
So stellen Sie verlorene Daten vom Wechseldatenträger Ihres Macs wieder her
Sehen wir uns mehrere Szenarien für Dateiverlust und Möglichkeiten zur Wiederherstellung an.
Methode 1. So stellen Sie gelöschte Dateien aus dem Papierkorb wieder her
Im Papierkorb werden gelöschte Dateien vorübergehend gespeichert, die wiederhergestellt werden können. Abhängig von Ihren Einstellungen verbleiben Dateien im Papierkorb, bis dieser geleert wird. Sie können dies manuell tun oder eine bestimmte Zeit festlegen, nach deren Ablauf es automatisch gelöscht wird.
Wenn Sie sagen, dass Dateien von einer externen Festplatte nicht in den Papierkorb wandern, dann stimmt das nicht. Jede Festplatte verfügt über einen versteckten Papierkorb-Ordner, in dem gelöschte Dateien gespeichert werden.
Dateien, die sich im Papierkorb eines Wechseldatenträgers befinden, sind auch im Hauptpapierkorb sichtbar, wenn das Gerät an einen Mac angeschlossen ist.
Zum Wiederherstellen schließen Sie das Wechsellaufwerk an Ihren Mac an und öffnen Sie dann den Papierkorb, indem Sie auf das Symbol klicken.
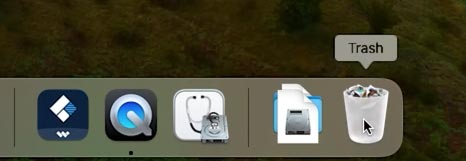
Suchen Sie hier die Datei, die Sie wiederherstellen möchten, klicken Sie mit der rechten Maustaste darauf und wählen Sie die Option Wiederherstellen. Danach liegt es an seinem ursprünglichen Platz. Öffnen Sie das Laufwerk und überprüfen Sie es.
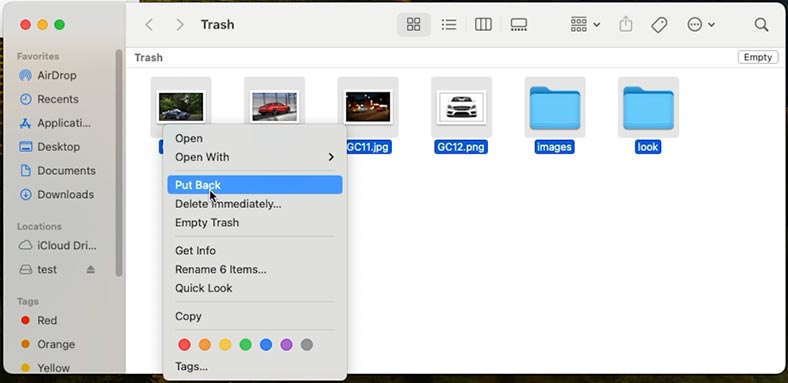
Methode 2. So stellen Sie Daten mit Hetman Partition Recovery wieder her
Wenn sich im Papierkorb keine Dateien befinden, hilft Ihnen in diesem Fall das Datenwiederherstellungsprogramm Hetman Partition Recovery.
| Parameter | Beschreibung |
|---|---|
| Name | Hetman-Partitionswiederherstellung |
| Zweck | Stellen Sie gelöschte, beschädigte und unzugängliche Daten von Festplatten, SSDs, Speicherkarten und USB-Laufwerken wieder her. |
| Unterstützte Dateisysteme | FAT/exFAT, NTFS/ReFS, APFS/HFS+, Ext2/3/4, ReiserFS, XFS/UFS/ZFS, Btrfs, VMFS, HikvisionFS. |
| Betriebssysteme | Windows, MacOS, Linux |
| Gerätetypen | Festplatten, SSD, Speicherkarten (SD, microSD), USB-Laufwerke, virtuelle Datenträger und Datenträger virtueller Maschinen. |
| Zusätzliche Funktionen | – Gelöschte Partitionen wiederherstellen – Disk-Image erstellen – Daten aus Disk-Image wiederherstellen – Wiederherstellbare Dateien vor dem Speichern anzeigen |
| Dateiformate | Dokumente, Fotos, Videos, Archive, E-Mails und andere Dateitypen |
| Benutzerfreundlichkeit | Schritt-für-Schritt-Wiederherstellungsassistent mit intuitiver Benutzeroberfläche |
| Lizenz | Testversion mit Dateispeicherbeschränkung |
| Schnittstellensprachen | Mehrsprachige Unterstützung |
Das Programm hilft bei der Wiederherstellung von Daten von einem externen Laufwerk sowie von allen anderen Geräten, auf denen die meisten Dateisysteme laufen, darunter APFS und HFS sowie FAT32, NTFS und exFAT.
Und das bedeutet, dass Hetman Partition Recovery jede externe Festplatte scannen kann, selbst wenn sie für Windows formatiert wurde. Und dank eines komplexen Algorithmus ist das Programm in der Lage, den Namen, die Attribute, den Dateiinhalt und die ursprüngliche Verzeichnisstruktur der Festplatte wiederherzustellen.
Gehe zu Folgen Sie dem Link und wählen Sie die Version für MacOS aus.
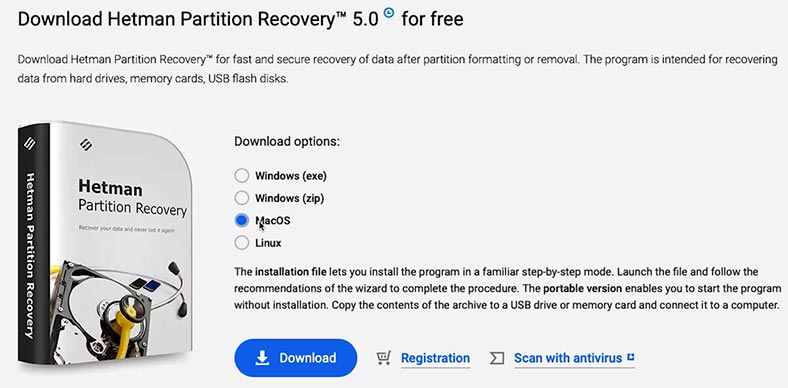
Damit das Programm ordnungsgemäß funktioniert, muss ihm voller Zugriff auf die Datenträger gewährt werden. Gehen Sie dazu zu den Sicherheitseinstellungen und gewähren Sie Zugriff auf die Festplatte. Geben Sie hier Ihr Benutzerpasswort ein.
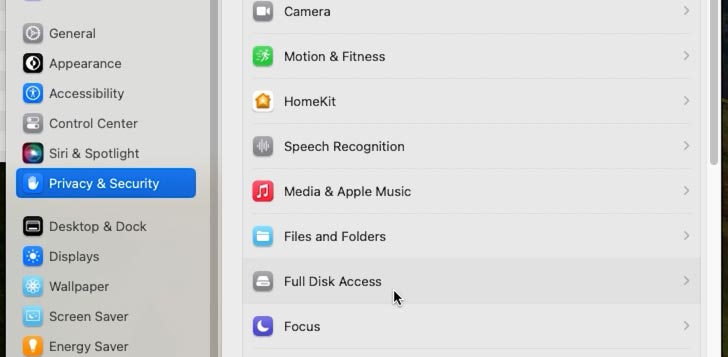
Führen Sie anschließend das Programm aus. Da das Programm nicht aus dem Store installiert wird, müssen Sie zum Starten das Benutzerkennwort eingeben.
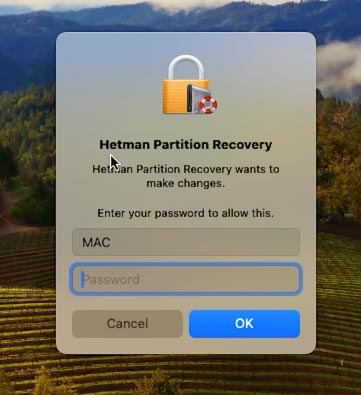
Nach dem Start zeigt das Dienstprogramm alle angeschlossenen Festplatten im Hauptprogrammfenster an. Finden Sie hier Ihr Wechselspeichergerät. Klicken Sie mit der rechten Maustaste darauf und wählen Sie – Öffnen.
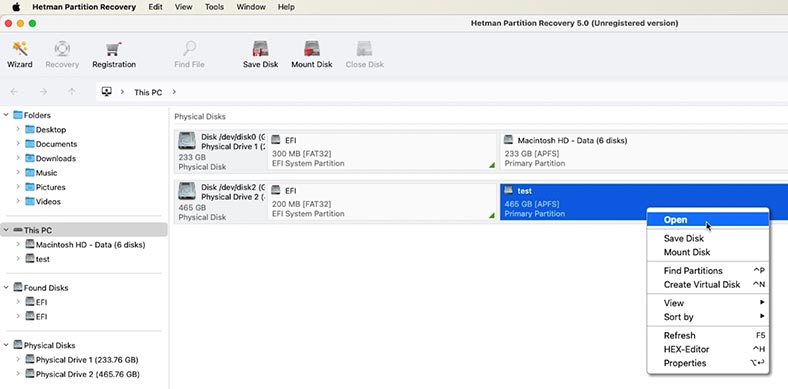
Im nächsten Schritt fordert Sie das Programm auf, den Analysetyp auszuwählen: Schnellscan oder Vollständige Analyse. Zu Beginn empfiehlt es sich, einen Schnellscan durchzuführen. In diesem Fall scannt das Programm die Festplatte nahezu augenblicklich und zeigt die gefundenen Dateien an.
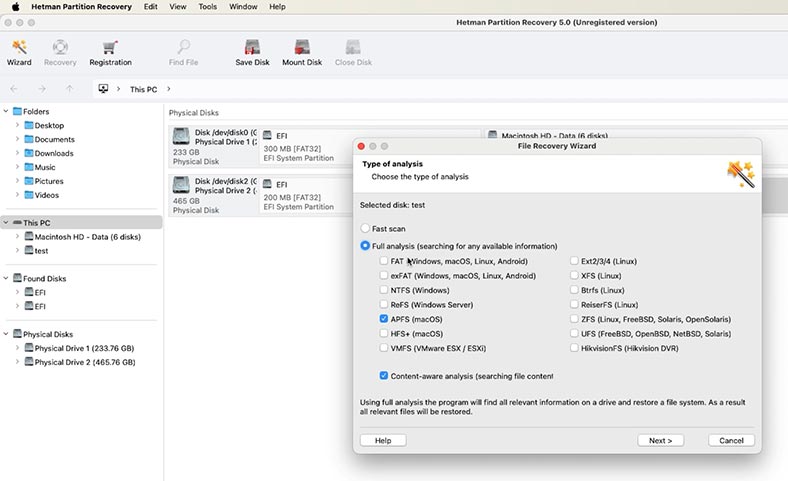
Zuvor gelöschte Ordner und Dateien werden entsprechend gekennzeichnet.
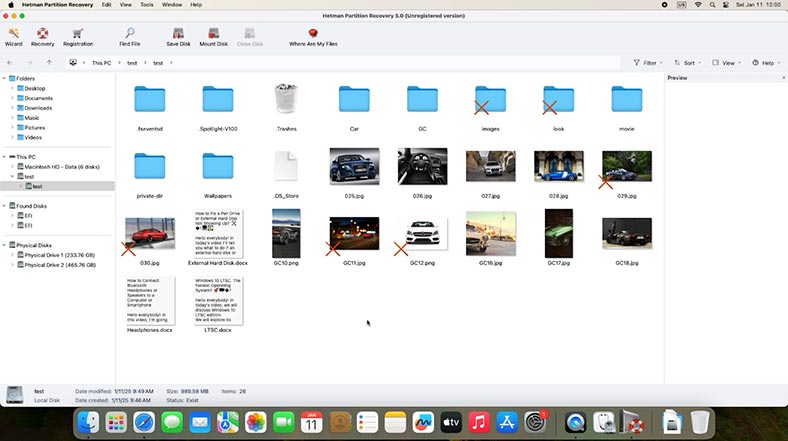
Wenn das Programm die erforderlichen Dateien nicht finden konnte, führen Sie eine vollständige Analyse durch. Kehren Sie dazu zum Hauptmenü des Programms zurück, klicken Sie mit der rechten Maustaste auf die Festplatte und wählen Sie: Erneut analysieren – Vollständige Analyse.
Geben Sie das Datenträgerdateisystem an und warten Sie, bis der Scan abgeschlossen ist. Dieser Vorgang dauert je nach Größe des zu scannenden Laufwerks ziemlich lange.
Wenn Sie fertig sind, öffnen Sie den Ordner, in dem die Dateien gespeichert waren, die Sie zurückgeben möchten. Im Vorschaufenster können Sie den Inhalt jedes einzelnen sehen. Wählen Sie alles aus, was Sie zurückgeben möchten, klicken Sie dann auf die Schaltfläche Wiederherstellen und geben Sie den Speicherort an.
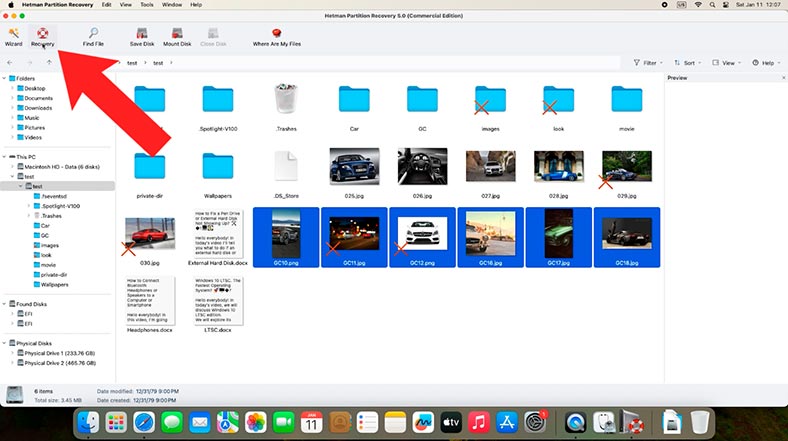
Beim Wiederherstellen müssen Sie einen wichtigen Punkt beachten: Es wird nicht empfohlen, Dateien auf derselben Festplatte zu speichern, von der Sie sie wiederherstellen. Dadurch werden möglicherweise einige der verbleibenden Daten gelöscht, was sich negativ auf deren Wiederherstellung auswirkt. Danach ist eine Rückgabe der Dateien nicht mehr möglich.
Also wählen wir das gewünschte Speichergerät aus, das über genügend freien Speicherplatz verfügt. Geben Sie das Laufwerk und den Ordner an und klicken Sie dann erneut auf Wiederherstellen.
Nach Abschluss befinden sich alle Dateien im zuvor angegebenen Ordner.
Methode 3. So stellen Sie verlorene Dateien mit Time Machine wieder her
Wenn Sie benutzen Time Machine um den Inhalt Ihrer Speichergeräte zu sichern, Sie können es verwenden, um Ihre Daten wiederherzustellen. Dies ist eine großartige Lösung, die Ihnen zum Schutz Ihrer wichtigen Dateien beiträgt.
So stellen Sie Dateien von einer externen Festplatte mithilfe einer Time Machine-Sicherung wieder her:
-
Verbinden Sie das Speichergerät mit den Time Machine-Sicherungsdateien mit Ihrem Computer.
-
Öffnen Sie ein Finder-Fenster in dem Ordner, der zuvor die verlorenen Dateien enthielt. In diesem Fall handelt es sich um einen Ordner auf einer externen Festplatte.
-
Starten Sie Time Machine, indem Sie auf das entsprechende Symbol in der Menüleiste klicken.
-
Verwenden Sie dann die Zeitleiste und die Pfeile, um die verfügbaren Backups zu durchsuchen und die Dateien zu finden, die Sie wiederherstellen möchten.
-
Wählen Sie die benötigten aus und klicken Sie auf die Schaltfläche Wiederherstellen.
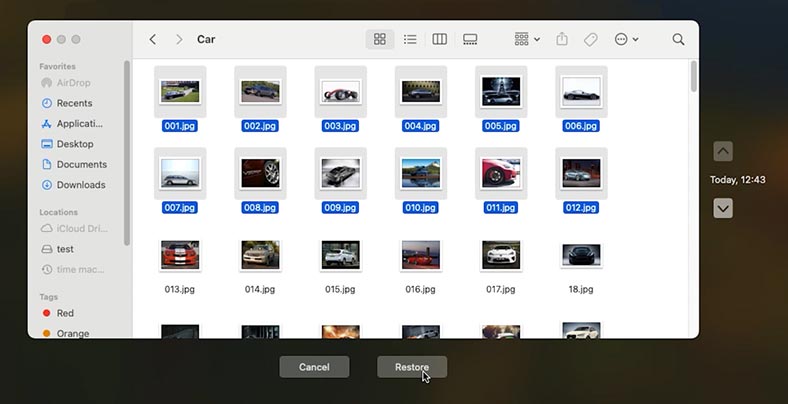
Die Dateien sollten an ihrem ursprünglichen Speicherort auf der externen Festplatte erscheinen.
Wichtiger Hinweis: Wenn das Backup nicht aktualisiert wurde oder die Dateien nie im Backup enthalten waren, kann Time Machine diese Dateien nicht wiederherstellen.
Methode 4. Reparieren einer Festplatte mit dem Festplatten-Dienstprogramm
Wenn Ihre Festplatte Lesefehler aufweist oder das Dateisystem beschädigt ist, wonach die Festplatte möglicherweise nicht mehr lesbar ist und alle Dateien nicht mehr zugänglich sind, verwenden Sie das Dienstprogramm Erste Hilfe für die Festplatte(First Aid).
Selbst wenn das Dateisystem beschädigt ist, können Datenwiederherstellungsprogramme die Festplatte lesen und dabei helfen, ihren Inhalt wiederherzustellen.
Das Festplatten-Dienstprogramm ist ein zentrales Dienstprogramm von macOS. Um es zu starten, öffnen Sie Programme und dann Festplatten-Dienstprogramm. Es hilft bei periodischen Festplattenverbindungsfehlern oder Verlust des Dateizugriffs.
Schließen Sie also Ihre externe Festplatte an Ihren Mac an und starten Sie das Festplatten-Dienstprogramm.
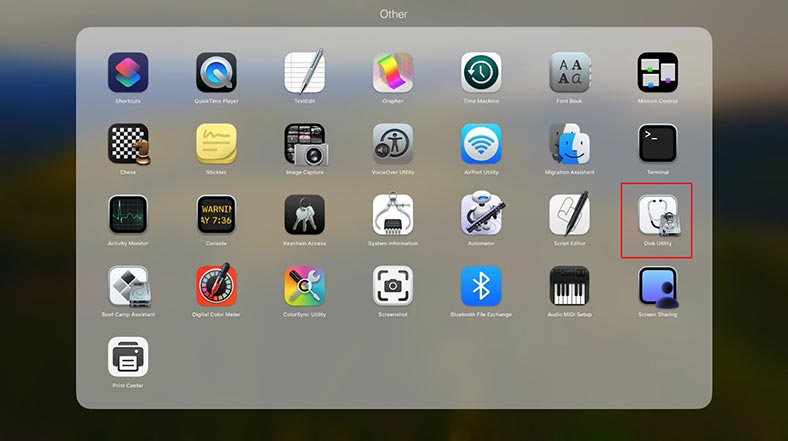
Wählen Sie Ihre externe Festplatte aus der Liste im linken Bereich der Anwendung aus.
Und klicken Sie auf Erste Hilfe, um mit der Laufwerksprüfung und Reparatur zu beginnen.
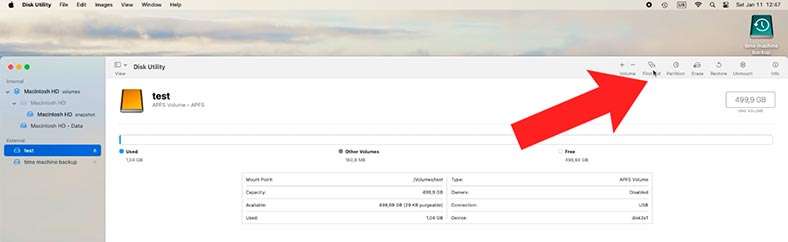
Um Fehler zu beheben, werden Sie aufgefordert, den Vorgang fortzusetzen. Die Festplatte ist nicht verfügbar, bis die Prüfung abgeschlossen und die Fehler behoben sind.
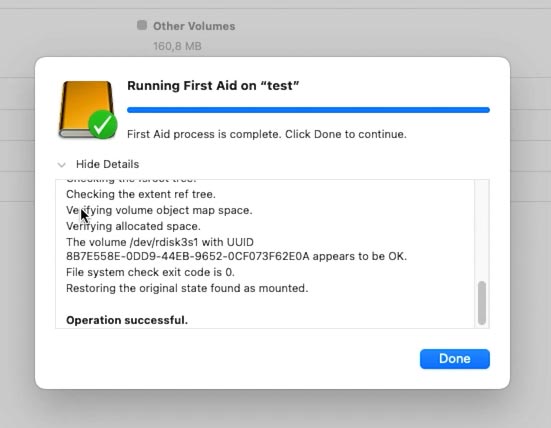
Nach der Reparatur der Festplatte wird empfohlen, schnellstmöglich eine Sicherungskopie wichtiger Daten zu erstellen oder ein Festplatten-Image zu erstellen. Denn in Zukunft kann es zu einem Totalausfall der Festplatte kommen und alle Informationen sind unwiederbringlich verloren.
So erstellen Sie ein Disk-Image in macOS
Sie können mit dem Programm Hetman Partition Recovery ein Disk-Image erstellen.
Wählen Sie hierzu im Programmfenster das gewünschte Laufwerk aus und klicken Sie auf die Schaltfläche – Datenträger speichern.
Belassen Sie in den Parametern Vollbild – Auf Festplatte speichern.
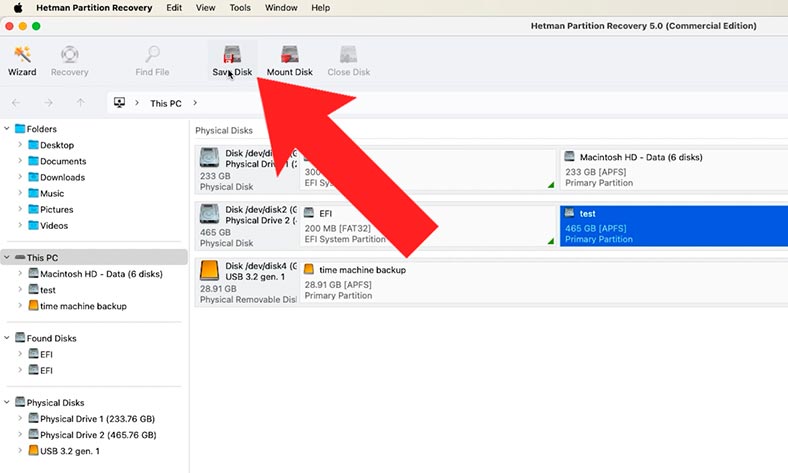
Anschließend müssen Sie den Speicherort angeben. In diesem Fall sollten Sie berücksichtigen, dass der freie Speicherplatz auf der Festplatte, auf der Sie das Image speichern möchten, gleich oder größer als deren Volumen sein muss.
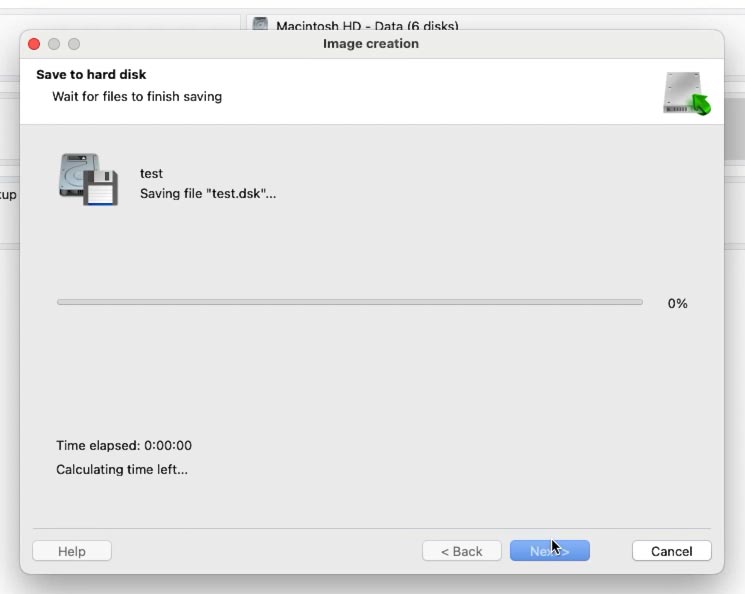
Nach Abschluss verfügen Sie über ein Disk-Image, von dem Sie die erforderlichen Dateien jederzeit abrufen können.
Laden Sie es dazu einfach in das Programm. Klicken Sie auf Datenträger mounten, scannen Sie ihn dann mit Schnellanalyse und stellen Sie die benötigten Dateien wieder her.
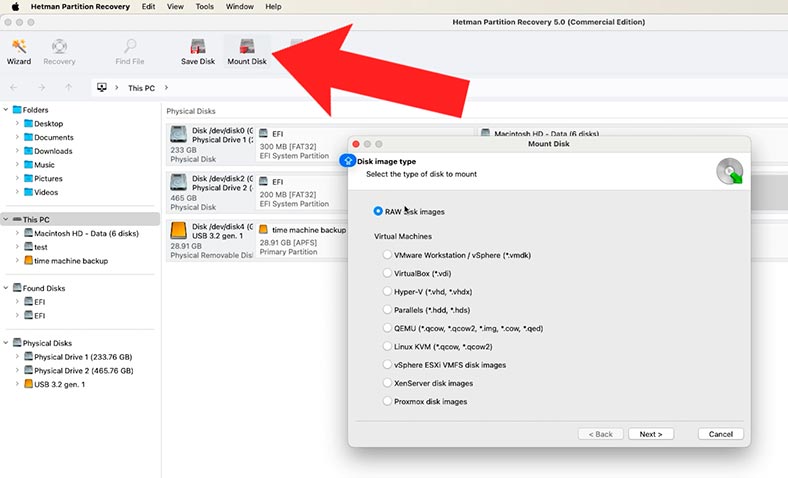
Wenn die Festplatte keine Lebenszeichen zeigt oder mechanische Schäden aufweist, ist eine Datenwiederherstellung nur bei spezialisierten Diensten möglich.
Fazit
Um das Risiko eines Datenverlusts zu minimieren, sichern Sie Ihre Daten regelmäßig mit Time Machine und achten Sie auf den Zustand Ihrer Hardware. Im Falle eines Datenverlusts müssen Sie genau wissen, was zu tun ist, um einen vollständigen Verlust der Daten zu vermeiden. Verwenden Sie ein zuverlässiges Datenwiederherstellungsprogramm, um Risiken zu minimieren und die Chancen zu erhöhen, Ihre Dateien zurückzubekommen.





