كيفية إسترداد البيانات من محرك أقراص USB محمول معطل أو بطاقة ذاكرة تالفة على نظام التشغيل MacOS
واصل القراءة لمعرفة كيفية إصلاح محرك أقراص USB محمول معطل أو بطاقة ذاكرة تالفة على جهاز Mac. كيفية الحصول على الملفات من محرك الأقراص إذا لم يتم عرضها في Finder. وأيضًا كيفية إسترداد البيانات المحذوفة من محرك أقراص فلاش USB وبطاقة الذاكرة.

- كيفية التحقق من وظائف محرك الأقراص
- كيفية إنشاء صورة لمحرك أقراص USB أو بطاقة ذاكرة في نظام التشغيل MacOS
- إسترداد البيانات من محرك أقراص USB محمول أو بطاقة ذاكرة تالفة على نظام التشغيل MacOS
- كيفية إسترداد وظيفة محرك أقراص فلاش أو بطاقة ذاكرة
- الخلاصة
- أسئلة وأجوبة
- التعليقات
تُعد محركات أقراص USB المحمولة وبطاقات الذاكرة أجهزة ملائمة لتخزين البيانات ونقلها. لكن المشكلة هي أنهم قد يتوقفون عن العمل فجأة. يحدث هذا غالبًا بسبب أخطاء نظام الملفات، أو الإزالة غير الصحيحة للجهاز، أو حتى التلف المادي.
بعد ذلك، سننظر في عدة طرق لإسترجاع المعلومات من محرك أقراص محمول أو بطاقة ذاكرة تالفة. كيفية الحصول على الملفات من محرك الأقراص إذا لم يتم عرضها في Finder. وكذلك كيفية إسترداد البيانات المحذوفة من محرك أقراص فلاش USB وبطاقة الذاكرة.

MAC Can’t Detect an External Drive
كيفية التحقق من وظائف محرك الأقراص
الخطوة 1. التحقق من الإتصالя
أول شيء يجب عليك فعله هو التأكد من أن المشكلة في الجهاز نفسه، وليس في المنفذ أو قارئ البطاقات.
لهذا السبب،
- قم بتوصيل الجهاز بمنفذ USB مختلف. إذا لم يكن جهاز Mac الخاص بك يحتوي على منافذ مناسبة، فأستخدم المحولات (على سبيل المثال: USB إلى Type-C).
- إذا كنت تعمل مع بطاقة ذاكرة، فحاول إستخدام قارئ بطاقات آخر. إذا كان متصلاً بالكمبيوتر الشخصي بإستخدام كابل، فتأكد من عدم تلف الكابل.
- قم بتوصيل محرك الأقراص المحمول أو قارئ البطاقة بالبطاقة بجهاز كمبيوتر آخر. إذا كان الجهاز يعمل على جهاز Mac آخر، فقد تكون هناك مشكلة في جهاز الكمبيوتر أو الكمبيوتر المحمول الخاص بك.
إذا لم يتم إكتشاف الجهاز، يمكنك الإنتقال إلى الخطوة التالية.
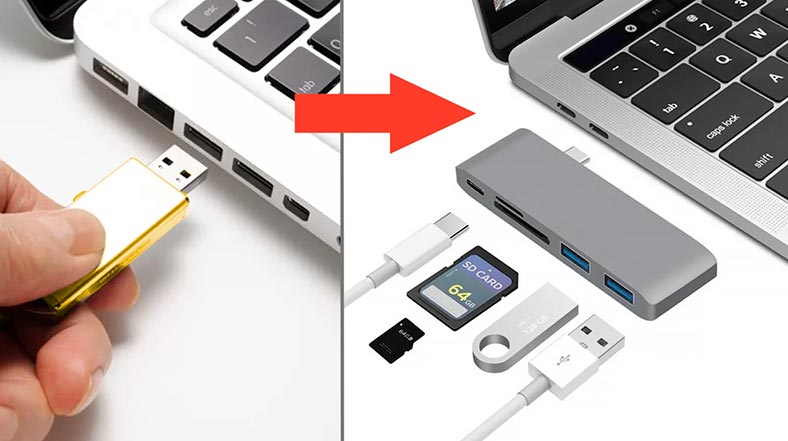
الخطوة 2: التحقق من محرك الأقراص الخاص بك بإستخدام “Disk Utility”
ستساعدك الخطوة التالية في تحديد وظيفة محرك الأقراص، وإذا أمكن، إصلاح الأخطاء فيه.
للتحقق من حالة محرك أقراص USB أو بطاقة الذاكرة، إستخدم أداة macOS المدمجة – Disk Utility.
إضغط على مجموعة المفاتيح على لوحة المفاتيح – Command + Space، وأدخل “Disk Utility” أو افتح البرنامج عبر Launchpad – أخرى.
في القائمة اليسرى، إبحث عن محرك الأقراص المطلوب. إذا لم يكن موجودًا في هذه القائمة، فحاول إعادة توصيله: قم بإزالته ثم أعد توصيله بجهاز Mac الخاص بك.
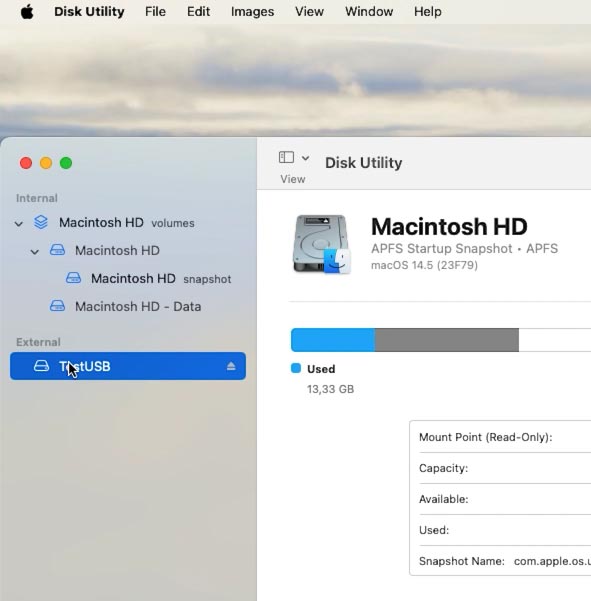
بعد ذلك، حدد الجهاز وانقر فوق الإسعافات الأولية. سيقوم البرنامج بإجراء تشخيص للقرص والتحقق من بنيته ونظام الملفات الخاص به.
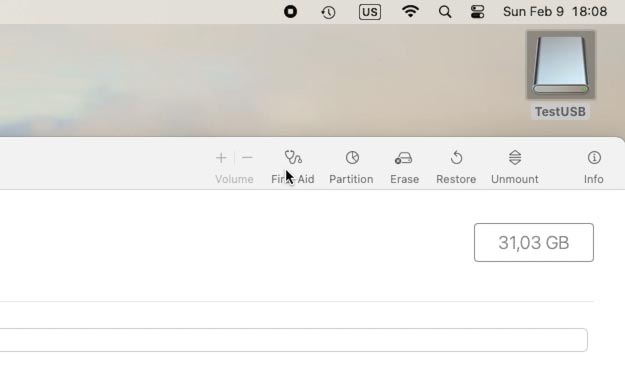
إذا تم إكتشاف أخطاء، فستعرض الأداة المساعدة تصحيحها. عند مطالبتك بذلك، قم بتأكيد هذه العملية.
ستساعدك هذه الأداة المساعدة على إصلاح العديد من المشكلات الشائعة تلقائيًا، مثل نظام الملفات التالف أو تسجيل البيانات الوصفية غير الصحيحة.
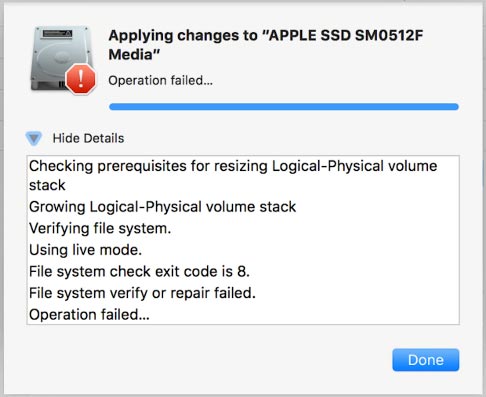
كيفية إنشاء صورة لمحرك أقراص USB أو بطاقة ذاكرة في نظام التشغيل MacOS
قبل المتابعة والإنتقال إلى الخطوات التالية لحل مشكلات الجهاز، يوصى بإنشاء صورة بايت بايت لمحرك أقراص USB أو بطاقة الذاكرة. سيسمح لك هذا بالعمل مع البيانات دون التعرض لخطر الفقد أو المزيد من الضرر.
الطريقة 1. Hetman Partition Recovery
سيساعدك برنامج إسترداد البيانات Hetman Partition Recoveryعلى إنشاء صورة كاملة لأي قرص. قم بتنزيله من الموقع الرسمي، وإختر إصدار Mac.
| المعلمة | الدعم في Hetman Partition Recovery |
|---|---|
| إسترداد أنظمة ملفات macOS (HFS+، APFS) | ✅ نعم |
| الإسترداد من الأقراص المنسقة بنظام macOS | ✅ نعم |
| الإسترداد من محركات الأقراص الخارجية المستخدمة مع macOS | ✅ نعم |
| أنظمة الملفات المدعومة | FAT/exFAT، وNTFS/ReFS، وAPFS/NFS+، وExt2/3/4/RacerFS، وKsFS/UFS/ZFS/BtrFS/VMFS/NikvisionFS |
| أنظمة التشغيل المدعومة | MacOS، Linux، Windows |
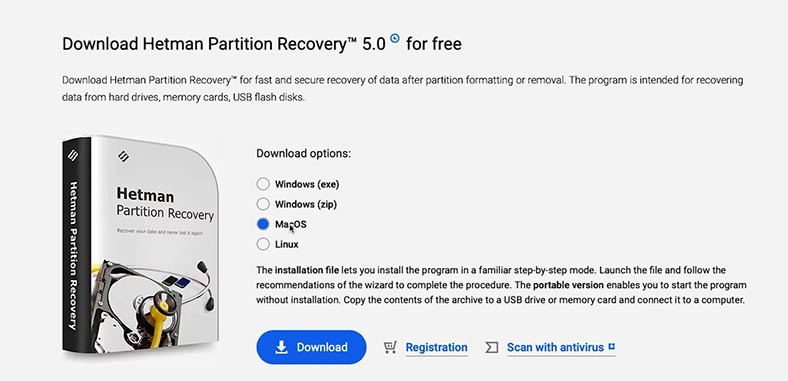
تثبيت البرنامج. للقيام بذلك:
قم بتشغيل الملف الذي تم تنزيله عن طريق النقر المزدوج عليه بزر الماوس الأيسر.
-
إسحب الإختصار إلى مجلد التطبيقات لديك.
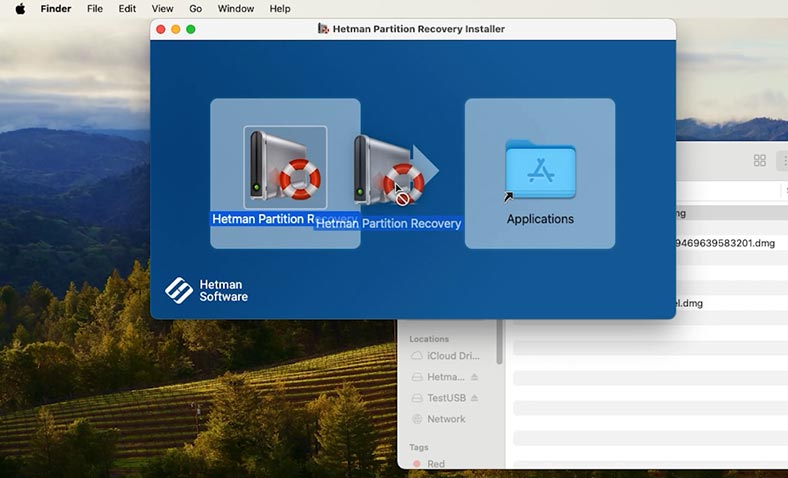
-
قد تحتاج إلى إدخال كلمة مرور المستخدم الخاصة بك للبدء.
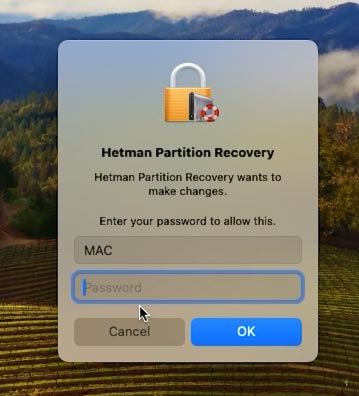
-
بعد التشغيل، نرى أنه لكي يشتغل البرنامج بشكل صحيح، يجب أن يتم منحه حق الوصول الكامل إلى الأقراص. إفتح إعدادات الأمان وقم بتمكين الوصول إلى محرك الأقراص.
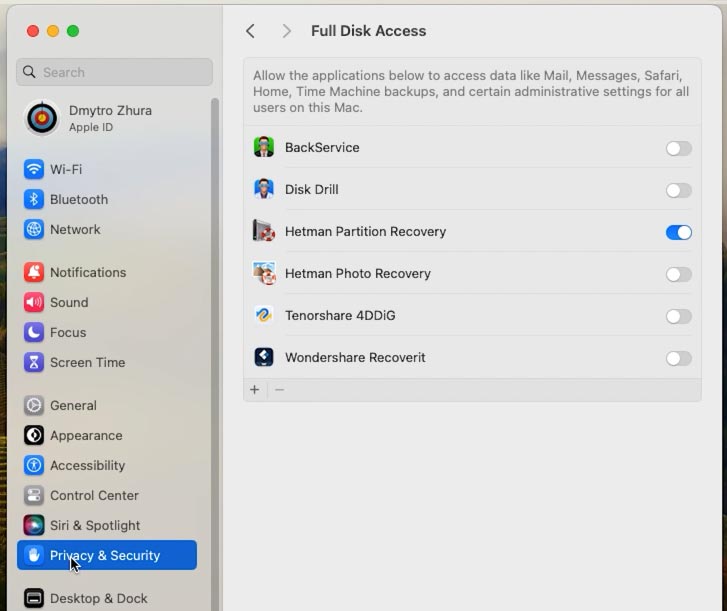
-
بعد التشغيل، إبحث عن محرك الأقراص المطلوب في نافذة البرنامج، وحدده وانقر على الزر الموجود في الأعلى حفظ القرص – الصورة الكاملة، وحدد الموقع الذي تريد حفظه فيه.
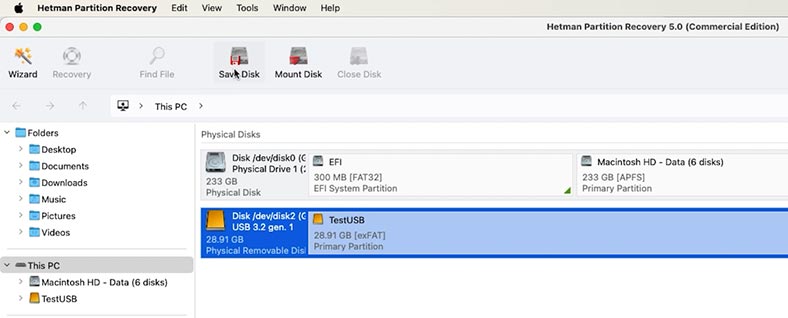
في نهاية العملية، سيكون لديك صورة بايت تلو الآخر لمحرك الأقراص المحمول أو بطاقة الذاكرة. الآن لم يعد عليك الخوف من إجراء المزيد من التجارب على محرك الأقراص، حيث يمكنك إستعادة الملفات من الصورة في أي وقت.
الطريقة 2. المحطة الطرفية
كما يمكن إنشاء الصورة بإستخدام المحطة الطرفية. إفتحها من خلال قائمة البرنامج.
أولاً، عليك تحديد معرف محرك الأقراص المحمول أو بطاقة الذاكرة. للقيام بذلك، قم بتشغيل الأمر diskutil list.
diskutil list
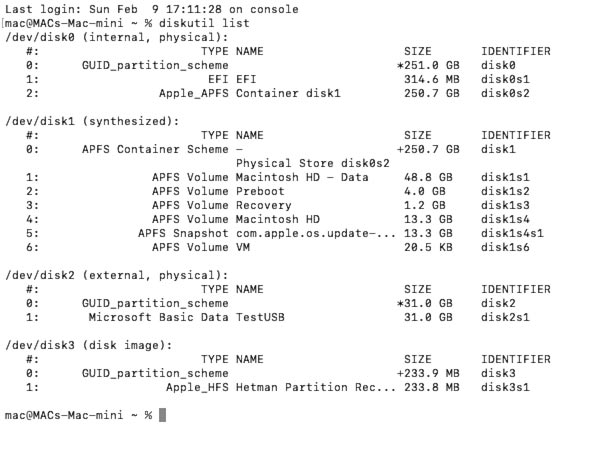
الآن، لإنشاء الصورة، قم بتشغيل الأمر التالي:
sudo dd if=/dev/disk2 of=/Users/mac/Desktop/USB_Backup.img bs=1m

هنا، disk№ — هو معرف محرك الأقراص الخاص بك.
نتيجة لذلك، سيتم حفظ صورة محرك الأقراص على سطح المكتب.
إسترداد البيانات من محرك أقراص USB محمول أو بطاقة ذاكرة تالفة على نظام التشغيل MacOS
الطريقة 1. كيفية إسترداد البيانات من صورة القرص
الآن بعد أن أصبح لدينا صورة للمحرك، سأوضح لك كيفية الحصول على الملفات التي تحتاجها منه.
للقيام بذلك، إفتح برنامج Hetman Partition Recovery وقم بتحميل صورة القرص التي قمت بحفظها للتو.
في قائمة البرنامج، انقر فوق تثبيت القرص - صور RAW. حدد المسار إلى الصورة - إفتح.
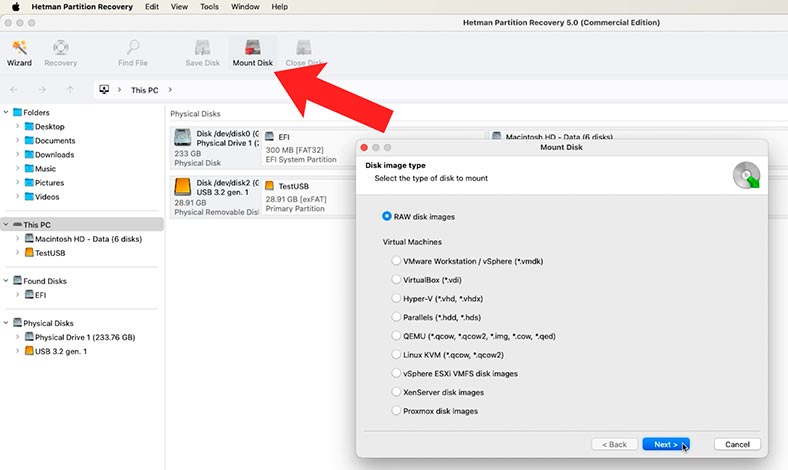
سيظهر هذا القرص في البرنامج. انقر بزر الماوس الأيمن فوقه وحدد - إفتح.
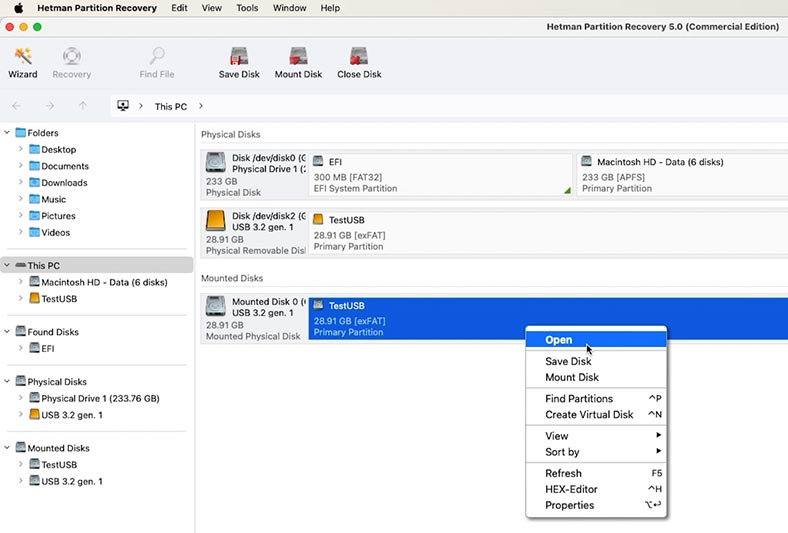
بعد ذلك، حدد نوع الفحص - الفحص السريع.
عند الإنتهاء، إفتح المجلد الذي تم تخزين الملفات التي تريد إرجاعها فيه، ثم حددها وانقر على الزر – الإسترداد.
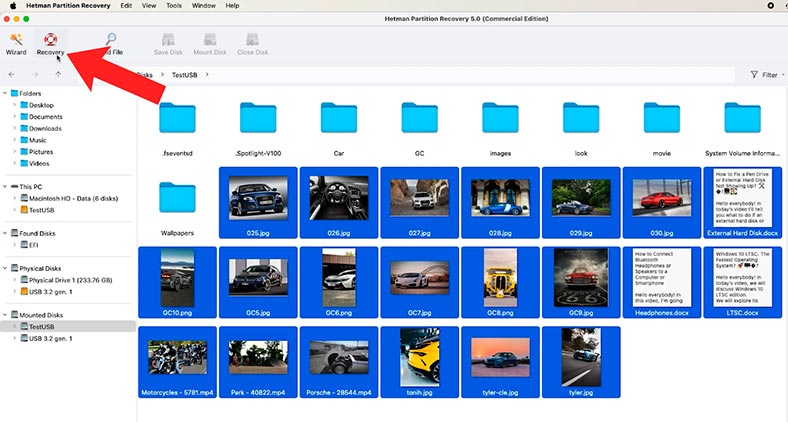
حدد المسار الذي تريد حفظه فيه، القرص والمجلد، ثم انقر فوق - الإسترداد مرة أخرى.
عند الإنتهاء، سيتم وضع الملفات في المسار المحدد مسبقًا.
الطريقة 2. كيفية إسترداد البيانات المحذوفة من محرك أقراص USB محمول أو بطاقة ذاكرة بإستخدام برنامج Hetman Partition Recovery
كما يسمح لك البرنامج بإجراء فحص عميق للأجهزة التالفة، حتى لو لم يتم إكتشافها بواسطة النظام، وإسترداد الملفات المحذوفة. إذا قمت بحذف ملفات مهمة عن طريق الخطأ من محرك أقراص USB محمول أو بطاقة ذاكرة، فيمكنك إستعادتها بنفس الطريقة.
هناك نوعان من الفحوصات المتاحة هنا:
- فحص سريع يقوم بفحص القرص الخاص بك على الفور ويعرض الملفات التي تم العثور عليها.
- و الفحص الكامل عبارة عن فحص أطول وأعمق لمحرك الأقراص.
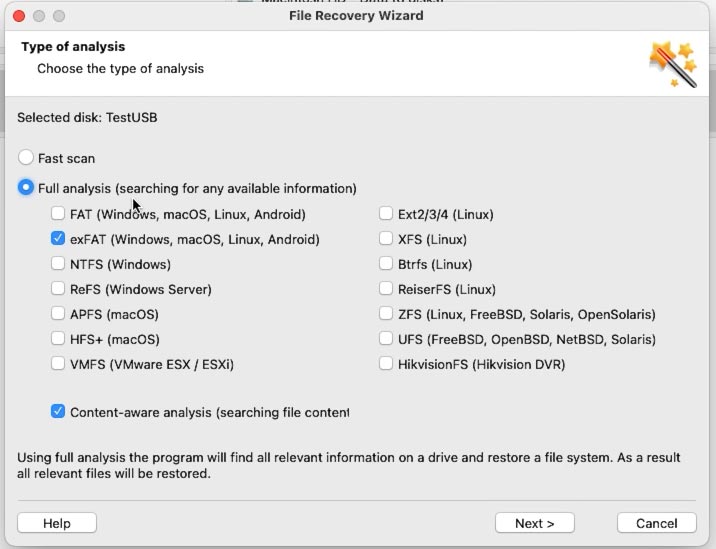
الخطوة التالية هي تحديد نظام ملفات محرك الأقراص. كما ترى، يدعم البرنامج معظم أنظمة الملفات ويساعدك على إسترداد الملفات المفقودة من أي نوع من وسائط التخزين.
بمجرد إكتمال الفحص، إفتح المجلد الذي تم حذف البيانات منه. لقد تم وضع علامة تقاطع حمراء عليهم.
يمكن عرض محتويات الملف في نافذة المعاينة.
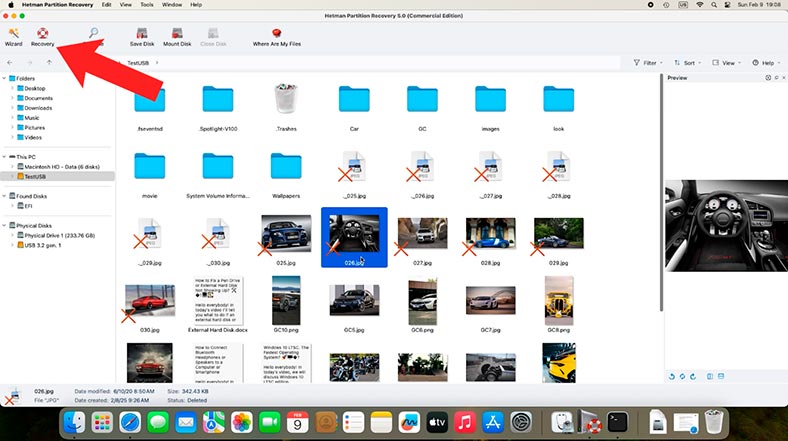
بعد ذلك، كما في حالة الإسترداد من صورة، قم بتحديد الملفات التي تحتاج إلى إرجاعها وانقر فوق الزر الإسترداد، وحدد المسار الذي تريد حفظها فيه.
كما ترى، تمكن البرنامج بسهولة من العثور على الملفات المحذوفة التي تم تخزينها مسبقًا على محرك الأقراص المحمول هذا وساعد في إستعادتها. إذا لم تكن هناك ملفات في هذا المجلد، فربما تم حذف بعض المعلومات الموجودة في المجلد الذي تم تخزينها فيه، فحاول البحث عنها في المجلد المحذوفات والموجودات.
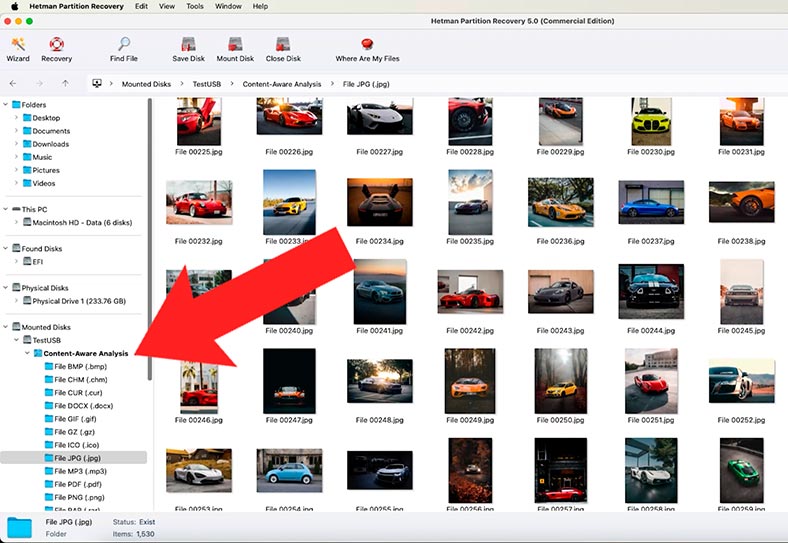
كيفية إسترداد وظيفة محرك أقراص فلاش أو بطاقة ذاكرة
الخطوة 1: الإسترداد بإستخدام المحطة الطرفية - Terminal
لقد نظرنا في كيفية إنشاء صورة وإرجاع الملفات من الصورة، والآن يمكننا المضي قدمًا في الإجراءات الإضافية لإسترداد وظيفة محرك الأقراص المحمول أو بطاقة الذاكرة، ولهذا سنستخدم المحطة الطرفية.
إفتحها وأدخل الأمر التالي:
diskutil list
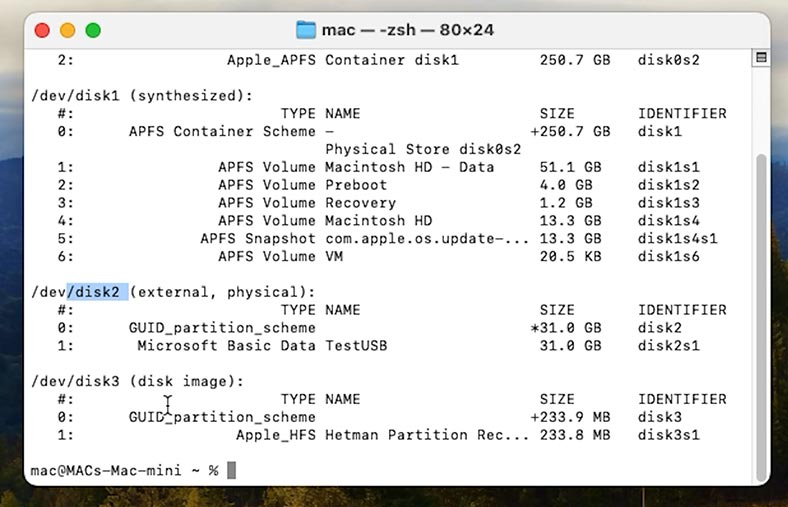
سيعرض الأمر قائمة بجميع الأقراص المتصلة. إبحث عن محرك الأقراص المحمول الخاص بك في القائمة. تذكر المعرف الخاص به.
الآن دعونا نتحقق من الأخطاء ونصححها إذا كان ذلك ممكنا.
وللقيام بذلك، سنقوم بتنفيذ الأمر التالي:
Sudo diskutil repairDisk /dev/disk2
sudo fsck_msdos /dev/disk2

هنا تحتاج إلى تحديد معرف محرك الأقراص. ونتيجة لذلك، إذا وجد النظام أخطاء، فيجب أن يقوم بتصحيحها تلقائيًا.
إنتظر حتى تكتمل العملية. إذا تم تصحيح الأخطاء، فيجب أن يعمل محرك الأقراص المحمول أو البطاقة بشكل صحيح.
الخطوة 2. إسترداد MBR أو GPT عبر المحطة الطرفية
إذا كانت المشكلة تتعلق بتلف سجل التمهيد أو جدول الأقسام، فيمكنك أيضًا محاولة إصلاحهما من خلال المحطة الطرفية.
وللقيام بذلك، سوف نستخدم الأوامر التالية:
-
لإسترداد GPT:
gpt recover /dev/diskX -
لإصلاح MBR
sudo fdisk -u /dev/diskX
في كلا الأمرين، يجب عليك تحديد رقم القرص المطلوب.
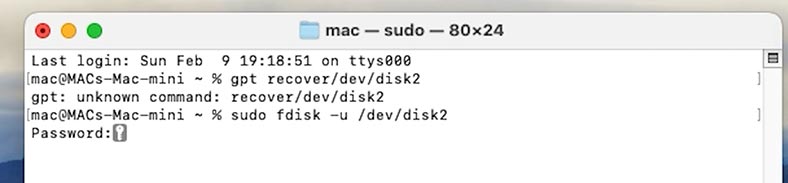
الخطوة 3.: إنشاء قسم جديد عبر Disk Utility أو Terminal
إذا كان الجهاز مرئيًا في Disk Utilityولكنه لا يعمل، فحاول إنشاء قسم جديد عليه. للقيام بذلك:
-
فتح Disk Utility.
-
حدد جهازًا.
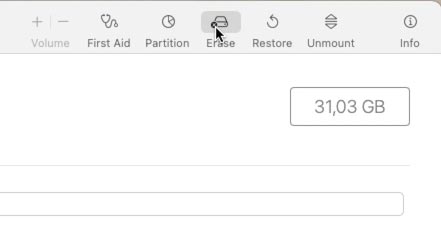
-
انقر فوق تنظيف وحدد تنسيقًا (على سبيل المثال، ExFAT).
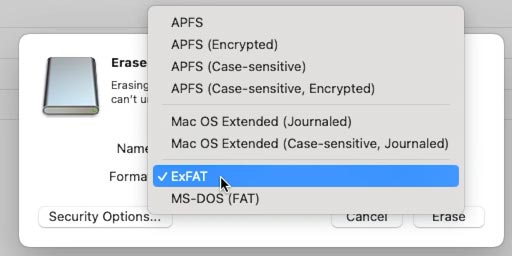
أو في المحطة الطرفية، قم بتشغيل الأمر التالي:
diskutil eraseDisk ExFAT NEW_NAME /dev/diskX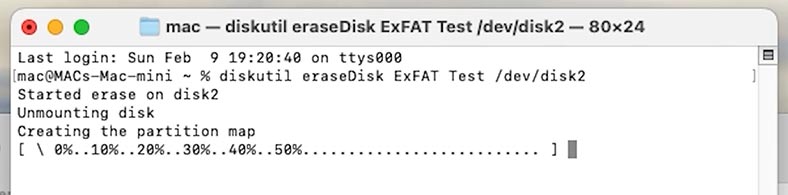
الخلاصة
يمكن إستعادة محرك أقراص USB المحمول المعطل أو بطاقة الذاكرة التالفة، كل ما يتطلبه الأمر هو القليل من الجهد.
ومع ذلك، لمنع مثل هذه المواقف، يوصى بإزالة محركات أقراص USB بشكل صحيح عبر Finder أو Disk Utility. ولا تنس أيضًا عمل نسخة احتياطية لبياناتك المهمة.








