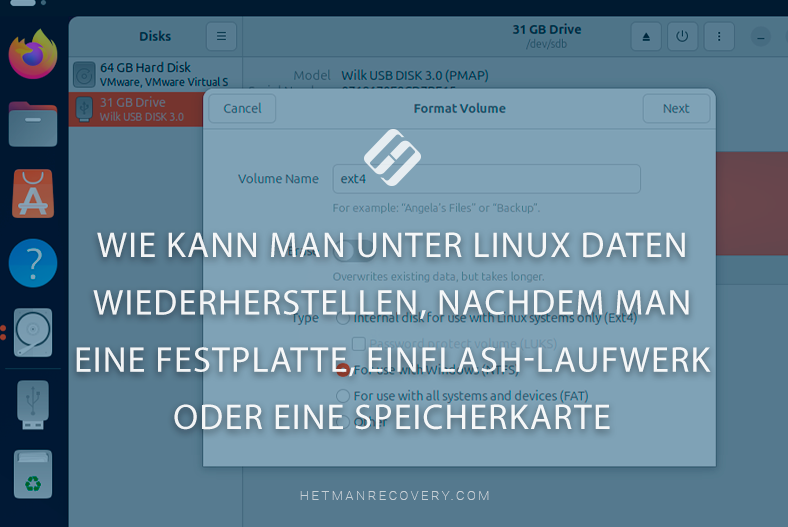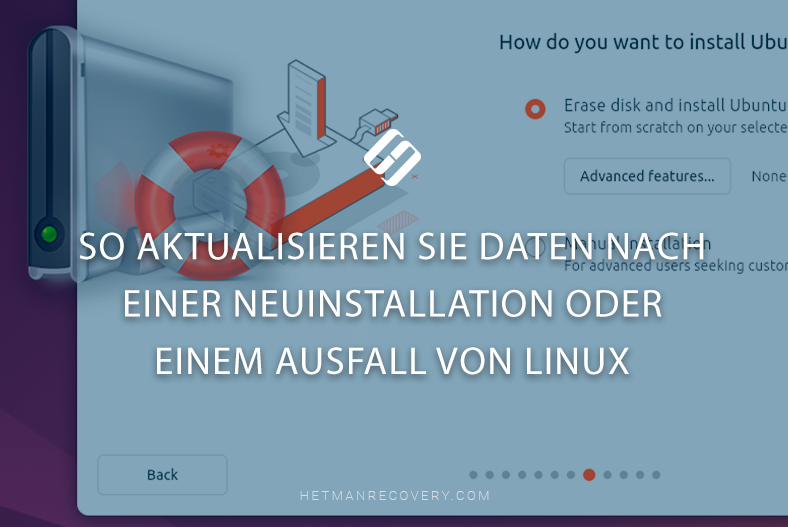Linux: So stellen Sie Dateien nach dem Leeren des Papierkorbs oder mit Shift + Del wieder her
Lesen Sie, wie Sie Dateien wiederherstellen, die durch das Leeren des Linux-Papierkorbs verloren gegangen sind. Bedenken Sie auch die Situation, in der Daten mit Shift + Del gelöscht wurden, ohne den Papierkorb zu verwenden (also unwiederbringlich).
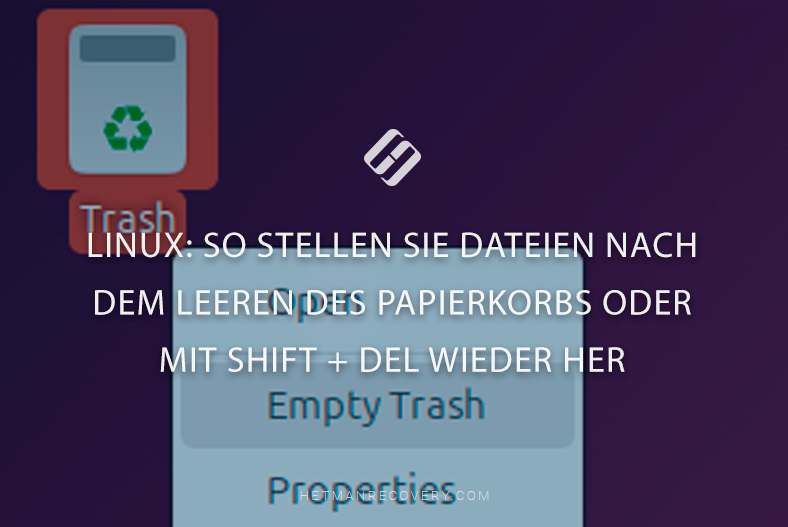
- Methode 1. So stellen Sie eine Datei oder einen Ordner aus dem Linux-Papierkorb wieder her
- Methode 2. So stellen Sie eine Datei wieder her, nachdem Sie den Papierkorb geleert oder Shift + Del verwendet haben
- Fazit
- Fragen und Antworten
- Bemerkungen
Wie andere Betriebssysteme verfügt auch Linux über einen Papierkorb, in den gelöschte Dateien verschoben werden. Das System sieht vor, dass gelöschte Dateien aus dem Papierkorb wiederhergestellt werden können, sofern Sie diesen noch nicht geleert haben. Doch was tun nach dem Leeren des Papierkorbs oder wenn Dateien und Ordner mit der Tastenkombination Shift + Del gelöscht werden?

Wie kann ich unter Linux Daten wiederherstellen, nachdem ich eine Festplatte oder ein Flash Laufwer
Methode 1. So stellen Sie eine Datei oder einen Ordner aus dem Linux-Papierkorb wieder her
Wenn Sie gerade einen Ordner mit den benötigten Daten gelöscht haben, können Sie ihn wiederherstellen, indem Sie in den Papierkorb gehen. Gehen Sie dazu zum Warenkorb und klicken Sie auf Wiederherstellen. Die Datei oder der Ordner wird dann im Quellordner angezeigt.
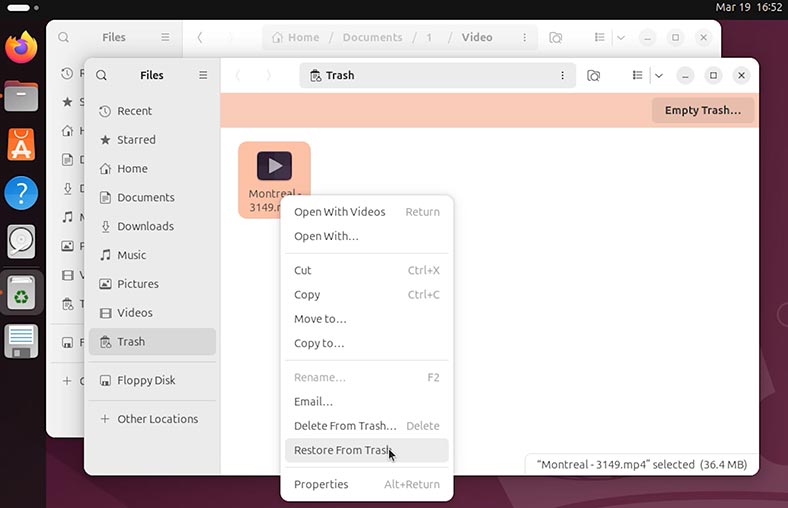
Auf diese Weise können wir versehentlich gelöschte Dateien wiederherstellen.
Methode 2. So stellen Sie eine Datei wieder her, nachdem Sie den Papierkorb geleert oder Shift + Del verwendet haben
Wenn Sie eine Datei oder einen Ordner löschen und dann den Papierkorb leeren oder etwas mit den Tasten Shift + Del löschen, gilt dies als dauerhafte Löschung.
Shift + Del (in einigen Umgebungen) – kann eine Datei löschen, ohne sie in den Papierkorb zu verschieben.
Tatsächlich können gelöschte Dateien aus dem Papierkorb mithilfe einer Datenwiederherstellungssoftware wie Hetman Partition Recovery wiederhergestellt werden.
-
Nehmen wir an, wir haben Daten im Ordner Dokumente. Löschen Sie Dateien mit der Tastenkombination Shift + Del;
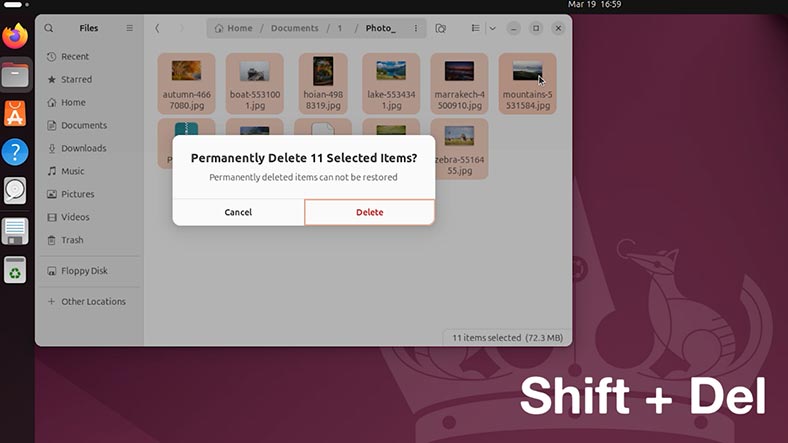
-
Die Dateien wurden gelöscht und befinden sich auch nicht im Papierkorb.
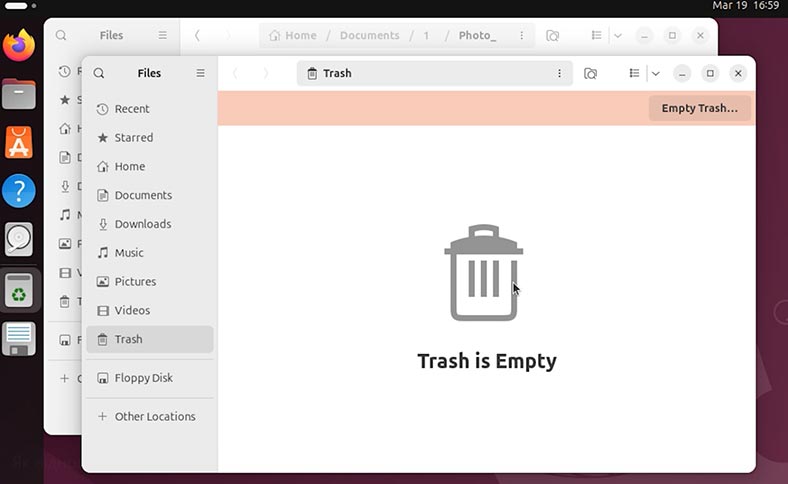
-
Um gelöschte Dateien wiederherzustellen, starten Sie Hetman Partition Recovery und klicken Sie auf die Festplatte, auf der Ihre Daten gespeichert waren.
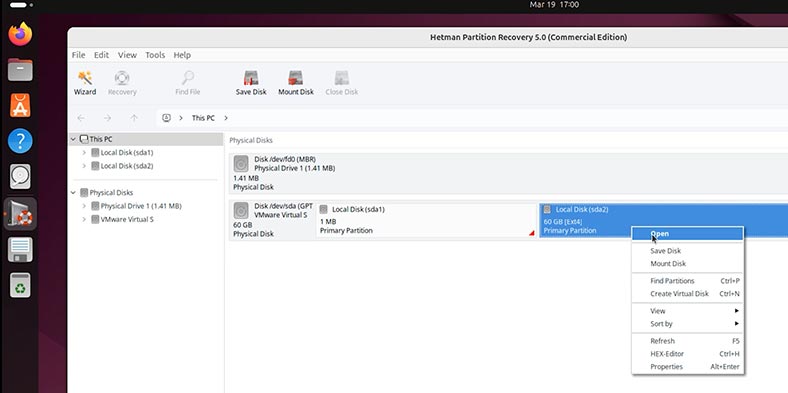
-
Wählen Sie den Analysetyp aus. Eine Schnellanalyse reicht für den Einstieg aus.
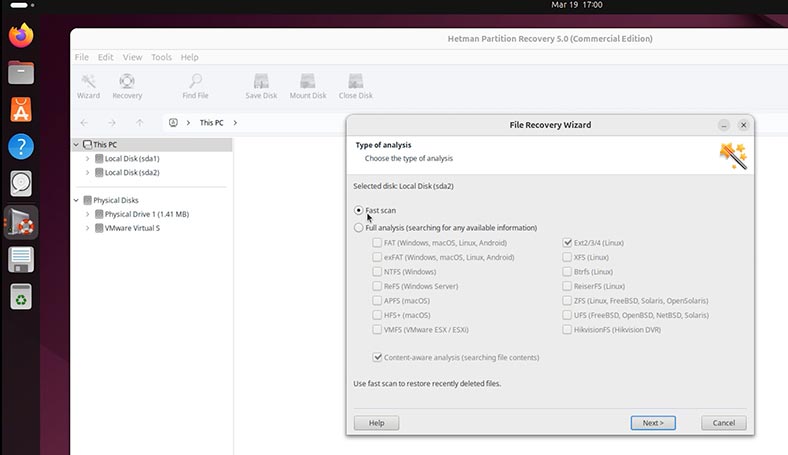
-
Klicken Sie nach Abschluss des Scans auf Fertig. Das Programm hat unsere Dateien erkannt. Wir können eine Vorschau unserer Dateien im Vorschaufenster anzeigen.
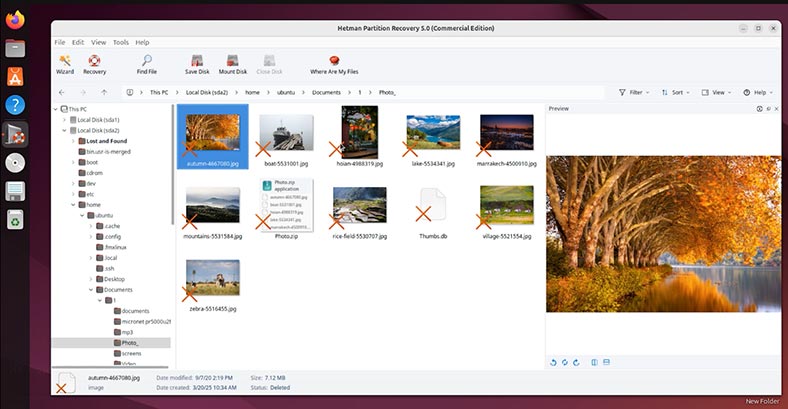
-
Um die gewünschten Dateien wiederherzustellen, verschieben Sie sie in die Wiederherstellungsliste. Wenn Sie es nicht haben, gehen Sie zum Öffnen zum Menü Ansicht – Symbolleisten – Liste wiederherstellen;
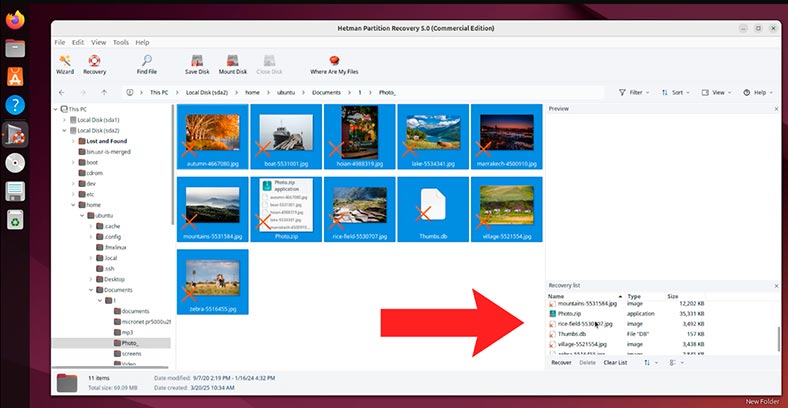
-
Geben Sie dann die Speichermethode an;
-
Geben Sie den Ordner an und klicken Sie auf Wiederherstellen.
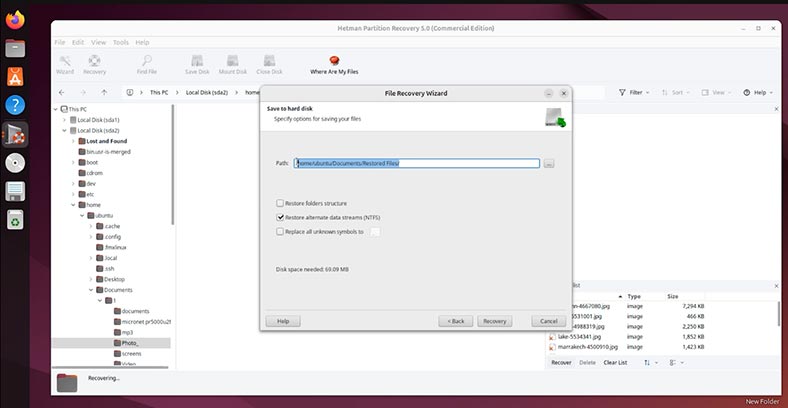
Ich möchte Ihre Aufmerksamkeit auf eine Funktion zur Datenwiederherstellung von Linux Fedora lenken. Da diese Linux-Version auf btrfs läuft, benötigen Sie in diesem Fall Hetman RAID Recovery, um Daten wiederherzustellen.
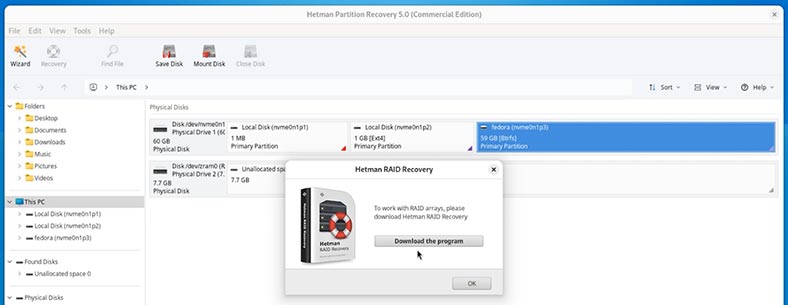
Linux-Partitionierung und Dateisysteme
Denken Sie daran, dass einige Linux-Versionen separate Partitionen für System- und Benutzerdateien erstellen. Dies sollte Sie nicht stören. Wenn Sie jedoch Benutzerdaten aus den Ordnern Desktop, Dokumente, Bilder, Musik usw. wiederherstellen müssen, müssen Sie die Benutzerdateipartition scannen.
Manchmal hat ein solcher Abschnitt sogar einen passenden Namen oder eine entsprechende Bezeichnung, Beispielsweise.
-
Ubuntu und Mint – erstellt keine separaten Partitionen für Benutzerdaten. Diese Systeme erstellen nur eine gemeinsame Partition mit dem Dateisystem Ext4. Dies ist sowohl im Tool Datenträger als auch im Datenwiederherstellungsprogramm sichtbar.
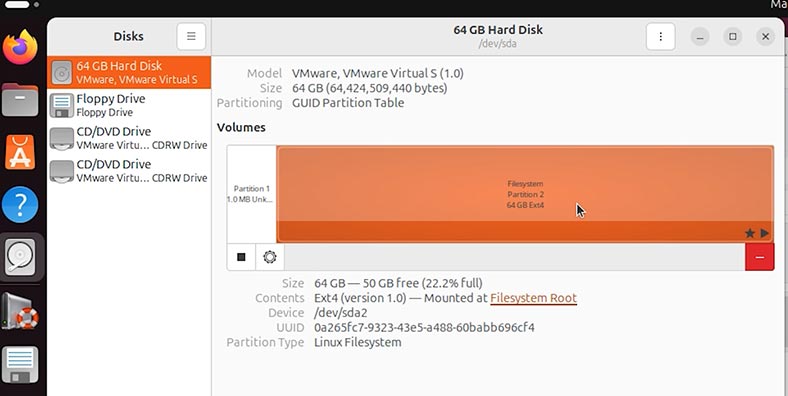
-
In CentOS heißt die Partition mit Benutzerdateien cs.home und das Dateisystem ist XFS. Cs.root – ist für die Installation des Betriebssystems und der Programme vorgesehen. Cs.swap – wird als Swap-Partition verwendet, wenn nicht genügend RAM vorhanden ist oder für den Ruhezustand.
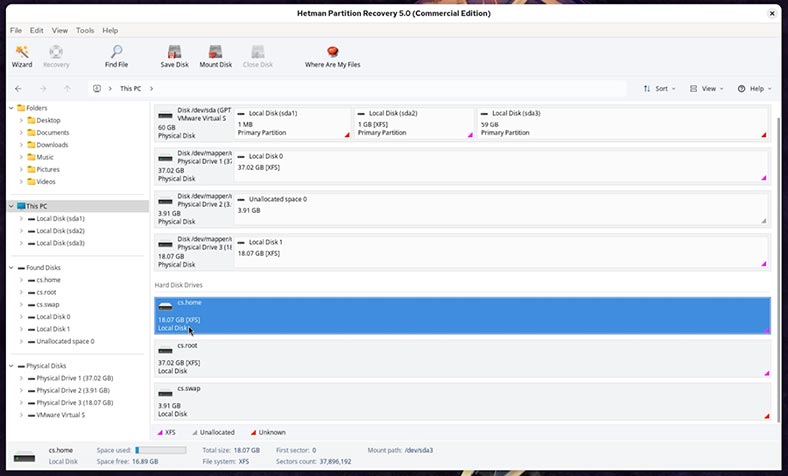
-
In Fedora ist das Partitionssystem dem von CentOS etwas ähnlich. Hier heißt die Benutzerdateipartition „Fedora“ und hat ein Dateisystem von btrfs. Ext4 – Systempartition. Zram – Swap-Partition.
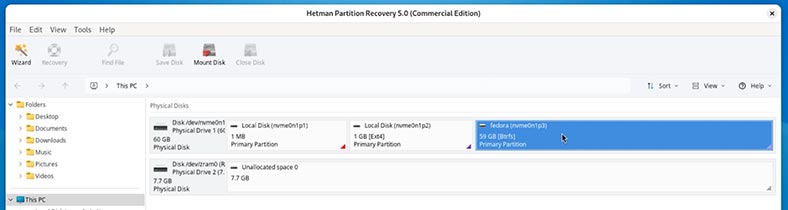
| Linux-Distribution | Standarddateisystem |
|---|---|
| Ubuntu | ext4 |
| Debian | ext4 |
| Fedora | ext4, Btrfs (basierend auf Fedora 33) |
| Arch Linux | ext4 |
| Manjaro | ext4, Btrfs |
| openSUSE | Btrfs, XFS |
| CentOS | ext4, XFS |
| RHEL (Red Hat Enterprise Linux) | XFS, ext4 |
| Kali Linux | ext4 |
| Linux Mint | ext4 |
| Pop!_OS | ext4 |
| Zorin OS | ext4 |
| Elementary OS | ext4 |
| Slackware | ext4 |
| Gentoo | ext4, XFS, Btrfs |
Das Standarddateisystem kann je nach Distributionsversion und Benutzereinstellungen variieren. Einige Distributionen unterstützen auch ZFS, ReiserFS und andere Dateisysteme.
Wo Linux Papierkorbdateien speichert
Wenn Hetman Partition Recovery als Ergebnis der Schnellanalyse Ihre Dateien nicht in dem Ordner gefunden hat, in dem sie zuvor gespeichert waren (aus dem sie in den Papierkorb gelöscht wurden), oder wenn Sie Dateien wiederherstellen müssen, die durch das Leeren des Papierkorbs verloren gegangen sind, versuchen Sie, sie im Systemordner „Papierkorb“ zu finden.
Was ich meine ist, dass der Papierkorb lediglich ein Systemtool zum Verwalten gelöschter Dateien ist. Tatsächlich ist dies der Ordner, in den das System aus dem Papierkorb gelöschte Dateien verschiebt.
Standardmäßig befindet sich dieser Ordner in allen Linux-Versionen unter folgendem Pfad:
home/.local/share/Trash/

Hier gibt es 2 Ordner:
~/.local/share/Trash/files – der Ordner mit den gelöschten Dateien;
~/.local/share/Trash/info ist ein Ordner mit Informationen zu diesen Dateien.
Denken Sie auch daran, dass das System auf jedem Laufwerk, das an Ihren PC angeschlossen ist, einen eigenen Papierkorbordner erstellt. Das System legt Dateien, die von dieser bestimmten Festplatte gelöscht wurden, in diesem Ordner ab.
Ja, Sie werden dies im grafischen Tool des Systems nicht bemerken, da Linux alle von einer beliebigen Festplatte in den Papierkorb verschobenen Dateien im Papierkorb-Tool anzeigt.
Dies ist jedoch beim Wiederherstellen von Daten wichtig: Wenn Sie Daten wiederherstellen, die von einer Nicht-Systemfestplatte in den Papierkorb verschoben wurden, wechseln Sie zum Wiederherstellen in den Ordner Trash im Stammverzeichnis dieser Festplatte. Sie werden genau dort liegen.
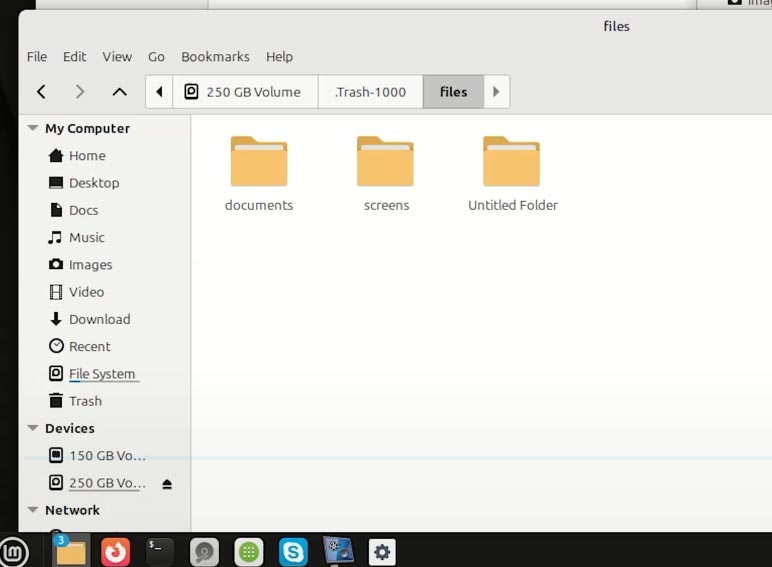
Wenn Sie also Dateien wiederherstellen müssen, die durch das Leeren des Papierkorbs verloren gegangen sind:
-
Zur Verdeutlichung gehen wir zum Papierkorb, der bestimmte Dateien enthält, und leeren ihn.
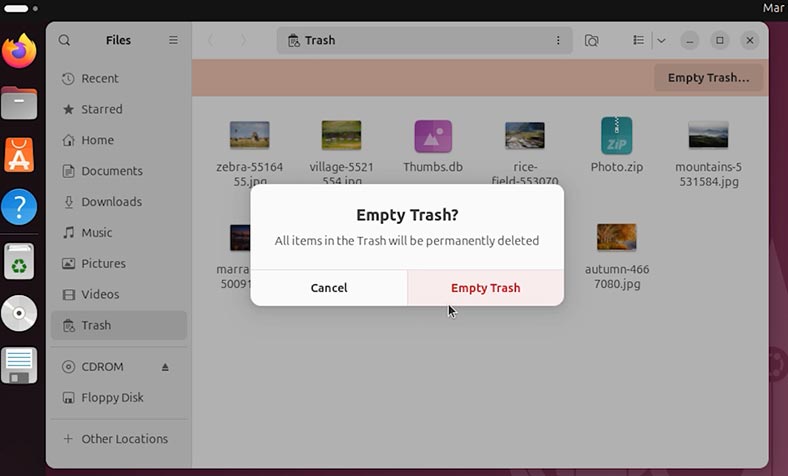
-
Starten Sie das Programm und klicken Sie auf die Festplatte, von der die Daten gelöscht wurden.
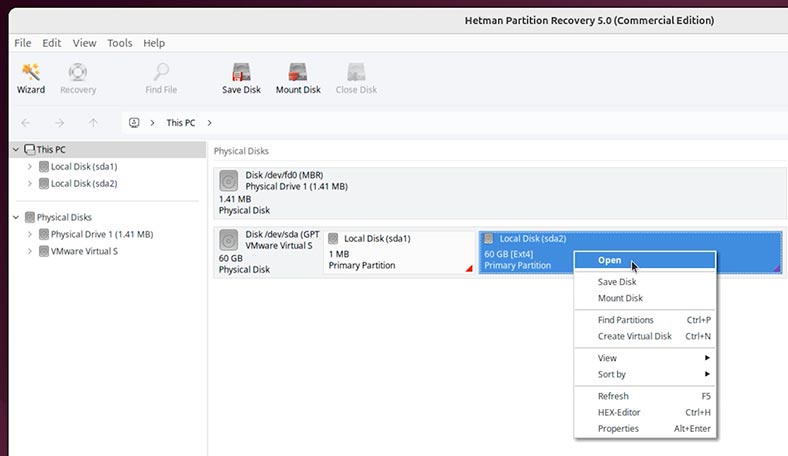
-
Warten Sie, bis die Analyse abgeschlossen ist, falls dies noch nicht geschehen ist.
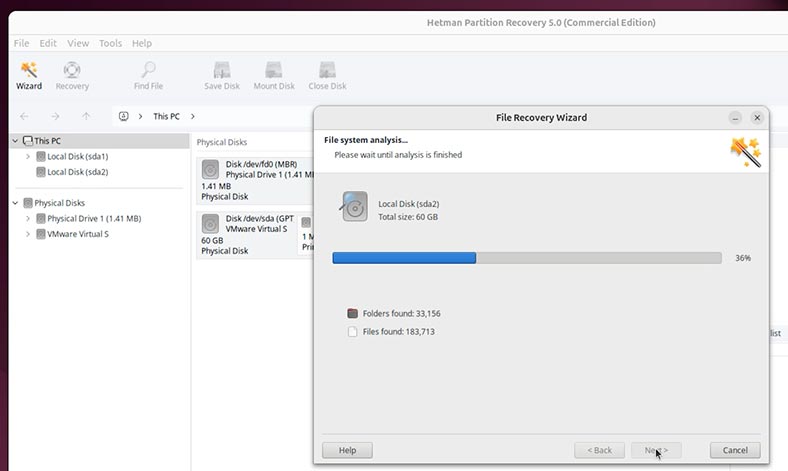
-
Gehen Sie zum Systemordner des Papierkorbs. Überprüfen Sie die Ordner, um zu sehen, ob Ihre Dateien dort sind;
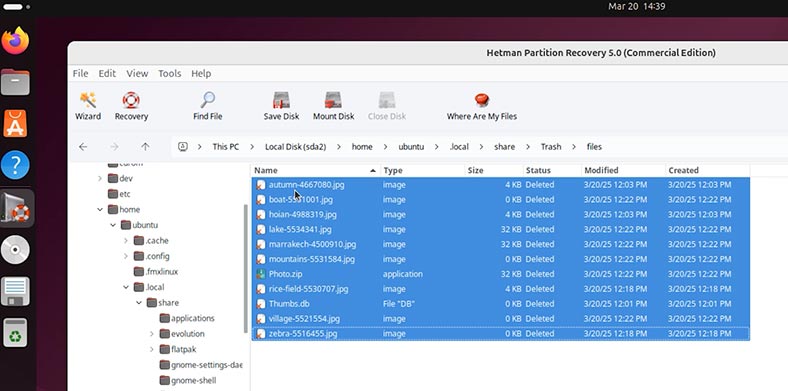
-
Um die benötigten Dateien wiederherzustellen, verschieben Sie sie in die Wiederherstellungsliste und klicken Sie auf Wiederherstellen.
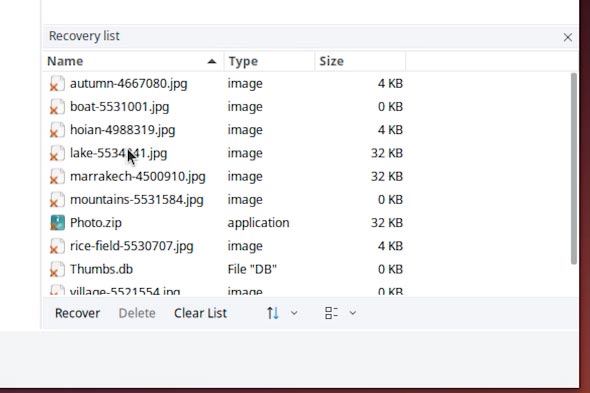
-
Geben Sie dann die Speichermethode an und klicken Sie erneut auf „Wiederherstellen“.
-
Nach der Wiederherstellung befinden sich alle Dateien in dem Ordner, den Sie während der Wiederherstellung angegeben haben.
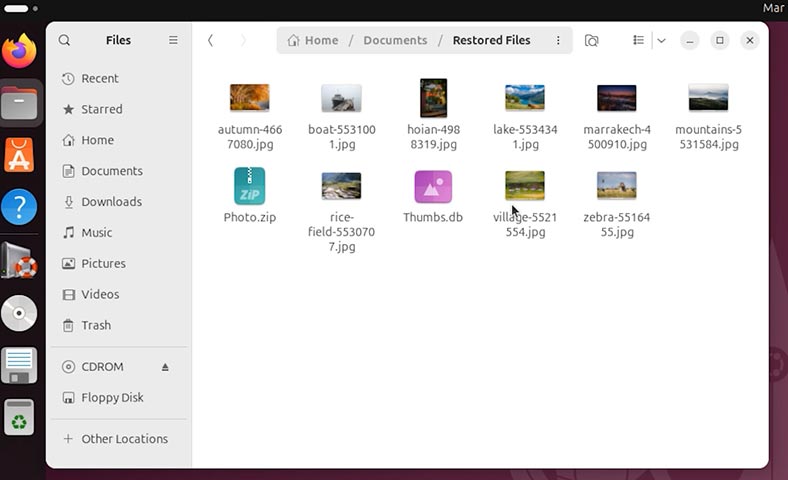
Vollständige Festplattenanalyse
Wenn die Dateien vor langer Zeit gelöscht wurden und Ihnen ihr Fehlen erst jetzt aufgefallen ist. Wenn das Programm nach der Schnellanalyse der Festplatte nicht die erforderlichen Daten gefunden hat, scannen Sie die Festplatte mit der Vollständigen Analyse.
So geht's:
-
Gehen Sie zum Programm und klicken Sie mit der rechten Maustaste auf die gewünschte Festplatte. Wählen Sie Erneut analysieren;
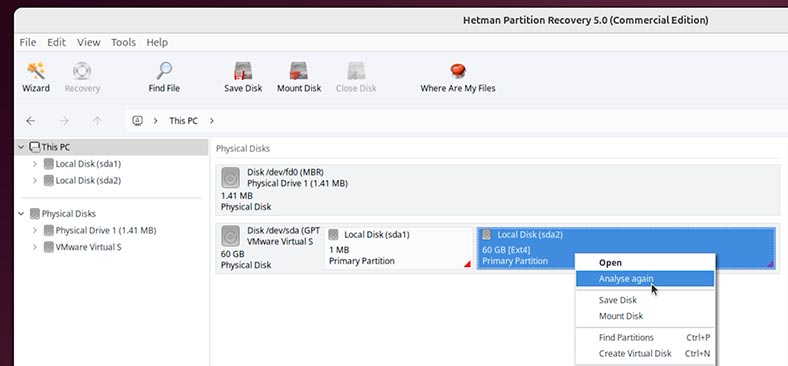
-
Geben Sie im Fenster nun Vollständige Analyse an;
-
Geben Sie das Dateisystem der Festplatte an;
Das Dateisystem der Festplatte wird in der Regel vom Programm selbst bestimmt. Wenn Sie jedoch das Dateisystem Ihrer Festplatte kennen müssen, gehen Sie zum Festplattentool und sehen Sie es sich dort an.
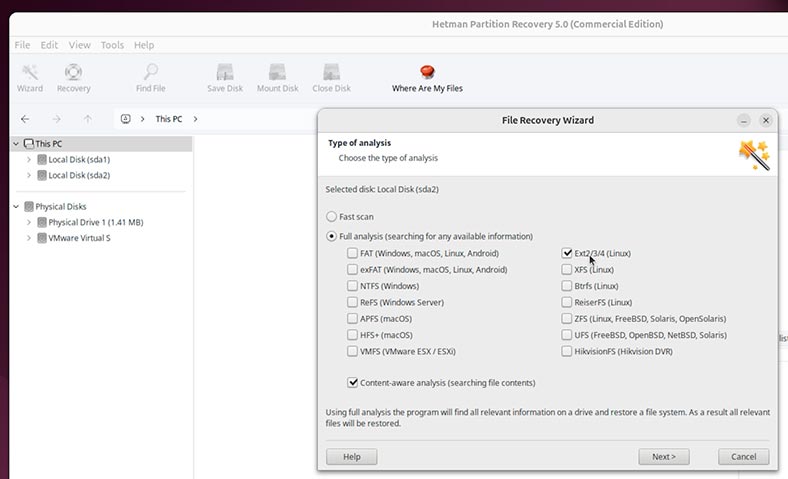
-
Nachdem Sie das Datenträgerdateisystem angegeben haben, klicken Sie auf Weiter. Der Vorgang wird einige Zeit in Anspruch nehmen.
-
Nach Abschluss der Analyse können Sie alle gelöschten Dateien sehen.
Fazit
Jetzt kennen Sie mehrere Möglichkeiten, versehentlich gelöschte Linux-Daten wiederherzustellen. Egal, ob Sie den Linux-Papierkorb geleert oder versehentlich Dateien und Ordner mit der Tastenkombination Shift + Del gelöscht haben, die beschriebenen Methoden helfen Ihnen, dieses Problem zu lösen.