Jak odzyskać dane z uszkodzonego dysku flash USB lub karty pamięci w systemie MacOS
Przeczytajcie, jak naprawić uszkodzony dysk flash USB lub kartę pamięci na komputerze Mac. Jak odzyskać pliki z dysku, jeśli nie są one wyświetlane w Finderze. A także jak odzyskać usunięte dane z dysku flash USB i karty pamięci.

- Jak sprawdzić wydajność dysku
- Jak utworzyć obraz dysku USB lub karty pamięci w systemie MacOS
- Odzyskiwanie danych z uszkodzonego dysku flash USB lub karty pamięci w systemie MacOS
- Jak przywrócić funkcjonalność dysku flash lub karty pamięci
- Wniosek
- Pytania i odpowiedzi
- Komentarze
Pamięci flash USB i karty pamięci to wygodne urządzenia służące do przechowywania i przesyłania danych. Ale problem w tym, że mogą nagle przestać działać. Często zdarza się to z powodu błędów systemu plików, nieprawidłowego usunięcia urządzenia, a nawet uszkodzenia fizycznego.
Następnie przyjrzymy się kilku sposobom odzyskania informacji z uszkodzonego dysku flash lub karty pamięci. Jak odzyskać pliki z dysku, jeśli nie są one wyświetlane w Finderze. A także, jak odzyskać usunięte dane z dysku flash USB i karty pamięci.

Jak odzyskać dane z uszkodzonego dysku flash USB lub karty pamięci MacOS ( 2025 )
Jak sprawdzić wydajność dysku
Krok 1. Sprawdzanie połączenia
Pierwszą rzeczą, jaką należy zrobić, jest upewnienie się, że problem dotyczy samego urządzenia, a nie portu lub czytnika kart.
W tym celu
- Podłączcie urządzenie do innego portu USB. Jeśli Mac nie posiada odpowiednich portów, użyjcie przejściówek (na przykład: USB na Type-C).
- Jeśli pracujecie z kartą pamięci, spróbujcie użyć innego czytnika kart. Jeśli łączy się z komputerem za pomocą kabla, sprawdźcie, czy kabel nie jest uszkodzony.
- Podłączcie dysk flash lub czytnik kart z kartą do innego komputera. Jeśli urządzenie działa na innym komputerze Mac, problem może dotyczyć Waszego komputera stacjonarnego lub laptopa.
Jeśli urządzenie nie zostanie wykryte, możecie przejść do następnego kroku.
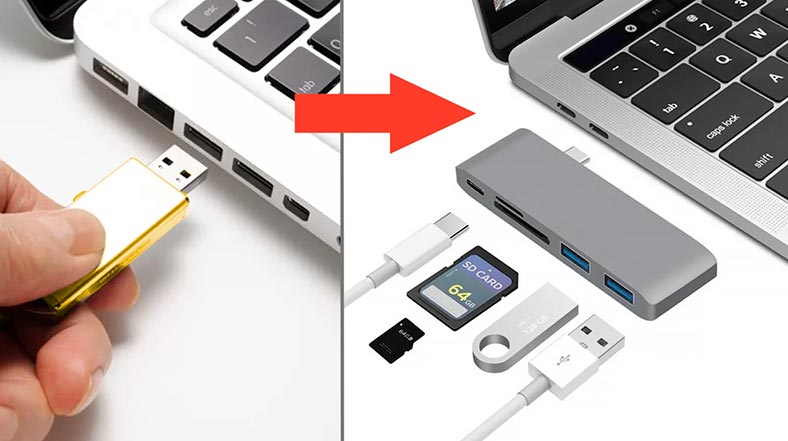
Krok 2. Sprawdzanie dysku za pomocą „Narzędzia dyskowego”
Następny krok pomoże określić funkcjonalność dysku i, jeśli to możliwe, naprawić na nim błędy.
Aby sprawdzić stan dysku USB lub karty pamięci, skorzystajcie z wbudowanego narzędzia macOS — Narzędzie dyskowe.
Naciśnijcie skrót klawiaturowy – Command + Spacja i wpiszcie „Narzędzie dyskowe” lub otwórzcie program za pomocą Launchpad – Inne.
W menu po lewej stronie znajdźcie żądany dysk. Jeśli nie ma go na liście, spróbujcie podłączyć go ponownie: odłączcie go i podłączcie ponownie do komputera Mac.
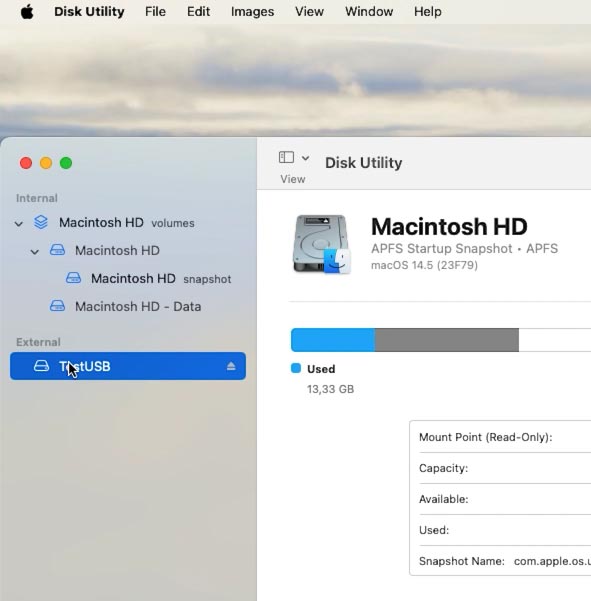
Następnie wybierzcie urządzenie i kliknijcie Pierwsza pomoc. Program wykona diagnostykę dysku, sprawdzi jego strukturę i system plików.
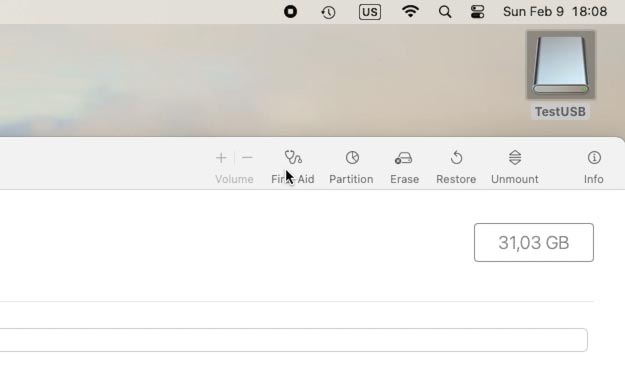
Jeśli zostaną wykryte błędy, narzędzie zaproponuje ich usunięcie. Gdy pojawi się monit, potwierdźcie tę operację.
To narzędzie pomoże Wam automatycznie naprawić wiele typowych problemów, na przykład uszkodzony system plików lub nieprawidłowo zapisane metadane.
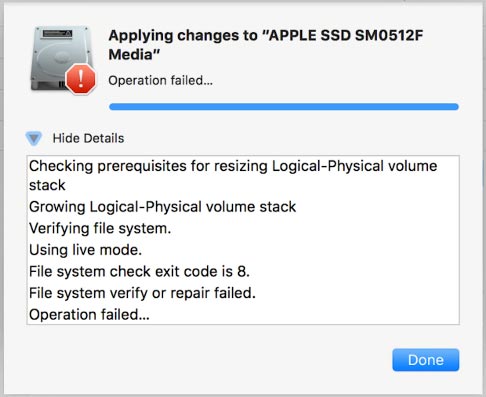
Jak utworzyć obraz dysku USB lub karty pamięci w systemie MacOS
Zanim przejdziecie do następnych kroków rozwiązywania problemów z urządzeniami, zaleca się utworzenie obrazu bajt po bajcie dysku USB lub karty pamięci. Dzięki temu będziesz mógł pracować z danymi bez ryzyka ich utraty lub dalszego uszkodzenia.
Metoda 1. Hetman Partition Recovery
Program do odzyskiwania danych Hetman Partition Recovery pomoże Wam utworzyć pełny obraz dowolnego dysku. Możecie pobrać aplikację z oficjalnej strony, wybierając wersję na Maca.
| Parametr | Wsparcie w Hetman Partition Recovery |
|---|---|
| Odzyskiwanie systemów plików macOS (HFS+, APFS) | ✅ Tak |
| Odzyskiwanie z dysków sformatowanych w systemie macOS | ✅ Tak |
| Odzyskiwanie z dysków zewnętrznych używanych w systemie macOS | ✅ Tak |
| Obsługiwane systemy plików | FAT/exFAT, NTFS/ReFS, APFS/HFS+, Ext2/3/4/ReiserFS i XFS/UFS/ZFS/Btrfs/VMFS/HikvisionFS |
| Obsługiwane systemy operacyjne | MacOS, Linux, Windows |
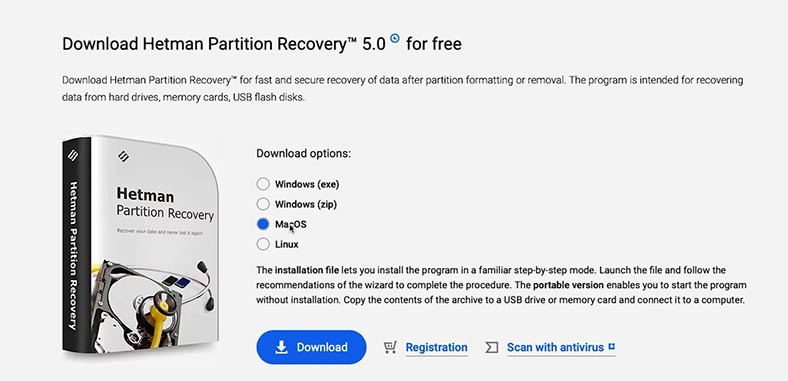
Zainstalujcie program. Aby to zrobić:
Uruchomcie pobrany plik, klikając go dwukrotnie lewym przyciskiem myszy.
-
Przeciągnijcie skrót do folderu programów.
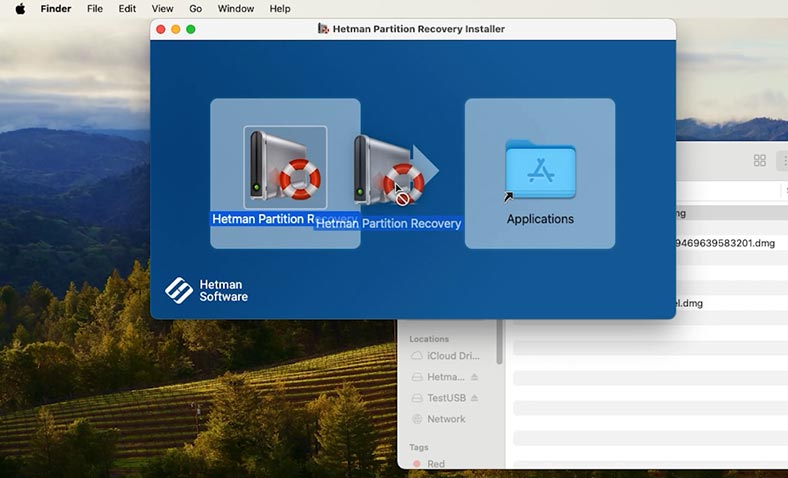
-
Aby rozpocząć, może być konieczne podanie hasła użytkownika.
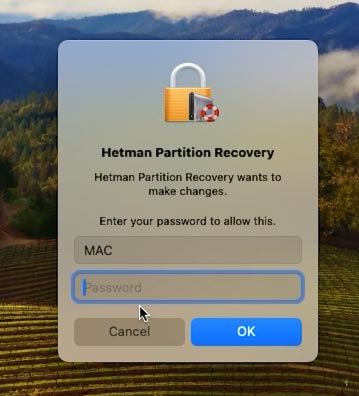
-
Po uruchomieniu widzimy, że aby program działał prawidłowo, należy mu przyznać pełny dostęp do dysków. Otwórzcie ustawienia zabezpieczeń i włączcie dostęp do dysku.
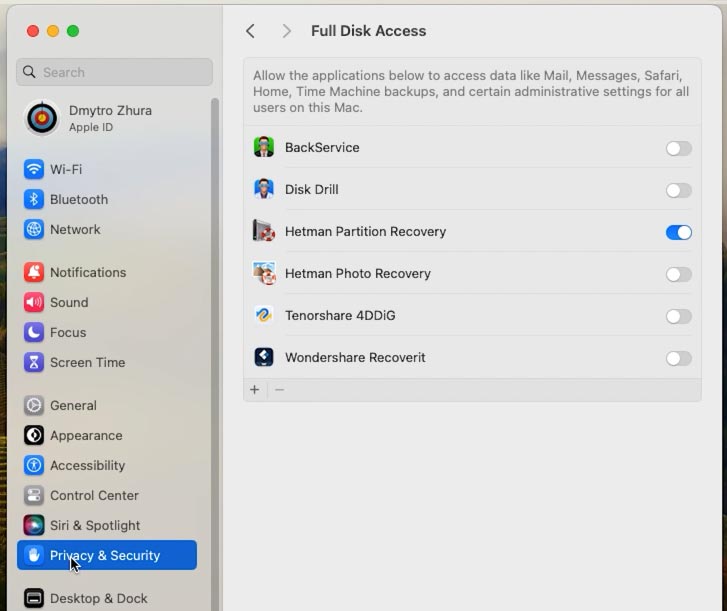
-
Po uruchomieniu programu, w oknie programu, znajdźcie odpowiedni dysk, zaznaczcie go i kliknijcie na przycisk u góry Zapisz dysk – Pełny obraz, a następnie podajcie lokalizację, w której chcecie go zapisać.
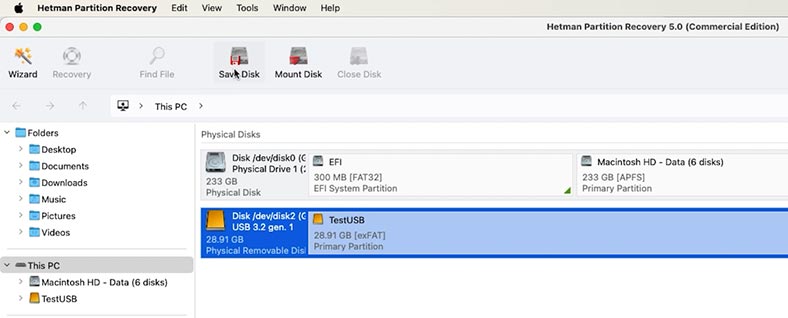
Na końcu procesu otrzymacie obraz dysku flash lub karty pamięci bajt po bajcie. Teraz nie musicie już obawiać się dalszych eksperymentów z dyskiem, ponieważ w każdej chwili możecie przywrócić pliki z obrazu.
Metoda 2. Terminal
Obraz można również utworzyć korzystając z terminala. Otwórzcie go poprzez menu programu.
Najpierw należy ustalić identyfikator dysku flash lub karty pamięci. Aby to zrobić, uruchomcie polecenie diskutil list.
diskutil list
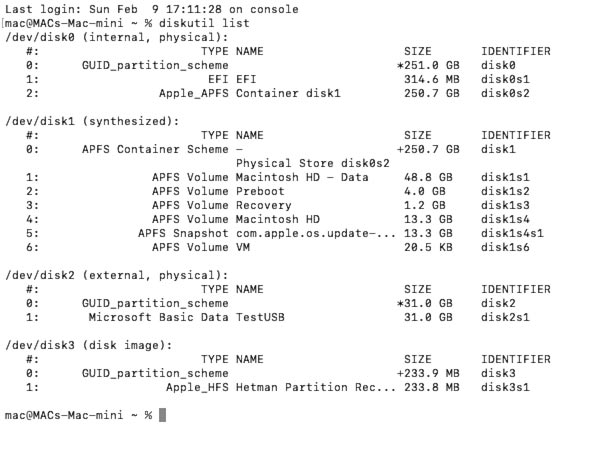
Teraz, aby utworzyć obraz, uruchomcie następujące polecenie:
sudo dd if=/dev/disk2 of=/Users/mac/Desktop/USB_Backup.img bs=1m

W tym przypadku disk№ jest identyfikatorem Waszego dysku.
W rezultacie obraz dysku zostanie zapisany na pulpicie.
Odzyskiwanie danych z uszkodzonego dysku flash USB lub karty pamięci w systemie MacOS
Metoda 1. Jak odzyskać dane z obrazu dysku
Teraz, gdy mamy już obraz dysku, pokażę, jak wyciągnąć z niego potrzebne Wam pliki.
Aby to zrobić, otwórzcie program Hetman Partition Recovery i załadujcie obraz dysku, który właśnie zapisałyście.
W menu programu kliknijcie Zamontuj dysk - Obrazy RAW. Podajcie ścieżkę do obrazu - Otwórz.
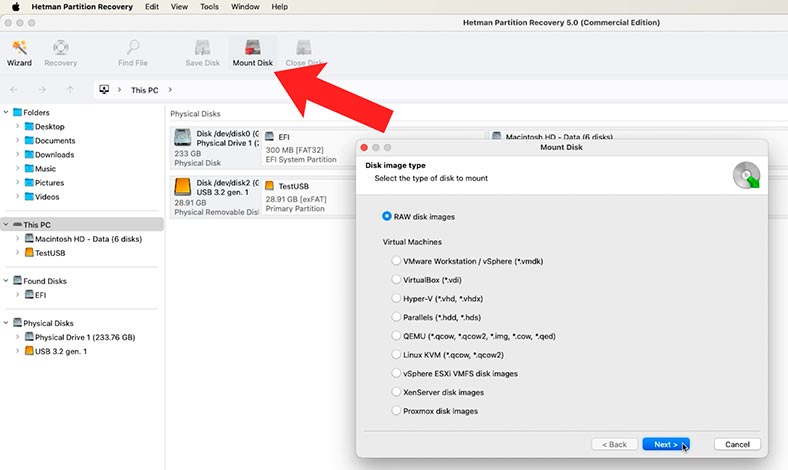
Ten dysk pojawi się w programie. Kliknijcie prawym przyciskiem myszy i wybierzcie Otwórz.
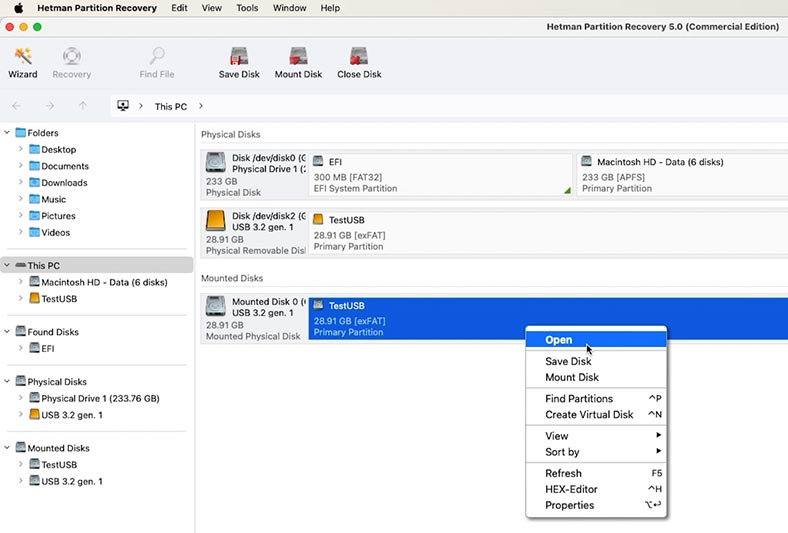
Następnie określcie typ analizy – Szybkie skanowanie.
Po zakończeniu otwórzcie folder, w którym znajdują się pliki, które chcecie przywrócić, zaznaczcie je i kliknijcie przycisk - Przywróć.
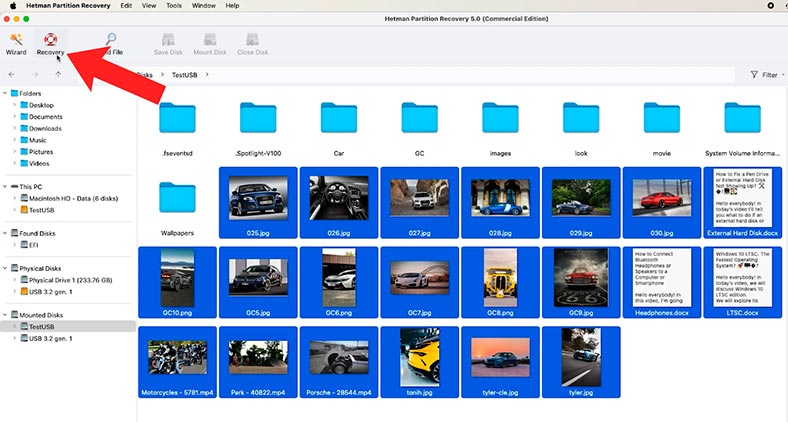
Określcie ścieżkę, w której chcecie je zapisać, dysk i folder, a następnie kliknijcie ponownie - Przywróć.
Po zakończeniu pliki zostaną umieszczone w uprzednio określonej ścieżce.
Metoda 2. Jak odzyskać usunięte dane z dysku flash USB lub karty pamięci za pomocą programu Hetman Partition Recovery
Program umożliwia również przeprowadzenie dogłębnej analizy uszkodzonych urządzeń, nawet jeśli nie zostały one wykryte przez system, oraz odzyskanie usuniętych plików. Jeżeli przypadkowo usunęłyście ważne pliki z dysku flash USB lub karty pamięci, możecie je przywrócić w ten sam sposób.
Dostępne są tutaj dwa rodzaje analiz:
- Szybkie skanowanie, które natychmiast skanuje dysk i wyświetla znalezione pliki.
- Oraz Pełna analiza – dłuższe i głębsze skanowanie dysku.
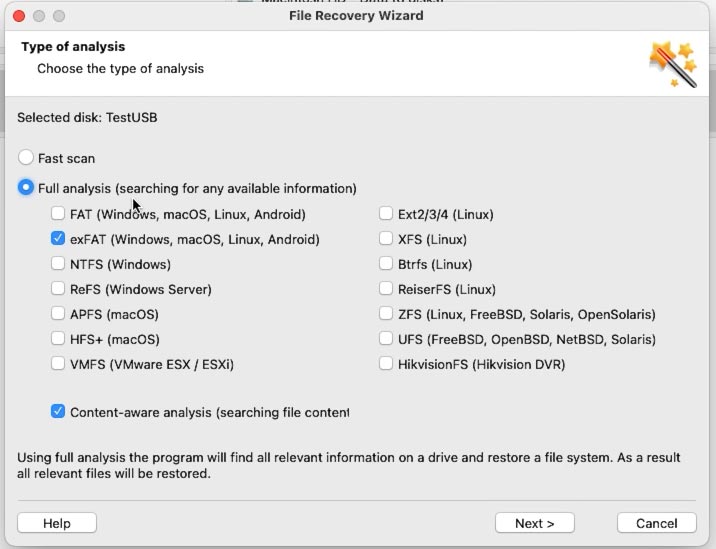
Następnym krokiem jest wybranie systemu plików dysku. Jak widać, program obsługuje większość systemów plików i pomoże Wam odzyskać utracone pliki z dowolnego typu nośnika pamięci.
Po zakończeniu analizy otwórzcie folder, z którego usunięto dane. Są one oznaczone czerwonym krzyżykiem.
Zawartość pliku można obejrzeć w oknie podglądu.
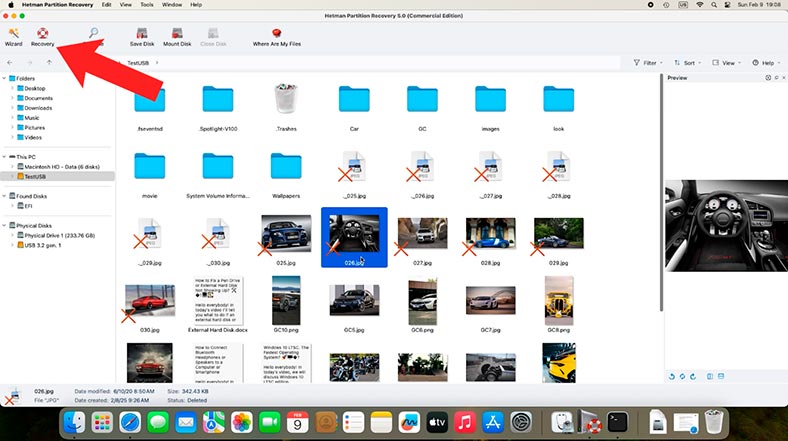
Następnie, tak jak w przypadku odzyskiwania z obrazu, zaznacz pliki, które chcecie przywrócić i kliknijcie przycisk Przywróć, określając ścieżkę, w której mają zostać zapisane.
Jak widać, program bez problemu odnalazł usunięte pliki, które wcześniej znajdowały się na tym dysku flash i pomógł je przywrócić. Jeśli w tym folderze nie ma żadnych plików, być może część informacji w woluminie, w którym były przechowywane, została usunięta. Spróbujcie poszukać ich w folderze Usunięte i znalezione.
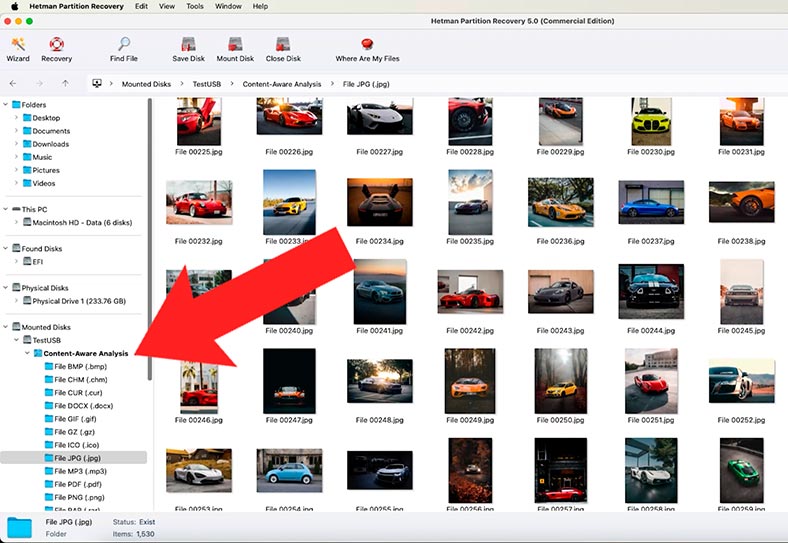
Jak przywrócić funkcjonalność dysku flash lub karty pamięci
Krok 1. Odzyskiwanie za pomocą terminala
Rozważaliśmy, jak utworzyć obraz i zwrócić pliki z obrazu. Teraz możemy przejść do dalszych działań w celu przywrócenia funkcjonalności dysku flash lub karty pamięci. W tym celu skorzystamy z terminala.
Otwórzcie go i wprowadźcie następujące polecenie:
diskutil list
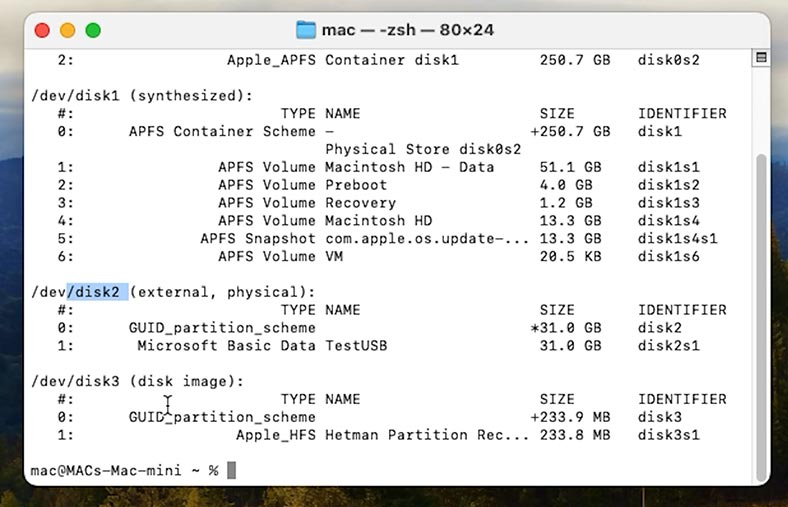
Polecenie wyświetli listę wszystkich podłączonych dysków. Znajdźcie swój dysk flash na liście. Zapamiętajcie jego identyfikator.
Teraz sprawdźmy, czy nie ma błędów i jeśli to możliwe, poprawmy je.
Aby to zrobić, uruchommy następujące polecenie:
Sudo diskutil repairDisk /dev/disk2
sudo fsck_msdos /dev/disk2

Tutaj należy określić identyfikator dysku. Dzięki temu, jeśli system znajdzie błędy, powinien je automatycznie poprawić.
Poczekajcie, aż proces się zakończy. Jeśli błędy zostały naprawione, dysk flash lub karta powinny działać.
Krok 2. Odzyskiwanie MBR lub GPT za pomocą terminala
Jeśli problem jest związany z uszkodzeniem rekordu rozruchowego lub tabeli partycji, możesz spróbować je naprawić także za pomocą terminala.
Aby to zrobić, użyjemy następujących poleceń:
-
aby przywrócić GPT:
gpt recover /dev/diskX -
Do naprawy MBR
sudo fdisk -u /dev/diskX
W obu poleceniach należy określić numer żądanego dysku.
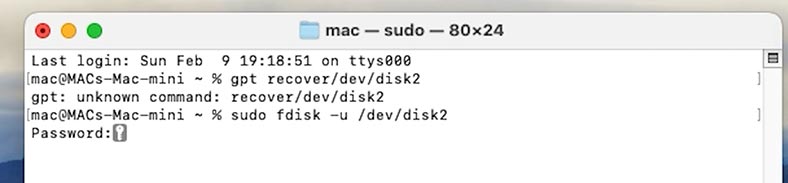
Krok 3. Tworzenie nowej partycji za pomocą Narzędzia dyskowego lub terminala
Jeśli urządzenie jest widoczne w Narzędziu dyskowym, ale nie działa, spróbuj utworzyć na nim nową partycję. Aby to zrobić:
-
Otwórzcie Narzędzie dyskowe.
-
Wybierzcie urządzenie.
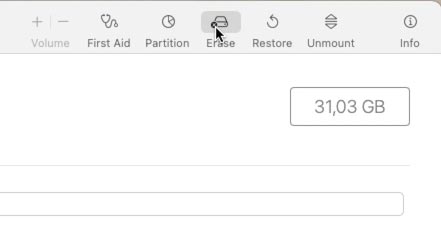
-
Kliknijcie Wyczyść i wybierzcie format (np. ExFAT).
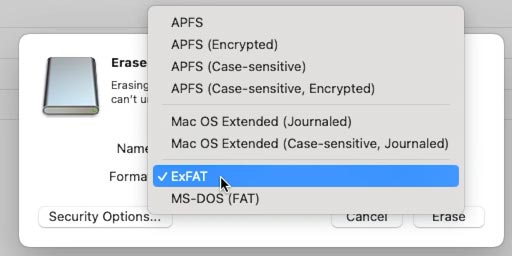
Lub w terminalu uruchomcie następujące polecenie:
diskutil eraseDisk ExFAT NEW_NAME /dev/diskX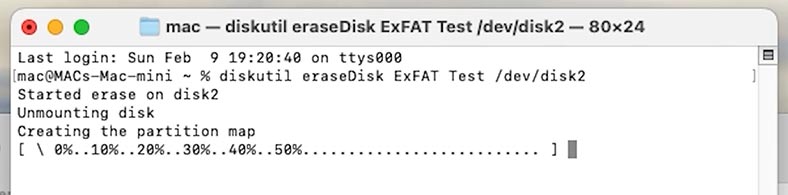
Wniosek
Uszkodzony dysk flash USB lub kartę pamięci można odzyskać, wystarczy włożyć w to odrobinę wysiłku.
Aby jednak zapobiec takim sytuacjom, zaleca się prawidłowe usuwanie dysków USB za pomocą Findera lub Narzędzia dyskowego. Nie zapomnijcie także o zrobieniu kopii zapasowej ważnych danych.








