Як відновити дані з пошкодженої USB-флешки або картки пам’яті на MacOS
Читайте про те, як виправити пошкоджену флешку USB або картку пам’яті на Mac. Як дістати файли з накопичувача якщо він не відображається у Finder. А також, як відновити видалені дані з USB-флешки та карти пам’яті.

- Як перевірити працездатність накопичувача
- Як створити образ USB-накопичувача або картки пам'яті в MacOS
- Відновлення даних із пошкодженої USB-флешки або картки пам'яті на MacOS
- Як відновити працездатність флешки або картки пам'яті
- Висновок
- Питання та відповіді
- Коментарі
USB-флешки та карти пам’яті – це зручні пристрої для зберігання та перенесення даних. Але річ у тому, що вони можуть раптово перестати працювати. Найчастіше це трапляється через помилки файлової системи, неправильне вилучення пристрою або навіть фізичні пошкодження.
Далі ми розберемо кілька способів, як дістати інформацію з пошкодженої флешки або карти пам’яті. Як дістати файли з накопичувача, якщо він не відображається в Finder. А також, як відновити видалені дані з USB-флешки та карти пам’яті.

🐧 Як відновити дані Linux з USB-флешки, карти пам'яті, знімного HDD програмою для Windows 🐧
Як перевірити працездатність накопичувача
Крок 1. Перевірка підключення
Перше, що потрібно зробити, це переконатися, що проблема саме в пристрої, а не в порту або кардрідері.
Для цього,
- Підключіть пристрій до іншого USB-порту. Якщо на вашому Mac немає відповідних портів, то скористайтеся перехідниками (наприклад: USB to Type-C).
- Якщо ви працюєте з карткою пам’яті, то спробуйте використовувати інший кардрідер. Якщо він підключається до ПК за допомогою кабелю, то перевірте, чи не пошкоджений цей кабель.
- Підключіть флешку або картридер з карткою до іншого комп’ютера. Якщо пристрій працює на іншому Mac, то можлива проблема з комп’ютером або ноутбуком.
Якщо пристрій не визначається, то можна переходити до наступного кроку.
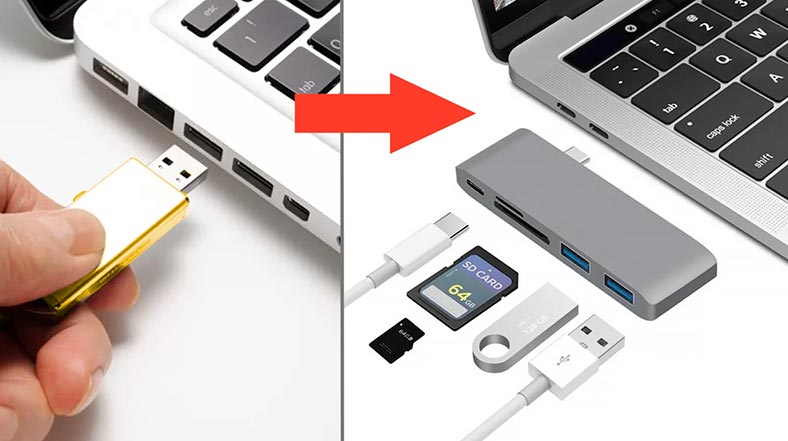
Крок 2. Перевірка накопичувача за допомогою дискової утиліти
Наступний крок допоможе визначити працездатність накопичувача і, якщо це можливо, то виправити помилки на ньому.
Для перевірки стану USB-накопичувача або картки пам’яті скористаємося вбудованим інструментом macOS — Дискова утиліта.
Натисніть на клавіатурі клавіші – Command + Space, і введіть “Дискова утиліта” або відкрийте програму через Launchpad – Інші.
У лівому меню знайдіть потрібний накопичувач. Якщо його в цьому списку немає, то спробуйте зробити перепідключення: від’єднайте і знову підключіть його до Mac.
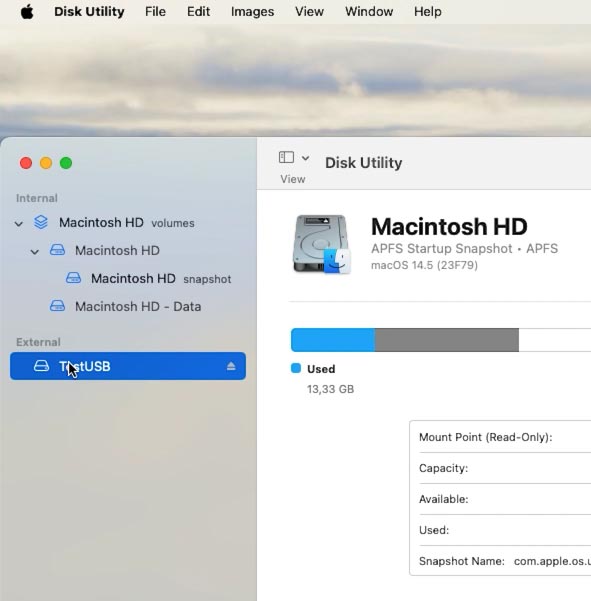
Далі, виберіть пристрій та натисніть Перша допомога. Програма виконає діагностику диска, перевірить його структуру та файлову систему.
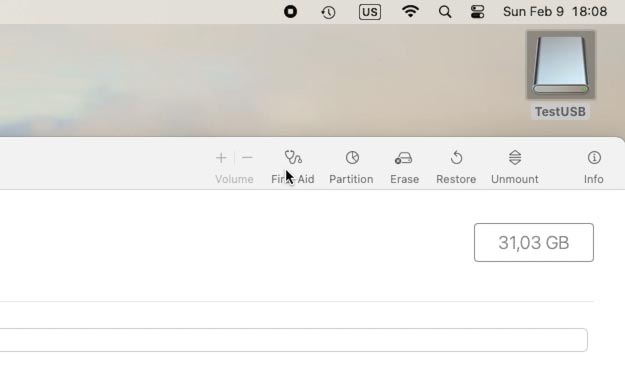
При виявленні помилок утиліта запропонує їх виправити. При відповідному запиті підтвердіть цю операцію.
Ця утиліта допоможе автоматично виправити багато поширених проблем, таких як пошкоджена файлова система або неправильний запис метаданих.
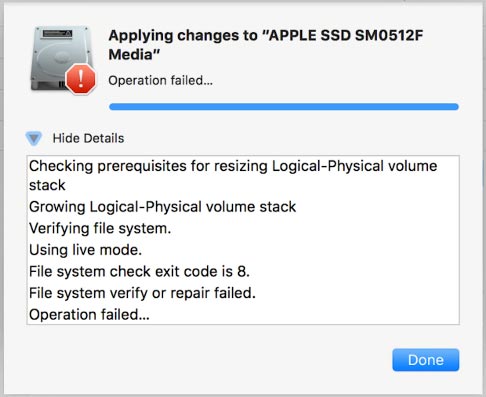
Як створити образ USB-накопичувача або картки пам’яті в MacOS
Перед тим, як продовжити та перейти до наступних кроків у вирішенні проблем із пристроями, рекомендується створити побайтовий образ USB-накопичувача або карти пам’яті. Це дозволить працювати з даними без ризику втрати та подальшого їх пошкодження.
Спосіб 1. Hetman Partition Recovery
Створити повний образ будь-якого диску допоможе програма для відновлення даних Hetman Partition Recovery. Завантажте її з офіційного сайту, обравши версію для Mac.
| Параметр | Підтримка у Hetman Partition Recovery |
|---|---|
| Відновлення файлових систем macOS (HFS+, APFS) | ✅ Так |
| Відновлення з дисків, відформатованих у macOS | ✅ Так |
| Відновлення із зовнішніх дисків, які використовувалися в macOS | ✅ Так |
| Файлові системи, що підтримуються | FAT/exFAT, NTFS/ReFS, APFS/HFS+, Ext2/3/4/ReiserFS, та XFS/UFS/ZFS/Btrfs/VMFS/HikvisionFS |
| Підтримувані операційні системи | MacOS, Linux, Windows |
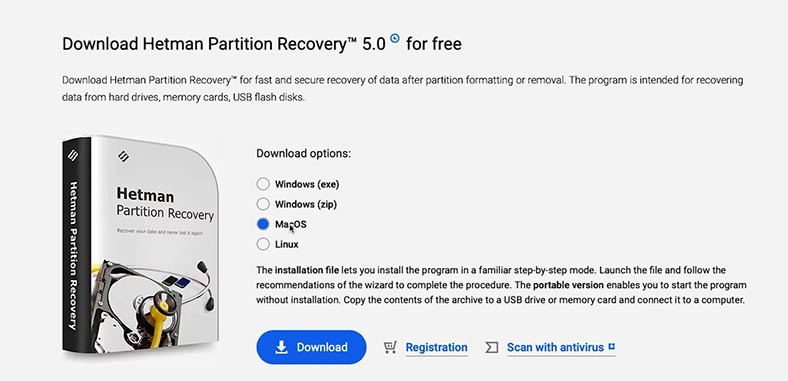
Встановіть програму. Для цього:
Запустіть завантажений файл, клацнувши по ньому двічі лівою кнопкою миші.
-
Перетягніть ярлик у папку з програмами.
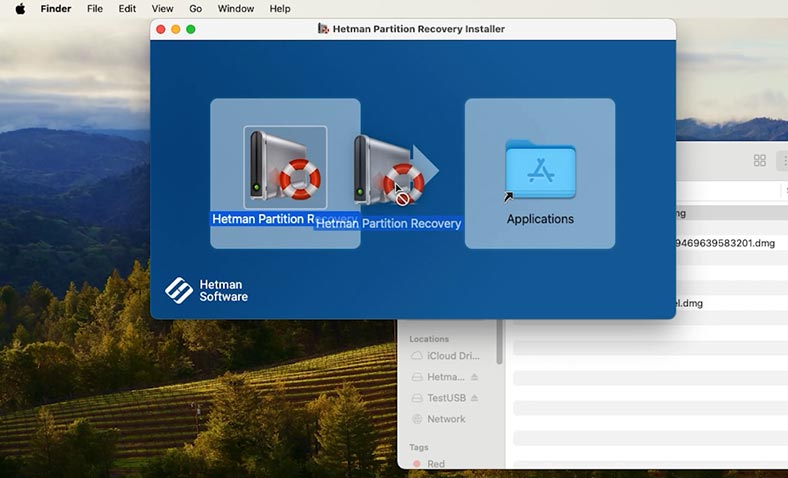
-
Для запуску може знадобитися ввести пароль користувача.
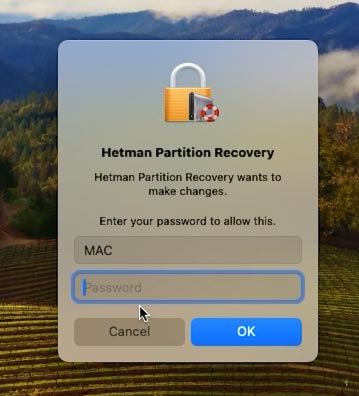
-
Після запуску бачимо, що для коректної роботи програми потрібно їй надати повний доступ до дисків. Відкрийте параметри безпеки та активуйте доступ до накопичувача.
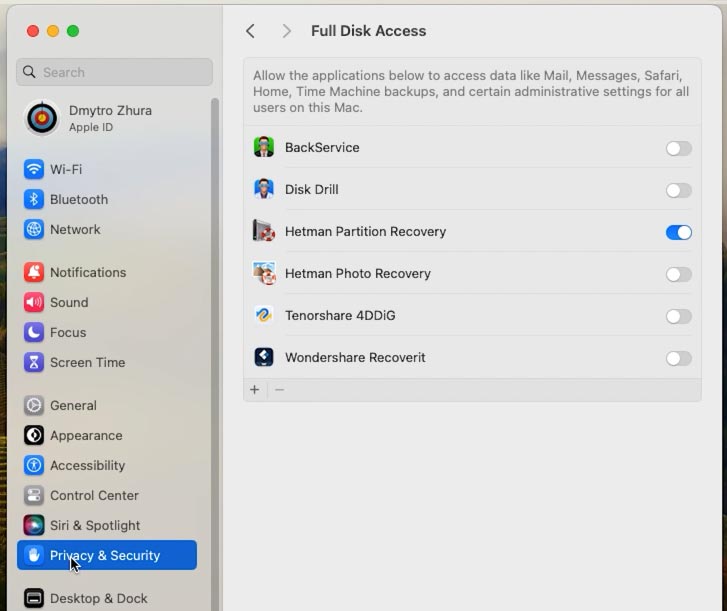
-
Після запуску, у вікні програми знайдіть потрібний накопичувач, виділіть його і вгорі клацніть по кнопці Зберегти диск – Повний образ, і вкажіть місце, куди його зберегти.
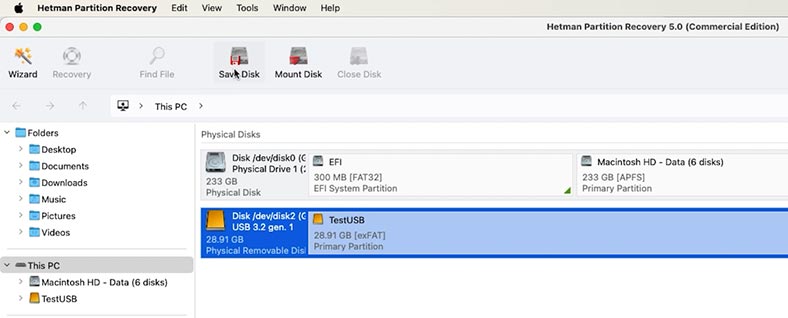
Після закінчення процесу у вас буде побайтовий образ флешки або карти пам’яті. Тепер можна не бояться подальших експериментів із накопичувачем, тому що ви у будь-який момент зможете відновити файли з образу.
Спосіб 2. Термінал
Також, образ можна створити за допомогою терміналу. Відкрийте його через меню програм.
Для початку, необхідно визначити ідентифікатор флешки або картки пам’яті. Для цього виконайте команду diskutil list.
diskutil list
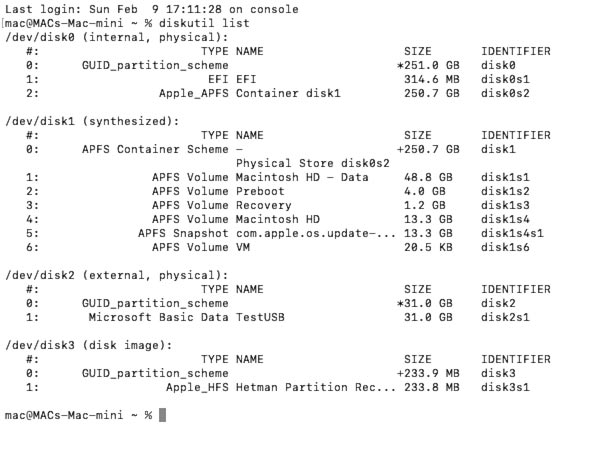
Тепер, для створення образу виконайте таку команду:
sudo dd if=/dev/disk2 of=/Users/mac/Desktop/USB_Backup.img bs=1m

Тут, disk№ — це ідентифікатор вашого накопичувача.
В результаті, образ накопичувача буде збережений на робочому столі.
Відновлення даних із пошкодженої USB-флешки або картки пам'яті на MacOS
Спосіб 1. Як відновити дані з образу диска
Тепер, коли ми маємо образ накопичувача, я покажу як дістати з нього потрібні файли.
Для цього, відкрийте програму Hetman Partition Recovery та завантажте щойно збережений образ диска.
У меню програми натисніть Монтувати диск - RAW образи дисків. Вкажіть шлях до образу - Відкрити.
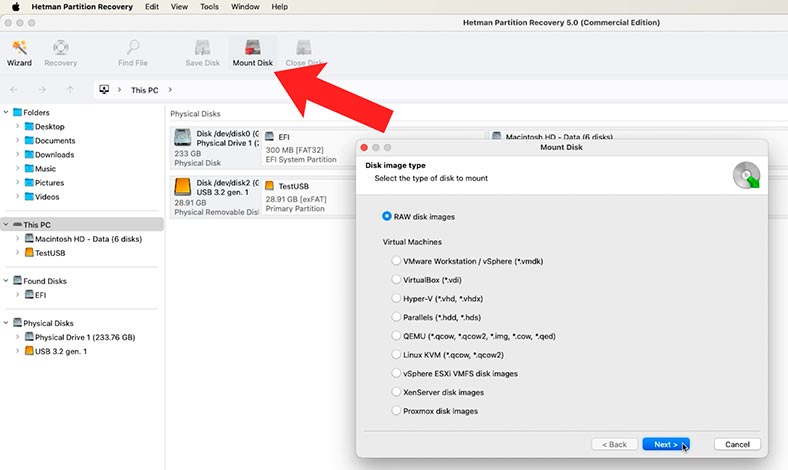
У програмі з'явиться диск. Клацніть по ньому правою кнопкою миші та оберіть – Відкрити.
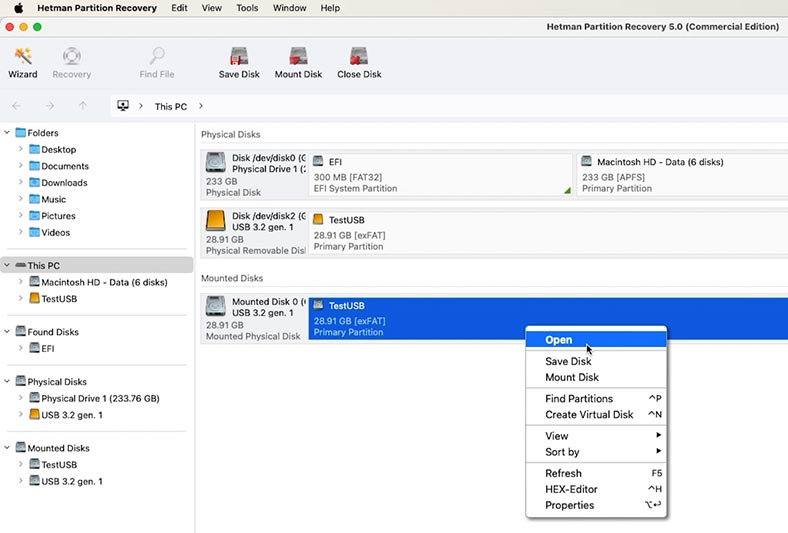
Далі, вкажіть тип аналізу – Швидке сканування.
По завершенні відкрийте папку, де зберігалися файли, які потрібно повернути, виділіть їх та клацніть по кнопці – Відновити.
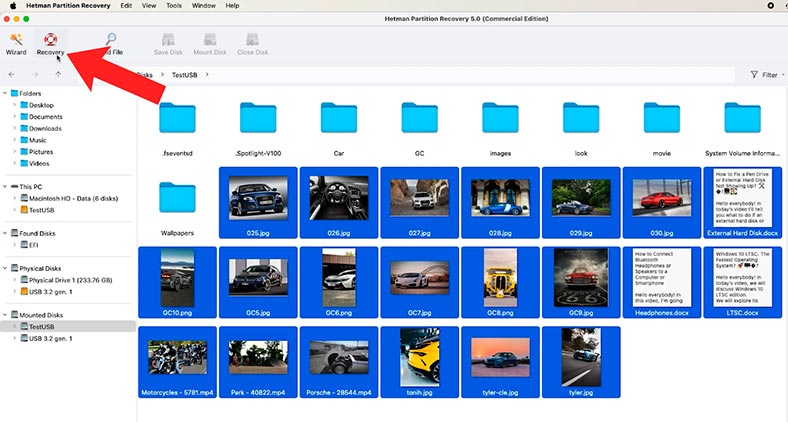
Вкажіть шлях, куди їх зберегти, диск і папку, а потім натисніть – Відновити іще раз.
Після завершення, файли будуть лежати за вказаним раніше шляхом.
Спосіб 2. Як відновити видалені дані з USB-флешки або картки пам'яті за допомогоюю Hetman Partition Recovery
Програма дозволяє проводити глибокий аналіз пошкоджених пристроїв, навіть якщо вони не визначаються системою, і відновлює видалені файли. Якщо ви випадково видалили важливі файли з USB-флешки або картки пам'яті, то їх можна відновити таким же чином.
Тут доступні два типи аналізу:
- Швидке сканування, яке миттєво сканує диск та відображає знайдені файли.
- І Повний аналіз – більш тривале та глибоке сканування накопичувача.
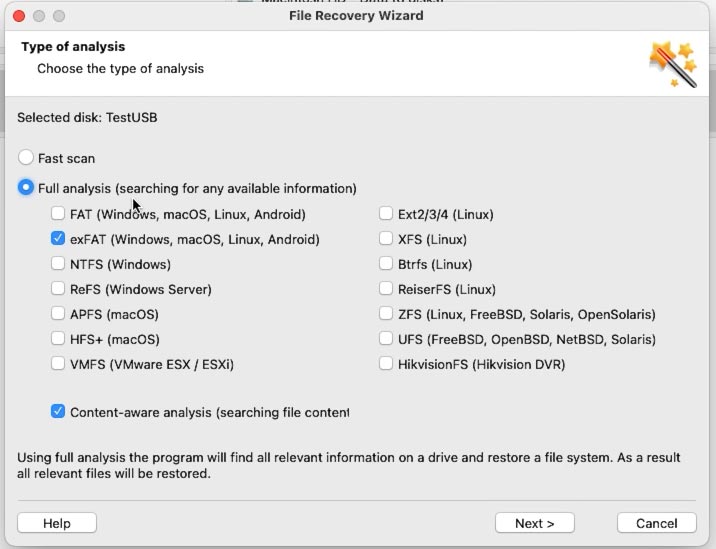
На наступному етапі потрібно обрати файлову систему накопичувача. Як бачите, програма підтримує більшість файлових систем, і допоможе повернути втрачені файли з будь-якого типу носія інформації.
Після завершення аналізу відкрийте папку, з якої були видалені дані. Вони мають позначку у вигляді червоного хрестика.
Вміст файлу можна переглянути у вікні попереднього перегляду.
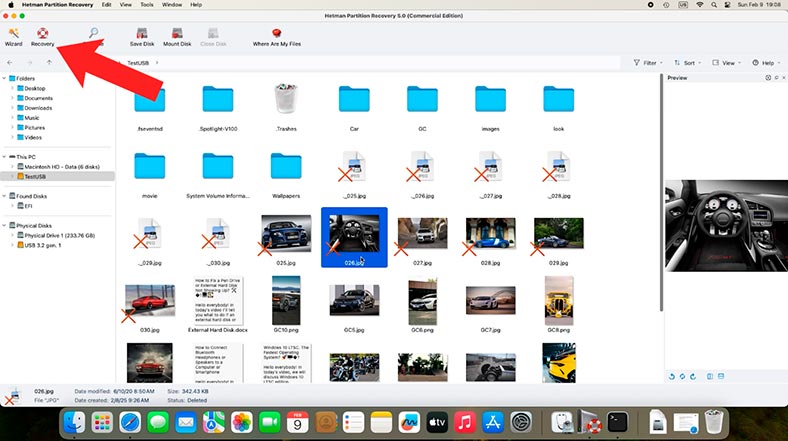
Далі, як і у разі відновлення з образу, позначте файли, які вам потрібно повернути і клацніть на кнопку Відновити, вкажіть шлях, куди їх зберегти.
Як бачите, програма легко знайшла видалені файли, які раніше зберігалися на цій флешці, і допомогла їх повернути. Якщо файлів у цій папці немає, то можливо частина інформації була затерта, спробуйте пошукати їх у папці Видалені та знайдені.
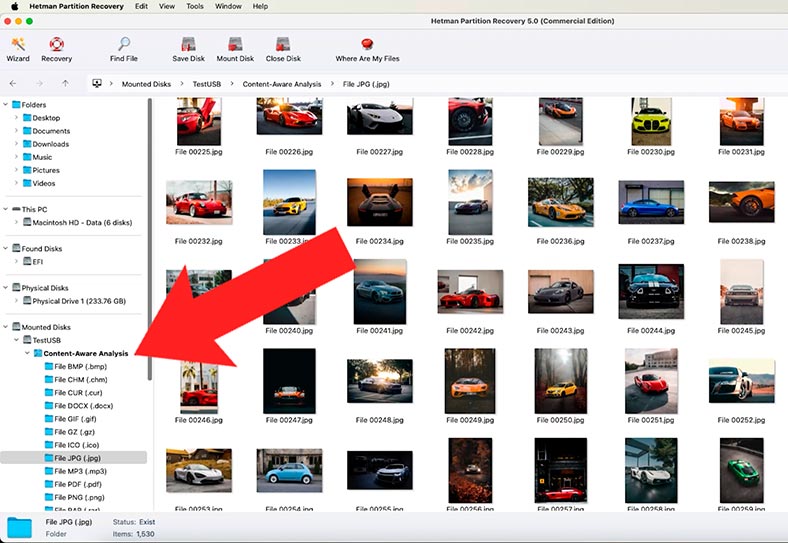
Як відновити працездатність флешки або картки пам'яті
Крок 1. Відновлення за допомогою терміналу
Як створити образ і повернути файли з образу ми розглянули, тепер можемо приступати до подальших дій з відновлення працездатності флешки чи карти пам'яті, для цього скористаємося терміналом.
Відкриваємо його та вводимо наступну команду:
diskutil list
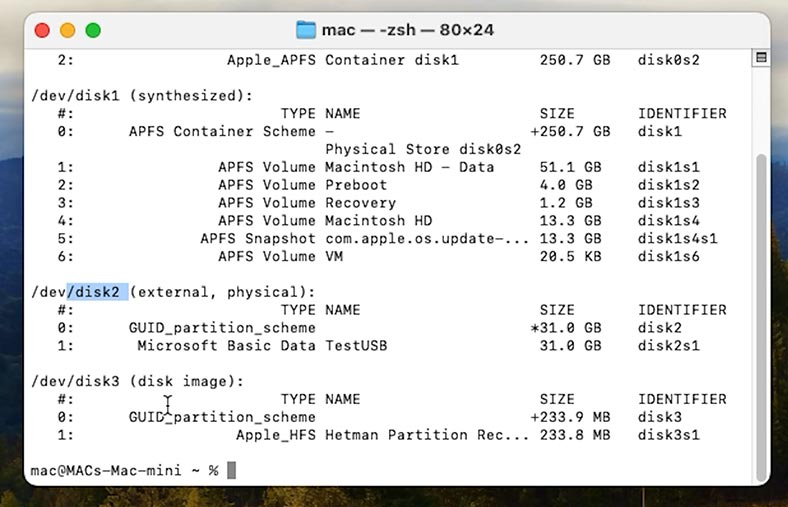
Команда покаже список усіх підключених дисків. Знайдіть вашу флешку у списку. Запам'ятайте її ідентифікатор.
Тепер перевіримо її на помилки і по можливості виправимо їх.
Виконаємо для цього таку команду:
Sudo diskutil repairDisk /dev/disk2
sudo fsck_msdos /dev/disk2

Тут необхідно вказати ідентифікатор накопичувача. В результаті, якщо система знайде помилки, то вона повинна виправити їх автоматично.
Зачекайте до завершення процесу. Якщо помилки будуть виправлені, то флешка або карта пам’яті має запрацювати.
Крок 2. Відновлення MBR або GPT через Terminal
Якщо є проблема пов'язана з пошкодженням завантажувального запису або таблиці розділів, її також можна спробувати виправити через термінал.
Для цього скористаємося наступними командами:
-
Для відновлення GPT:
gpt recover /dev/diskX -
Для відновлення MBR:
sudo fdisk -u /dev/diskX
В обох командах потрібно вказати номер потрібного диска.
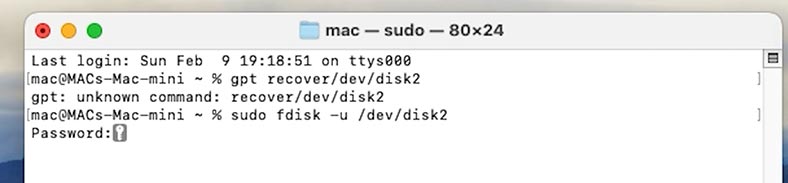
Крок 3. Створення нового розділу через Disk Utility або Термінал
Якщо пристрій видно у Disk Utility, але він не працює, то спробуйте створити на ньому новий розділ. Для цього:
-
Відкрийте Disk Utility.
-
Оберіть пристрій.
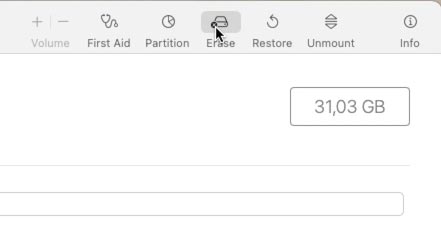
-
Натисніть Очистити та оберіть формат (наприклад, ExFAT).
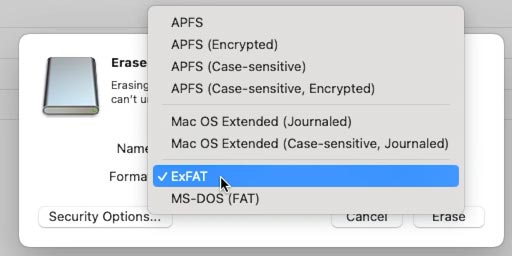
Або в Terminal виконайте таку команду:
diskutil eraseDisk ExFAT NEW_NAME /dev/diskX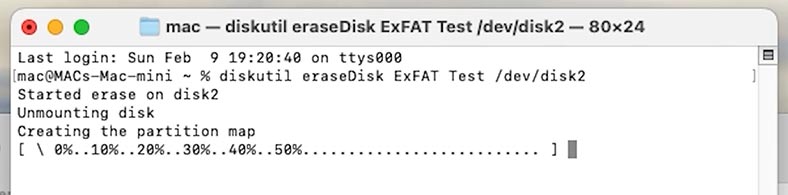
Висновок
Пошкоджену USB-флешку або картку пам'яті можна відновити, для цього потрібно лише докласти небагато зусиль.
Але все ж таки, для запобігання подібним ситуаціям рекомендується правильно від’єднувати USB-накопичувачі через Finder або Дискову утиліту. Також не забувайте про резервне копіювання важливих даних.








