Comment récupérer les données d’une clé USB ou d’une carte mémoire endommagée sous macOS
Découvrez comment réparer une clé USB ou une carte mémoire endommagée sur Mac.Comment récupérer des fichiers à partir d’un lecteur s’il n’est pas affiché dans le Finder. Et aussi comment récupérer les données supprimées d’une clé USB et d’une carte mémoire.

- Comment vérifier la fonctionnalité du lecteur
- Comment créer une image d'une clé USB ou d'une carte mémoire sous macOS
- Récupérer les données d'une clé USB ou d'une carte mémoire endommagée sur macOS
- Comment restaurer la fonctionnalité d'une clé USB ou d'une carte mémoire
- Conclusion
- Questions et réponses
- Commentaires
Les clés USB et les cartes mémoire sont des appareils pratiques pour stocker et transférer des données. Mais le problème est qu’ils peuvent soudainement cesser de fonctionner. Cela se produit souvent en raison d’erreurs du système de fichiers, d’un retrait incorrect de l’appareil ou même de dommages physiques.
Ensuite, nous examinerons plusieurs façons de récupérer des informations à partir d’une clé USB ou d’une carte mémoire endommagée. Comment récupérer des fichiers à partir d’un lecteur s’il n’est pas affiché dans le Finder. Et aussi comment récupérer les données supprimées d’une clé USB et d’une carte mémoire.

MAC Can’t Detect an External Drive
Comment vérifier la fonctionnalité du lecteur
Étape 1: Vérification de la connexion
La première chose à faire est de vous assurer que le problème vient de l’appareil lui-même et non du port ou du lecteur de carte.
Pour cela,
- Connectez l’appareil à un autre port USB. Si votre Mac ne dispose pas de ports adaptés, utilisez des adaptateurs (par exemple : USB vers Type-C).
- Si vous travaillez avec une carte mémoire, essayez d’utiliser un autre lecteur de carte. S’il se connecte au PC à l’aide d’un câble, vérifiez si le câble est endommagé.
- Connectez la clé USB ou le lecteur de carte avec la carte à un autre ordinateur. Si l’appareil fonctionne sur un autre Mac, il se peut qu’il y ait un problème avec votre ordinateur ou votre ordinateur portable.
Si l’appareil n’est pas détecté, vous pouvez passer à l’étape suivante.
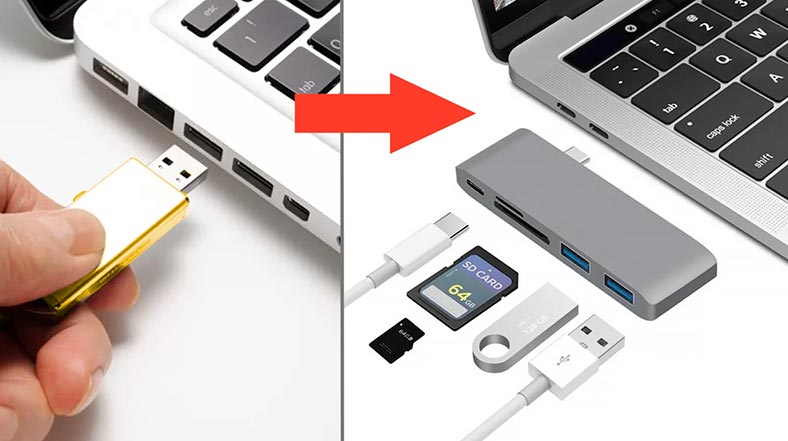
Étape 2: Vérifiez votre lecteur à l’aide de l’Utilitaire de disque”
L’étape suivante vous aidera à déterminer la fonctionnalité du lecteur et, si possible, à corriger les erreurs sur celui-ci.
Pour vérifier l’état d’une clé USB ou d’une carte mémoire, utilisez l’outil macOS intégré — Utilitaire de disque.
Appuyez sur la combinaison de touches de votre clavier – Command + Space, et tapez « Utilitaire de disque » ou ouvrez le programme via Barre de lancement – Autres.
Dans le menu de gauche, recherchez le lecteur souhaité. S’il ne figure pas dans cette liste, essayez de le reconnecter: retirez-le et reconnectez-le à votre Mac.
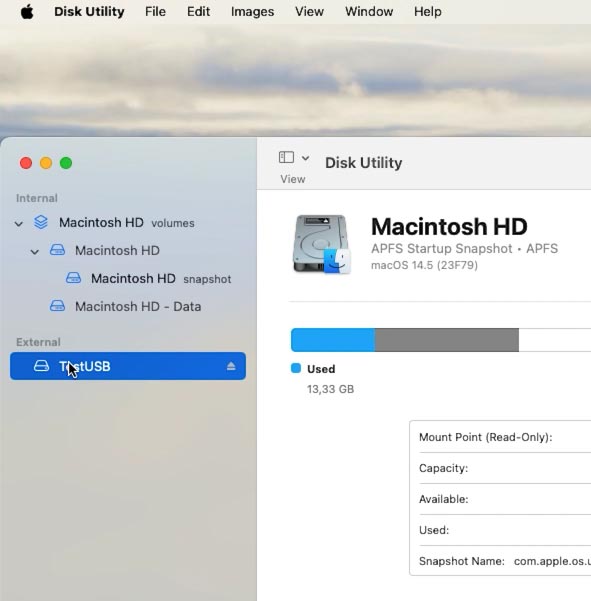
Ensuite, sélectionnez l’appareil et cliquez sur Premiers secours. Le programme effectuera des diagnostics du disque, vérifiera sa structure et son système de fichiers.
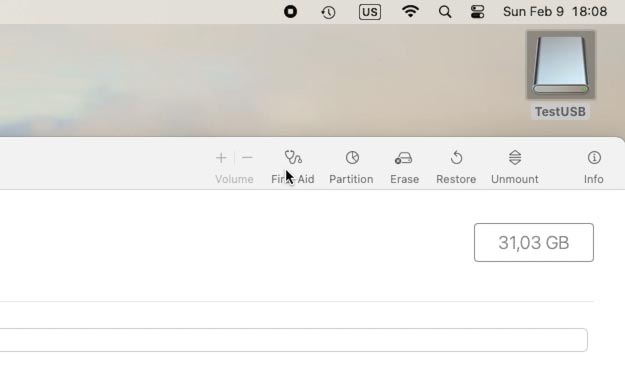
Si des erreurs sont détectées, l’utilitaire proposera de les corriger. Lorsque vous y êtes invité, confirmez cette opération.
Cet utilitaire vous aidera à résoudre automatiquement de nombreux problèmes courants, tels qu’un système de fichiers corrompu ou un enregistrement de métadonnées incorrect.
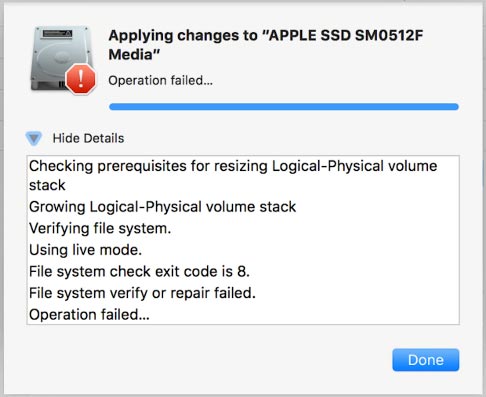
Comment créer une image d’une clé USB ou d’une carte mémoire sous macOS
Avant de passer aux étapes suivantes pour dépanner vos appareils, il est recommandé de créer une image octet par octet de votre clé USB ou de votre carte mémoire. Cela vous permettra de travailler avec des données sans risque de perte ou de dommages supplémentaires.
Méthode 1. Hetman Partition Recovery
Le programme de récupération de données Hetman Partition Recovery vous aidera à créer une image complète de n’importe quel disque. Téléchargez-le depuis le site officiel, en choisissant la version Mac.
| Paramètre | Prise en charge par Hetman Partition Recovery |
|---|---|
| Récupération des systèmes de fichiers macOS (HFS+, APFS) | ✅ Oui |
| Récupération à partir de disques formatés macOS | ✅ Oui |
| Récupération à partir de disques externes utilisés avec macOS | ✅ Oui |
| Systèmes de fichiers pris en charge | FAT/exFAT, NTFS/ReFS, APFS/HFS+, Ext2/3/4/ReiserFS, and XFS/UFS/ZFS/Btrfs/VMFS/HikvisionFS |
| Systèmes d’exploitation pris en charge | MacOS, Linux, Windows |
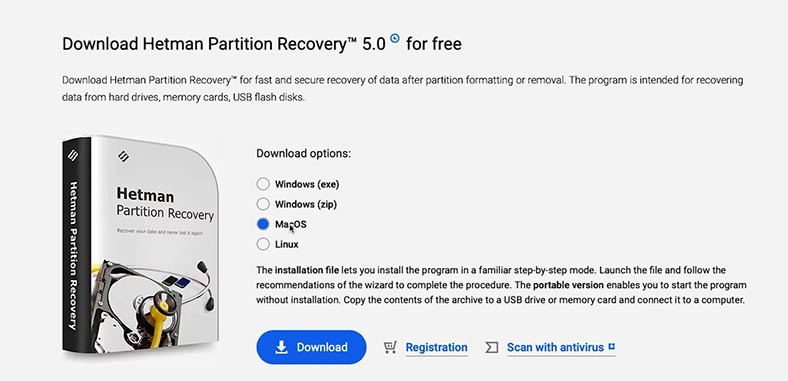
Installez le programme. Pour ce faire:
Exécutez le fichier téléchargé en double-cliquant dessus avec le bouton gauche de la souris.
-
Faites glisser le raccourci vers votre dossier d’applications.
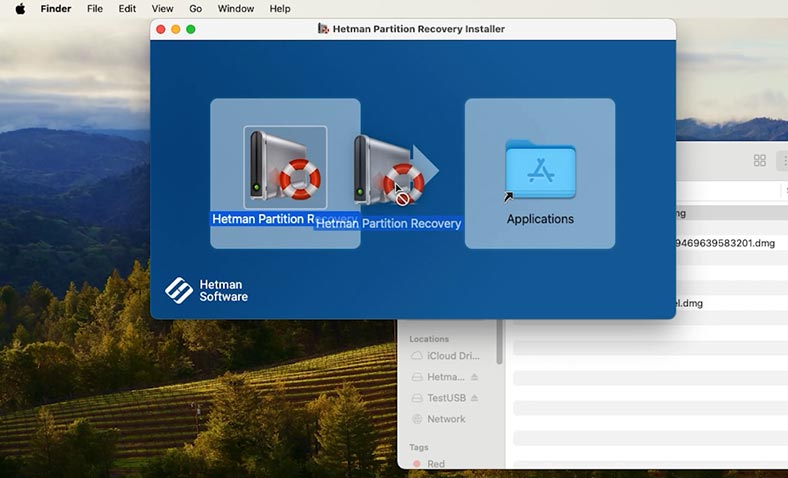
-
Vous devrez peut-être saisir votre mot de passe utilisateur pour démarrer.
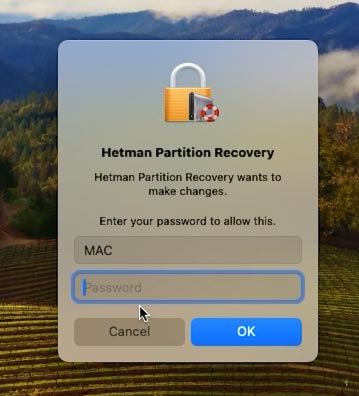
-
Après le lancement, nous voyons que pour que le programme fonctionne correctement, il doit disposer d’un accès complet aux disques. Ouvrez les paramètres de sécurité et activez l’accès au lecteur.
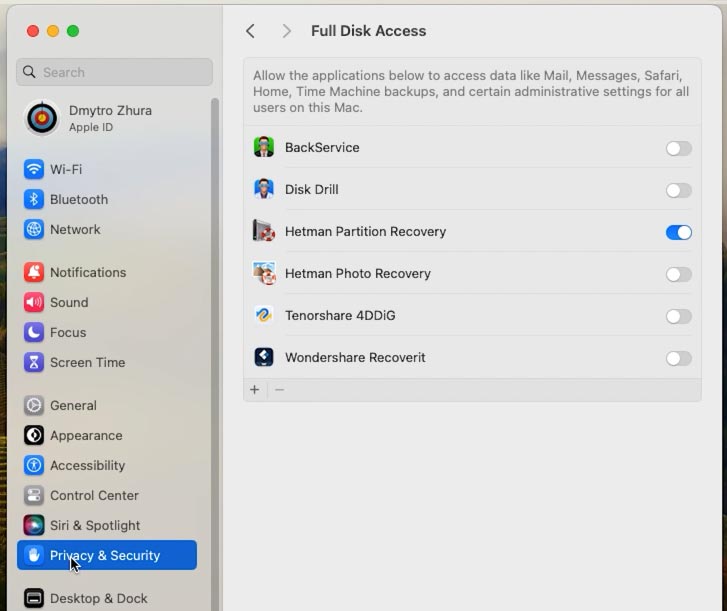
-
Après le lancement, recherchez le lecteur souhaité dans la fenêtre du programme, sélectionnez-le et cliquez sur le bouton en haut Enregistrer le disque – Image complète, et spécifiez l’emplacement où l’enregistrer.
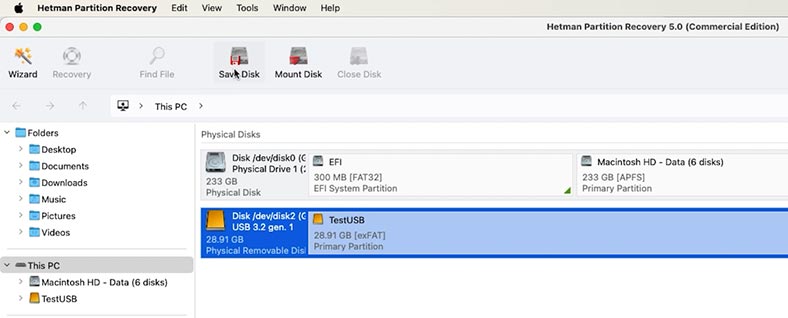
À la fin du processus, vous aurez une image octet par octet de la clé USB ou de la carte mémoire. Vous n’avez désormais plus à craindre de nouvelles expériences avec le lecteur, car vous pouvez restaurer les fichiers à partir de l’image à tout moment.
Méthode 2. Terminal
L’image peut également être créée à l’aide du terminal. Ouvrez-le via le menu du programme.
Tout d’abord, vous devez déterminer l’identifiant de la clé USB ou de la carte mémoire. Pour ce faire, exécutez la commande diskutil list.
diskutil list
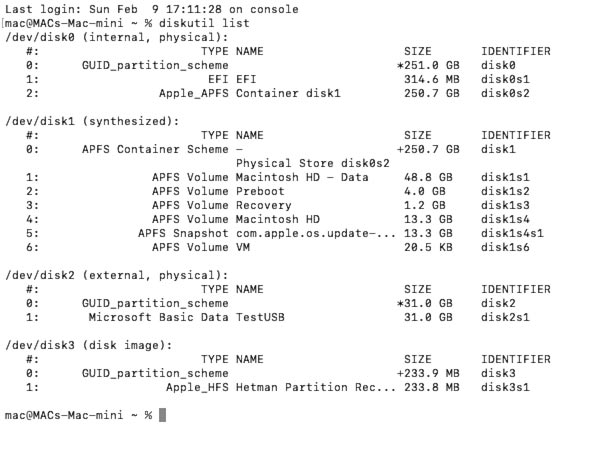
Maintenant, pour créer l’image, exécutez la commande suivante:
sudo dd if=/dev/disk2 of=/Users/mac/Desktop/USB_Backup.img bs=1m

Ici, disk№ — est l'identifiant de votre lecteur.
Par conséquent, l’image du lecteur sera enregistrée sur le bureau.
Récupérer les données d'une clé USB ou d'une carte mémoire endommagée sur macOS
Méthode 1. Comment récupérer des données à partir d'une image disque
Maintenant que nous avons une image du lecteur, je vais vous montrer comment obtenir les fichiers dont vous avez besoin.
Pour ce faire, ouvrez le programme Hetman Partition Recovery et chargez l’image disque que vous venez d’enregistrer.
Dans le menu du programme, cliquez sur Monter le disque - Images RAW. Spécifiez le chemin d'accès à l'image - Ouvrir.
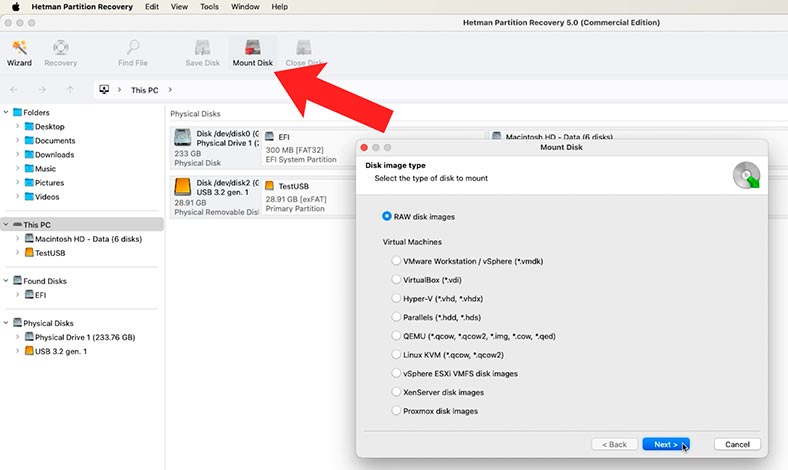
Ce disque apparaîtra dans le programme. Faites un clic droit dessus et sélectionnez - Ouvrir.
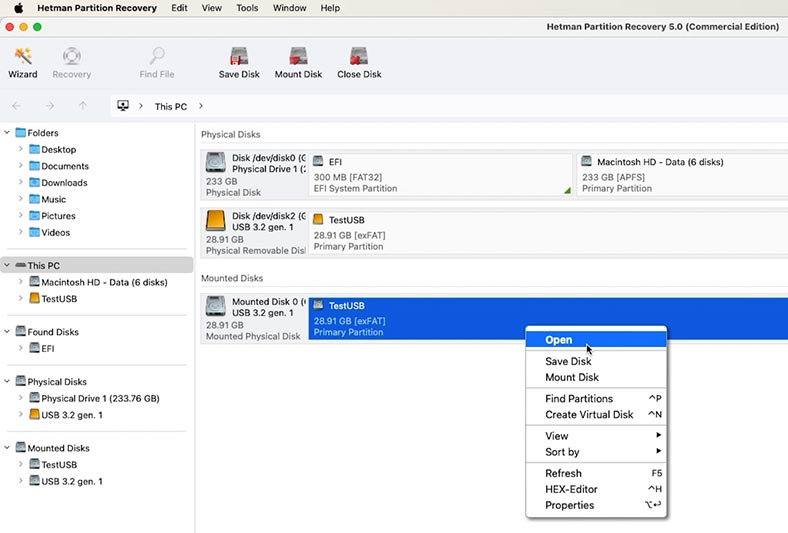
Ensuite, spécifiez le type d'analyse - Analyse rapide.
Une fois terminé, ouvrez le dossier dans lequel ont été stockés les fichiers à restituer, sélectionnez-les et cliquez sur le bouton - Récupérer.
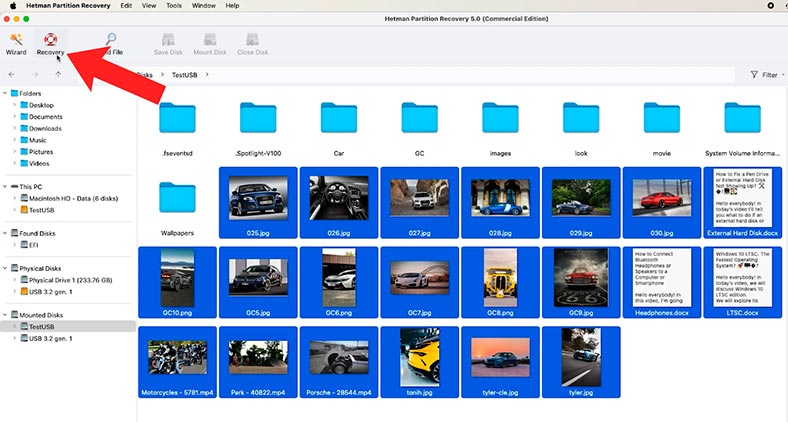
Spécifiez le chemin où les enregistrer, le disque et le dossier, puis cliquez à nouveau sur - Récupérer.
Une fois terminé, les fichiers seront situés dans le chemin spécifié précédemment.
Méthode 2. Comment récupérer des données supprimées d'une clé USB ou d'une carte mémoire avec Hetman Partition Recovery
De plus, le programme vous permet d'effectuer une analyse approfondie des appareils endommagés, même s'ils ne sont pas détectés par le système, et restaure les fichiers supprimés. Si vous avez accidentellement supprimé des fichiers importants d'une clé USB ou d'une carte mémoire, vous pouvez les restaurer de la même manière.
Deux types d'analyses sont disponibles ici:
- Analyse rapidequi analyse instantanément votre disque et affiche les fichiers trouvés.
- И Analyse complète – une analyse plus longue et plus approfondie du lecteur.
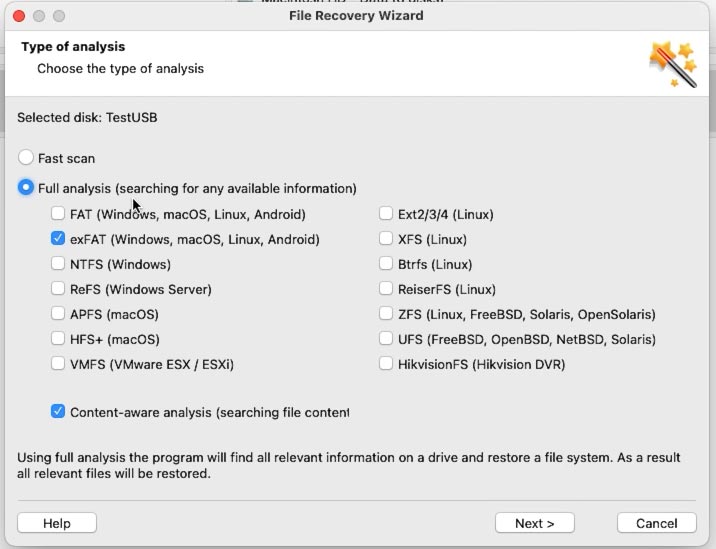
L’étape suivante consiste à sélectionner le système de fichiers du lecteur. Comme vous pouvez le voir, le programme prend en charge la plupart des systèmes de fichiers et vous aidera à récupérer les fichiers perdus à partir de tout type de support de stockage.
Une fois l’analyse terminée, ouvrez le dossier à partir duquel les données ont été supprimées. Ils sont marqués d'une croix rouge.
Le contenu du fichier peut être visualisé dans la fenêtre d'aperçu.
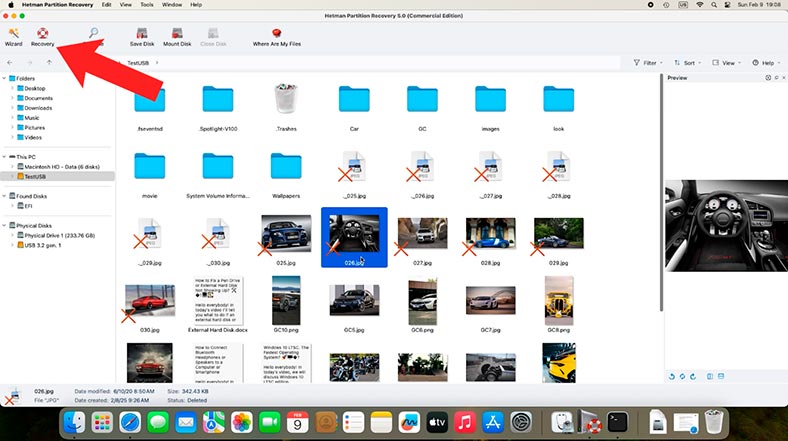
Ensuite, comme dans le cas d'une récupération à partir d'une image, marquez les fichiers que vous devez renvoyer et cliquez sur le bouton Récupérer, spécifiez le chemin où les enregistrer.
Comme vous pouvez le voir, le programme a facilement trouvé les fichiers supprimés qui étaient auparavant stockés sur cette clé USB et a aidé à les récupérer. S'il n'y a aucun fichier dans ce dossier, il se peut que certaines informations du volume dans lequel elles étaient stockées aient été effacées. Essayez de les rechercher dans le dossier Supprimé et trouvé>.
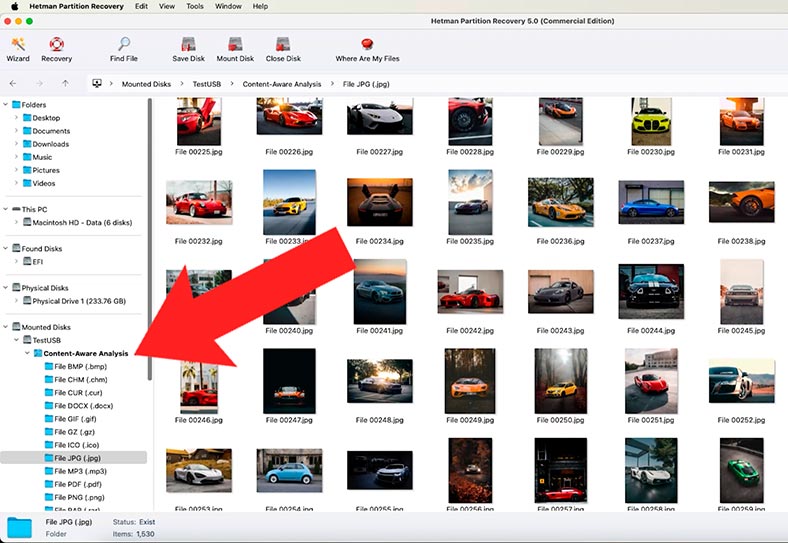
Comment restaurer la fonctionnalité d'une clé USB ou d'une carte mémoire
Étape 1: Récupération à l'aide du terminal
Nous avons réfléchi à la manière de créer une image et de renvoyer des fichiers à partir de l'image, nous pouvons maintenant procéder à d'autres actions pour restaurer la fonctionnalité d'une clé USB ou d'une carte mémoire, pour cela nous utiliserons le terminal.
Ouvrez-le et entrez la commande suivante:
diskutil list
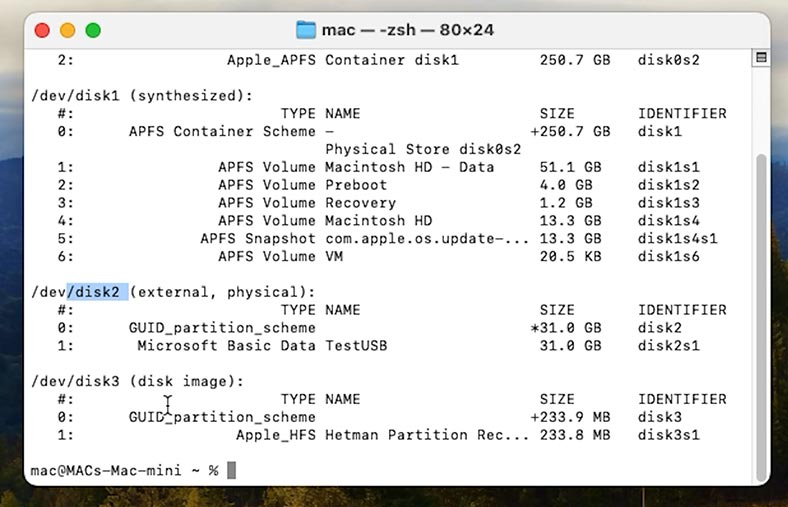
La commande affichera une liste de tous les disques connectés. Recherchez votre clé USB dans la liste. Souvenez-vous de sa carte d'identité.
Vérifions maintenant les erreurs et corrigeons-les si possible.
Pour ce faire, nous allons exécuter la commande suivante:
Sudo diskutil repairDisk /dev/disk2
sudo fsck_msdos /dev/disk2

Ici, vous devez spécifier l'ID du lecteur. Par conséquent, si le système détecte des erreurs, il doit les corriger automatiquement.
Attendez que le processus soit terminé. Si les erreurs sont corrigées, la clé USB ou la carte devrait fonctionner.
Étape 2. Récupérer le MBR ou le GPT via le terminal
Si le problème est lié à des dommages au niveau de l'enregistrement de démarrage ou de la table de partition, vous pouvez également essayer de les résoudre via le terminal.
Pour ce faire, nous utiliserons les commandes suivantes:
-
Pour restaurer GPT:
gpt recover /dev/diskX -
Pour la réparation du MBR
sudo fdisk -u /dev/diskX
Dans les deux commandes, vous devez spécifier le numéro du disque souhaité.
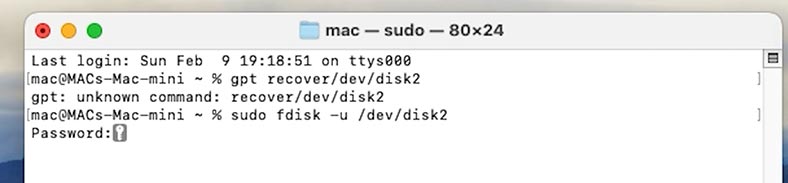
Étape 3. Créer une nouvelle partition via l’Utilitaire de disque ou le Terminal
Si le périphérique est visible dans Utilitaire de disque mais ne fonctionne pas, essayez de créer une nouvelle partition dessus. Pour cela:
-
Ouvrez Utilitaire de disque.
-
Sélectionnez un appareil.
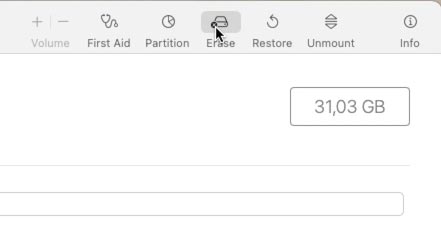
-
Cliquez sur Effacer et sélectionnez un format (par exemple, ExFAT).
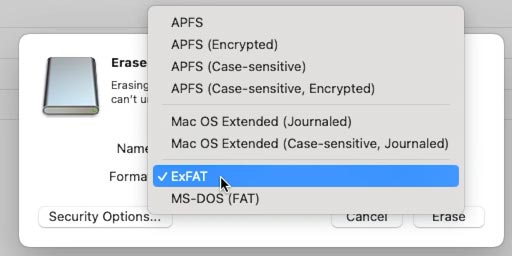
Ou, dans le Terminal, exécutez la commande suivante:
diskutil eraseDisk ExFAT NEW_NAME /dev/diskX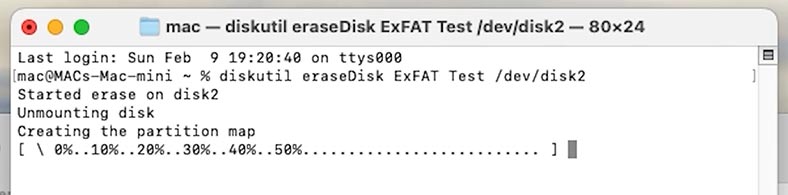
Conclusion
Une clé USB ou une carte mémoire endommagée peut être restaurée, il suffit d'un petit effort.
Cependant, pour éviter de telles situations, il est recommandé de retirer correctement les clés USB via le Finder ou l'Utilitaire de disque. N'oubliez pas non plus de sauvegarder vos données importantes.








