Wiederherstellung von Daten von D-Link DNS-343 NAS RAID-Array
In diesem Artikel wird ein NAS-Gerät von D-Link, Modell DNS-343 getestet. Sie erfahren, wie Sie einen RAID-Array erstellen, eine Netzwerkverbindung einrichten und einen neuen Netzwerkordner hinzufügen.

- So erstellen Sie ein RAID-Array auf einem D-Link NAS-Gerät
- Wie man einen Netzwerkordner erstellt
- NAS-Datenwiederherstellung D-Link DNS-343
- Fragen und Antworten
- Bemerkungen
D-Link ist heute weltweit für seine Router und Modems bekannt, stellt aber auch Speichergeräte für den Heim- und Bürogebrauch her, wie zum Beispiel Network Attached Storage (NAS).
Diese Geräte sind größtenteils Standardgeräte und unterscheiden sich nicht wesentlich von Geräten anderer Hersteller. Wie bei allen NAS-Geräten besteht das Risiko eines Datenverlusts im Falle einer Beschädigung oder eines Hardwarefehlers.
Unabhängig vom Hersteller sind alle NAS-Geräte, genau wie Festplatten, die in normalen Computern und Laptops verwendet werden, anfällig für Schäden oder Ausfälle. Und leider passiert das früher oder später jedem, der täglich einen Computer benutzt.
| Grund | Beschreibung |
|---|---|
| Festplattenverschleiß | Der ständige Gebrauch des NAS führt zu einem allmählichen Verschleiß der Festplatten, was zu ihrem Ausfall führen kann. |
| Überhitzung | Unzureichende Belüftung oder hohe Umgebungstemperaturen können zur Überhitzung von NAS-Komponenten führen. |
| Stromprobleme | Spannungsschwankungen oder plötzliche Stromausfälle können die Hardware-Komponenten des NAS beschädigen. |
| Softwarefehler | Fehler in der Firmware oder Software des NAS können zu Instabilität und Datenverlust führen. |
| RAID-Array-Ausfälle | Der Ausfall einer oder mehrerer Festplatten im RAID-Array kann zu Datenverlust oder Geräteausfall führen. |
| Mechanische Schäden | Physische Erschütterungen oder Schäden können zum Ausfall von NAS-Komponenten wie Platinen oder Festplatten führen. |
| Malware-Angriffe | Cyberkriminelle könnten Schwachstellen im NAS ausnutzen, um Daten zu löschen oder das Gerät zu blockieren. |
| Unzureichende Wartung | Unregelmäßige Wartung, wie das Entfernen von Staub oder Software-Updates, kann die Lebensdauer des NAS verkürzen. |

⭐Wiederherstellung von Daten von D LinkDNS 343 NAS RAID Array⭐
Wie bei anderen NAS-Geräten bietet D-Link die Möglichkeit, mehrere Volumes zu verwenden, mehrere Laufwerke zu einem zusammenzufassen, den Netzwerkzugriff auf den Speicher zu organisieren und gleichzeitig die Zuverlässigkeit der Datenspeicherung zu gewährleisten.
NAS kombiniert Laufwerke in RAID-Arrays, was zwar eine sicherere Speicherlösung ist, aber keinen Datenverlust verhindert.
Die Wiederherstellung von Daten von NAS mit Hilfe verschiedener Datenwiederherstellungssoftware ist nicht immer erfolgreich. Manche Software kann nur teilweise erfolgreich sein. Andere können sogar die auf den Datenträgern verbliebenen Informationen beschädigen. Um dies zu vermeiden, müssen Sie die richtige Datenwiederherstellungssoftware wählen.
| Name | Besonderheiten |
|---|---|
| Hetman RAID Recovery | Unterstützt alle RAID-Level, Wiederherstellung beschädigter Array-Konfigurationen, Möglichkeit zur Arbeit mit NAS-Geräten verschiedener Hersteller. |
| UFS Explorer | Leistungsstarkes Tool zur Wiederherstellung von RAID, unterstützt eine breite Palette von Dateisystemen, automatische Konfigurationserkennung. |
| ReclaiMe | Einfach zu bedienen, spezialisiert auf die Wiederherstellung von RAID-Arrays, Wiederherstellung ohne komplexe Einstellungen. |
| R-Studio | Unterstützt erweiterte RAID-Wiederherstellung, Möglichkeit zur Analyse und Wiederherstellung von Daten auch aus stark beschädigten Arrays. |
| Wondershare Recoverit | Benutzerfreundliche Oberfläche, Unterstützung der NAS-Wiederherstellung über das Netzwerk, optimiert für Privatanwender. |
| Disk Drill | Intuitive Benutzeroberfläche, Datenwiederherstellung von verschiedenen RAID-Typen und NAS-Geräten. |
So erstellen Sie ein RAID-Array auf einem D-Link NAS-Gerät
Zuerst müssen Sie verstehen, wie man ein RAID auf einem D-Link NAS-Gerät erstellt.Wenn Sie das Gerät zum ersten Mal starten, werden Sie vom System aufgefordert, das Gerät zu konfigurieren. Einer der Einrichtungsschritte besteht darin, ein Array von angeschlossenen Laufwerken zu erstellen.
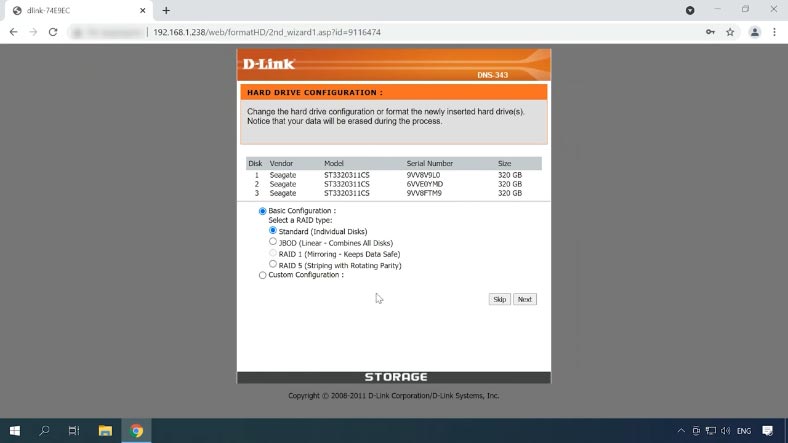
Um in diesem Einrichtungsschritt ein RAID-Array zu erstellen, wählen Sie den gewünschten Typ aus, in meinem Fall RAID 5 mit drei Festplatten, und klicken Sie dann auf Weiter.
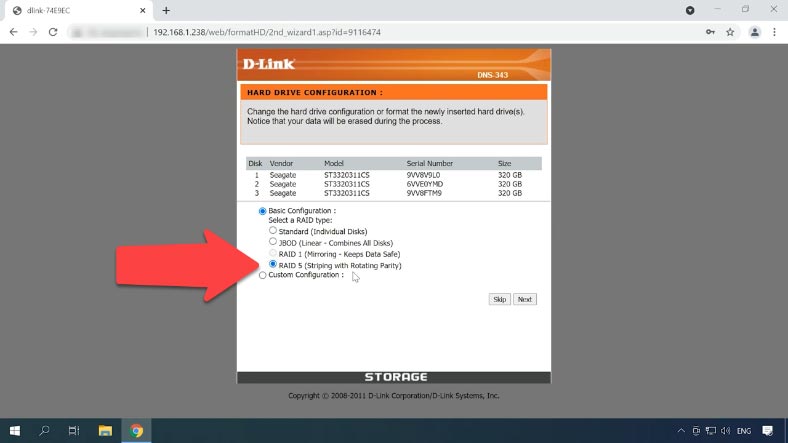
Auf dem nächsten Bildschirm werden Sie aufgefordert, die automatische Wiederherstellung zu aktivieren, klicken Sie auf Weiter, um fortzufahren.
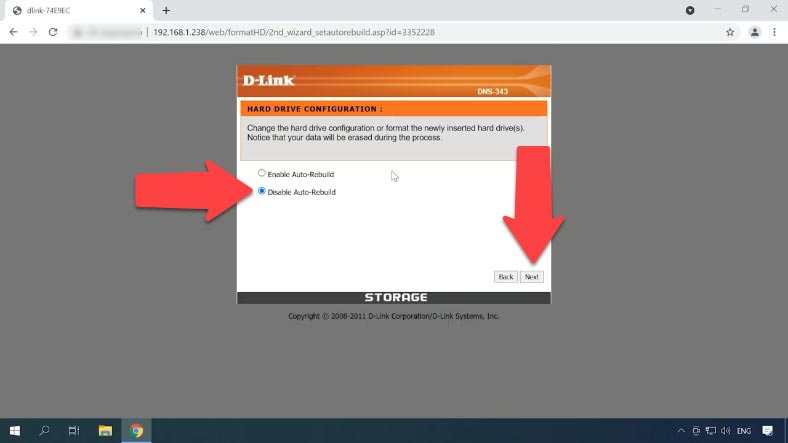
Als Nächstes müssen Sie das Dateisystem auswählen. Es gibt nur zwei Dateisysteme zur Auswahl, EXT2 und 3. Wählen Sie das stabilere EXT3 und klicken Sie auf Next (Weiter).
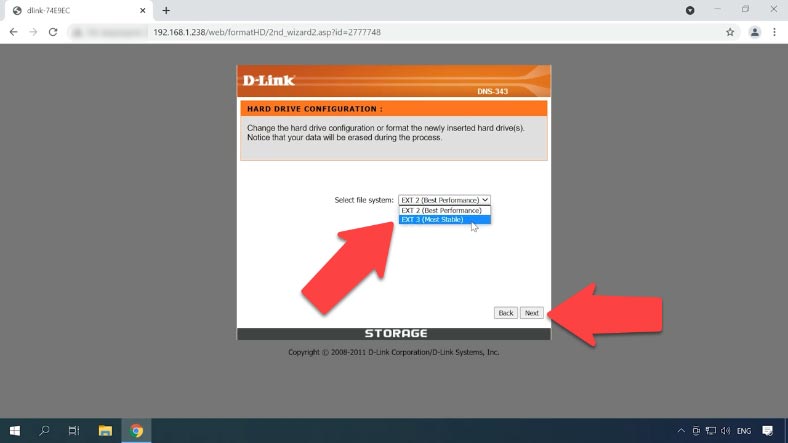
Dadurch wird der Prozess der Initialisierung und Formatierung der Festplatten gestartet. Wenn Sie wichtige Daten auf diesen Laufwerken haben, sollten Sie eine Kopie davon erstellen, da sie nach dem Formatieren nur schwer wiederhergestellt werden können.
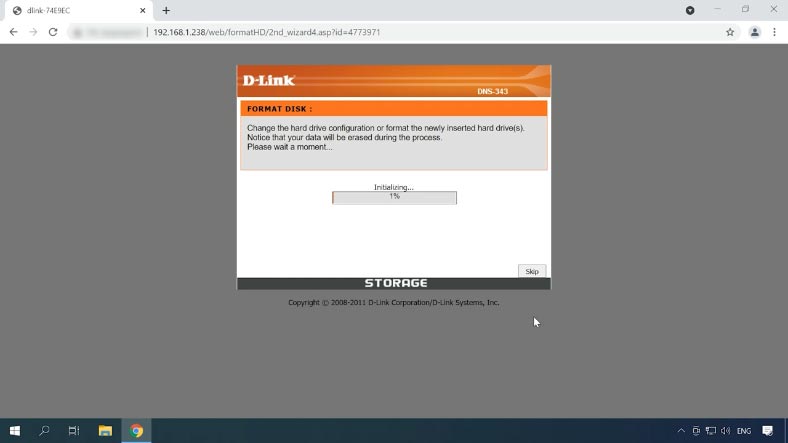
Sobald Sie die Formatierung des Volumes abgeschlossen haben, werden Sie aufgefordert, das Gerät neu zu starten. Das RAID wurde nun erstellt. Um eine Neukonfiguration vorzunehmen, den RAID-Level zu ändern oder ein anderes Volume einzustellen, klicken Sie auf die Schaltfläche Neukonfiguration.
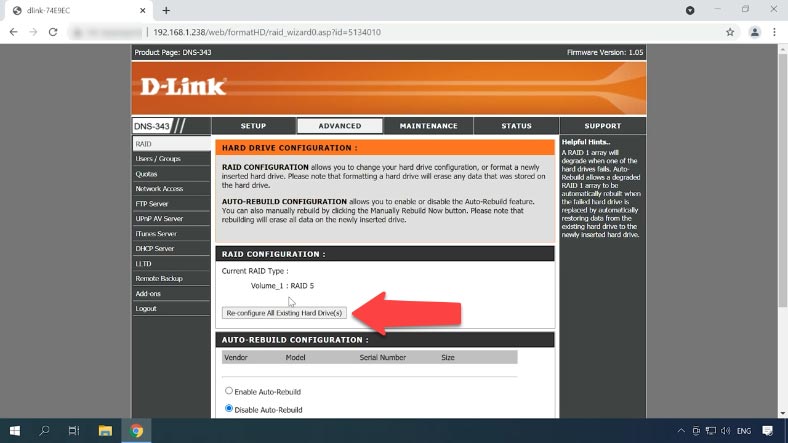
Um den RAID-Level zu ändern, wählen Sie ihn aus der Liste aus und konfigurieren ihn gemäß den zuvor beschriebenen Anweisungen. Wenn Sie das Volumen ändern möchten, wählen Sie: Erweiterte Einstellungen, dann: Array-Typ, Auto-Rebuild aktivieren oder deaktivieren, Dateisystem auswählen und im nächsten Schritt das gewünschte Volumen einstellen – Weiter.
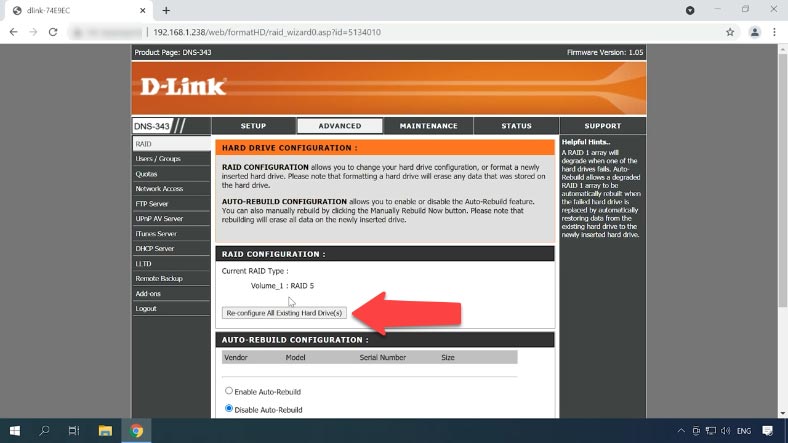
Warten Sie, bis der Initialisierungsprozess abgeschlossen ist. Nach der Fertigstellung ist das Gerät einsatzbereit.
Wie man einen Netzwerkordner erstellt
Jetzt können Sie eine neue Netzwerkfreigabe erstellen und den Netzwerkzugriff einrichten. Um eine freigegebene Ressource zu erstellen, gehen Sie auf die Registerkarte Advanced – Netzwerkzugriff.
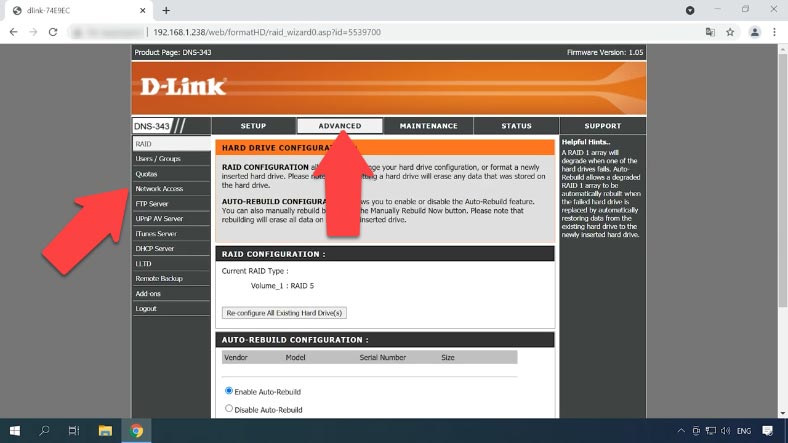
Wählen Sie die Art des Zugriffs auf den Ordner SMB oder NFS, wählen Sie die Benutzer dieses Verzeichnisses aus, Sie können alle auswählen.
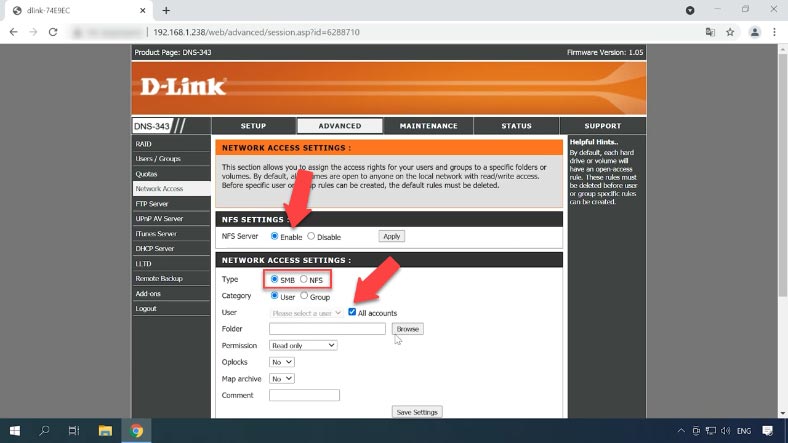
Klicken Sie dann auf Browse, navigieren Sie zu dem Pfad, in dem Sie einen neuen Ordner erstellen möchten, klicken Sie auf dieses Symbol, geben Sie einen Namen ein – Ok.
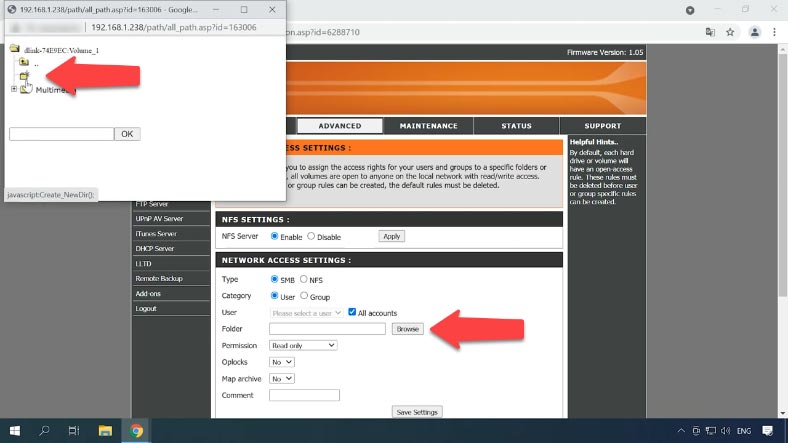
Sie müssen nur noch Lese- und Schreibrechte hinzufügen und die Einstellungen speichern, dann ist der Ordner über das Netzwerk verfügbar. Stellen Sie eine FTP-Verbindung her und schreiben Sie Daten.
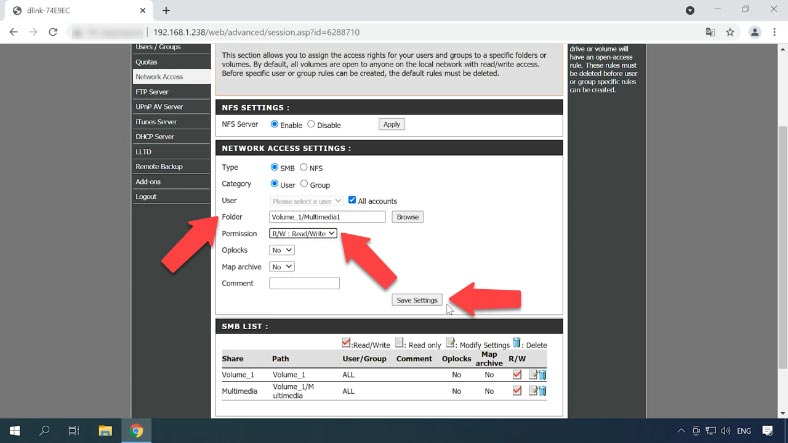
NAS-Datenwiederherstellung D-Link DNS-343
Methode 1. Wie man Daten von RAID NAS D-link DNS-343 wiederherstellt
Es gibt viele Umstände, die zu einem Datenverlust führen können. Datenverluste können durch menschliches Fehlverhalten, Formatierung und Überschreiben von Informationen, Überhitzung, Stromausfälle, Hardware- und Softwarefehler sowie mechanische Defekte verursacht werden. Der Ausfall eines Laufwerks stellt eine übermäßige Belastung für die anderen Laufwerke dar und kann, wenn er nicht rechtzeitig ersetzt wird, zu Datenverlust führen.
Wenn Sie keinen Zugriff auf die auf Ihrem Netzlaufwerk gespeicherten Daten haben, verwenden Sie die RAID-Wiederherstellungssoftware –Hetman RAID Recovery.
Die meisten NAS-Geräte formatieren Festplatten mit dem Linux-Dateisystem. Wenn sie direkt an einen Windows-PC angeschlossen sind, können sie ohne Anwendungen von Drittanbietern nicht gelesen werden, da die RAID-Verwaltungssysteme von NAS-Geräten (Network Attached Devices) auf zwei Linux-RAID-Technologien basieren: mdadm und LVM. Hetman RAID Recovery unterstützt beide Technologien und kann in den meisten Fällen solche RAIDs automatisch erstellen.
Dies ist eine umfassende NAS-Datenwiederherstellungslösung, mit der Sie Ihre Dateien in einer Vielzahl von Fällen wiederherstellen können. Es unterstützt die meisten gängigen Dateisysteme und RAID-Typen.
Entfernen Sie die Laufwerke aus Ihrem NAS und schließen Sie sie an Ihren Windows-PC an. Sobald das Betriebssystem hochgefahren ist, kann der PC, an den Sie die Laufwerke anschließen, Sie auffordern, sie zu initialisieren oder zu “formatieren”; tun Sie dies nicht, da es die Datenwiederherstellung erschwert.
Das Dienstprogramm verfügt über einen automatischen fortschrittlichen Scan-Mechanismus zur Erkennung und Wiederherstellung von NAS-Daten in verschiedenen Fällen von Datenverlust.
Die Software liest automatisch die Informationen von den Laufwerken, aus denen das ausgefallene RAID besteht, und setzt es wieder zusammen. Das RAID wird im Datenträger-Manager angezeigt und eine Zusammenfassung des RAID wird am unteren Rand des Softwarefensters angezeigt. Prüfen Sie, ob das Dienstprogramm es richtig erkannt hat.
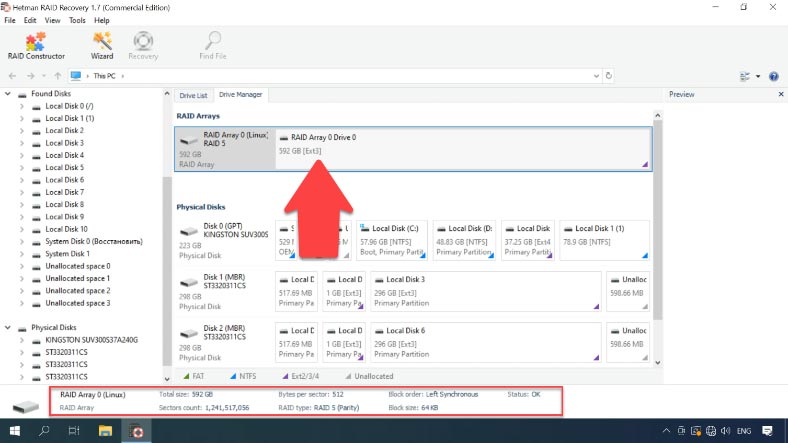
Um das RAID wiederherzustellen, klicken Sie mit der rechten Maustaste auf das Laufwerk-Array und dann auf Öffnen. Wählen Sie dann die Art der Analyse aus und starten Sie den Scanvorgang.
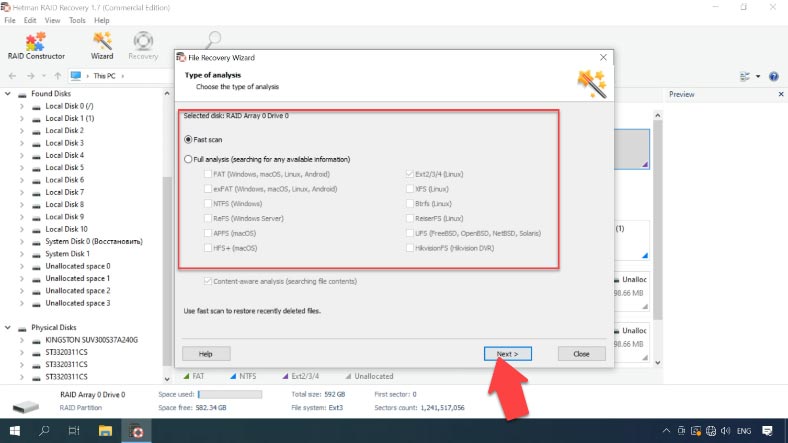
Wie Sie in meinem Fall sehen können, hat die Software die zerstörten RAID-Laufwerke problemlos wieder zusammengesetzt und alle darauf gespeicherten Dateien gefunden. Das Tool zeigt sogar die Dateien an, die zuvor gelöscht wurden, sie sind hier mit einem roten Kreuz markiert.
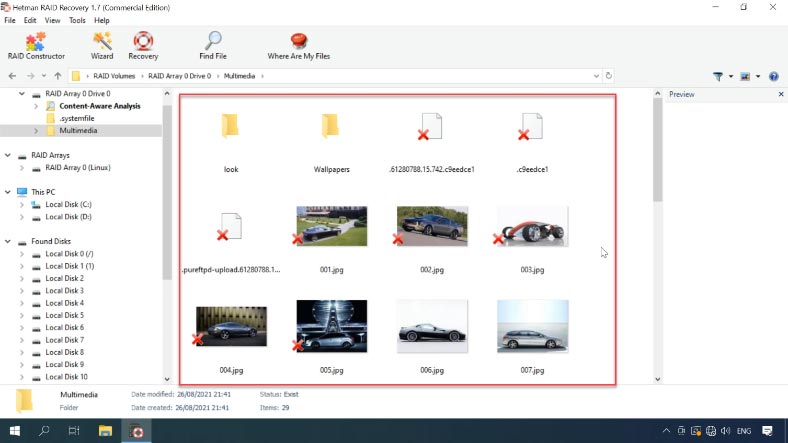
Aktivieren Sie das Kontrollkästchen für alles, was Sie wiederherstellen möchten, und klicken Sie auf “Wiederherstellen”, und geben Sie dann den Ordner an, in dem die Daten gespeichert werden sollen. Wenn Sie fertig sind, befinden sich alle markierten Daten in dem angegebenen Verzeichnis.
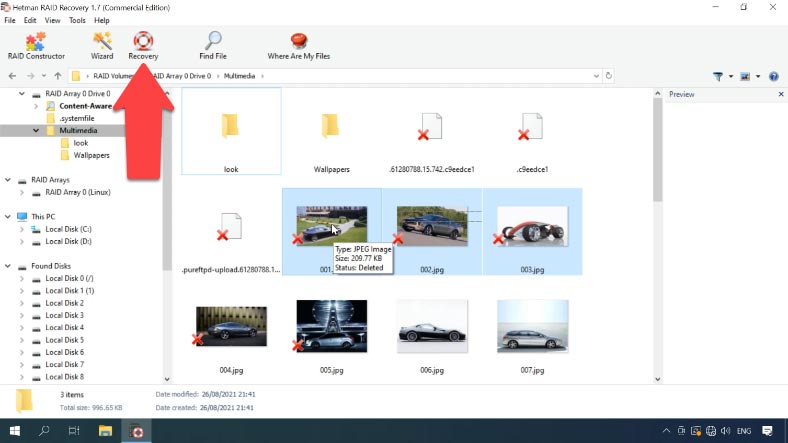
Im Falle eines RAID 5, wie ich es habe, können Sie Daten von einem nicht funktionierenden NAS auch ohne ein einziges Laufwerk wiederherstellen. Wenn auf der Hauptplatine des PCs, an den Sie die Laufwerke anschließen wollen, nicht genügend SATA- oder Stromanschlüsse vorhanden sind, können Sie 1 Laufwerk weniger anschließen.
Methode 2. Wiederherstellung von Daten im manuellen Modus, RAID-Konstruktor
Wenn die Festplatte beschädigt ist oder Serviceinformationen überschrieben wurden, ist die Software möglicherweise nicht in der Lage, ein RAID automatisch zu erstellen; wenn Sie die Parameter des beschädigten Arrays kennen, können Sie dies manuell mit dem RAID-Konstruktor tun.
Öffnen Sie den RAID- Konstruktor, wählen Sie “Manuell erstellen” und füllen Sie dann die RAID-Datenfelder aus: Typ, Blockreihenfolge, Größe.
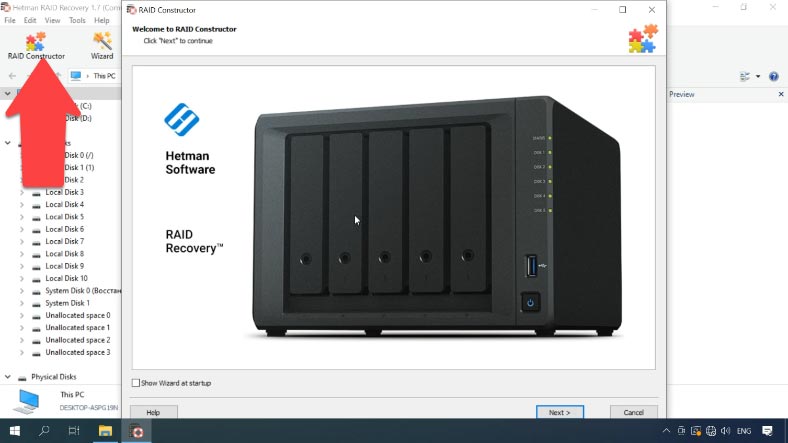
Fügen Sie die Platten hinzu, aus denen er besteht. Verwenden Sie die Pfeile, um die Reihenfolge anzugeben. Füllen Sie die fehlenden Laufwerke mit leeren Laufwerken auf, indem Sie die Plustaste drücken. Sie können hier auch die Verschiebung angeben, an der der Anfang des Laufwerks liegt. In manchen Fällen ist die Software nicht in der Lage, dies automatisch zu ermitteln, und Sie müssen es manuell eingeben.
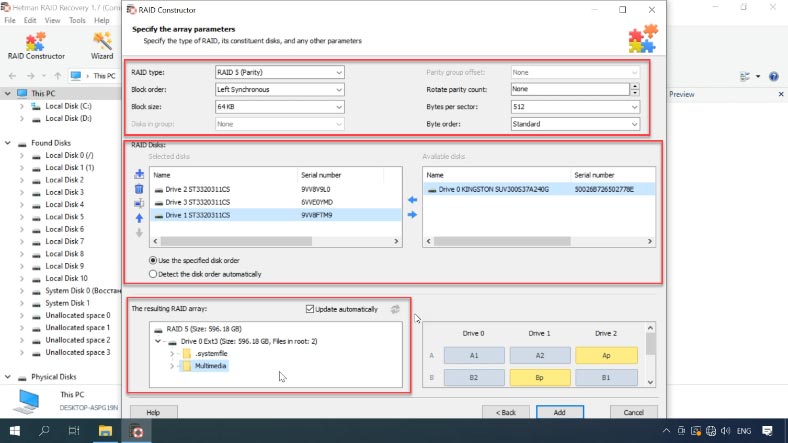
Wenn die Parameter korrekt sind, befindet sich in der Regel mindestens eine Partition am unteren Ende des RAIDs. Erweitern Sie sie, um zu prüfen, ob die richtigen Ordner vorhanden sind. Wenn die erforderlichen Ordner angezeigt werden, wurde das RAID korrekt erstellt.
Nachdem Sie alle bekannten Parameter eingegeben haben, klicken Sie auf “Hinzufügen” und Sie gelangen zum Laufwerk- Manager, wo der hinzugefügte RAID angezeigt wird.
Um der RAID wiederherzustellen, müssen Sie ihn nur noch analysieren, die Dateien finden, die zurückgegeben werden müssen, sie markieren und sie wiederherstellen, indem Sie den Zielordner angeben.








