Лучшие способы восстановления данных с RAID на D-Link DNS-343 NAS
В этой статье мы подробно рассмотрим методы восстановления данных с RAID массива на D-Link DNS-343 NAS. Независимо от того, какие проблемы возникли, вы найдете здесь полезные советы и инструкции, которые помогут вам вернуть ваши ценные данные без потерь. Узнаете все секреты восстановления данных с RAID на D-Link DNS-343 NAS!

- Как создать RAID массив на NAS устройстве D-link
- Как создать сетевую папку
- Восстановление данных NAS D-link DNS-343
- Вопросы и ответы
- Комментарии
Компания D-Link на сегодняшний день известна во всем мире своими маршрутизаторами и модемами, но помимо, производит устройства хранения для домашнего и офисного использования, такие как сетевое хранилище (NAS).
По большей части это оборудование соответствует стандарту и мало чем отличается от устройств от других производителей, и также, как и все NAS подвержено риску потери информации в случае повреждения или отказа оборудования.
Не зависимо от производителя все устройства NAS, как и жесткие диски, используемые с обычными компьютерами и ноутбуками, подвержены повреждению или отказу. И к сожалению, рано или поздно, это случается с каждым кто ежедневно пользуется компьютером.
| Причина | Описание |
|---|---|
| Износ жестких дисков | Постоянная эксплуатация NAS приводит к постепенному износу жестких дисков, что может вызвать их отказ. |
| Перегрев | Недостаточная вентиляция или высокая температура окружающей среды могут привести к перегреву компонентов устройства. |
| Проблемы с питанием | Перепады напряжения или внезапные отключения электричества могут повредить аппаратные компоненты NAS. |
| Ошибки программного обеспечения | Сбои в прошивке или программном обеспечении NAS могут привести к нестабильной работе и потере доступа к данным. |
| Сбои RAID массива | Неисправность одного или нескольких дисков в RAID массиве может привести к потере данных или отказу устройства. |
| Механические повреждения | Физические удары или повреждения могут привести к выходу из строя компонентов NAS, таких как платы или диски. |
| Атаки вредоносного ПО | Киберпреступники могут использовать уязвимости NAS для атак, что приведет к потере данных или блокировке устройства. |
| Недостаточное обслуживание | Нерегулярное техническое обслуживание, такое как очистка от пыли и обновление программного обеспечения, может сократить срок службы NAS. |

Как восстановить данные с RAID массива D-Link DNS-343 NAS
Как и в случае с другими устройствами NAS, D-Link предоставляет возможность использовать множество томов, объединять несколько дисков в один, организовать сетевой доступ к хранилищу, обеспечивая при этом надежность хранения данных.
Сетевое хранилище объединяет накопители в RAID массивы, которые хоть и являются более безопасным хранилищем информации, но все же не исключают ее потери.
Восстановлении информации с NAS, используя различные программы для восстановления данных, не всегда бывает успешным. Некоторое программное обеспечение, может предоставить лишь частичный успех. А другие и вовсе повредить оставшуюся на дисках информацию. Чтобы этого избежать нужно правильно подобрать софт для восстановления.
| Название | Особенности |
|---|---|
| Hetman RAID Recovery | Поддерживает все уровни RAID, восстановление поврежденных конфигураций массивов, возможность работы с NAS различных производителей. |
| UFS Explorer | Мощный инструмент для восстановления с RAID, поддерживает широкий спектр файловых систем, автоматическое распознавание конфигурации. |
| ReclaiMe | Прост в использовании, специализируется на восстановлении с RAID массивов, восстановление без сложных настроек. |
| R-Studio | Поддерживает расширенное восстановление с RAID, возможность анализа и восстановления данных даже с сильно поврежденных массивов. |
| Wondershare Recoverit | Удобный интерфейс, поддержка восстановления с NAS через сеть, оптимизирован для домашних пользователей. |
| Disk Drill | Интуитивно понятный интерфейс, восстановление данных с различных типов RAID и NAS устройств. |
Как создать RAID массив на NAS устройстве D-link
Для начала давайте разберем как создать RAID на NAS устройстве от D-link. При первом запуске, система предложит его настроить. Одним из этапов настройки будет создание массива из подключенных накопителей.
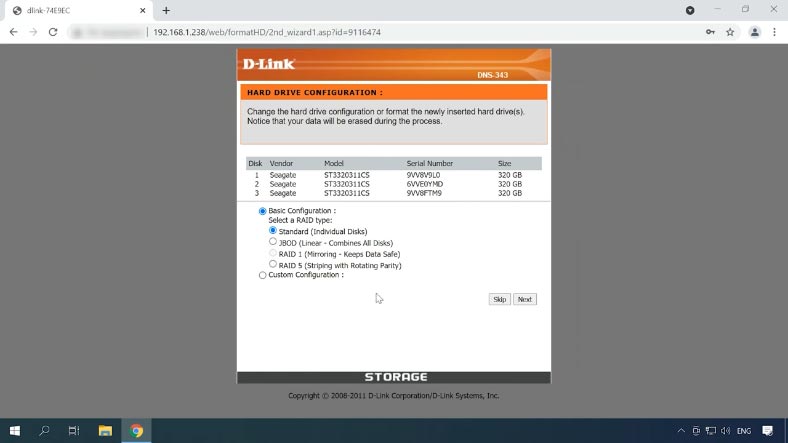
Для создания RAID массива на этом этапе настройки выберите нужный тип, в моем случае это RAID 5 из трех дисков, и затем нажмите Далее.
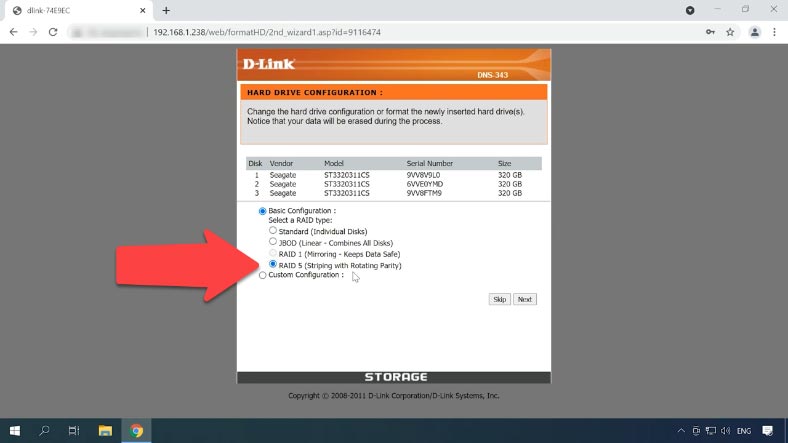
В следующем окне будет предложено включить авторебилд, жмем Далее для продолжения.

Затем нужно выбрать файловую систему, здесь предложено на выбор только две файловых системы EXT2 и 3. Выбираем более стабильную EXT3 и жмем по кнопке Next (Далее).
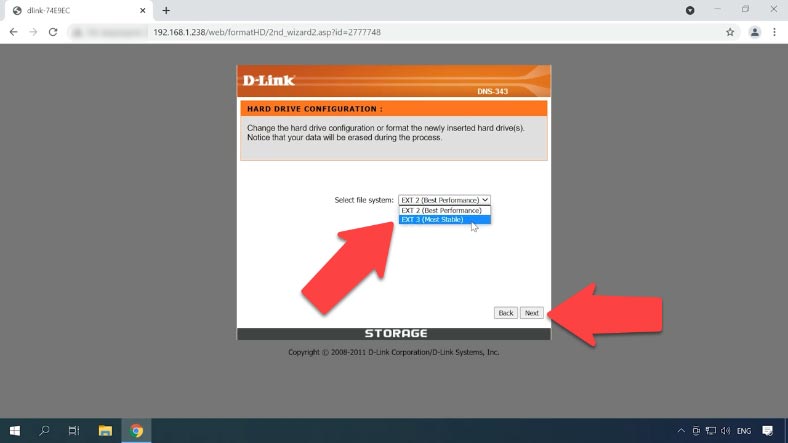
После начнется процесс инициализации и форматирования дисков. Если на данных накопителях хранится важная информация не забудьте сделать ее копию, так как восстановить ее после форматирования будет не просто.
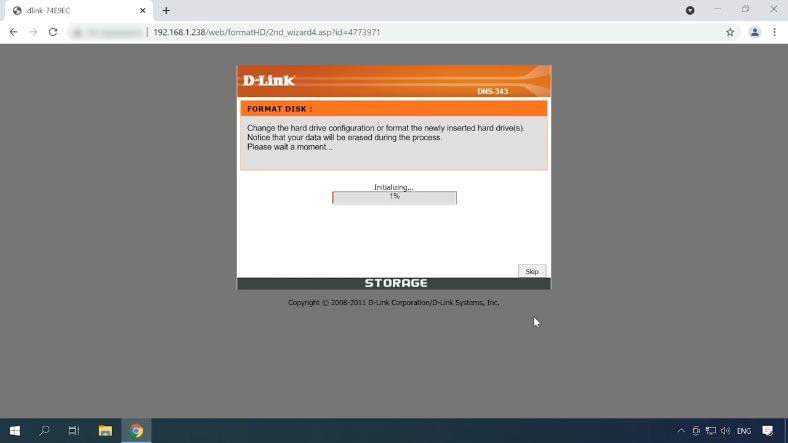
Закончив форматирование тома, система предложит перезагрузить устройство. RAID создан. Для того чтобы перенастроить, изменить уровень RAID или задать другой объём, кликните по кнопке реконфигурации.
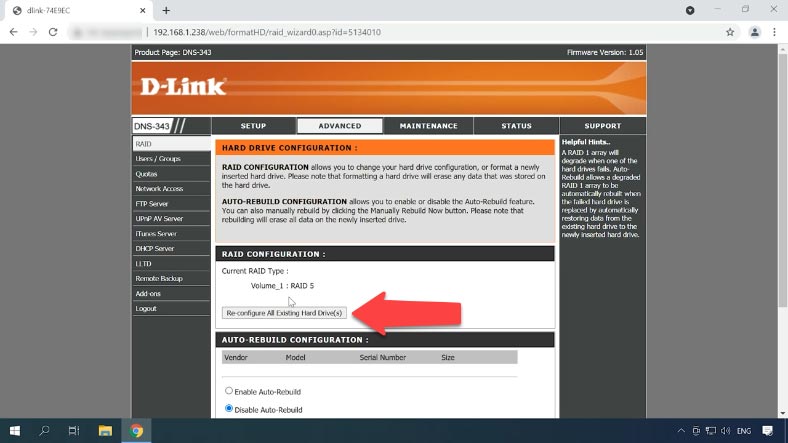
Для изменения уровня RAID выбрите его из списка и настройте по ранее представленной инструкции. Если нужно изменить его объём выберите расширенные настройки, затем тип массива, включить или выключить авторебилд, выбрать файловую систему, и на следующем этапе можно задать нужный объём – Далее.
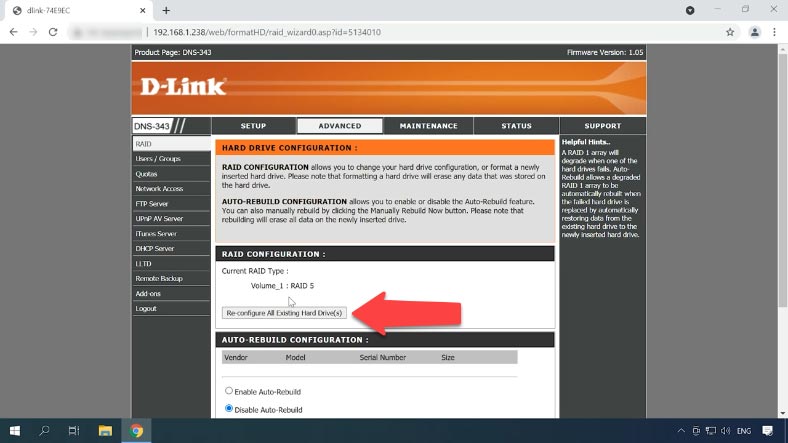
Ждем окончания процесса инициализации. По завершению устройство будет готово к работе.
Как создать сетевую папку
Теперь можно создать новую сетевую папку и настроить сетевой доступ. Для этого откройте вкладку Дополнительные (Advanced) – Сетевой доступ.
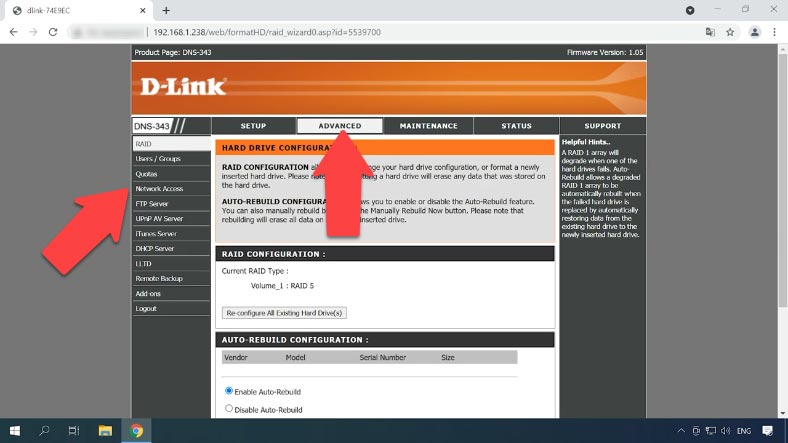
Выберите тип доступа к папке SMB или NFS, выберите пользователей данного каталога, можно выбрать всех.
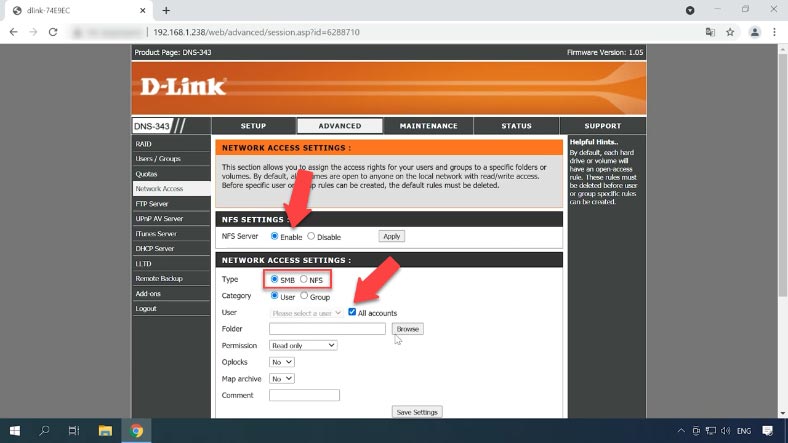
Затем жмем по кнопке Browse, переходим по пути где надо создать новую папку, жмем по значку Создать новую, задаем имя – Ок.
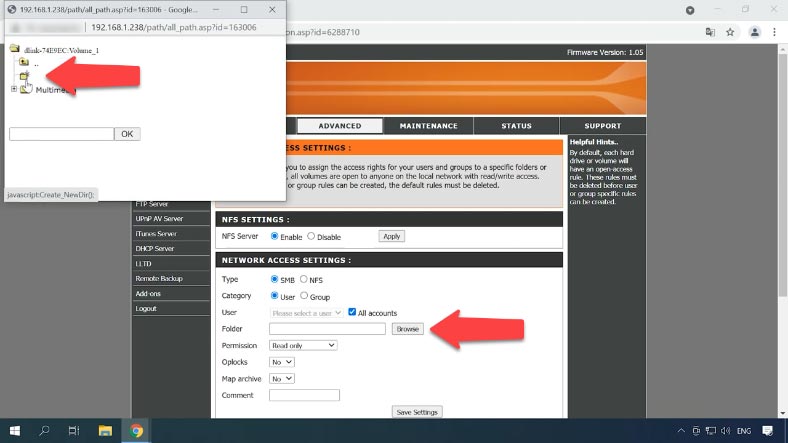
Осталось добавить разрешение чтение и записи и сохранить настройки, после чего папка станет доступна по сети. Подключаемся к ней по FTP и записываем данные.
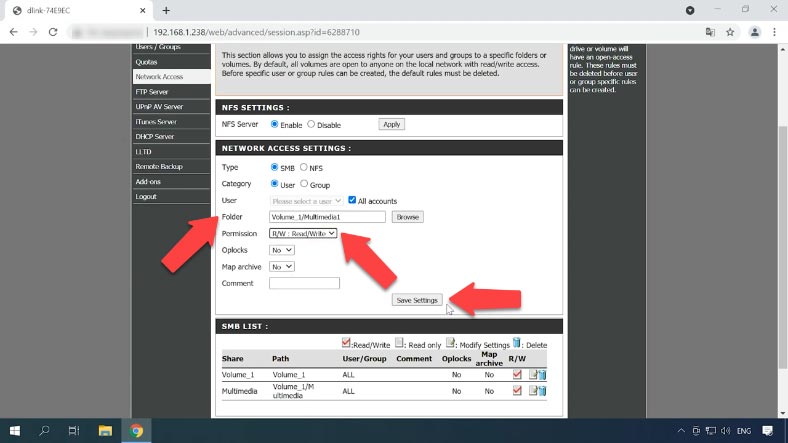
Восстановление данных NAS D-link DNS-343
Способ 1. Как восстановить данные с RAID NAS D-link DNS-343
Существует множество обстоятельств, которые могут привести к потере данных. Человеческая ошибка, форматирование и перезапись информации, перегрев, сбои питания, аппаратные и программные сбои, механические неисправности, выход из строя одного накопителя является чрезмерной нагрузкой на другие диски, при несвоевременной замене может привести к потере данных.
Если вы не можете получить доступ к данным, хранящимся на вашем сетевом диске воспользуйтесь программой для восстановления данных с RAID – Hetman RAID Recovery.
Большинство NAS устройств форматирует жесткие диски с использованием файловой системы Linux, при подключении их напрямую к ПК с операционной системой Windows их не удастся прочесть без сторонних приложений. Поскольку в сетевых устройствах (NAS), системы управления RAID основаны на двух технологиях Linux RAID: mdadm и LVM. Hetman RAID Recovery поддерживает обе эти технологии и в большинстве случаев может автоматически собирать такие RAID.
Это комплексное решение для восстановления данных с NAS, которое поможет восстановить файлы при различных сценариях. Программа поддерживает большинство популярных файловых систем, и типов RAID.
Достаньте диски из NAS и подключите их к ПК с операционной системой Windows. После загрузки операционной системы ПК, к которому вы подключаете диски, может попросить вас инициализировать их или «форматировать», не делайте этого, так как в результате восстановить данные будет непросто.
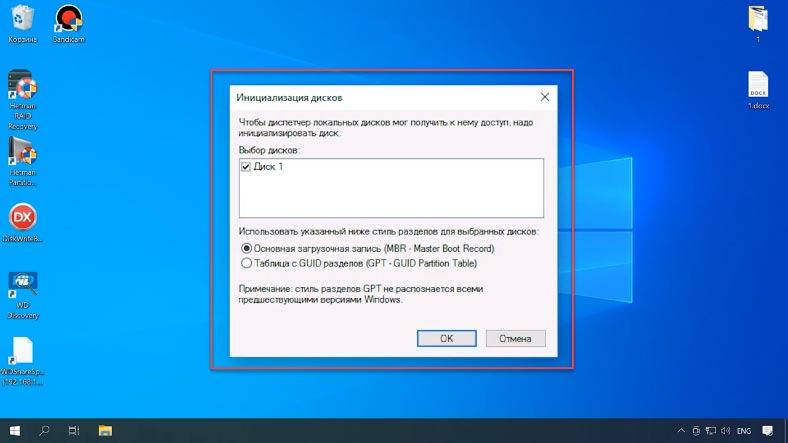
Утилита имеет автоматический расширенный механизм сканирования, предназначенный для обнаружения и восстановления данных NAS в различных сценариях потери данных.
Программа в автоматическом режиме считает нужную информацию с накопителей из которых состоял разрушенный RAID и соберет его. RAID-масив будет отображаться в менеджере дисков, а краткая информация о нем – внизу окна программы, проверьте правильно ли утилита ее определила.
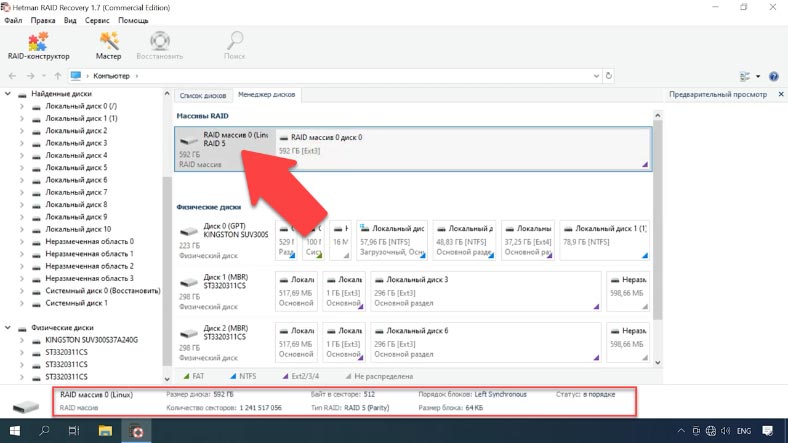
Для восстановления кликните по дисковому массиву правой кнопкой мыши и нажмите Открыть. Затем выберите тип анализа, и запустите сканирование.
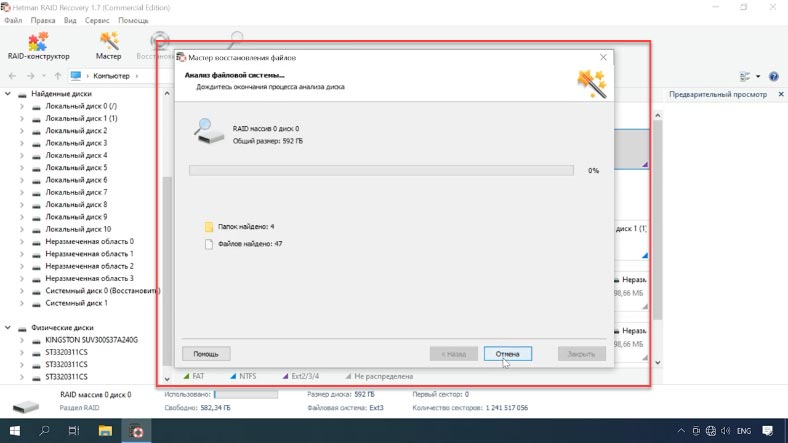
Программа без труда собрала из накопителей разрушенный RAID и нашла все файлы, которые на нем хранились. Утилита отображает даже те, которые ранее были удалены, они отмечены здесь красным крестиком.
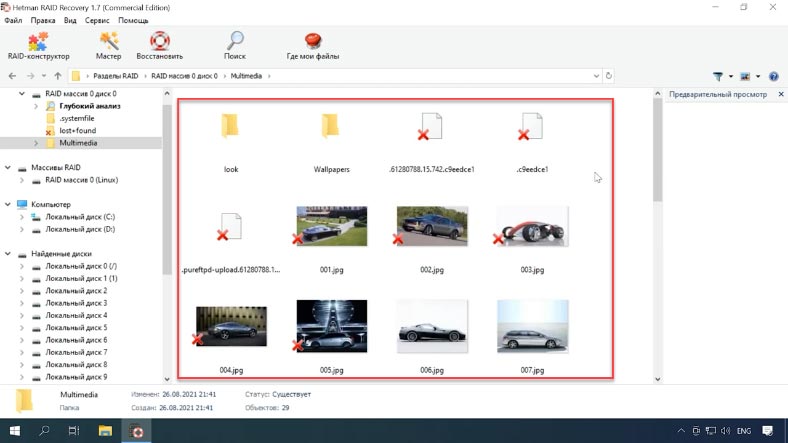
Отметьте все что нужно вернуть и нажмите «Восстановить», затем укажите папку куда их сохранить. По завершении – все данные которые вы отметили будут лежать в указанном каталоге.
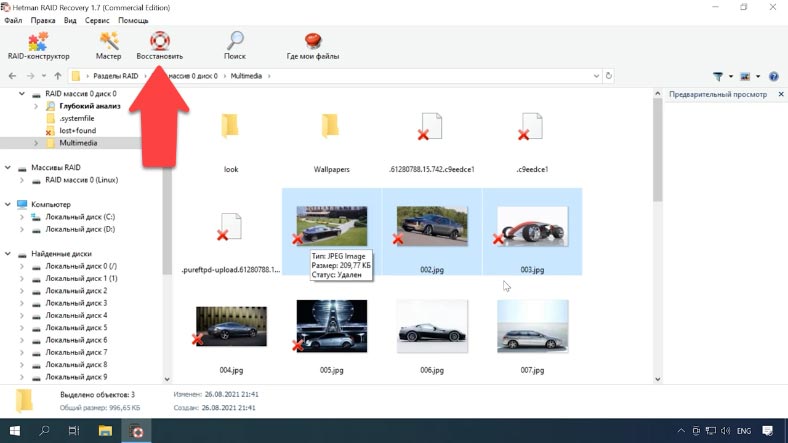
В случае с RAID 5 данные можно вернуть с нерабочего NAS даже без наличия одного диска. Если на материнской плате ПК, к которому вы подключаете диски, недостаточно SATA или разъёмов питания, можно подключить на 1 диск меньше.
Способ 2. Как восстановить информацию в ручном режиме, RAID-конструктор
При повреждении диска или затирании служебной информации программа может не собрать RAID в автоматическом режиме, если вам известны параметры поврежденного массива вы сможете сделать это вручную с помощью RAID-конструктора.
Откройте конструктор, выберите пункт «Создание вручную», затем заполните поля с данными о RAID: тип, порядок блоков, размер.
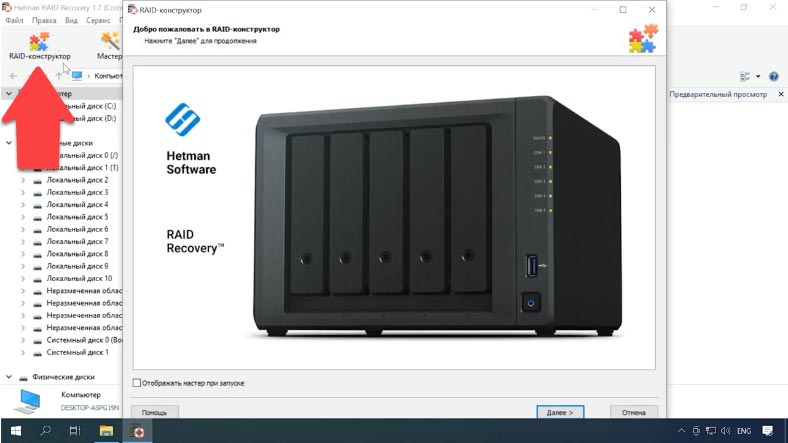
Добавьте диски, из которых он состоял, с помощью стрелок укажите их порядок, недостающие –заполните пустыми – кнопкой плюс. Также здесь можно указать смещение, по которому лежит начало диска. В некоторых случаях программе не удается определить его автоматически и его нужно ввести вручную.
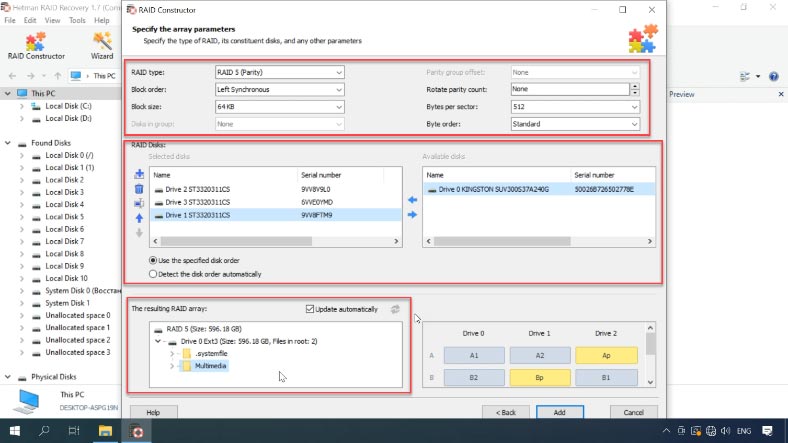
При верно указанных параметрах, как правило, внизу RAID будет иметь хоть один раздел. Разверните его чтобы проверить наличие нужных папок. Если нужные папки отображаются, RAID было построено правильно.
Заполнив все известные параметры нажмите «Добавить», после чего вы попадете в менеджер дисков, где будет отображаться добавленный RAID.
Для восстановления осталось его проанализировать, найти файлы, которые нужно вернуть, выделить их и восстановить, указав конечную папку.




