Truques Simples para Como Recuperar os Dados da Matriz RAID do NAS D-Link DNS-343
Neste artigo testamos um dispositivo NAS D-Link, modelo DNS-343. Descrevemos como criar uma matriz RAID, como configurar a conectividade de rede, como adicionar uma nova pasta de rede e como recuperar dados dela.

- Como criar uma matriz RAID em um NAS D-link
- Como criar uma pasta de rede
- Recuperação de dados NAS D-link DNS-343
- Perguntas e respostas
- Comentários
D-Link é conhecida mundialmente por seus roteadores e modems, mas também produz dispositivos de armazenamento para uso doméstico e no escritório, como Network Attached Storage (NAS).
Na maioria dos casos, esses dispositivos são padrão e não diferem muito dos dispositivos de outros fabricantes e, como todos os produtos NAS, estão sujeitos ao risco de perda de dados em caso de danos ou falhas de hardware.
Independentemente do fabricante que você usa, todos os dispositivos NAS, como os discos rígidos de computadores e laptops convencionais, são suscetíveis a danos ou falhas. Infelizmente, mais cedo ou mais tarde, isso acontece com todos nós que usamos um computador todos os dias.
E é lamentável.
| Causa | Descrição |
|---|---|
| Desgaste do disco rígido | O uso constante do NAS leva ao desgaste gradual dos discos rígidos, o que pode causar falhas. |
| Superaquecimento | Ventilação insuficiente ou alta temperatura ambiente podem causar o superaquecimento dos componentes do dispositivo. |
| Problemas de energia | Oscilações de tensão ou cortes repentinos de energia podem danificar os componentes de hardware do NAS. |
| Erros de software | Falhas de firmware ou software no NAS podem causar instabilidade e perda de acesso aos dados. |
| Falhas de matriz RAID | A falha de um ou mais discos em uma matriz RAID pode resultar na perda de dados ou falha do dispositivo. |
| Danos mecânicos | Choques físicos ou danos podem causar a falha de componentes do NAS, como placas ou discos. |
| Ataques de malware | Os cibercriminosos podem explorar vulnerabilidades do NAS para ataques, resultando na perda de dados ou bloqueio do dispositivo. |
| Manutenção insuficiente | A manutenção irregular, como limpeza de poeira e atualizações de software, pode reduzir a vida útil do NAS. |

⭐Cómo recuperar los datos de una matriz RAID NAS D-Link DNS-343⭐
Como outros dispositivos NAS, o D-Link oferece a capacidade de usar vários volumes, consolidar várias unidades em uma e fornecer acesso de rede ao armazenamento, ao mesmo tempo em que fornece armazenamento confiável.
O armazenamento em rede combina unidades em matrizes RAID, que, embora forneçam armazenamento mais seguro, não eliminam a perda de dados.
A recuperação de informações de um NAS usando vários programas de recuperação de dados nem sempre é bem-sucedida. Alguns programas de computador podem ser parcialmente bem-sucedidos. Outros podem até corromper as informações deixadas nos discos. Para evitar isso, o software de recuperação deve ser escolhido adequadamente.
| Nome | Características |
|---|---|
| Hetman RAID Recovery | Suporta todos os níveis de RAID, recuperação de configurações de arrays danificadas, capacidade de trabalhar com dispositivos NAS de vários fabricantes. |
| UFS Explorer | Ferramenta poderosa para recuperação de RAID, suporta uma ampla gama de sistemas de arquivos, reconhecimento automático de configurações. |
| ReclaiMe | Fácil de usar, especializado na recuperação de arrays RAID, recuperação sem configurações complexas. |
| R-Studio | Suporta recuperação avançada de RAID, capacidade de analisar e recuperar dados até mesmo de arrays seriamente danificados. |
| Wondershare Recoverit | Interface fácil de usar, suporte para recuperação de NAS através da rede, otimizado para usuários domésticos. |
| Disk Drill | Interface intuitiva, recuperação de dados de vários tipos de RAID e dispositivos NAS. |
Como criar uma matriz RAID em um NAS D-link
Primeiro de tudo, vamos ver como criar um RAID em um dispositivo NAS D-link. Na primeira vez que você iniciá-lo, o sistema solicitará que você o configure. Uma das etapas de configuração é criar um array a partir das unidades conectadas.
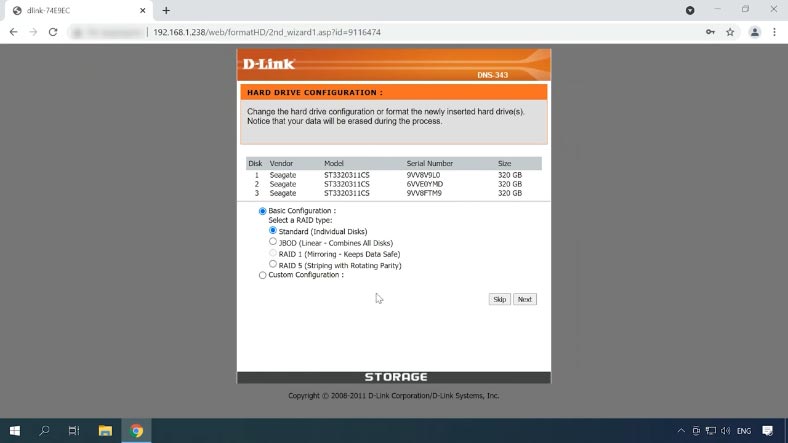
Para criar uma matriz RAID, nesta etapa de configuração selecione o tipo desejado, que no meu caso é RAID 5 com três unidades, e clique em Avançar.
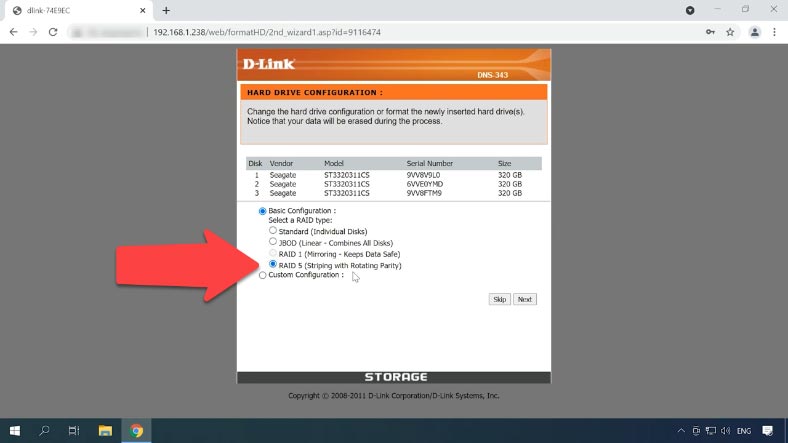
A próxima janela solicitará que você ative a reconstrução automática, clique em Avançar para continuar.
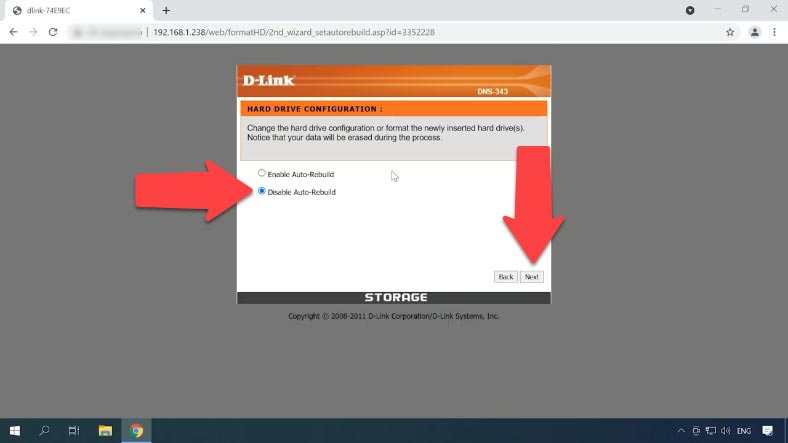
Então você precisa selecionar o sistema de arquivos, aqui existem apenas dois sistemas de arquivos para escolher entre EXT2 e 3. Escolha o EXT3 mais estável e clique em Avançar.
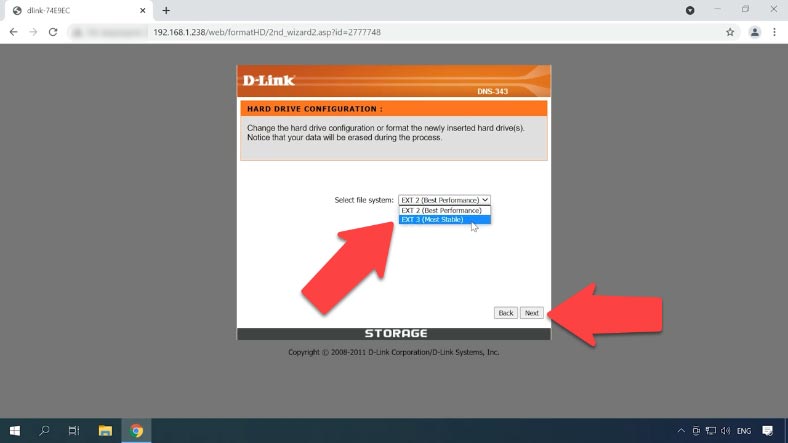
Em seguida será iniciado o processo de inicialização e formatação das unidades. Se você tiver dados importantes nas unidades, não se esqueça de fazer uma cópia, pois não será fácil recuperá-los após a formatação.
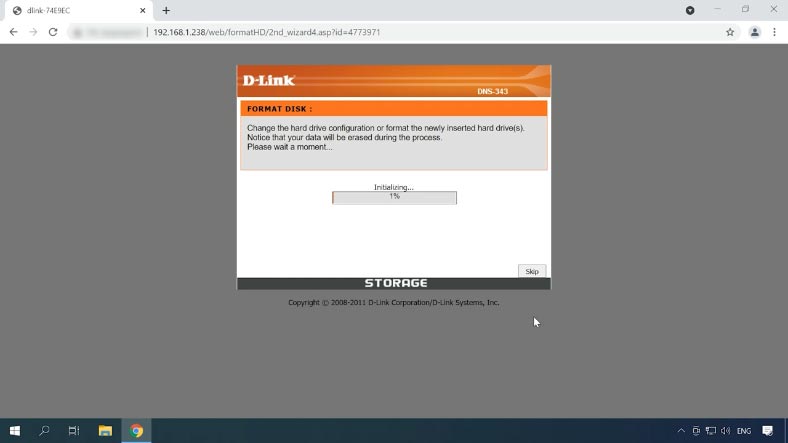
Assim que a formatação do volume for concluída, o sistema solicitará que você reinicie o dispositivo. O RAID foi criado. Se quiser reconfigurar, alterar o nível do RAID ou definir um volume diferente, clique no botão reconfigurar.
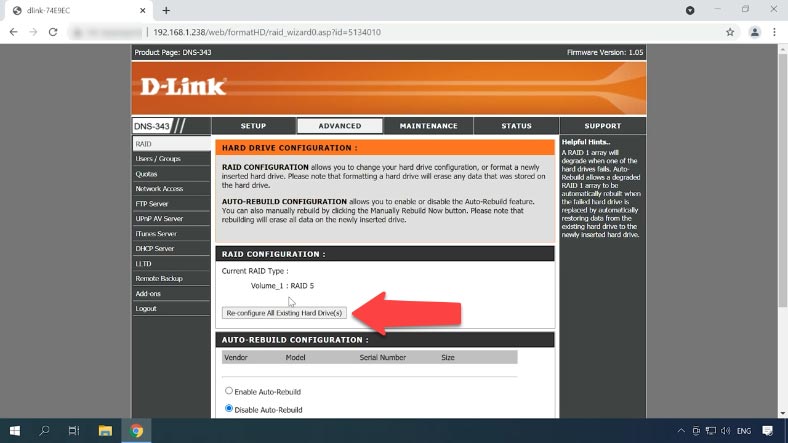
Para alterar o nível de RAID, selecione-o na lista e configure-o usando as instruções fornecidas acima. Se quiser alterar o volume, selecione configurações avançadas, selecione o tipo de array, ative ou desative a reconstrução automática, selecione o sistema de arquivos e o próximo passo é definir o volume desejado – Próximo.
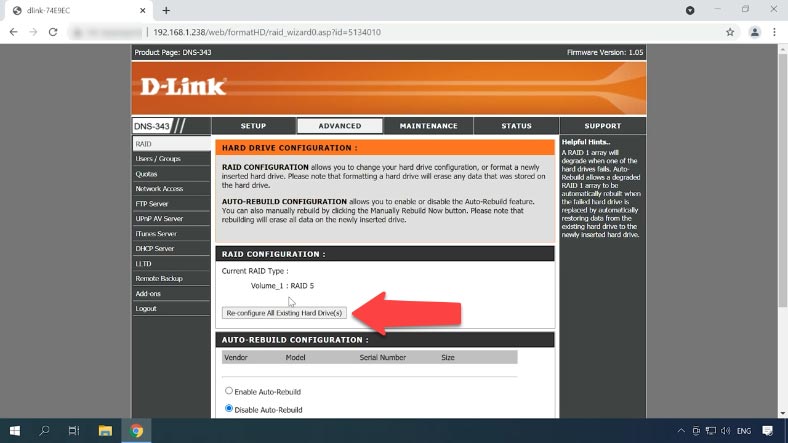
Aguarde a conclusão do processo de inicialização. Depois de concluído, o dispositivo estará pronto para ser usado.
Como criar uma pasta de rede
Agora você pode criar uma nova pasta de rede e configurar o acesso à rede. Para fazer isso, clique na guia Avançado – Acesso à rede.
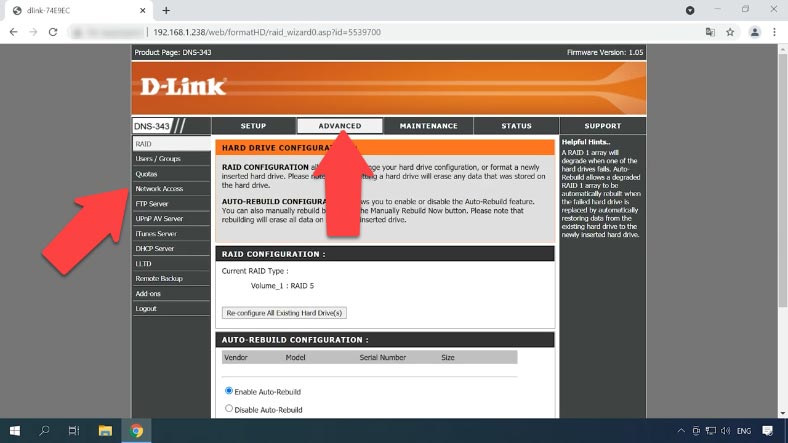
Selecione o tipo de acesso à pasta SMB ou NFS, selecione os usuários deste diretório, você pode selecionar todos.
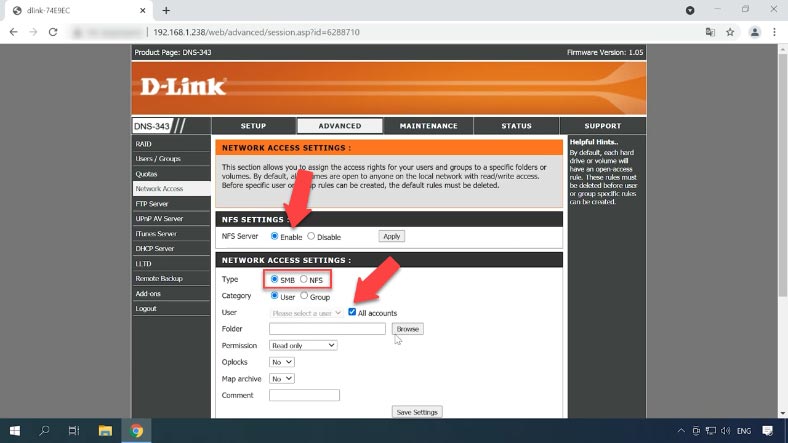
Em seguida, clique no botão Procurar, navegue até o caminho onde deseja criar uma nova pasta, clique no ícone Criar novo, dê um nome a ele e clique em OK.
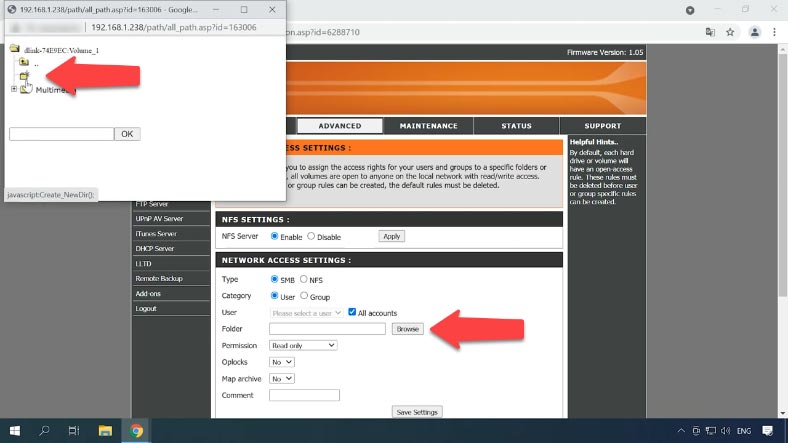
Só precisamos adicionar permissões de leitura e gravação e salvar as configurações, e então a pasta estará acessível pela rede. Conecte-se a ele via FTP e grave dados nele.
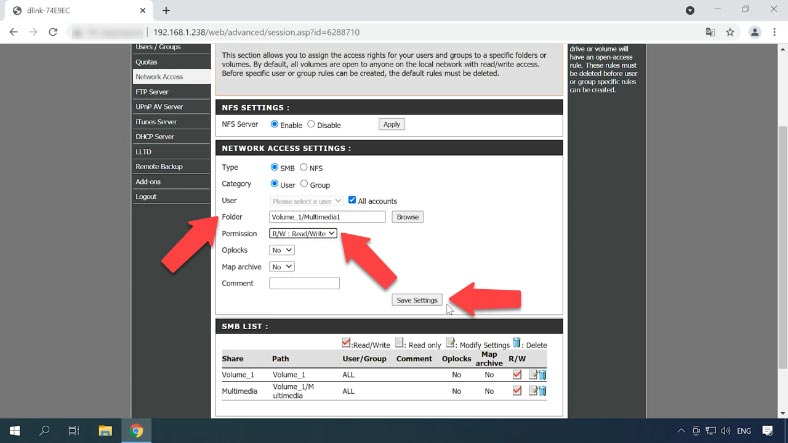
Recuperação de dados NAS D-link DNS-343
Método 1. Como recuperar dados do RAID NAS D-link DNS-343
Há muitas circunstâncias que podem levar à perda de dados. Erros humanos, formatação e substituição de informações, superaquecimento, falhas de energia, mau funcionamento de hardware e software, problemas mecânicos, falha de uma unidade, estresse excessivo em outras unidades, podem levar à falha, perda de dados se não forem substituídos a tempo.
Se você não conseguir acessar os dados armazenados em sua unidade de rede, Hetman RAID Recovery é o software de recuperação de dados para RAID.
A maioria dos dispositivos NAS formata discos rígidos usando o sistema de arquivos Linux. Quando conectados diretamente a um PC com Windows, eles não podem ser lidos sem aplicativos de terceiros. Dos dispositivos conectados à rede (NAS), os sistemas de gerenciamento RAID são baseados em duas tecnologias Linux RAID: mdadm e LVM. O Hetman RAID Recovery suporta ambas as tecnologias e pode criar RAID automaticamente na maioria dos casos.
Esta é uma solução completa de recuperação de dados NAS que ajuda a recuperar arquivos em vários cenários. Ele suporta os sistemas de arquivos e tipos de RAID mais populares.
Remova as unidades do seu NAS e conecte-as ao seu PC com Windows. Depois que o sistema operacional for iniciado, o PC ao qual você conecta as unidades poderá solicitar que você as inicialize ou “formate”, mas não faça isso, pois pode ser difícil recuperar os dados.
Faça isso não faça isso, esta ação.

💽 Causas top de pérdida de la partición del disco duro y métodos de recuperación de archivos 💽
O utilitário possui um mecanismo avançado de verificação automática projetado para detectar e recuperar dados NAS em vários cenários de perda de dados.
O software lê automaticamente as informações apropriadas das unidades que compõem o RAID com falha e o remonta. O RAID aparecerá no Disk Manager e um resumo será exibido na parte inferior da janela do software para verificar se o utilitário o detectou corretamente.
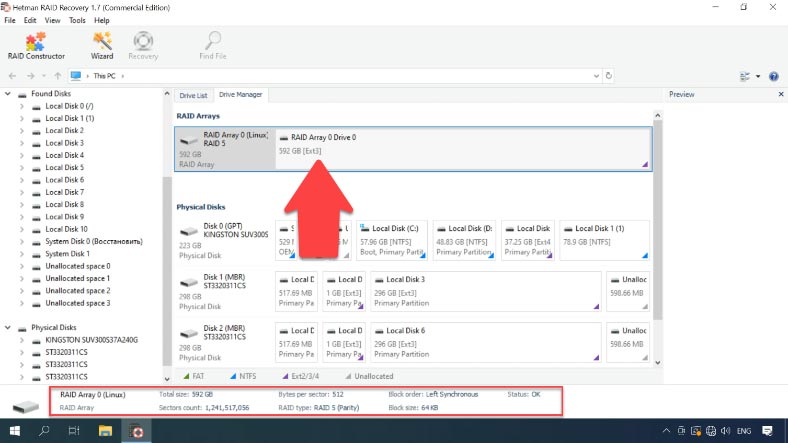
Para restaurar, clique com o botão direito na matriz de disco e clique em Abrir. Em seguida, selecione o tipo de digitalização e comece a digitalizar.
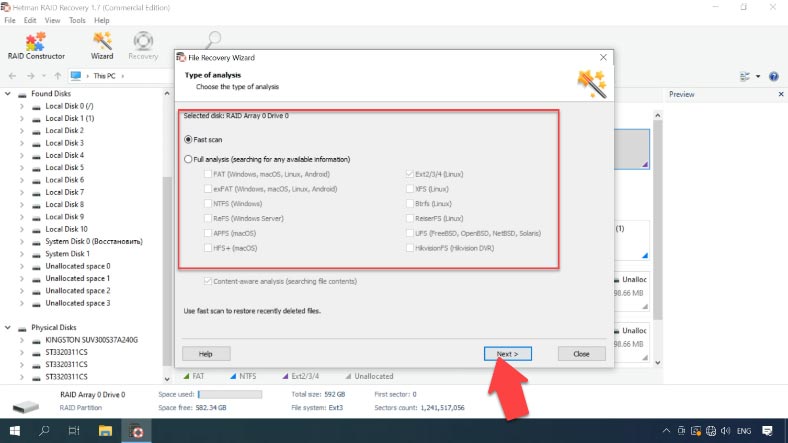
O software remontou facilmente as unidades RAID com falha e encontrou todos os arquivos armazenados nelas. Ele ainda mostra arquivos que foram excluídos anteriormente, conforme indicado aqui com uma cruz vermelha.
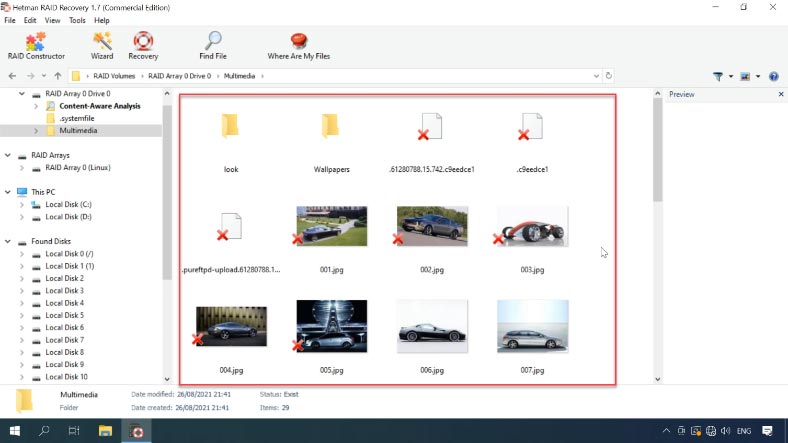
Selecione tudo o que deseja devolver e clique em “Restaurar”, depois especifique a pasta onde deseja salvá-los. Quando terminar, todos os dados marcados estarão localizados no diretório especificado.
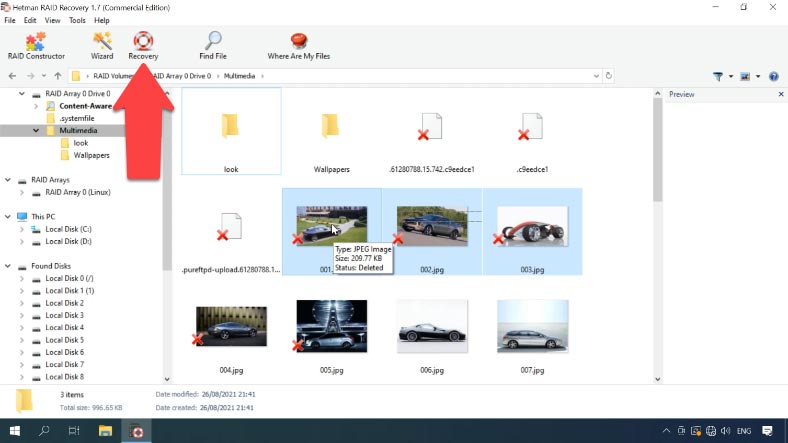
No caso do RAID 5, os dados podem ser recuperados de um NAS com falha mesmo sem uma única unidade. Se a placa-mãe do PC à qual você conecta as unidades não tiver conectores SATA ou de alimentação suficientes, você poderá conectar 1 unidade a menos.
Método 2. Como recuperar informações manualmente, construtor RAID
Se o disco estiver danificado ou as informações de serviço forem substituídas, o software poderá não conseguir criar um RAID automaticamente; Se você conhece os parâmetros do array danificado, você pode fazer isso manualmente com o RAID Constructor.
Abra o RAID Builder, selecione “Build Manually” e preencha as informações do RAID, como tipo, ordem de bloco e tamanho.
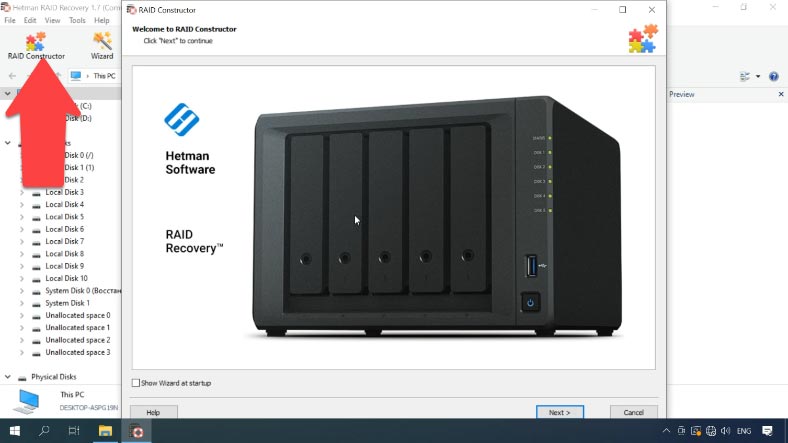
Adicione os discos que o compõem, use as setas para especificar sua ordem, os que faltam – preencha os espaços em branco – com o botão mais. Você também pode especificar o deslocamento no qual o início do disco está localizado. Em alguns casos, o programa não o detecta automaticamente e você terá que inseri-lo manualmente.
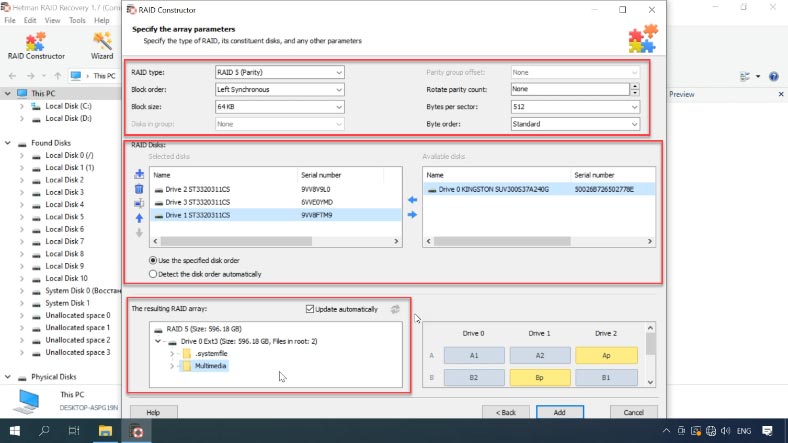
Com a configuração correta, normalmente haverá pelo menos uma partição na parte inferior do RAID. Expanda-o para verificar se as pastas corretas estão presentes. Se as pastas corretas forem exibidas, o RAID foi criado com sucesso.
Preencha todos os parâmetros conhecidos e clique em “Adicionar” e você será levado ao Gerenciador de Disco, onde o RAID adicionado será exibido.
Para restaurar, basta analisá-lo, localizar os arquivos que deseja devolver, destacá-los e restaurar especificando uma pasta de destino.








