كيفية إسترداد البيانات من نظام RAID بناءً على جهاز D-Link DNS-343 NAS
في هذا المقال نختبر جهاز NAS بواسطة D-Link، طراز DNS-343. سنوضح لك كيفية إنشاء مصفوفة RAID وتهيئة إتصال الشبكة وإضافة مجلد مشترك جديد وكيفية إسترداد البيانات من نظام مصفوفة الأقراص هذه.

- كيفية إنشاء مصفوفة RAID على جهاز D-Link NAS
- كيفية إنشاء مجلد مشترك
- استعادة بيانات NAS D-link DNS-343
- أسئلة وأجوبة
- التعليقات
في هذه الأيام، أصبحت أجهزة التوجيه وأجهزة المودم D-Link معروفة جيدًا في جميع أنحاء العالم، ولكن هذه الشركة تنتج أيضًا أنظمة تخزين منزلية ومكتبية مثل التخزين الشبكي (أو NAS للإختصار).
في معظم الأحيان، تكون هذه الأجهزة متوافقة تمامًا مع معايير الصناعة ولا تختلف كثيرًا عن المنتجات المماثلة من قبل الشركات المصنعة الأخرى – وبالقدر نفسه، تتأثر أيضًا بمخاطر فقدان البيانات بسبب تعطل الأجهزة أو الأخطاء.
بغض النظر عن إسم الشركة المصنعة الفعلي، فإن جميع أجهزة NAS معرضة للتلف أو الفشل، تمامًا مثل الأقراص الصلبة العادية المستخدمة في أجهزة الكمبيوتر المكتبي وأجهزة الكمبيوتر المحمولة. لسوء الحظ، هذا ما يحدث، عاجلاً أم آجلاً، لأي قرص صلب يتم إستخدامه بشكل نشط بصفة يومية.
| السبب | الوصف |
|---|---|
| تآكل الأقراص الصلبة | يؤدي الاستخدام المستمر لجهاز NAS إلى تآكل تدريجي في الأقراص الصلبة، مما قد يؤدي إلى فشلها. |
| السخونة الزائدة | قد يؤدي التهوية غير الكافية أو ارتفاع درجة الحرارة المحيطة إلى سخونة مكونات الجهاز. |
| مشاكل الطاقة | قد تؤدي تقلبات الجهد الكهربائي أو الانقطاعات المفاجئة في التيار إلى إتلاف مكونات الأجهزة الخاصة بجهاز NAS. |
| أخطاء البرامج | يمكن أن تؤدي أعطال البرامج الثابتة أو البرمجيات في NAS إلى عدم الاستقرار وفقدان الوصول إلى البيانات. |
| أعطال مجموعة RAID | قد يؤدي تعطل واحد أو أكثر من الأقراص في مجموعة RAID إلى فقدان البيانات أو تعطل الجهاز. |
| الأضرار الميكانيكية | قد تؤدي الصدمات أو الأضرار المادية إلى فشل مكونات NAS مثل اللوحات أو الأقراص. |
| الهجمات البرمجية الخبيثة | قد يستغل مجرمو الإنترنت ثغرات NAS لتنفيذ هجمات، مما يؤدي إلى فقدان البيانات أو تعطيل الجهاز. |
| الصيانة غير الكافية | يمكن أن تؤدي الصيانة غير المنتظمة، مثل تنظيف الغبار وتحديث البرامج، إلى تقصير عمر NAS. |

🔬How to Recover Data from a RAID System Based on D-Link DNS-343 NAS🔬
تمامًا مثل أي NAS آخر، تتيح لك أجهزة D-Link إستخدام عدد من وحدات التخزين، وتوحيد عدة أقراص في قرص واحد، وإدارة الوصول إلى الشبكة إلى وحدة التخزين مع توفير موثوقية وأمان كافيين لبياناتك.
على الرغم من أن التخزين المتصل بالشبكة يوحد الأقراص الصلبة الفردية في مصفوفات RAID الأكثر موثوقية من حيث الإحتفاظ ببياناتك لفترة طويلة، إلا أنها لا تستبعد تمامًا مخاطر فقدان البيانات.
محاولات إسترداد البيانات من أجهزة NAS بمساعدة أدوات إسترداد البيانات المختلفة لا تنجح دائمًا. يمكن لبعض الأدوات فقط إسترداد جزء من البيانات، بينما قد يؤدي البعض الآخر إلى إتلاف المعلومات المتبقية على القرص الصلب. لتجنب هذه المحنة، يجب أن تكون حريصًا جدًا في إختيار البرنامج المناسب لهذه الوظيفة.
| الاسم | الميزات |
|---|---|
| Hetman RAID Recovery | يدعم جميع مستويات RAID، استعادة تكوينات المصفوفات التالفة، القدرة على العمل مع أجهزة NAS من مختلف الشركات المصنعة. |
| UFS Explorer | أداة قوية لاستعادة RAID، تدعم مجموعة واسعة من أنظمة الملفات، التعرف التلقائي على التكوينات. |
| ReclaiMe | سهل الاستخدام، متخصص في استعادة مصفوفات RAID، استعادة دون إعدادات معقدة. |
| R-Studio | يدعم استعادة RAID المتقدمة، القدرة على تحليل واستعادة البيانات حتى من المصفوفات التالفة بشدة. |
| Wondershare Recoverit | واجهة سهلة الاستخدام، دعم استعادة NAS عبر الشبكة، مصمم للمستخدمين المنزليين. |
| Disk Drill | واجهة بديهية، استعادة البيانات من أنواع RAID المختلفة وأجهزة NAS. |
كيفية إنشاء مصفوفة RAID على جهاز D-Link NAS
بالنسبة للمبتدئين، دعنا نرى كيف يمكنك إنشاء نظام RAID على جهاز D-Link NAS. عند بدء تشغيل الجهاز لأول مرة، سيقترح عليك تهيئته. تتضمن إحدى مراحل هذه العملية إنشاء مصفوفة بإستخدام الأقراص الصلبة المتصلة.
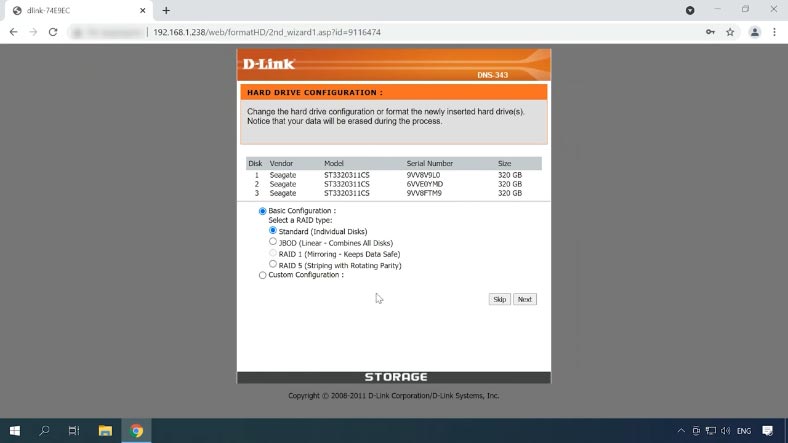
لإنشاء نظام RAID، قم بتحديد نوع RAID، وفي حالتي، هذا هو RAID 5 المكون من ثلاثة أقراص، ثم إنقر فوق التالي.
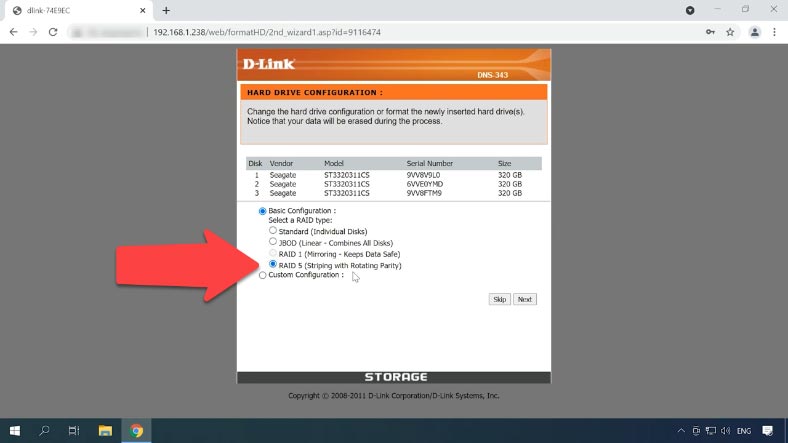
في النافذة التالية، يُقترح عليك تمكين إعادة الإنشاء التلقائي – إنقر فوق “التالي” للمتابعة.
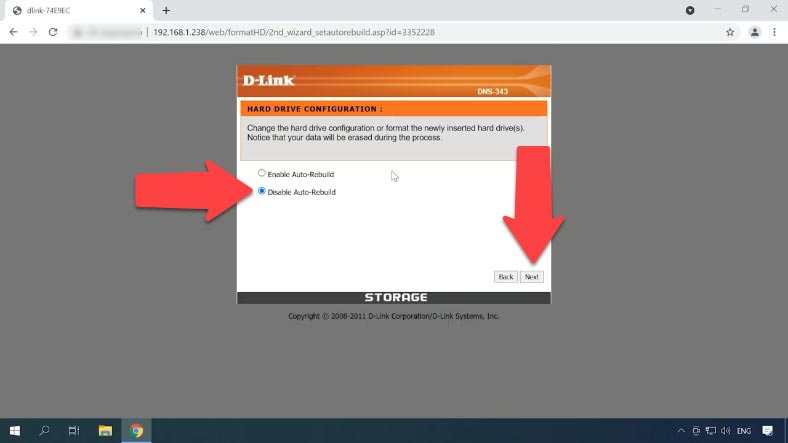
حان الوقت الآن لإختيار نظام الملفات: يمكنك فقط الإختيار بين EXT2 و EXT3. إنتقل إلى الخيار الأكثر إستقرارًا، EXT3، ثم إنقر فوق التالي مرة أخرى.
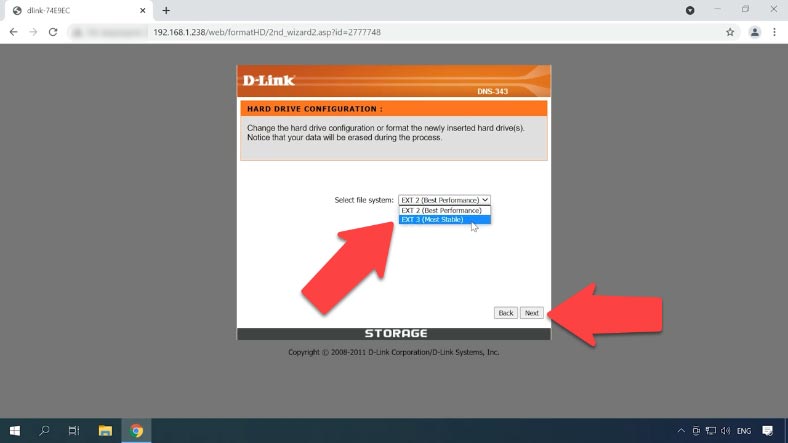
بعد ذلك، تبدأ عملية تهيئة القرص وتنسيقه. إذا كانت هناك أية معلومات مهمة مخزنة على هذه الأقراص، فلا تنس نسخها إحتياطيًا، حيث سيكون من الصعب جدًا إستعادتها بعد عملية التهيئة.
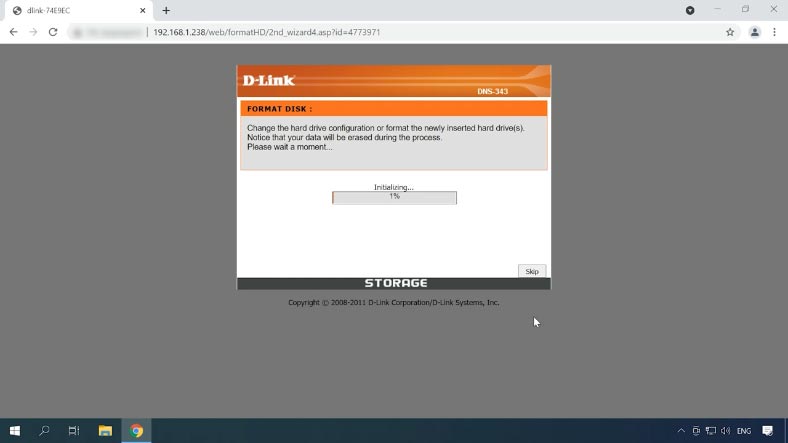
عندما يتم تنسيق وحدة التخزين، سيقترح عليك إعادة تشغيل الجهاز. هذا كل شيء، تم إنشاء نظام RAID. لتغيير بعض الإعدادات، قم بإختيار مستوى RAID مختلف، وقم بضبط حجم مختلف أو قم بتغييره بأي طريقة أخرى، إنقر فوق زر إعادة ضبط الإعدادات.
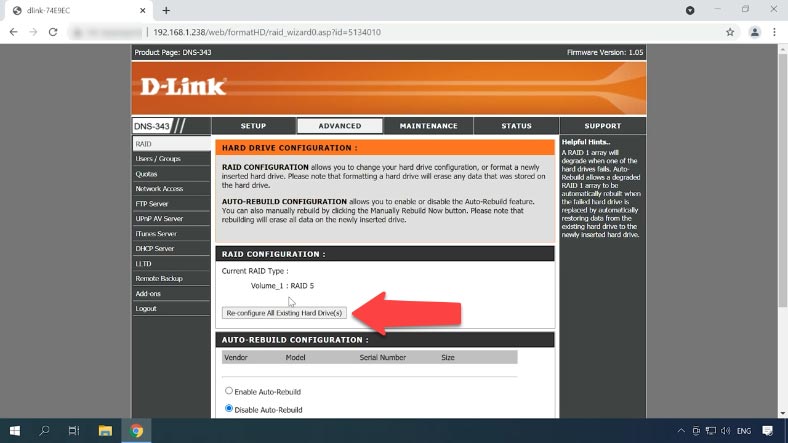
لتغيير مستوى نظام RAID، قم بتحديده من هذه القائمة وقم بتغيير الإعدادات تمامًا كما فعلت من قبل. إذا كنت ترغب في تغيير وحدة التخزين (القرص)، فإنتقل إلى قائمة الإعدادات المخصصة – Custom Configuration، وإختر نوع مصفوفة RAID، وقم بتفعيل أو تعطيل إعادة الإنشاء التلقائي، وحدد نظام ملفات، وإضبط سعة المصفوفة، ثم إنقر فوق التالي.
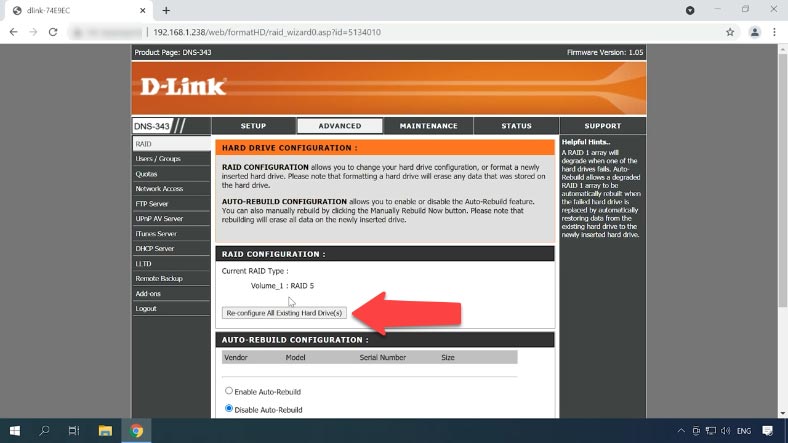
إنتظر حتى إكتمال عملية التهيئة. عندما تنتهي هذه العملية، سيكون الجهاز جاهزًا للإستخدام.
كيفية إنشاء مجلد مشترك
يمكنك الآن إضافة مجلد مشترك جديد وتهيئة الوصول إلى الشبكة. لإنشاء مورد مشترك، قم بفتح علامة التبويب خيارات متقدمة – الوصول إلى الشبكة.
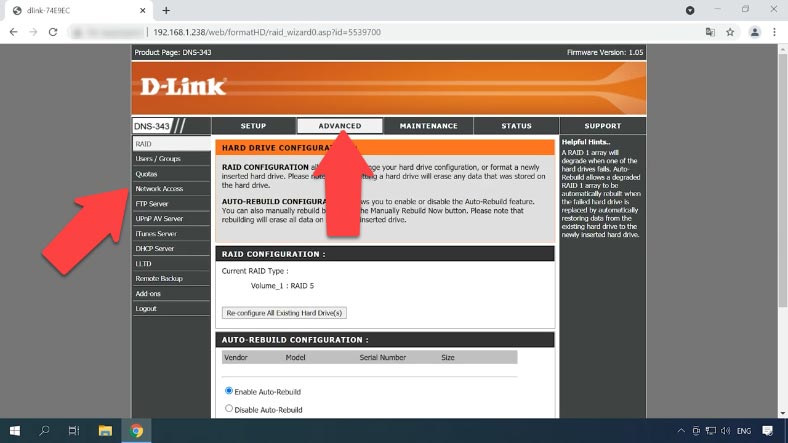
قم بتحديد نوع الوصول إلى الشبكة – SMMB أو NFS، وإختر المستخدمين لهذا الدليل – يمكنك حتى إختيار جميع الحسابات.
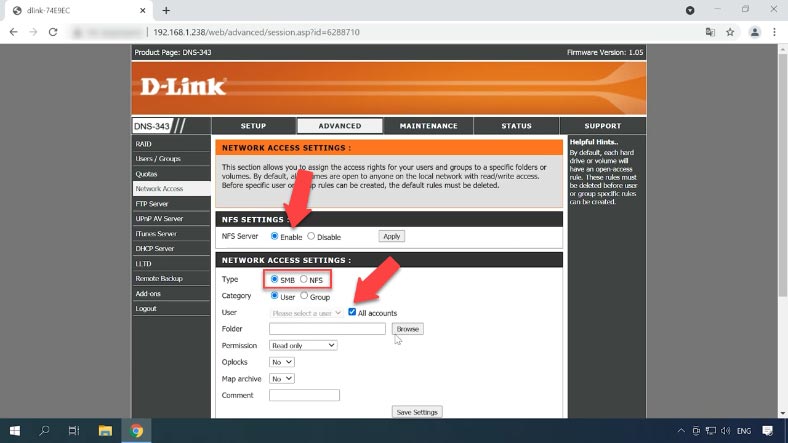
ثم إنقر فوق “إستعراض”، وإنتقل إلى الدليل حيث تريد إنشاء مجلد جديد، ثم إنقر لإنشاء مجلد جديد، وإكتب إسمًا – وإنقر فوق “موافق”.
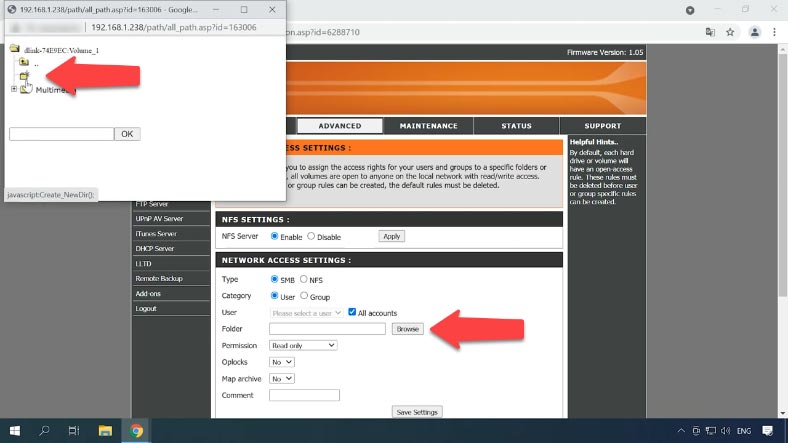
الخطوة الأخيرة هي إضافة تراخيص القراءة والكتابة وحفظ الإعدادات لجعل هذا المجلد متاحًا على الشبكة. قم بالإتصال الآن به عن طريق بروتوكول FTP و إكتب البيانات.
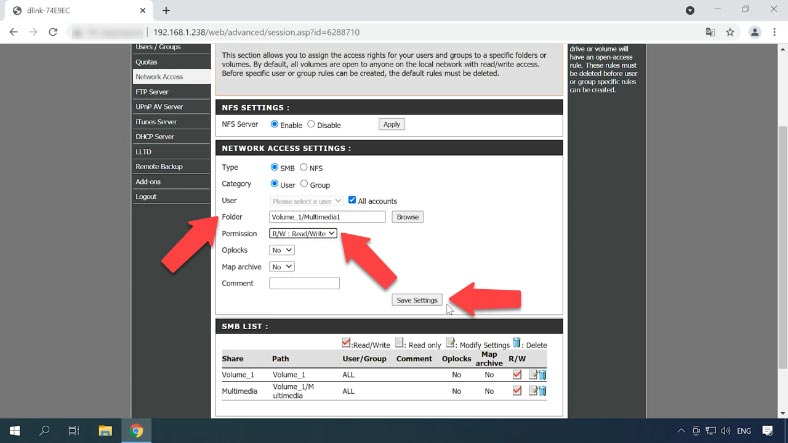
استعادة بيانات NAS D-link DNS-343
الطريقة 1. كيفية إسترداد البيانات من نظام RAID بناءً على D-link DNS-343 NAS
هناك العديد من الأشياء التي قد تتسبب في فقدان البيانات: الأخطاء البشرية، أو معلومات التنسيق أو الكتابة فوقها، أو إرتفاع درجة الحرارة، أو إنقطاع التيار الكهربائي، أو أخطاء الأجهزة والبرامج، أو المشكلات الميكانيكية، وحتى في حالة فشل أحد الأقراص الصلبة ، فإنها تضع ضغطًا إضافيًا على الأقراص الأخرى، لذلك إذا أغفلت إستبدال قرص معيب في الوقت المناسب، فقد يتسبب ذلك في إختفاء بعض البيانات.
إذا لم تتمكن من الوصول إلى البيانات المخزنة داخل جهاز NAS، فيمكنك محاولة إستخراج الملفات بمساعدة برنامج إسترداد البيانات المتخصص المصمم لمصفوفات الأقراص – Hetman RAID Recovery.
تقوم معظم أجهزة NAS بتنسيق الأقراص الصلبة الخاصة بها بنظام ملفات عائلة Linux، لذلك عند توصيل مصفوفات الأقراص هذه بجهاز كمبيوتر يعمل بنظام Windows مباشرة، لا يمكنك قراءة محتوياتها دون إستخدام برامج جهة خارجية. تعتمد جميع أنظمة إدارة RAID الخاصة والمستخدمة للتخزين الشبكي على تقنيتي Linux RAID، وهما mdadm و LVM. ومع ذلك، يدعم برنامج Hetman RAID Recovery كلاهما، وفي معظم الحالات يمكنه إعادة إنشاء مصفوفات RAID تلقائيًا.
هذا حل شامل لإسترداد بيانات جهاز التخزين NAS لمساعدتك في إستعادة ملفاتك في عدد من السيناريوهات المختلفة. يدعم هذا البرنامج أنظمة الملفات وأنواع RAID الأكثر شيوعًا.
أخرج الأقراص من جهاز NAS وقم بتوصيلها بجهاز كمبيوتر يعمل بنظام Windows. عندما يقوم الكمبيوتر الذي قمت بتوصيل الأقراص به بتمهيد نظام التشغيل الخاص به ويطلب منك تهيئتها أو إعادة تنسيقها، لا تفعل ذلك، لأن ذلك سيجعل الإسترداد أكثر تعقيدًا.
تتميز الأداة المساعدة الخاصة بنا بآلية متقدمة للفحص التلقائي مصممة لتحديد و إسترداد بيانات جهاز التخزين NAS في سيناريوهات مختلفة لفقدان البيانات.
سيقوم البرنامج تلقائيًا بقراءة المعلومات الضرورية من الأقراص التي تستخدم لتعويض نظام RAID التالف، ثم يعيد إنشائه. سيتم عرض مصفوفة RAID في إدارة الأقراص، وستظهر معلوماتها المختصرة في الجزء السفلي من النافذة. تحقق مما إذا تمكن البرنامج من تحديدها بشكل صحيح.
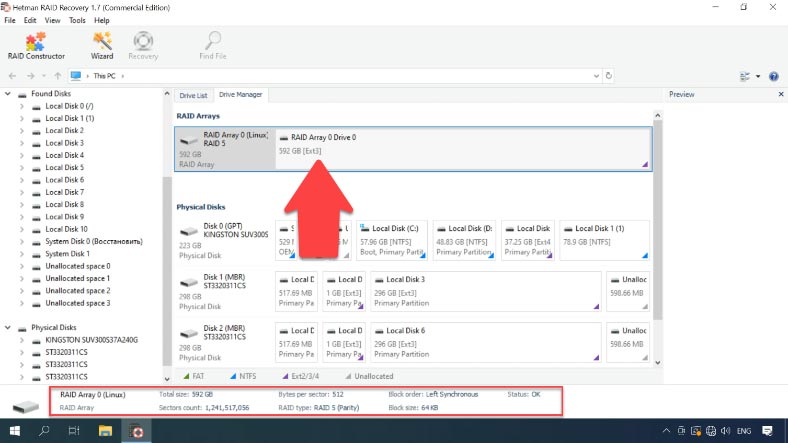
لإستعادة الملفات، إنقر بزر الماوس الأيمن على مصفوفة الأقراص و إختر إفتح. ثم قم بتحديد نوع الفحص ثم إبدأ.
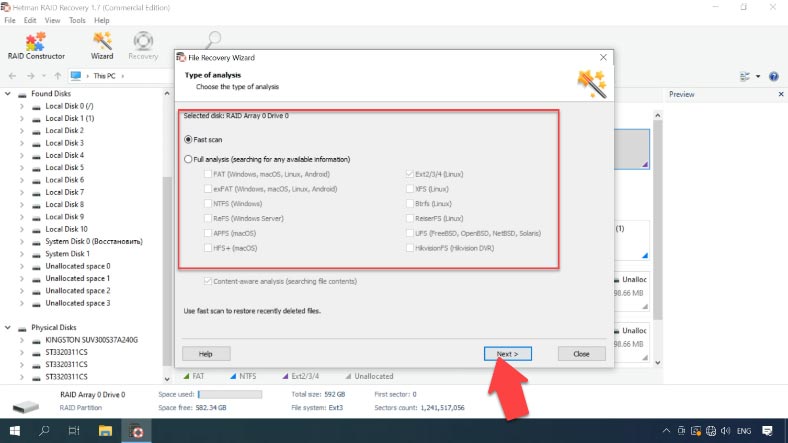
كما ترى، في حالتي، أعاد البرنامج بسهولة إنشاء مصفوفة RAID التالفة و نمكن من العثور على جميع الملفات التي إستخدمها لتخزينها. يعرض جميع الملفات، حتى تلك التي تم حذفها (تم تمييزها بعلامة تقاطع حمراء).
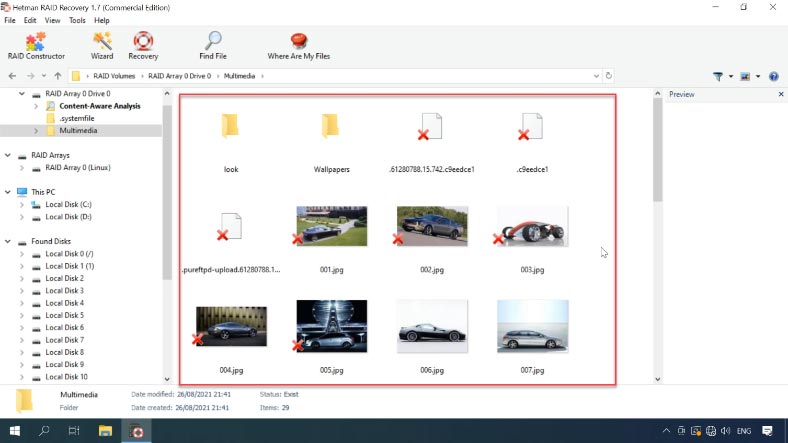
قم بتحديد جميع العناصر التي تريد إستردادها، و إنقر فوق الإسترداد، وقم بتحديد المكان الذي تريد حفظها فيه، ثم إنقر فوق الإسترداد مرة أخرى. عند إنتهاء العملية بأكملها، ستجد الملفات المستردة في المجلد الذي قمت بإختياره مسبقا.
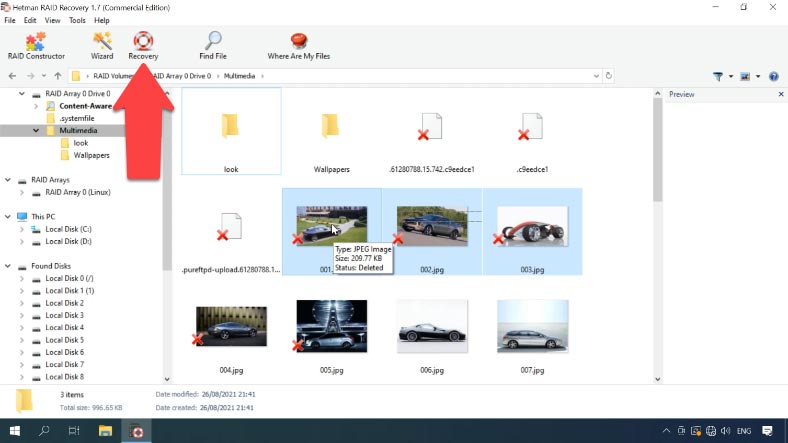
في حالة RAID 5، يمكن إسترداد البيانات من جهاز NAS معطل حتى في حالة فقدان قرص واحد. سيناريو آخر مشابه هو عندما لا يحتوي الكمبيوتر الذي تقوم بتوصيل الأقراص الصلبة به لعمليات الإسترداد على العديد من منافذ SATA أو موصلات مزود الطاقة بالقدر الذي تحتاجه لكل قرص، يمكنك توصيل قرصين بدلاً من ثلاثة.
الطريقة 2. كيفية إسترداد البيانات يدويًا بإستخدام مُنشئ RAID
عند تلف قرص أو مسح معلومات الخدمة، قد يواجه البرنامج صعوبات في إعادة إنشاء مصفوفة RAID تلقائيًا. ومع ذلك، يمكنك القيام بذلك يدويًا بإستخدام مُنشئ RAID إذا كنت تعرف خصائص هذا المصفوفة التالفة.
قم بفتح المُنشئ، وحدد “الوضع اليدوي”، و إملأ جميع المعلومات التي تعرفها عن مصفوفة الأقراص هذه: نوع RAID، وترتيب الكتلة وحجمها.
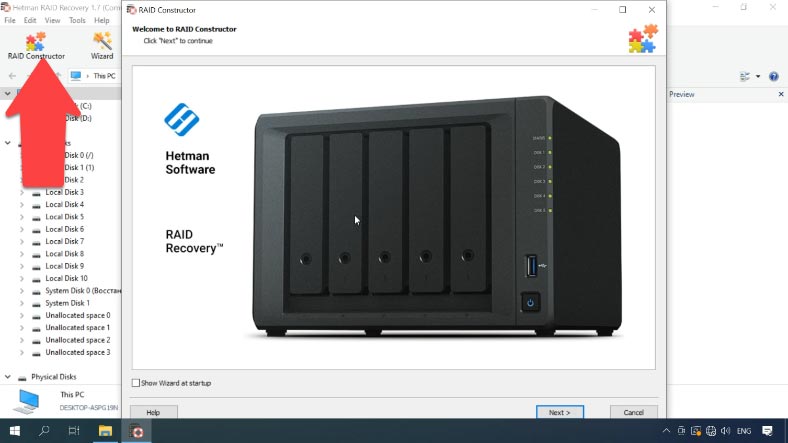
أضف الأقراص التي إستخدمتها لتضمينها، و إستخدم الأسهم لتحديد ترتيبها، و إستبدل الأقراص المفقودة بمحركات أقراص فارغة بالنقر فوق الزر “علامة +”. أيضًا، يمكنك تحديد قيمة الإزاحة التي تساعد في تحديد بداية القرص. في بعض الأحيان، قد يواجه البرنامج صعوبة في تحديده تلقائيًا، لذا سيتعين عليك إدخال قيمة الإزاحة يدويًا.
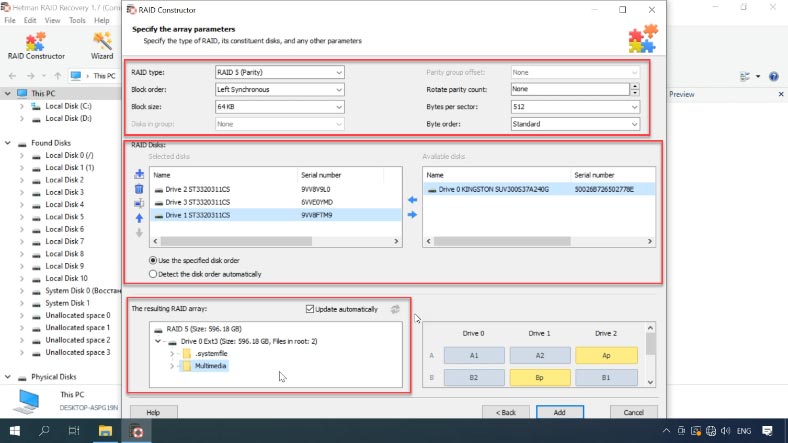
عادة، إذا أعطيت الخصائص الصحيحة، فإن نظام RAID الذي تم حديثًا يحتوي على قسم واحد على الأقل. قم بتوسيعه للتحقق من المجلدات التي تحتاجها. إذا تم عرض المجلدات التي تبحث عنها، فهذا يعني أنك قمت بإنشاء مصفوفة RAID بشكل صحيح.
عندما تحدد جميع الخصائص التي تعرفها، إنقر فوق “إضافة”، وستظهر المصفوفة في إدارة الأقراص.
لإستعادة البيانات، فإن الخطوة الأخيرة هي فحص المصفوفة والعثور على الملفات التي تريد إستردادها وتحديدها و إستعادتها إلى المجلد الذي تختاره.









أكثر أنواع الأخطاء الشيوعة التي يمكن أن تؤثر على جهاز D-Link DNS-343 NAS RAID هي: