Datenwiederherstellung von X-RAID-Laufwerken auf NetGear NAS
In diesem Artikel sehen wir uns an, wie Sie Daten von X-RAID-Laufwerken auf einem NetGear NAS wiederherstellen. So richten Sie einen Netzwerkordner auf dem ReadyNAS ein und aktivieren FTP.

- Was ist X-RAID?
- So aktivieren Sie das Netzwerkprotokoll FTPReady NAS
- So fügen Sie einen Netzwerkordner hinzu
- Wie man Daten von X-RAIDNETGEAR wiederherstellt
- Fragen und Antworten
- Bemerkungen
In unserem Modell des Geräts von NetGear- ReadyNAS werden die daran angeschlossenen Laufwerke, die auch zur Speicherung verwendet werden, automatisch zu einem X-RAID-Array zusammengefasst. Diese Technologie zur Organisation des Festplattenplatzes nutzt automatisch den gesamten ungenutzten Speicherplatz, der unabhängig von der Kombination der verwendeten Laufwerke redundant gemacht werden kann.
Alle Serverfunktionen werden von einem Linux-basierten Betriebssystem gesteuert, das NETGEAR als “NAS-Betriebssystem” bezeichnet.
NETGEAR-Geräte können in zwei Gruppen unterteilt werden:
- Die erste Gruppe umfasst Geräte, die vor 2013 mit Betriebssystemversionen bis zu NAS OS Version sechs veröffentlicht wurden. Bei diesen Geräten ist der Speicher wie folgt organisiert: Die Festplatten werden in Partitionen aufgeteilt, die mit md zu einem RAID-Array zusammengefasst werden, und dann werden die md- Arrays zu einem einzigen LVM-Volumen zusammengefasst. Was das Dateisystem betrifft, so verwenden diese Konfigurationen das ext-Dateisystem.
- Die zweite Gruppe umfasst Geräte mit NAS OS 6, die 2013 oder später veröffentlicht wurden. Die heutigen NETGEAR NAS-Geräte speichern Daten anders. Die Festplatten werden nach wie vor mit md zu einem RAID kombiniert, aber die nächste Schicht ist das BTRFS-Dateisystem und nicht LVM.

🔬 So stellen Sie Daten von X-RAID NETGEAR ReadyNAS wieder her 🔬
Wie alle Geräte dieser Art sind sie anfällig für Hardware- und Softwarefehler sowie für Ausfälle. Bei der Auswahl von Software zur Wiederherstellung von Daten aus in ReadyNAS zusammengestellten Festplatten-Arrays sollten Sie daher je nach Gerätetyp auf die Unterstützung des Dateisystems achten, auf dem das Netzlaufwerk aufgebaut ist.
Jede Änderung des RAID-Levels des ReadyNAS Volumens führt zum Löschen aller Daten. Um den Verlust wichtiger Informationen zu vermeiden, sollten Sie daher Ihre Daten auf einem anderen Speichergerät sichern, bevor Sie den RAID-Level und andere Einstellungen ändern, die ein Überschreiben der Laufwerke verursachen könnten. Im Falle einer versehentlichen Löschung, Formatierung, Beschädigung des Geräts usw. benötigen Sie eine spezielle Software zur Datenwiederherstellung.
Was ist X-RAID?
Lassen Sie uns zunächst verstehen, was die X-RAID-Technologie ist, damit Sie ein grundlegendes Verständnis haben, bevor Sie eine Software auswählen und mit dem Rebuild beginnen.
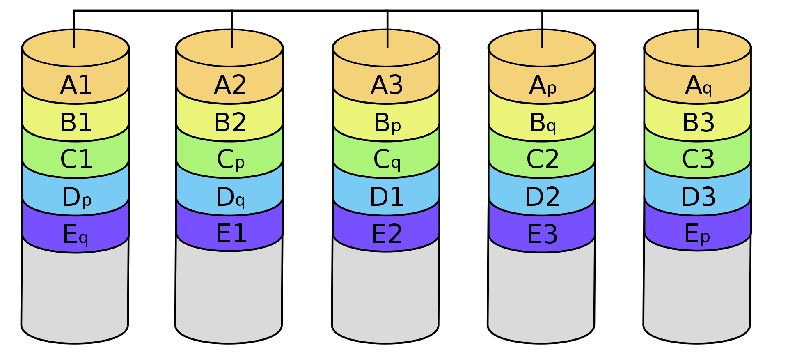
X-RAID ist eine automatisch expandierende RAID-Technologie, die nur auf ReadyNAS Systemen verfügbar ist. Mit X-RAID müssen Sie sich nicht mit den komplizierten Details von RAID auskennen, um Ihr System zu verwalten. Mit dieser Art von Array können Sie Ihren Speicherplatz erweitern, ohne Ihre Festplatten neu formatieren oder Ihre Daten an einen anderen Ort verschieben zu müssen. Da die Erweiterung interaktiv erfolgt, können Sie das ReadyNAS System so lange nutzen, wie das Volumen wächst.
| Eigenschaft | Beschreibung |
|---|---|
| RAID-Typ | X-RAID ist eine proprietäre Technologie von Netgear zur automatischen Verwaltung von RAID-Arrays. |
| Hot-Swap-Unterstützung | Unterstützt. Sie können neue Festplatten hinzufügen oder defekte ersetzen, ohne das System zu stoppen. |
| Automatische Volumenerweiterung | Das Volumen des Arrays wird automatisch erweitert, wenn neue Festplatten hinzugefügt oder durch größere ersetzt werden. |
| Datenschutz | Das Array gewährleistet den Schutz der Daten durch Spiegelung oder Parität, je nach Konfiguration. |
| Einfache Einrichtung | Das System verwaltet automatisch die Datenplatzierung und RAID-Konfiguration, um die Verwaltung für Benutzer zu vereinfachen. |
| Mindestanzahl von Festplatten | 2 Festplatten für die anfängliche X-RAID-Konfiguration. |
| Kompatibilität | Hauptsächlich in Netgear ReadyNAS-Geräten verwendet. |
Da es sich bei X-RAID um eine Single-Volume-Architektur handelt, hat Ihr Speichersystem, wenn Sie Ihre Festplatten für die Verwendung von X-RAID konfigurieren, nur ein Volume, das aus allen installierten Festplatten besteht. Die Single-Volume-Architektur hat zwei wesentliche Vorteile: einfache Systemverwaltung und automatische Erweiterung.
Wenn zusätzliche Festplatten oder Laufwerke mit größerer Kapazität hinzugefügt werden, wird das X-RAID automatisch erweitert.
Mit dieser Art von RAID können Sie ein System mit einem einzigen Laufwerk einrichten, dann ein zweites Laufwerk zum Schutz der Daten hinzufügen und dann weitere Laufwerke zur Erweiterung der Speicherkapazität hinzufügen.
Beachten Sie, dass X-RAID mindestens zwei Festplatten benötigt, um die Ausfallsicherheit zu gewährleisten.
Dieser RAID-Typ nutzt die Kapazität eines Laufwerks zum Speichern von Daten und reserviert die Kapazität eines zweiten Laufwerks für die Datensicherung, so dass die Daten im Falle eines Laufwerksausfalls wiederhergestellt werden können. In der Regel entspricht die Gesamtspeicherkapazität der Kapazität aller Laufwerke abzüglich der Kapazität eines Laufwerks.
Die erste Festplatte, die Sie installieren, wird für den ersten (ungeschützten) Speicherplatz verwendet.

Die zweite Platte ist für die Datensicherung (Paritätsinformationen) reserviert.

Und die Installation zusätzlicher Festplatten erhöht den Speicherplatz.

Wenn Sie physische Laufwerke von einem anderen System wiederverwenden, um die Kapazität zu erhöhen, müssen alle vorhandenen Daten auf diesem Laufwerk gelöscht werden, bevor Sie das Laufwerk zum X-RAID-Volumen hinzufügen. Wenn wichtige Informationen auf dem Laufwerk gespeichert sind, sollten Sie diese auf ein anderes Gerät kopieren.
So aktivieren Sie das Netzwerkprotokoll FTPReady NAS
Wir haben uns also damit befasst, was X-RAID ist, das Disk-Array wird automatisch erstellt, und nun wollen wir uns ansehen, wie man den Netzwerkzugriff auf das Laufwerk einrichtet. Öffnen Sie dazu die Registerkarte Dienste – Standard-Dateiprotokolle.
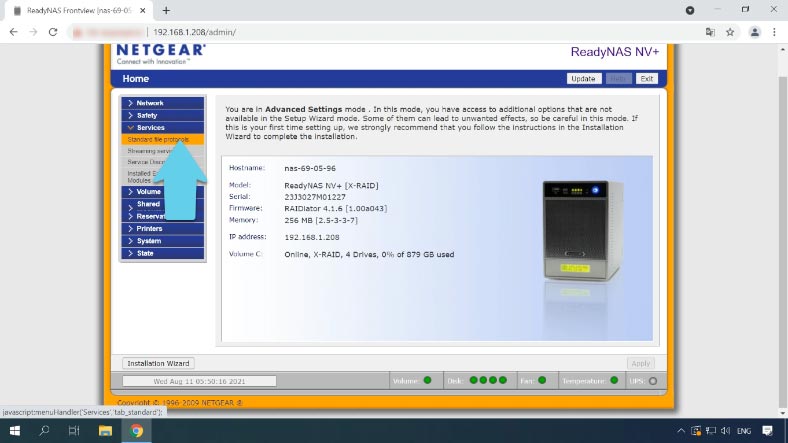
Aktivieren Sie hier das FTP-Protokoll, indem Sie ein Häkchen davor setzen, und klicken Sie dann unten auf Übernehmen.
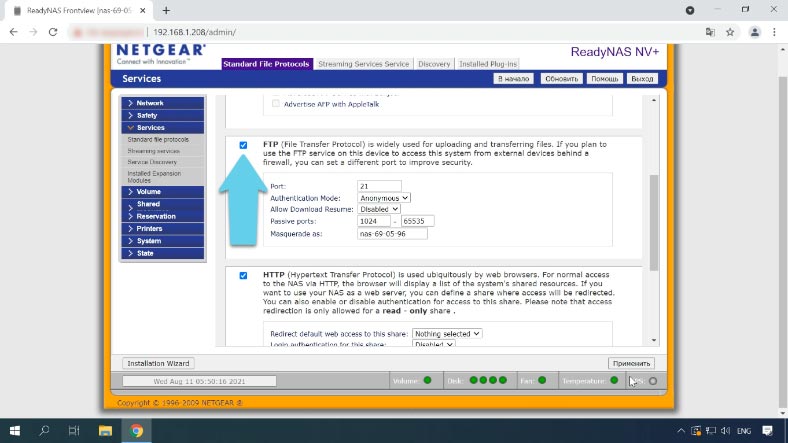
Das FTP-Protokoll ist nun aktiviert und wir können uns mit dem Server verbinden. Fügen Sie außerdem einen Netzwerkordner hinzu und konfigurieren Sie den Netzwerkzugriff auf diesen Ordner.
So fügen Sie einen Netzwerkordner hinzu
Um einen neuen Netzwerkordner hinzuzufügen, öffnen Sie die Registerkarte freigegebene Ressource- freigegebene Ressource hinzufügen.
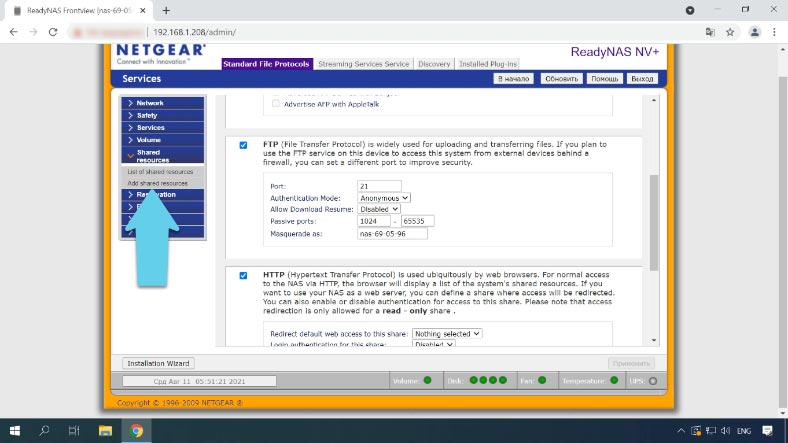
Geben Sie einen Namen für den neuen Ordner an, fügen Sie ggf. eine Beschreibung und ein Kennwort hinzu und klicken Sie auf Übernehmen. Der neue Netzwerkordner wurde erstellt. Nun müssen wir den Netzwerkzugriff auf diesen Ordner konfigurieren.
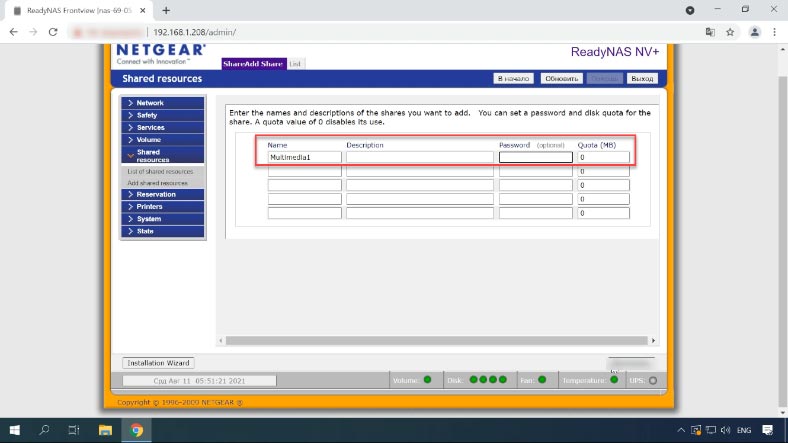
Es wurde ein Verzeichnis mit Standardzugriff hinzugefügt. Um den Zugriff auf die gemeinsame Ressource zu konfigurieren, gehen Sie auf die Seite «Liste der freigegebenen Ressourcen». Klicken Sie vor dem neuen Ordner auf das zu aktivierende Netzwerkprotokoll.
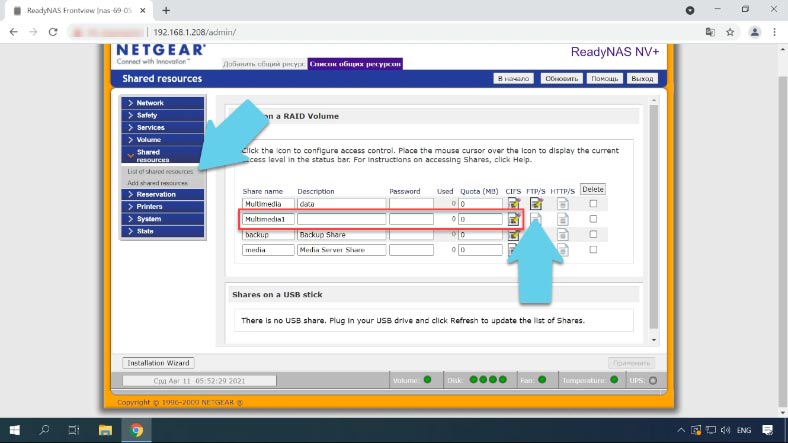
Ändern Sie dann den Standardzugriff auf Nur- Lesen-Modus oder Lesen/Schreiben – Übernehmen.
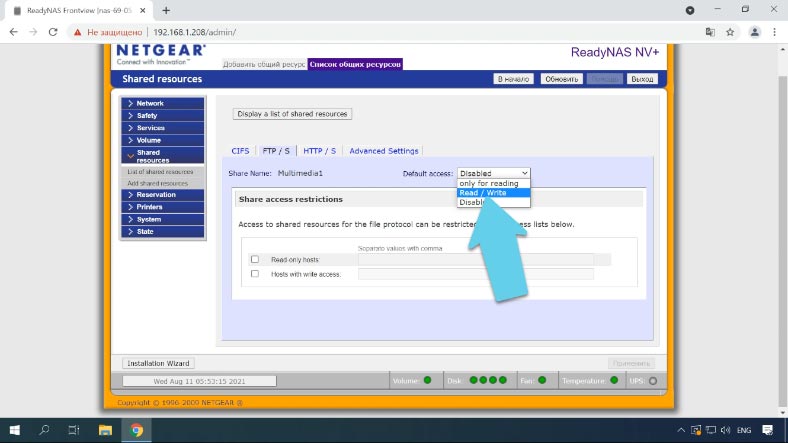
Der Netzwerkzugriff für das neue Verzeichnis ist aktiviert; nun können Sie sich über FTP mit dem Server verbinden und Informationen auf das Laufwerk schreiben.
Die Funktion des Papierkorbs für Netzwerkordner ist auf diesem NAS nicht verfügbar, d. h. wenn Sie sie versehentlich löschen, gibt es keine Möglichkeit, sie wiederherzustellen. Verwenden Sie die Hetman RAID Recovery Software, um versehentlich gelöschte Informationen wiederherzustellen.
Wie man Daten von X-RAIDNETGEAR wiederherstellt
Hardware- oder Softwarefehler, Fehlkonfigurationen, versehentliches Löschen, Formatieren usw. können zum Verlust wichtiger Daten auf dem Festplatten-Array eines NAS-Geräts führen. In jedem dieser Fälle benötigen Sie ein zuverlässiges Tool, um die Informationen abzurufen.
Nicht jede Wiederherstellungssoftware unterstützt den Datentyp RAID, daher sollten Sie dies bei der Auswahl berücksichtigen. Außerdem ist in den meisten X-RAID-unterstützten Programmen das Prinzip der Informationssuche auf den Festplatten so ausgelegt, dass bei einer Beschädigung einer Platte im Array alle anderen ausfallen.
| Name | X-RAID-Unterstützung | Merkmale |
|---|---|---|
| Hetman RAID Recovery | Ja | Intuitive Benutzeroberfläche, Unterstützung für verschiedene RAID-Level, tiefes Scannen. |
| R-Studio | Ja | Leistungsstarkes Tool mit Unterstützung für viele Dateisysteme, Wiederherstellung von Netzwerkfestplatten. |
| DiskInternals RAID Recovery | Ja | Datenwiederherstellung von verschiedenen RAID-Leveln, Möglichkeit zur Erstellung eines RAID-Arrays zur Wiederherstellung. |
| UFS Explorer RAID Recovery | Ja | Flexible RAID-Konfiguration, Unterstützung für verschiedene Dateisysteme, Vorschaufunktion. |
| Raise Data Recovery | Ja | Einfach zu bedienen, effektive Datenwiederherstellung von RAID-Arrays, Unterstützung für verschiedene Dateisysteme. |
Hetman RAID Recovery ist eine umfassende NAS-Datenwiederherstellungslösung, die Ihnen in verschiedenen Fällen bei der Wiederherstellung Ihrer Dateien helfen wird:
- Hardware- und Softwarefehler;
- Fehlkonfiguration;
- versehentliches Löschen von Dateien;
- Formatierung der Festplatte;
Es unterstützt die meisten gängigen Dateisysteme, einschließlich NAS-Systeme, und alle gängigen RAID-Typen, einschließlich X-RAID.
Das Prinzip der Analyse ist so konzipiert, dass das Programm in der Lage ist, ein X-RAID-Array auch ohne ein einziges Laufwerk zusammenzustellen, und Sie werden in der Lage sein, alle Informationen daraus wiederherzustellen.
Bitte beachten Sie, dass Sie, bevor Sie mit der Datenwiederherstellung beginnen, freien Festplattenspeicher vorbereiten sollten, der der Kapazität der wiederherzustellenden Daten entspricht, damit Sie die wiederhergestellten Informationen vom Festplatten-Array kopieren können.
Entfernen Sie die Laufwerke aus dem NAS und schließen Sie sie an Ihren Betriebssystem-PC an. Stellen Sie sicher, dass alle Laufwerke in der «Windows Datenträgerverwaltung» erkannt werden. Klicken Sie dazu mit der rechten Maustaste auf das Startmenü und öffnen Sie die Datenträgerverwaltung.
Wenn Sie aufgefordert werden, die Festplatten zu initialisieren, stimmen Sie dem auf keinen Fall zu, da sie dadurch überschrieben werden könnten.
Wenn Sie versuchen, Daten von einem Array von Laufwerken wiederherzustellen und auf der Hauptplatine des PCs, an den Sie die Laufwerke anschließen wollen, nicht genügend Steckplätze vorhanden sind, können Sie ein Laufwerk weniger als die Gesamtzahl der Laufwerke im NAS anschließen. X-RAID kann ohne ein Laufwerk betrieben werden, da eines der Laufwerke die Paritätsinformationen der anderen Laufwerke enthält.
Installieren Sie Hetman RAID Recovery auf Ihrem Computer und führen Sie die Software aus.
Wie ich bereits sagte, werden die Informationen folgendermaßen auf Datenträgern verteilt.
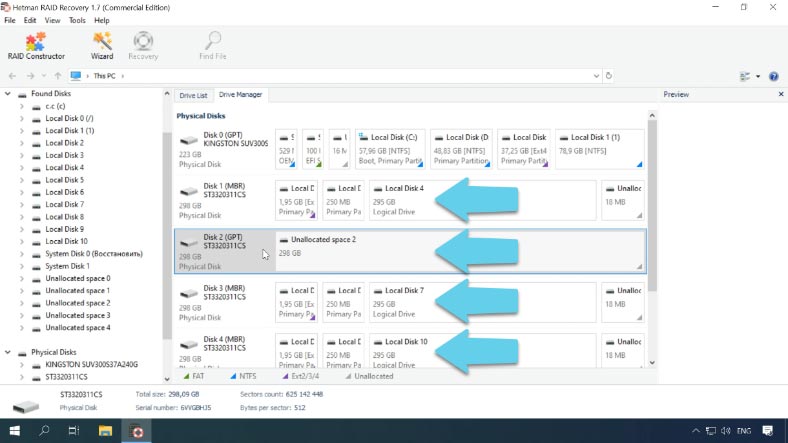
Die erste Platte schreibt die Serviceinformationen, dann kommt die Datenpartition, diese Partitionen werden zu einem zusammengesetzten jbod-Volume kombiniert, das im Programm als lokale Festplatte erscheint.
Hier sind unsere Festplatten, mit Serviceinformationen am Anfang jeder Platte, gefolgt von einer Datenpartition und reserviertem freien Speicherplatz. Hier ist das zweite Laufwerk mit “parity”, und zwei weitere Laufwerke. Und ganz unten sehen Sie das Netzlaufwerk, ein zusammengesetztes Volumen aus vier Laufwerken.
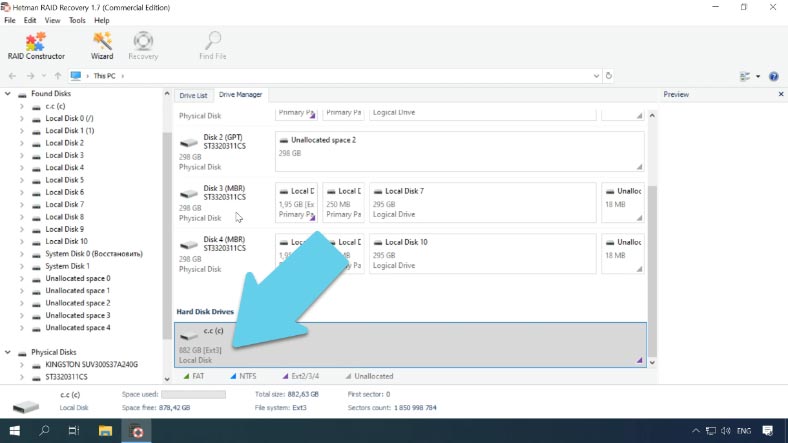
Wenn das Programm es korrekt erkannt hat, werden hier seine Kapazität und sein Dateisystemtyp angezeigt.
Zur Veranschaulichung habe ich die erste Platte ausgeschlossen, da dieser RAID-Typ auf jbod basiert. Alle Informationen werden zuerst auf die erste Platte geschrieben, bevor sie voll ist, und erst wenn sie voll ist, werden sie auf die anderen Platten geschrieben.
Das Programm sollte die fehlende Platte von der Paritätsplatte subtrahieren und das kollabierte Array erstellen und anzeigen.
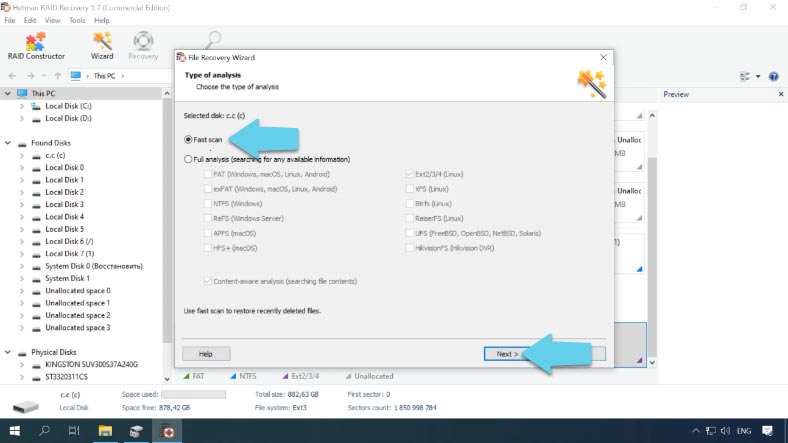
Um nach Informationen zu suchen, klicken Sie mit der rechten Maustaste auf den Datenträger – «Öffnen». Wählen Sie die Art der Analyse und starten Sie den Scanvorgang. Das Programm analysiert die Laufwerke und zeigt deren Inhalt an, wenn es fertig ist. Wie Sie sehen, wurden alle Daten gefunden, die sich auf dem Netzlaufwerk befanden. Im Falle des X-RAID11 waren die Daten auch ohne ein Laufwerk noch intakt. Wenn Sie nach gelöschten Dateien suchen, sind diese hier mit einem roten Kreuz gekennzeichnet.
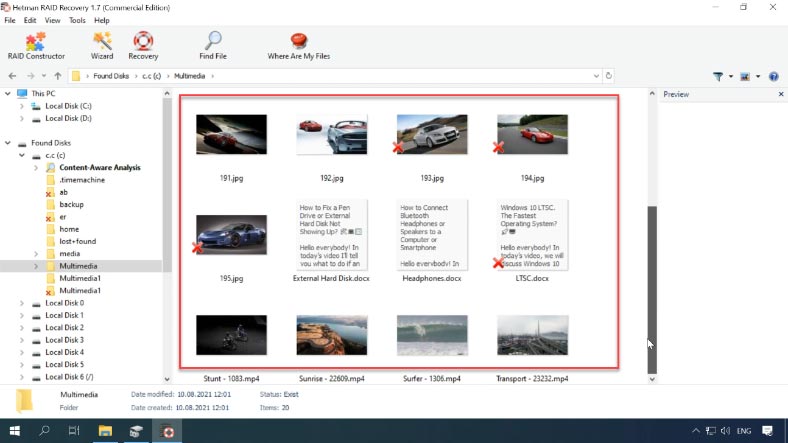
Zum Wiederherstellen markieren Sie die Dateien, die Sie wiederherstellen möchten, und klicken Sie auf «Wiederherstellen». Geben Sie dann den Pfad an, in dem die Dateien gespeichert werden sollen, und klicken Sie erneut auf – Wiederherstellen. Wenn der Vorgang abgeschlossen ist, befinden sich die Dateien in dem Ordner mit dem angegebenen Pfad.
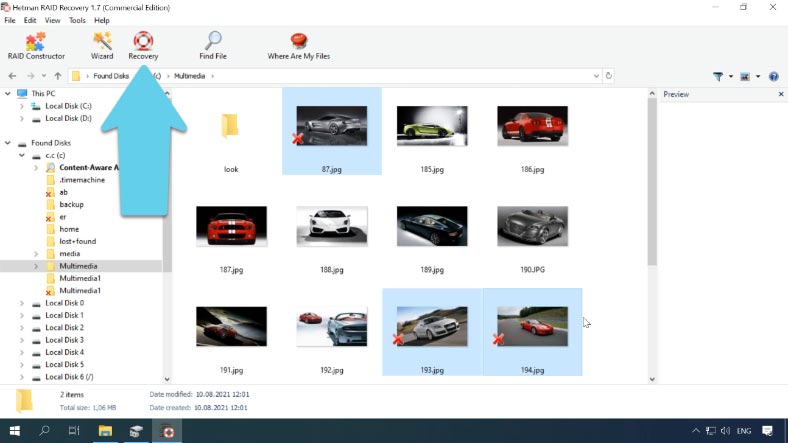
Wenn zwei Festplatten des Arrays beschädigt sind, können die Daten nicht vollständig wiederhergestellt werden, die meisten Dateien sind beschädigt oder können gar nicht mehr angezeigt oder wiederhergestellt werden.



