Як відновити дані з RAID масиву D-Link DNS-343 NAS
У цій статті тестуємо NAS-пристрій від фірми D-Link, модель DNS-343. Розкажемо, як створити RAID масив, налаштувати мережеве підключення, як додати нову папку, та як відновити з нього дані.

- Як створити RAID масив на NAS пристрої D-link
- Як створити мережеву папку
- Відновлення даних NAS D-link DNS-343
- Питання та відповіді
- Коментарі
Компанія D-Link на сьогоднішній день відома в усьому світі своїми маршрутизаторами та модемами. Але, крім цього, виробляє пристрої зберігання для домашнього та офісного використання, такі як мережеве сховище (NAS).
Здебільшого це обладнання відповідає стандарту і мало чим відрізняється від пристроїв інших виробників. А також, як і всі NAS, схильне до ризику втрати інформації у разі пошкодження або відмови обладнання.
Незалежно від виробника, всі пристрої NAS (як і жорсткі диски, які використовуються зі звичайними комп’ютерами та ноутбуками), зазнають пошкодження або відмови. І на жаль, рано чи пізно це трапляється з кожним хто щодня користується комп’ютером.
| Причина | Опис |
|---|---|
| Зношення жорстких дисків | Постійна експлуатація NAS призводить до поступового зносу жорстких дисків, що може спричинити їхню відмову. |
| Перегрів | Недостатня вентиляція або висока температура середовища можуть призвести до перегріву компонентів пристрою. |
| Проблеми з живленням | Перепади напруги або раптові відключення електроенергії можуть пошкодити апаратні компоненти NAS. |
| Помилки програмного забезпечення | Збої в прошивці або програмному забезпеченні NAS можуть призвести до нестабільної роботи та втрати доступу до даних. |
| Збої RAID масиву | Несправність одного або кількох дисків у RAID масиві може спричинити втрату даних або відмову пристрою. |
| Механічні пошкодження | Фізичні удари або пошкодження можуть призвести до виходу з ладу компонентів NAS, таких як плати або диски. |
| Атаки шкідливого ПЗ | Кіберзлочинці можуть використовувати вразливості NAS для атаки, що призводить до втрати даних або блокування пристрою. |
| Недостатнє обслуговування | Нерегулярне технічне обслуговування, таке як очищення від пилу та оновлення програмного забезпечення, може скоротити термін служби NAS. |

🔬 Як відновити дані з RAID масиву D-Link DNS-343 NAS 🔬
Як і у випадку з іншими пристроями NAS, D-Link надає можливість використовувати безліч томів, об’єднувати кілька дисків в один, організувати мережевий доступ до сховища, забезпечуючи надійність зберігання даних.
Мережеве сховище об’єднує накопичувачі в RAID масиви, які хоч і є більш безпечним сховищем інформації, але не виключають її втрати.
Відновлення інформації з NAS, використовуючи різні програми для відновлення даних, не завжди буває успішним. Деяке програмне забезпечення може лише частково успішним. А інші, взагалі пошкодити інформацію, що залишилася на дисках. Щоб цього уникнути потрібно правильно підібрати софт для відновлення даних.
| Назва | Особливості |
|---|---|
| Hetman RAID Recovery | Підтримує всі рівні RAID, відновлення пошкоджених конфігурацій масивів, можливість роботи з NAS різних виробників. |
| UFS Explorer | Потужний інструмент для відновлення з RAID, підтримує широкий спектр файлових систем, автоматичне розпізнавання конфігурації. |
| ReclaiMe | Простий у використанні, спеціалізується на відновленні з RAID масивів, відновлення без складних налаштувань. |
| R-Studio | Підтримує розширене відновлення з RAID, можливість аналізу та відновлення даних навіть з сильно пошкоджених масивів. |
| Wondershare Recoverit | Зручний інтерфейс, підтримка відновлення з NAS через мережу, оптимізований для домашніх користувачів. |
| Disk Drill | Інтуїтивно зрозумілий інтерфейс, відновлення даних з різних типів RAID та NAS пристроїв. |
Як створити RAID масив на NAS пристрої D-link
Для початку розберемо як створити RAID на NAS пристрої від D-link. При першому запуску система запропонує його налаштувати. Одним із етапів налаштування буде створення масиву із підключених накопичувачів.
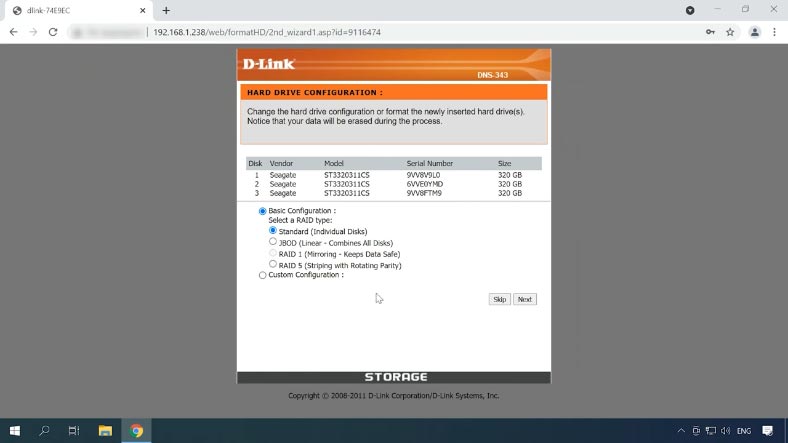
Для створення RAID масиву, на цьому етапі налаштування оберіть потрібний тип. У моєму випадку це RAID 5 із трьох дисків. Натисніть Далі.
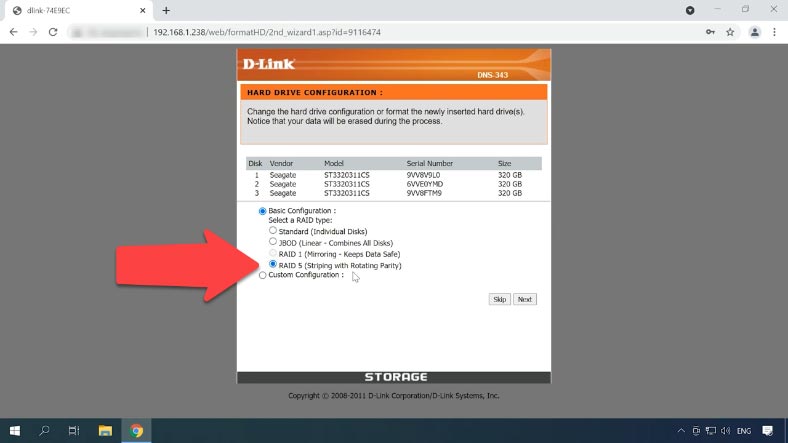
У наступному вікні буде запропоновано включити авторебілд. Тиснемо Далі для продовження.

Потім потрібно обрати файлову систему: тут запропоновано на вибір тільки дві файлові системи як EXT2 та EXT3. Вибираємо стабільнішу EXT3 та тиснемо по кнопці Next (Далі).
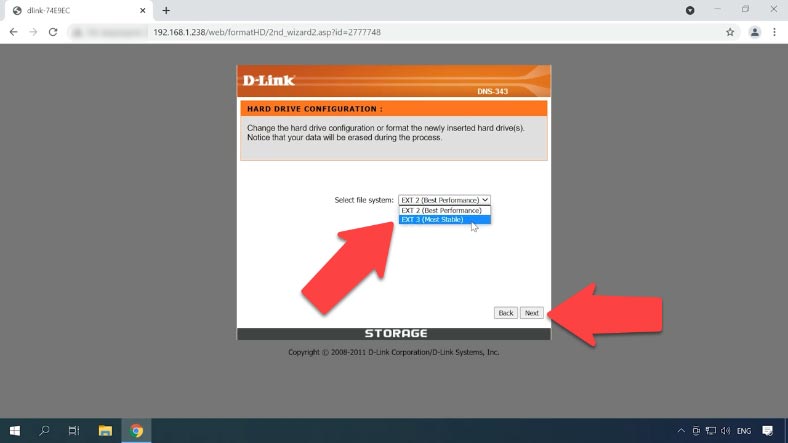
Після цього розпочнеться процес ініціалізації та форматування дисків. Якщо на даних накопичувачах зберігається важлива інформація, не забудьте зробити її копію, тому що відновити її після форматування буде непросто.
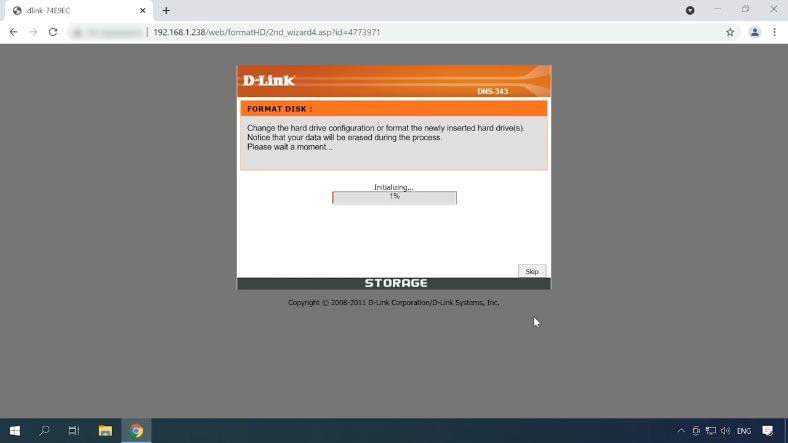
Закінчивши форматування тома, система запропонує перезавантажити пристрій. RAID створено. Щоб переналаштувати, змінити рівень RAID або задати йому інший обсяг, клацніть по кнопці реконфігурації.
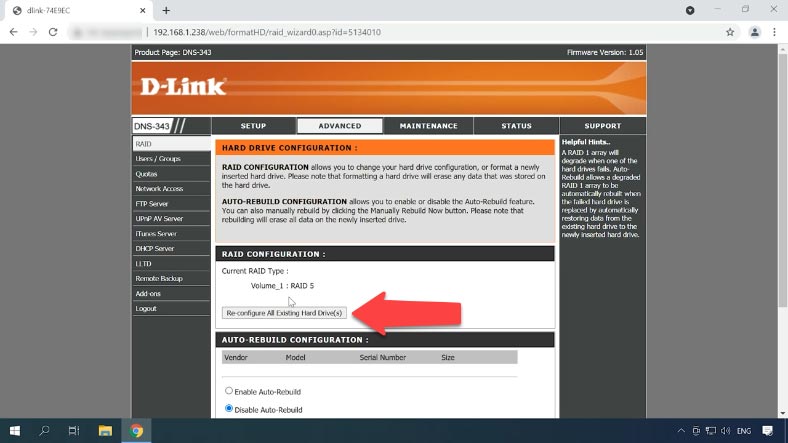
Щоб змінити рівень RAID, виберіть його зі списку та налаштуйте за раніше вказаним алгоритмом. Якщо потрібно змінити його обсяг, то оберіть розширені налаштування, потім тип масиву, увімкнути або вимкнути авторебілд, вибрати файлову систему, і на наступному етапі можна задати потрібний обсяг – Далі.
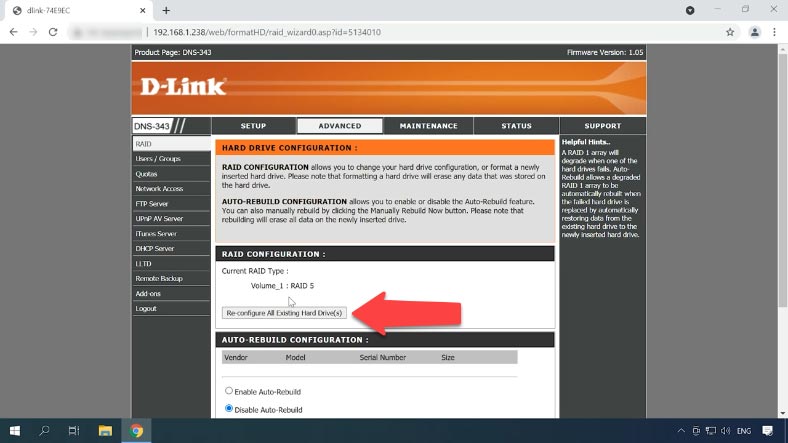
Чекаємо на закінчення процесу ініціалізації. Після завершення пристрій буде готовий до роботи.
Як створити мережеву папку
Тепер можна створити нову папку мережі та налаштувати мережевий доступ. Для цього відкрийте вкладку Advanced – Мережевий доступ.
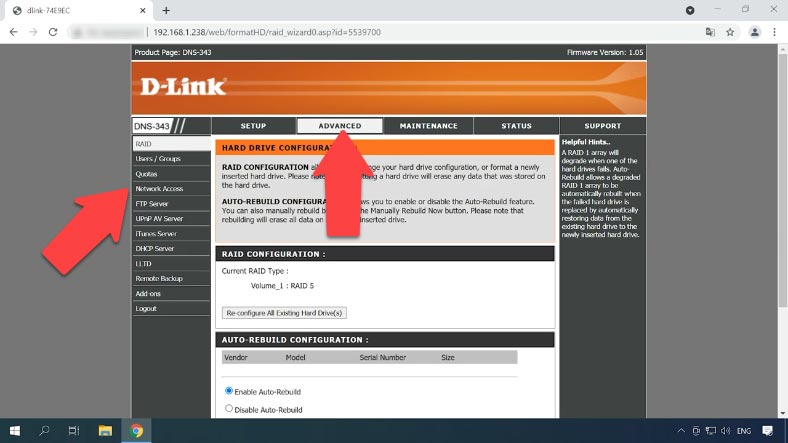
Виберіть тип доступу до папки SMB або NFS, виберіть користувачів цього каталогу, можна обрати всіх.
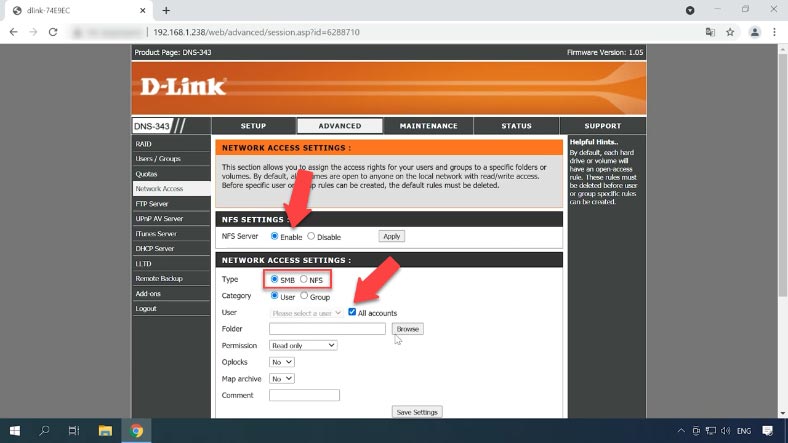
Потім тиснемо по кнопці Browse, переходимо туди, де потрібно створити нову папку, тиснемо по значку “Створити нову”, задаємо ім’я – Ok.
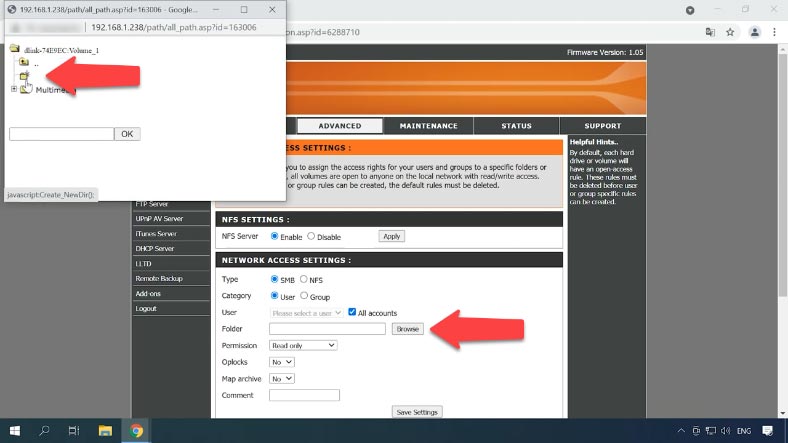
Залишилося додати розділ читання та запису, та зберегти налаштування, після чого папка буде доступна по мережі. Підключаємось до неї по FTP та записуємо дані.
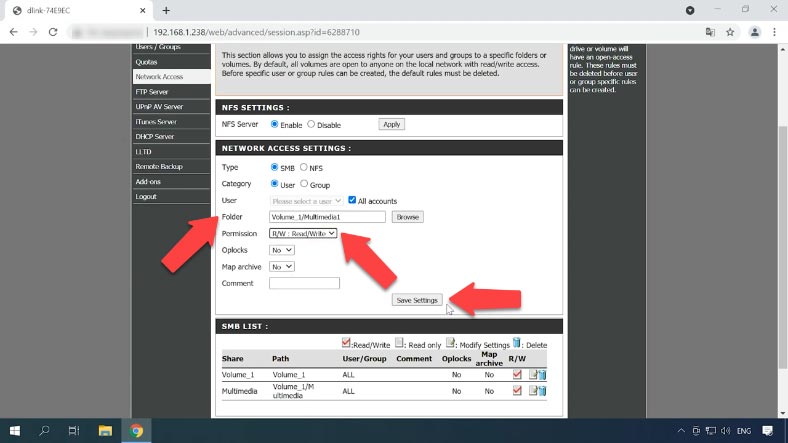
Відновлення даних NAS D-link DNS-343
Спосіб 1. Як відновити дані з RAID NAS D-link DNS-343
Існує безліч обставин, які можуть призвести до втрати даних. Людська помилка, форматування та перезапис інформації, перегрів, збій живлення, апаратні та програмні збої, механічні несправності, вихід з ладу накопичувача з надмірним навантаженням на інші диски, що при несвоєчасній заміні може призвести до втрати даних.
Якщо ви не можете отримати доступ до даних вашого мережевого диска, скористайтесь програмою для відновлення даних з RAID – Hetman RAID Recovery.
Більшість пристроїв NAS форматує жорсткі диски з використанням файлової системи Linux, при підключенні їх безпосередньо до ПК з операційною системою Windows, їх не вдасться прочитати без сторонніх програм. Оскільки в мережевих пристроях (NAS) системи управління RAID засновані на двох технологіях Linux RAID: mdadm та LVM. Hetman RAID Recovery підтримує ці технології і в більшості випадків може автоматично збирати такі RAID.
Це комплексне рішення для відновлення даних з NAS, яке допоможе відновити файли за різних сценаріїв. Програма підтримує більшість популярних файлових систем та типів RAID.
Вийміть диски з NAS і підключіть їх до комп’ютера з операційною системою Windows. Після завантаження операційної системи ПК, до якого ви підключаєте диски, вона може попросити ініціалізувати або «форматувати» їх. Не робіть цього, тому-що відновити дані буде непросто.
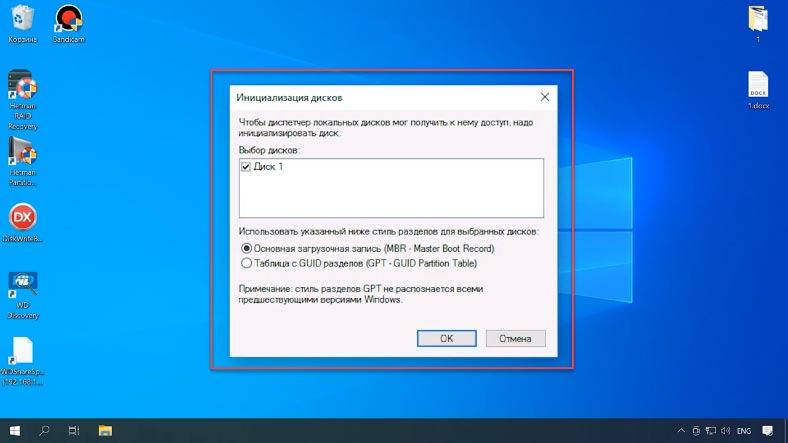
Утиліта має автоматичний розширений механізм сканування, призначений для виявлення та відновлення даних NAS у різних сценаріях втрати даних.
Програма в автоматичному режимі зчитає потрібну інформацію з накопичувачів, з яких складався зруйнований RAID, і збере його. RAID-масив відображатиметься у менеджері дисків, а коротка інформація про нього – внизу вікна програми. Перевірте, чи правильно утиліта її визначила.
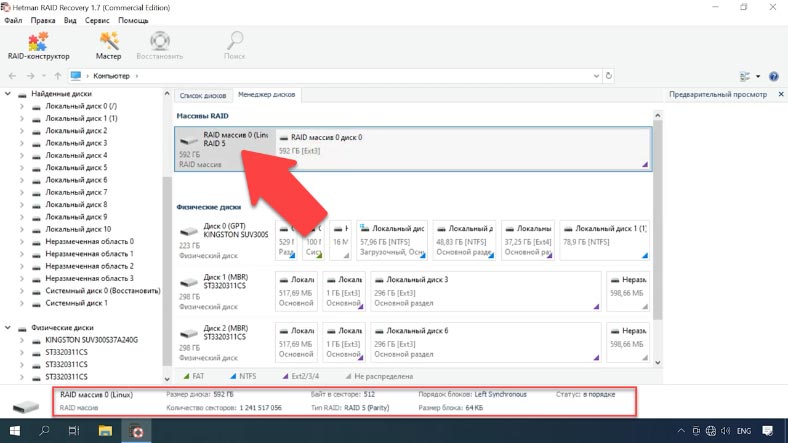
Для відновлення клікніть по дисковому масиву правою кнопкою миші та натисніть “Відкрити”. Потім оберіть тип аналізу та запустіть сканування.
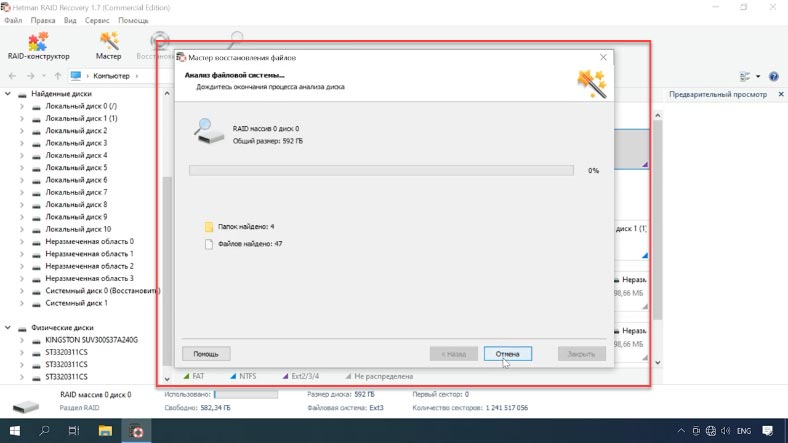
Програма легко зібрала з накопичувачів зруйнований RAID і знайшла всі файли, які на ньому зберігалися. Утиліта відображає навіть ті, які були видалені, вони позначені тут червоним хрестиком.
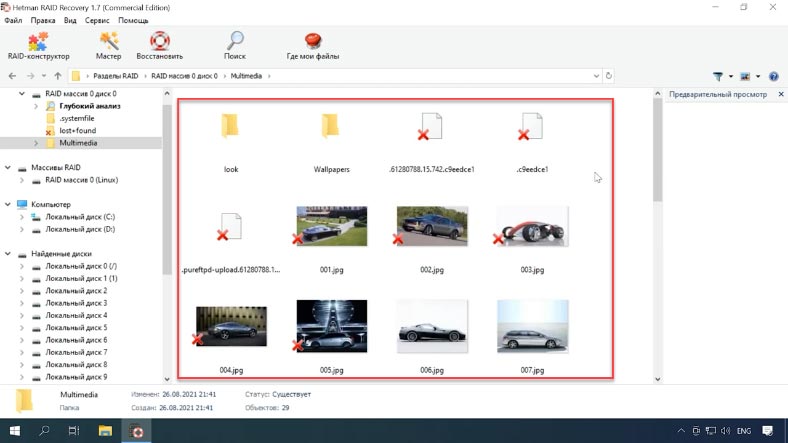
Позначте все, що потрібно повернути, та натисніть «Відновити». Потім вкажіть папку, куди їх зберегти. По завершенні – всі дані, які ви обрали, будуть лежати у вказаному каталозі.
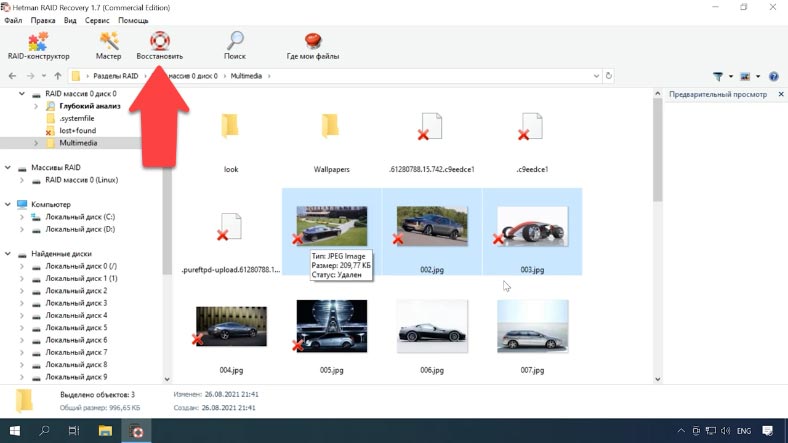
У випадку з RAID 5 дані можна повернути з неробочого NAS, навіть без одного диска. Якщо на материнській платі ПК, до якого ви підключаєте диски, недостатньо SATA або роз’ємів живлення, можна підключити на 1 диск менше.
Спосіб 2. Як відновити інформацію в ручному режимі, RAID-конструктор
При пошкодженні диска або затиранні службової інформації, програма може не зібрати RAID в автоматичному режимі, якщо вам відомі параметри пошкодженого масиву, то ви зможете зробити це вручну – за допомогою RAID-конструктора.
Відкрийте конструктор, оберіть пункт «Створення вручну», а потім заповніть поля з даними про RAID: тип, порядок блоків, розмір.
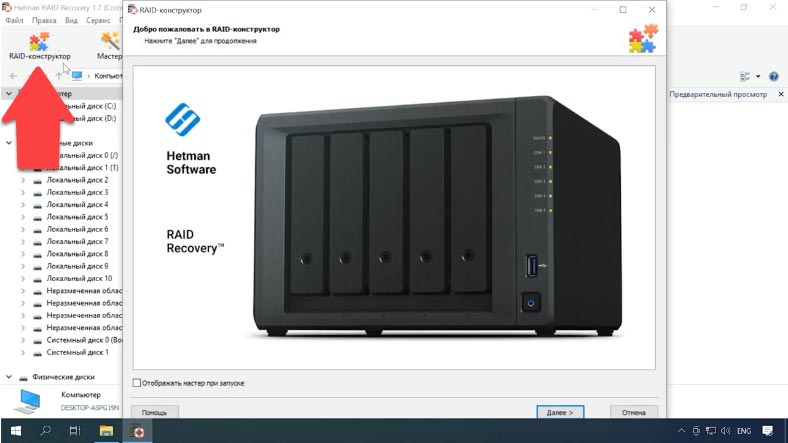
Додайте диски, з яких він складався, за допомогою стрілок вкажіть їх порядок, відсутні – заповніть порожніми (кнопкою плюс). Також тут можна вказати зміщення, за яким лежить початок диска. У деяких випадках програмі не вдається визначити його автоматично і потрібно ввести вручну.
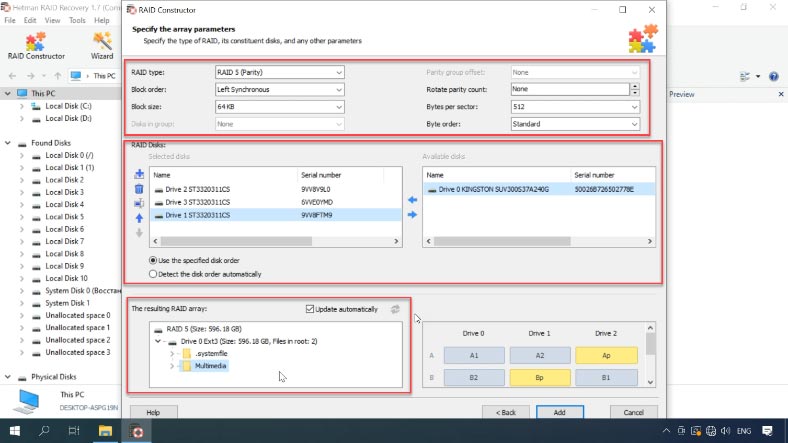
При правильно зазначених параметрах, як правило, внизу RAID матиме хоч один розділ. Розверніть його, щоб перевірити наявність потрібних папок. Якщо потрібні папки відображаються, RAID було збудовано правильно.
Заповнивши всі відомі параметри – натисніть «Додати». Після цього ви потрапите в менеджер дисків, де буде відображатися доданий RAID.
Для відновлення залишилося його проаналізувати, знайти файли, які потрібно повернути, виділити їх та відновити, вказавши кінцеву папку.








