Cómo recuperar datos con matriz RAID D-Link DNS-343 NAS
En este artículo probamos un dispositivo NAS de D-Link, modelo DNS-343. Describimos cómo crear una matriz RAID, cómo configurar la conectividad de red, cómo añadir una nueva carpeta de red y cómo recuperar los datos de la misma.

- Cómo crear una matriz RAID en un NAS de D-link
- Cómo crear una carpeta de red
- Recuperación de datos NAS D-link DNS-343
- Preguntas y respuestas
- Comentarios
D-Link es conocido en todo el mundo por sus routers y módems, pero además produce dispositivos de almacenamiento para uso doméstico y de oficina, como el Network Attached Storage (NAS).
En su mayor parte, estos equipos son estándar y no se diferencian mucho de los dispositivos de otros fabricantes, y al igual que todos los productos NAS, están sujetos al riesgo de pérdida de datos en caso de daños o fallos de hardware.
Independientemente del fabricante que utilice, todos los dispositivos NAS, al igual que los discos duros de los ordenadores y portátiles convencionales, son susceptibles de sufrir daños o fallos. Desgraciadamente, tarde o temprano, esto nos pasa a todos los que usamos un ordenador a diario.
Y es lamentable.
| Causa | Descripción |
|---|---|
| Desgaste del disco duro | El uso constante del NAS provoca un desgaste gradual de los discos duros, lo que puede causar su fallo. |
| Sobrecalentamiento | La ventilación insuficiente o la alta temperatura ambiente pueden provocar el sobrecalentamiento de los componentes del dispositivo. |
| Problemas de energía | Las fluctuaciones de voltaje o los cortes de energía repentinos pueden dañar los componentes de hardware del NAS. |
| Errores de software | Los fallos de firmware o software en el NAS pueden causar inestabilidad y pérdida de acceso a los datos. |
| Fallos del conjunto RAID | El fallo de uno o más discos en un conjunto RAID puede provocar la pérdida de datos o el mal funcionamiento del dispositivo. |
| Daños mecánicos | Los golpes o daños físicos pueden provocar el fallo de los componentes del NAS, como las placas o los discos. |
| Ataques de malware | Los ciberdelincuentes pueden aprovechar las vulnerabilidades del NAS para atacar, lo que provoca la pérdida de datos o el bloqueo del dispositivo. |
| Mantenimiento insuficiente | El mantenimiento irregular, como la limpieza del polvo y la actualización del software, puede acortar la vida útil del NAS. |

⭐Cómo recuperar los datos de una matriz RAID NAS D-Link DNS-343⭐
Al igual que otros dispositivos NAS, D-Link ofrece la posibilidad de utilizar varios volúmenes, consolidar varias unidades en una sola y proporcionar acceso en red al almacenamiento sin dejar de ofrecer un almacenamiento fiable.
El almacenamiento en red combina las unidades en matrices RAID que, aunque proporcionan un almacenamiento más seguro, no eliminan la pérdida de datos.
Recuperar la información de un NAS utilizando varios programas de recuperación de datos no siempre tiene éxito. Algunos programas informáticos pueden tener un éxito parcial. Otros pueden incluso corromper la información que queda en los discos. Para evitarlo, el software de recuperación debe elegirse adecuadamente.
| Nombre | Características |
|---|---|
| Hetman RAID Recovery | Admite todos los niveles de RAID, recuperación de configuraciones de arreglos dañados, capacidad para trabajar con dispositivos NAS de varios fabricantes. |
| UFS Explorer | Herramienta poderosa para la recuperación de RAID, admite una amplia gama de sistemas de archivos, reconocimiento automático de configuraciones. |
| ReclaiMe | Fácil de usar, especializado en la recuperación de arreglos RAID, recuperación sin configuraciones complejas. |
| R-Studio | Admite la recuperación avanzada de RAID, capacidad para analizar y recuperar datos incluso de arreglos gravemente dañados. |
| Wondershare Recoverit | Interfaz fácil de usar, soporte de recuperación de NAS a través de la red, optimizado para usuarios domésticos. |
| Disk Drill | Interfaz intuitiva, recuperación de datos de varios tipos de RAID y dispositivos NAS. |
Cómo crear una matriz RAID en un NAS de D-link
En primer lugar, vamos a ver cómo crear un RAID en un dispositivo NAS de D-link. La primera vez que se inicie, el sistema le pedirá que lo configure. Uno de los pasos de configuración es crear un array a partir de las unidades conectadas.
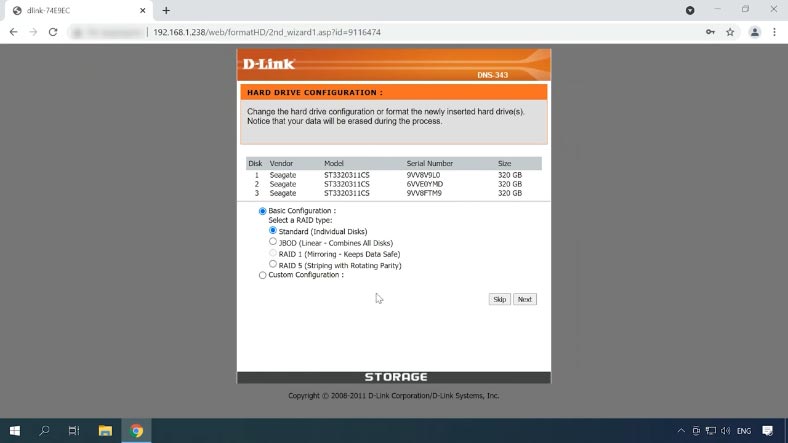
Para crear una matriz RAID, en este paso de configuración selecciona el tipo que quieres, que en mi caso es RAID 5 con tres unidades, y luego haz clic en Siguiente.
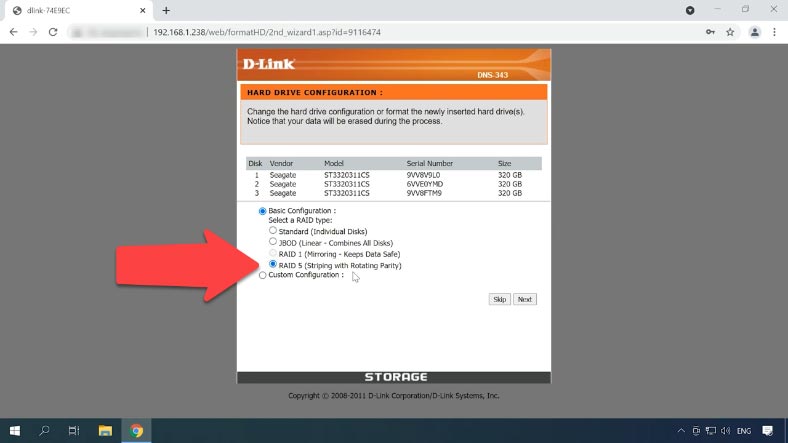
La siguiente ventana le pedirá que active la reconstrucción automática, haga clic en Siguiente para continuar.
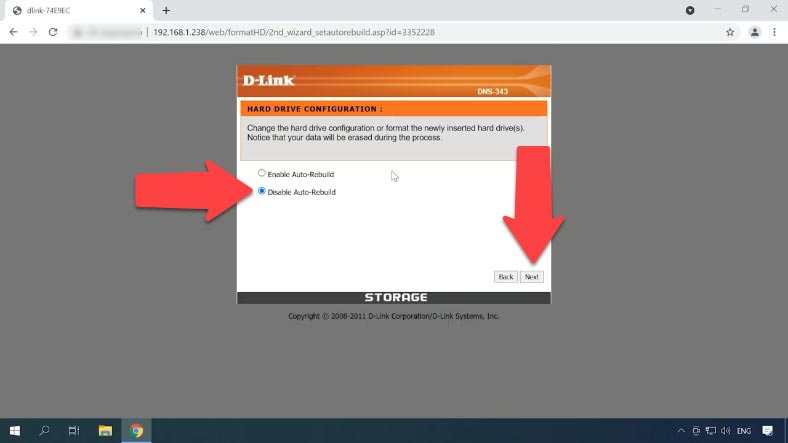
Luego hay que seleccionar el sistema de archivos, aquí sólo hay dos sistemas de archivos para elegir EXT2 y 3. Elija el más estable EXT3 y haga clic en Siguiente.
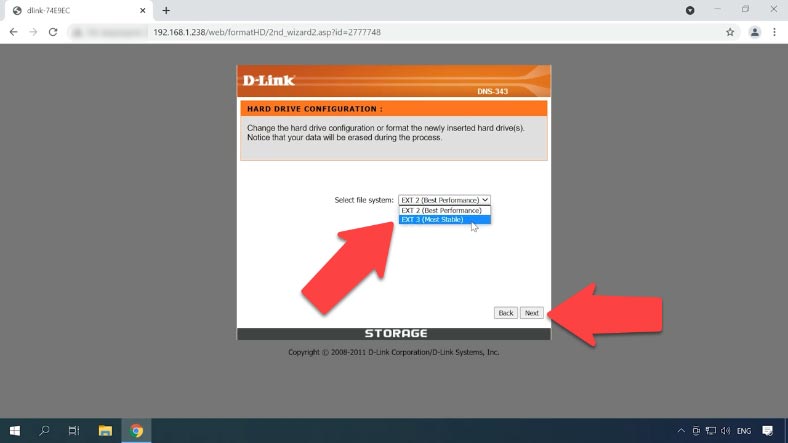
Después comenzará el proceso de inicialización y formateo de las unidades. Si tienes datos importantes en las unidades, no te olvides de hacer una copia, ya que no va a ser fácil recuperarlos después del formateo.
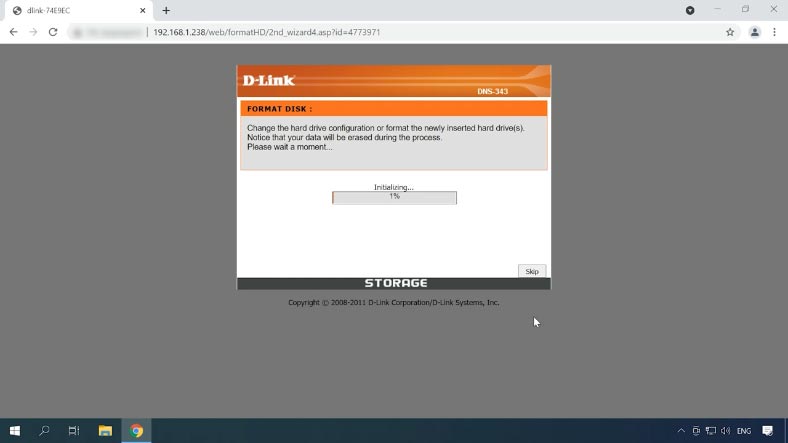
Terminado el formateo del volumen, el sistema le pedirá que reinicie el dispositivo. Se ha creado el RAID. Si desea reconfigurar, cambiar el nivel RAID o establecer un volumen diferente, haga clic en el botón reconfigurar.
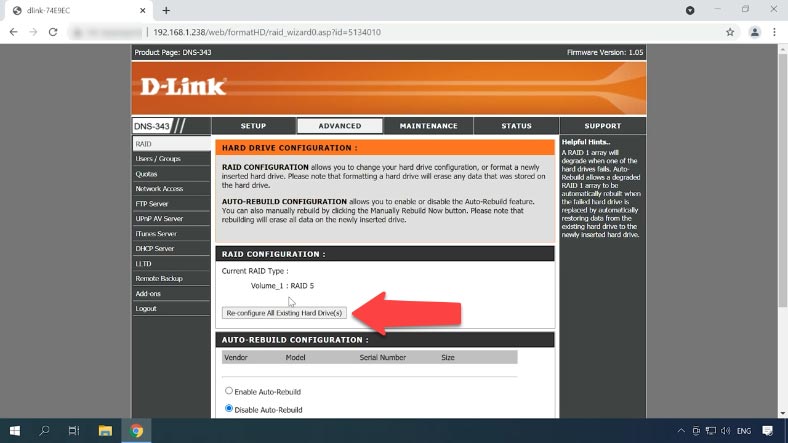
Para cambiar el nivel RAID, selecciónelo de la lista y configúrelo siguiendo las instrucciones proporcionadas anteriormente. Si desea cambiar su volumen, seleccione la configuración avanzada, luego seleccione el tipo de matriz, active o desactive la reconstrucción automática, seleccione el sistema de archivos, y el siguiente paso es establecer el volumen deseado – Siguiente.
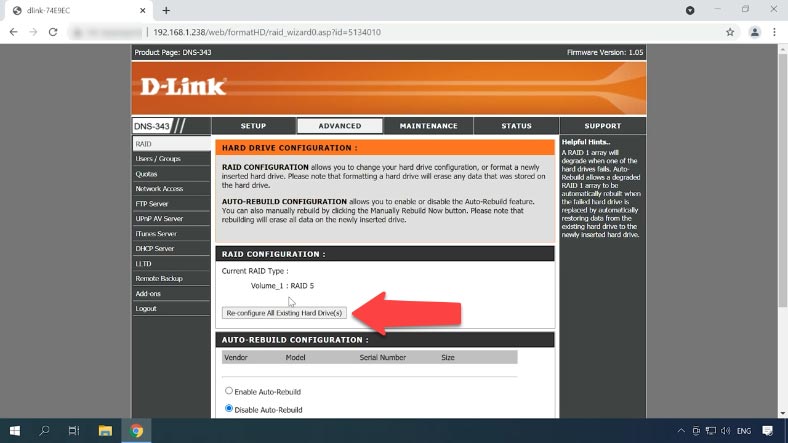
Espera a que termine el proceso de inicialización. Una vez completado, el dispositivo estará listo para ser utilizado.
Cómo crear una carpeta de red
Ahora puedes crear una nueva carpeta de red y configurar el acceso a la red. Para ello, haga clic en la pestaña Avanzado – Acceso a la red.
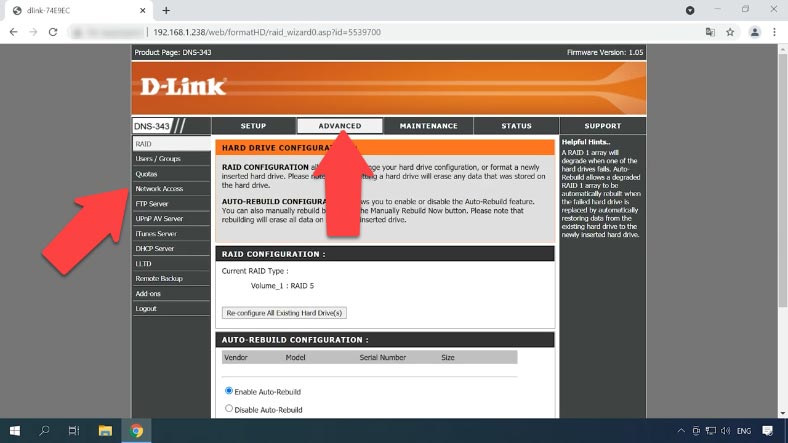
Seleccione el tipo de acceso a la carpeta SMB o NFS, seleccione los usuarios de este directorio, puede seleccionar todos.
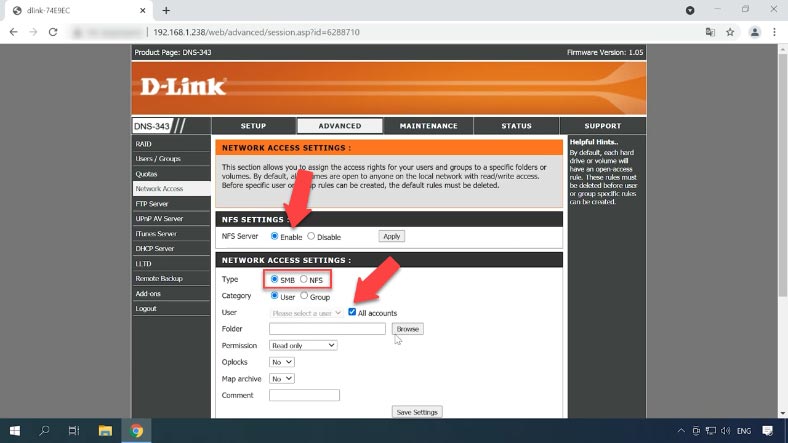
Luego, haga clic en el botón Examinar, navegue hasta la ruta en la que desea crear una nueva carpeta, haga clic en el icono Crear nuevo, nómbrela y haga clic en OK.
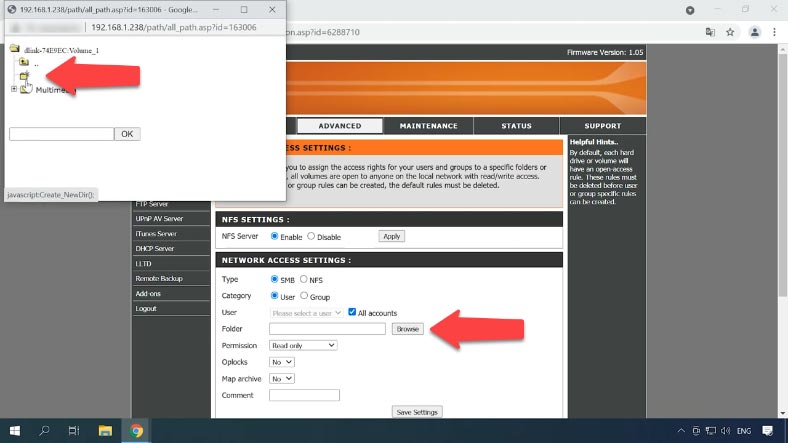
Sólo tenemos que añadir permisos de lectura y escritura y guardar la configuración, y entonces la carpeta será accesible a través de la red. Conéctate a él a través de FTP y escribe datos en él.
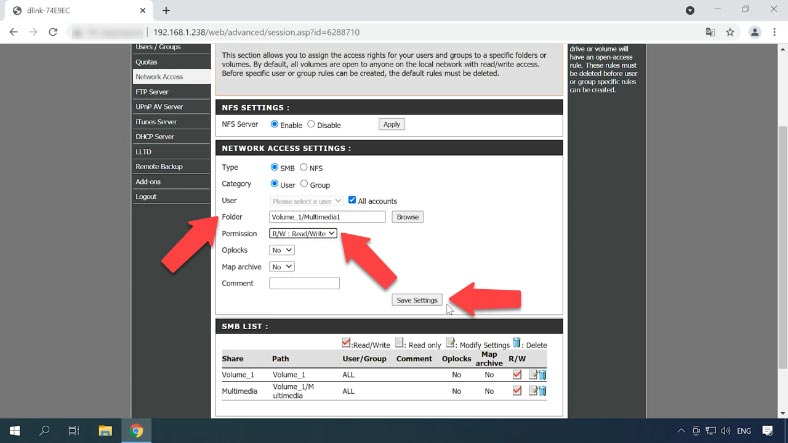
Recuperación de datos NAS D-link DNS-343
Método 1. Cómo recuperar los datos del RAID NAS D-link DNS-343
Hay muchas circunstancias que pueden llevar a la pérdida de datos. Los errores humanos, el formateo y la sobrescritura de la información, el sobrecalentamiento, los fallos de alimentación, el mal funcionamiento del hardware y el software, los problemas mecánicos, el fallo de una unidad, la tensión excesiva en otras unidades, pueden provocar la pérdida de datos si no se sustituyen a tiempo.
Si no puede acceder a los datos almacenados en su unidad de red, Hetman RAID Recovery es el software de recuperación de datos para RAID.
La mayoría de los dispositivos NAS formatean los discos duros utilizando el sistema de archivos de Linux, cuando se conectan directamente a un PC con Windows no se pueden leer sin aplicaciones de terceros. Desde los dispositivos conectados a la red (NAS), los sistemas de gestión RAID se basan en dos tecnologías RAID de Linux: mdadm y LVM. Hetman RAID Recovery es compatible con ambas tecnologías y puede construir automáticamente dicho RAID en la mayoría de los casos.
Se trata de una solución completa de recuperación de datos del NAS que le ayuda a recuperar archivos en una variedad de escenarios. Es compatible con los sistemas de archivos más populares y con los tipos de RAID.
Extraiga las unidades de su NAS y conéctelas a su PC con Windows. Una vez que se inicie el sistema operativo, el PC al que conecte las unidades puede pedirle que las inicialice o “formatee”, pero no lo haga ya que puede ser difícil recuperar los datos como resultado.
No realice esta acción.

💽 Causas top de pérdida de la partición del disco duro y métodos de recuperación de archivos 💽
La utilidad tiene un motor de escaneo automático avanzado que está diseñado para detectar y recuperar los datos del NAS en varios escenarios de pérdida de datos.
El software lee automáticamente la información adecuada de las unidades que componen el RAID que ha fallado y lo vuelve a montar. El RAID aparecerá en el Administrador de discos y se mostrará un resumen en la parte inferior de la ventana del software para comprobar si la utilidad lo ha detectado correctamente.
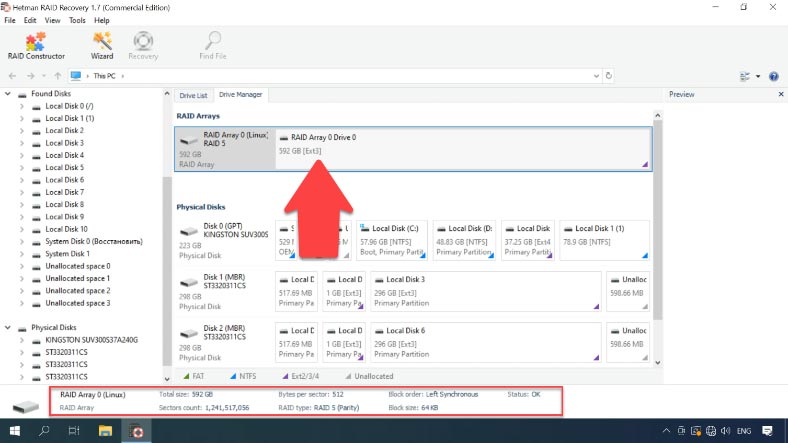
Para restaurar, haga clic con el botón derecho del ratón en la matriz de discos y haga clic en Abrir. A continuación, seleccione el tipo de análisis y comience a escanear.
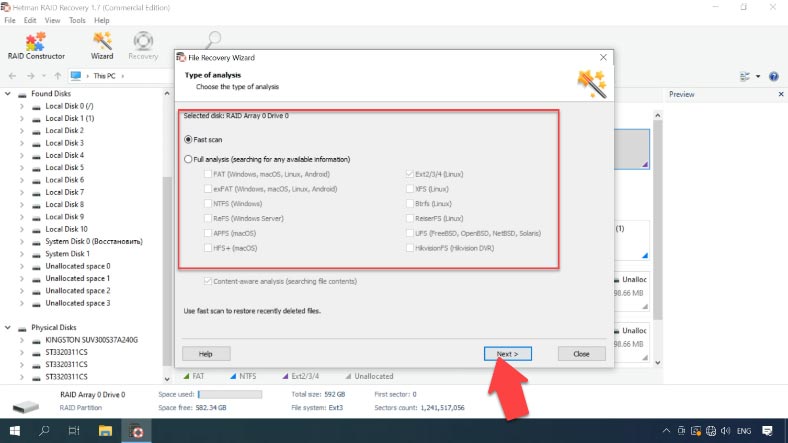
El software volvió a ensamblar sin esfuerzo el RAID averiado de las unidades y encontró todos los archivos que estaban almacenados en él. Incluso muestra los archivos que fueron eliminados previamente, como se indica aquí con una cruz roja.
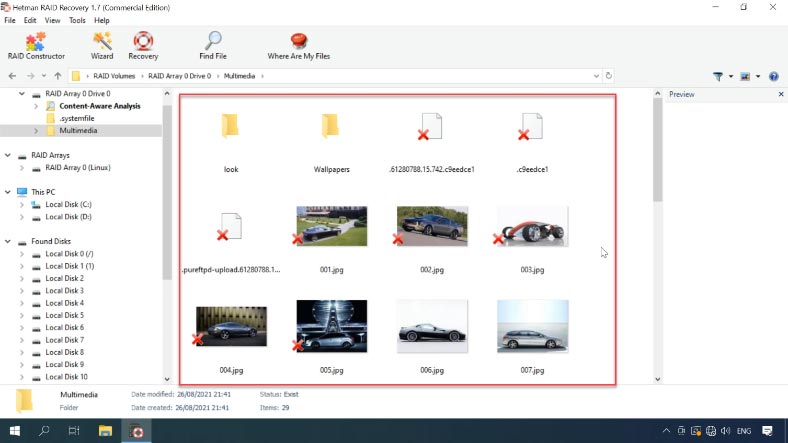
Selecciona todo lo que quieras devolver y haz clic en “Restaurar”, luego especifica la carpeta donde quieres guardarlos. Cuando haya terminado, todos los datos que haya marcado se ubicarán en el directorio especificado.
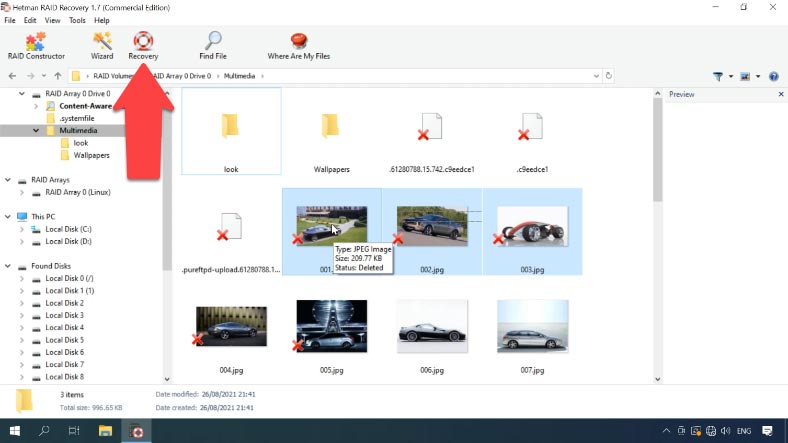
En el caso del RAID 5, se pueden recuperar los datos de un NAS averiado incluso sin una sola unidad. Si la placa base del PC a la que conectas las unidades no tiene suficientes conectores SATA o de alimentación, puedes conectar 1 unidad menos.
Método 2. Cómo recuperar la información manualmente, RAID builder
Si el disco está dañado o se sobrescribe la información de servicio, el software puede no ser capaz de construir un RAID automáticamente; si conoce los parámetros del array dañado, puede hacerlo manualmente con RAID Constructor.
Abra el RAID Builder, seleccione “Build Manually” y luego rellene la información del RAID, como el tipo, el orden de los bloques y el tamaño.
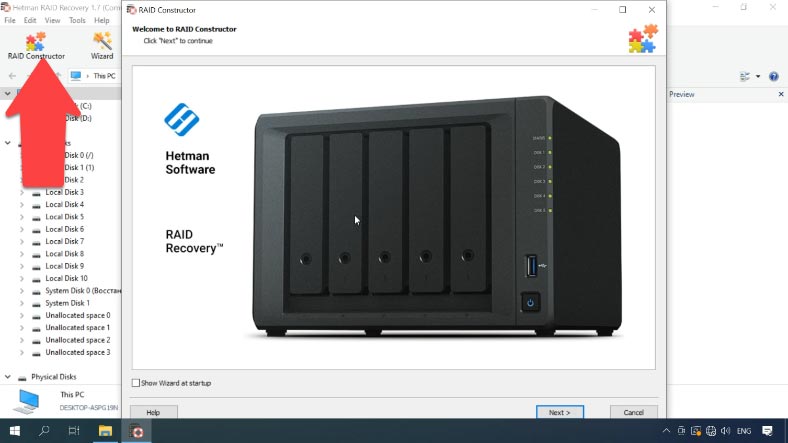
Añade los discos que lo componen, utiliza las flechas para especificar su orden, los que faltan – rellena los espacios en blanco- con el botón más. También puede especificar el desplazamiento en el que se encuentra el principio del disco. En algunos casos el programa no lo detecta automáticamente y hay que introducirlo manualmente.
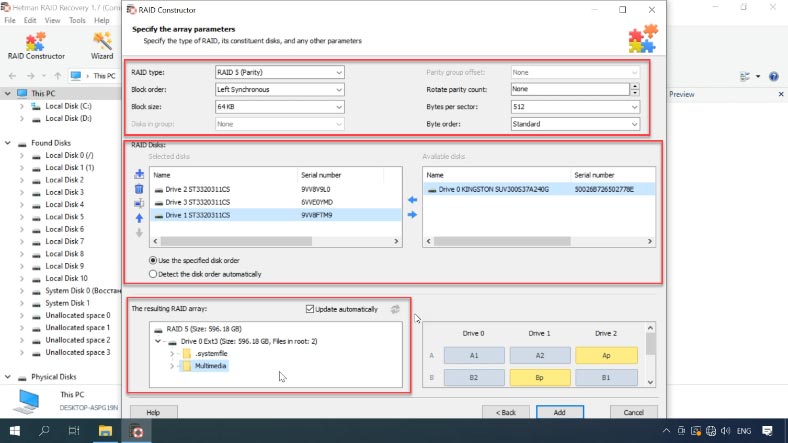
Con la configuración correcta, normalmente habrá al menos una partición en la parte inferior del RAID. Despliéguelo para comprobar que las carpetas correctas están presentes. Si se muestran las carpetas correctas, el RAID se ha construido correctamente.
Rellene todos los parámetros conocidos y haga clic en “Add” (Añadir) y será llevado al Administrador de discos, donde se mostrará el RAID añadido.
Para restaurar, sólo queda analizarlo, localizar los archivos que desea devolver, resaltarlos y restaurar especificando una carpeta de destino.








