Erfahren Sie mehr über die Datenwiederherstellung von zerstörtem RAID auf LaCie 5big Network2 NAS mit FVDW-SL Firmware
In diesem Artikel sprechen wir darüber, wie man Daten von einem defekten RAID-Array wiederherstellt, das nicht funktioniert NAS LaCie 5 Big Network 2, auf dem die FVDW-SL-Firmware eines Drittanbieters installiert war.

- 1. So installieren Sie fvdw-sl-Firmware von Drittanbietern auf LaCie 5big Network 2
- 2. So aktualisieren Sie LaCie 5big Network 2 mit der fvdw-sl-Firmware
- 3. So erstellen Sie ein RAID auf LaCie 5big Network 2 mit der fvdw-sl-Firmware
- 4. So stellen Sie Daten vom LaCie 5big Network 2 RAID-Array fvdw-sl wieder her
- 5. So erstellen Sie manuell ein RAID mit dem RAID-Konstruktor
- 6. Fazit
- Fragen und Antworten
- Bemerkungen
LaCie 5big Network 2 ist ein beliebtes Netzwerkspeichergerät mit RAID-Funktion, das Sicherheit und Fehlertoleranz für die Informationsspeicherung bietet. Wenn jedoch das NAS-Gerät ausfällt und ausfällt, wird das RAID-Array unzugänglich und dementsprechend gehen alle Daten verloren, die sich auf den Festplatten befanden. In meinem Fall wird die Situation noch dadurch erschwert, dass auf diesem NAS eine fvdwsl-Firmware eines Drittanbieters installiert war. In solchen Fällen ist es wichtig zu wissen, wie man Dateien von einem defekten RAID erhält.
| Eigenschaft | Beschreibung |
|---|---|
| Firmware-Name | FVDW-SL |
| Gerät | LaCie 5big Network 2 |
| Firmware-Typ | Drittanbieter |
| Funktionalität | Fügt neue Funktionen hinzu oder verbessert die NAS-Funktionalität, erhöht die Kompatibilität oder behebt Fehler. |
| Aktualisierung | Beinhaltet in der Regel neue Funktionen, Fehlerbehebungen oder Leistungsverbesserungen. |
| Aktualisierungsprozess | Aktualisierung über die NAS-Weboberfläche oder über ein spezielles Firmware-Tool. |
| Risiken | Mögliche Komplikationen oder Datenverlust bei fehlerhafter Aktualisierung. Es wird empfohlen, vor der Aktualisierung ein Backup zu erstellen. |
| Firmware-Quelle | Normalerweise vom Entwickler bereitgestellt oder kann von Community-Websites heruntergeladen werden. |
| Dokumentation | Es wird empfohlen, die Anweisungen und Empfehlungen zu überprüfen, die mit der Firmware bereitgestellt werden, bevor Sie das Update starten. |
In diesem Handbuch gehen wir alle Schritte durch, die Ihnen bei der Wiederherstellung von Daten aus einem defekten RAID-Array eines nicht funktionierenden NAS LaCie 5big Network 2 helfen. Wir werden auch die Möglichkeit in Betracht ziehen, Firmware von Drittanbietern zu verwenden kann erweiterte Funktionen dieses Netzwerkspeichers bereitstellen.
Wie Sie wissen, wird dieses Netzwerkspeichermodell nicht geladen, wenn Sie darin Festplatten austauschen. Tatsache ist, dass das Betriebssystem auf der Festplatte installiert ist und das Gerät beim Austausch nicht booten kann. Auch die Wiederherstellung des nativen Betriebssystems des LaCie NAS ist keine leichte Aufgabe, da der Hersteller keine Software zur Wiederherstellung des Standardsystems bereitgestellt hat. Als Nächstes erkläre ich Ihnen, wie Sie Firmware von Drittanbietern installieren, ein RAID erstellen und ein Netzwerkgerät konfigurieren. Und was tun, wenn das NAS kaputt ist und Sie Informationen von den Laufwerken zurückgeben müssen?

Wie stelle ich Daten von einem RAID LaCie 5big Network2 NAS mit fvdwsl-Firmware wieder her?
1. So installieren Sie fvdw-sl-Firmware von Drittanbietern auf LaCie 5big Network 2
Laden Sie zunächst die Firmware herunter. Sie finden sie auf der offiziellen Website.
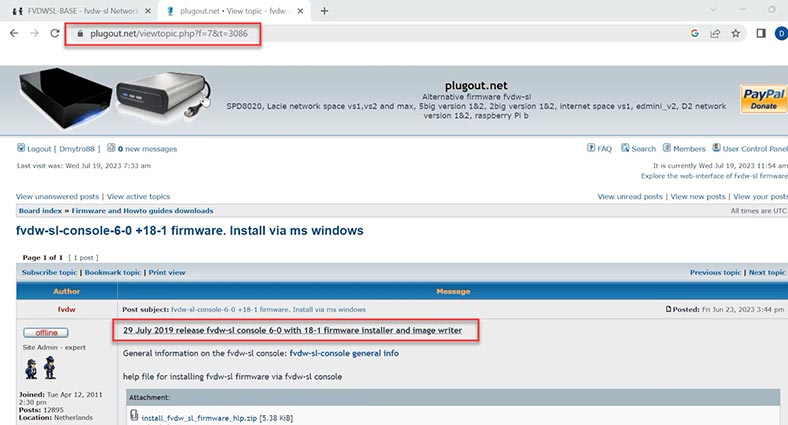
NAS sollte zu diesem Zeitpunkt ausgeschaltet sein. Als nächstes entpacken Sie das Archiv, öffnen den Ordner und führen die Konsole aus – fvdw-sl-console. Um das Gerät nicht versehentlich zu beschädigen, ist ein Passwort festgelegt, 33305.
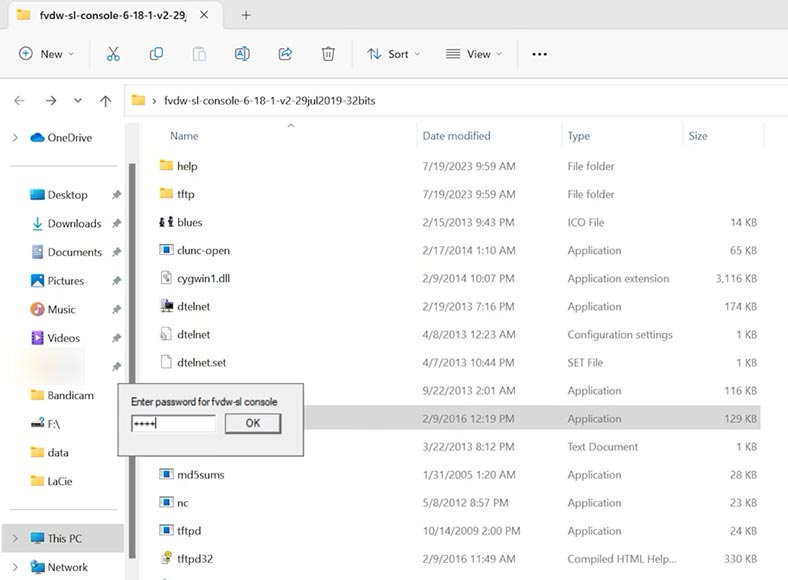
Klicken Sie im sich öffnenden Fenster auf die Schaltfläche Aktion und wählen Sie aus der Liste fvdw-sl-Firmware installieren aus. Zur Bestätigung: Ok, Ja.
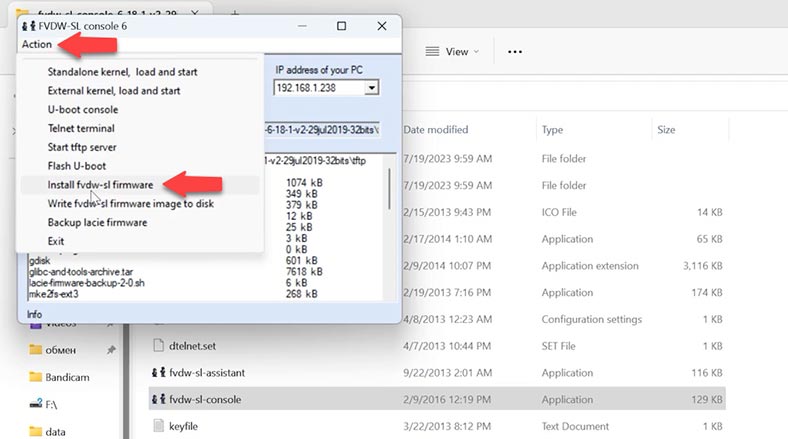
Als nächstes wählen Sie die Datei aus – KIRKWOOD-171, Ok.
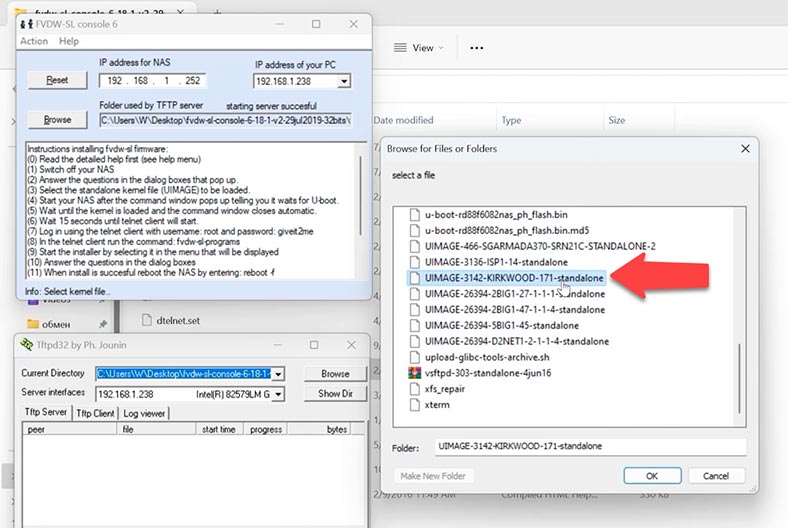
Als nächstes startet das Lacie-Download-Wartefenster. Schalten Sie es ein und warten Sie, bis das System es im Netzwerk findet.
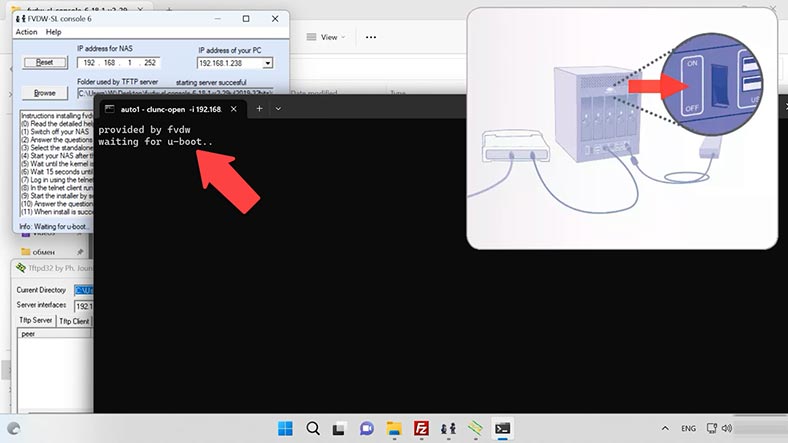
Daher sollten Sie über Telnet eine Verbindung herstellen.
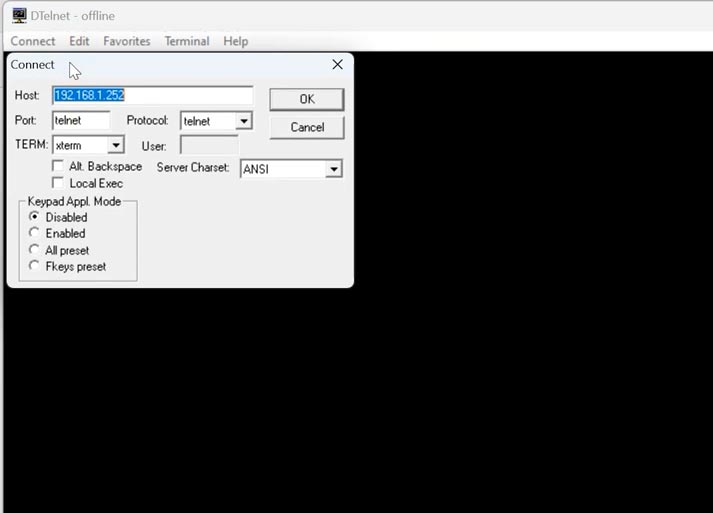
Geben Sie den Benutzernamen root und das Passwort giveit2me ein. Um das System zu installieren, führen Sie den folgenden Befehl aus:
fvdw-sl-programs
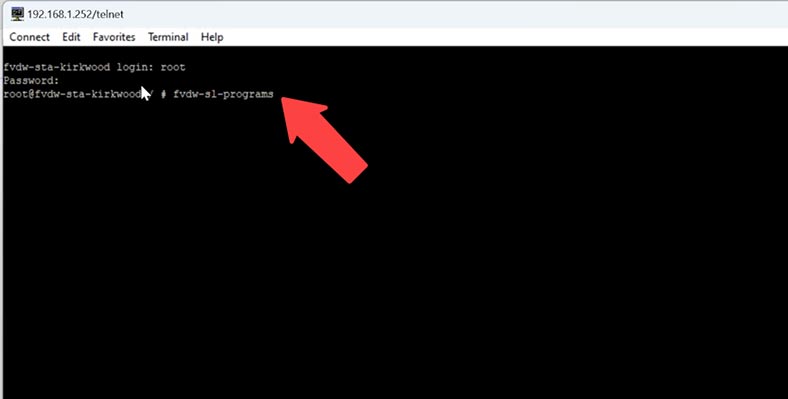
Wählen Sie im Installationsfenster das erste Element aus – fvdw-sl-Firmware auf Festplatte installieren – Ok.
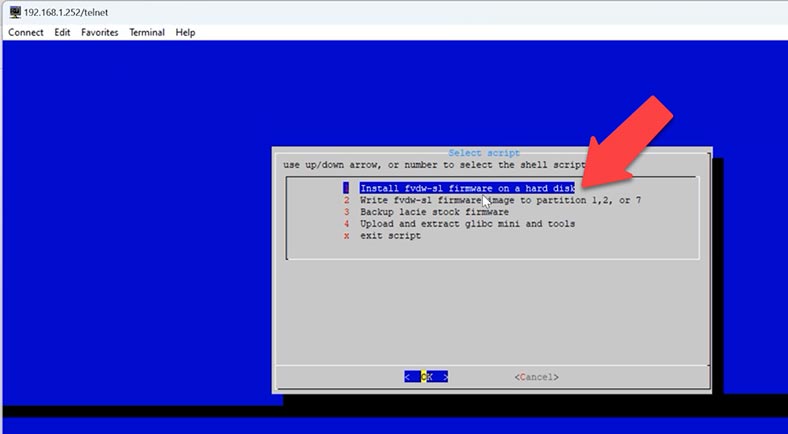
Als nächstes wählen Sie Ihr Gerät aus der Liste aus – Ok. Klicken Sie im Warnfenster, dass alle Daten verloren gehen, auf - Ja.
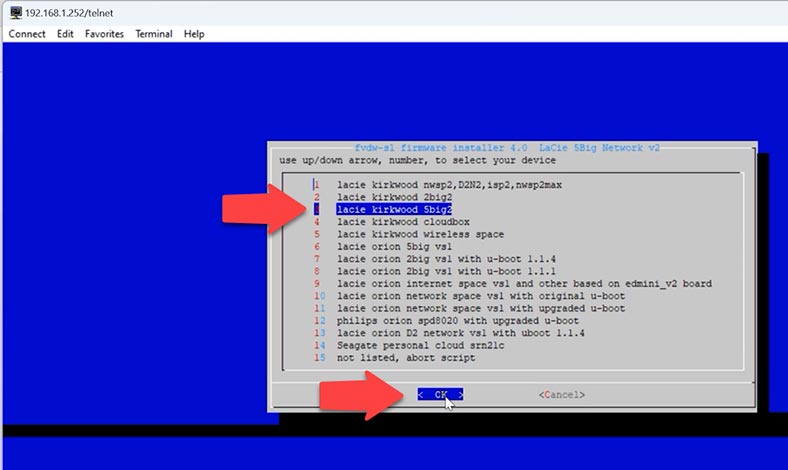
Als nächstes müssen Sie ein Festplattenlayout auswählen. Wenn Ihre Laufwerke größer als 2 TB sind, müssen Sie auswählen GPT-Partitionstabelle.
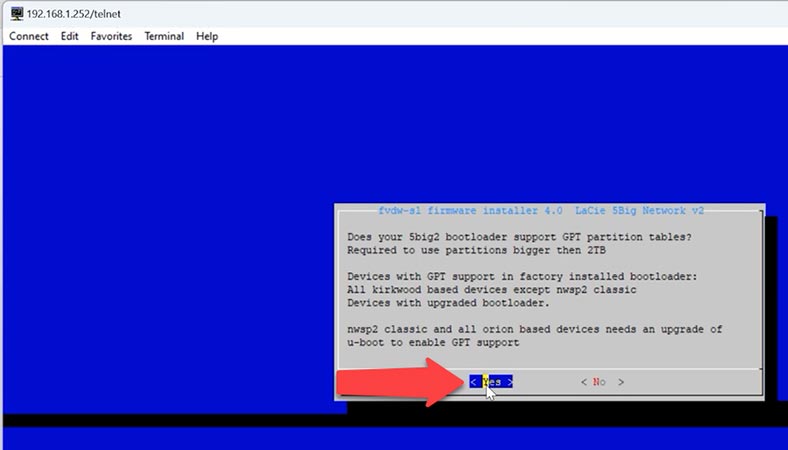
Das Installationsprogramm fragt dann, ob Ihr Laufwerk größer als 2 TB ist. Ich habe „Nein“ gewählt, da mein Laufwerk kleiner ist. Dann beginnt die Erstellung der Partitionstabelle. Seien Sie vorsichtig: Wenn Ihre Festplatte größer als 2 TB ist, wählen Sie GPT. Wenn weniger, ist es besser, MBR zu verwenden. Sobald dies alles erledigt ist, beginnt das Kopieren und Installieren der Firmware auf der Festplatte. Der Vorgang dauert einige Zeit.
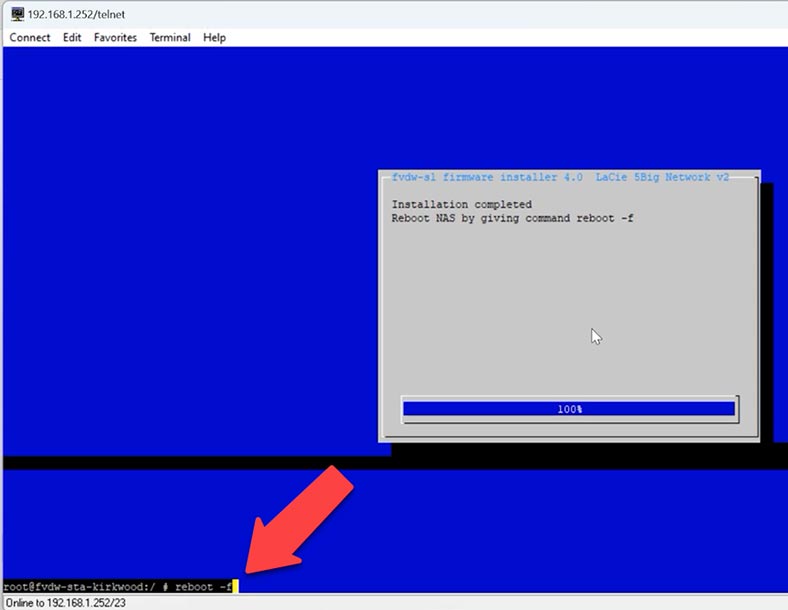
Am Ende des NAS müssen Sie einen Neustart durchführen, indem Sie den Befehl reboot -f ausführen.
reboot -f
Dadurch wird ihm über DHCP eine neue IP-Adresse zugewiesen. Um diese zu ermitteln, können Sie in die Router-Einstellungen gehen oder den Assistenten fvdw-sl-assitant.exe verwenden. Die zweite Option funktioniert möglicherweise nicht.
Sobald Sie die IP-Adresse des Geräts kennen, können Sie über einen Browser darauf zugreifen und die IP in die Adressleiste eingeben. Standard-Login admin-nas und Passwort admin.
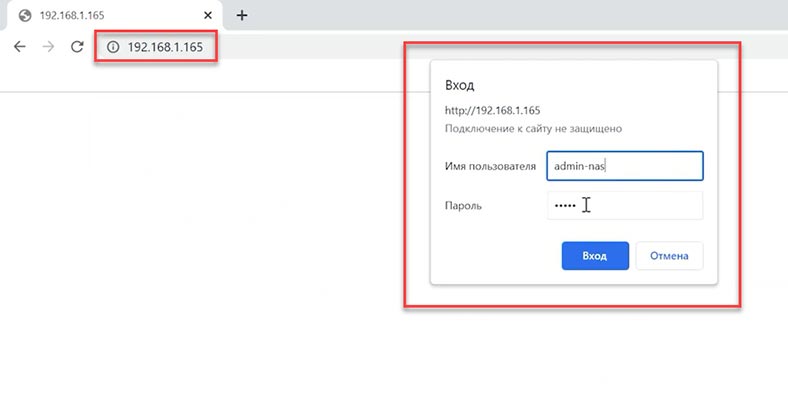
2. So aktualisieren Sie LaCie 5big Network 2 mit der fvdw-sl-Firmware
Jetzt können Sie es anpassen. Wenn Sie eine ältere Firmware-Version installiert haben, wird empfohlen, diese zu aktualisieren, da sie möglicherweise einige Funktionen, einschließlich RAID-Aufbau, nicht unterstützt. Öffnen Sie zum Aktualisieren den Abschnitt „Firmware-Aktualisierung“ und klicken Sie auf die Schaltfläche –Update firmware via fvdw-sl server (latest version).
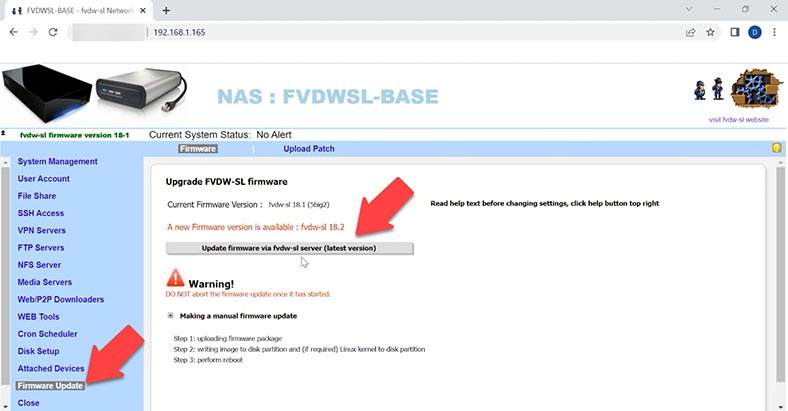
Wenn Sie eine Fehlermeldung erhalten – Fehler 200. Sie müssen die Update-Datei von der Website herunterladen und manuell installieren. Gehen Sie zum Aktualisieren auf die Website und laden Sie die entsprechenden Patches und Aktualisierungsdateien herunter. Die Website bietet außerdem detaillierte Anweisungen zum Aktualisieren auf die einzelnen Versionen.
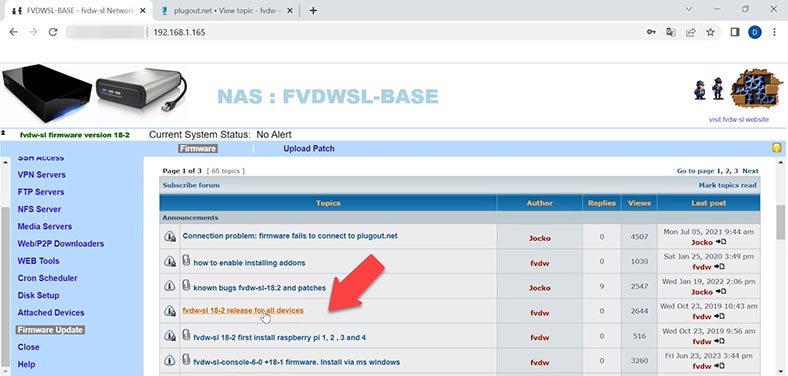
Heruntergeladene Dateien müssen auf das Gerät hochgeladen werden. Richten Sie daher zunächst FTP-Zugriff. Fügen wir einen Benutzer hinzu.
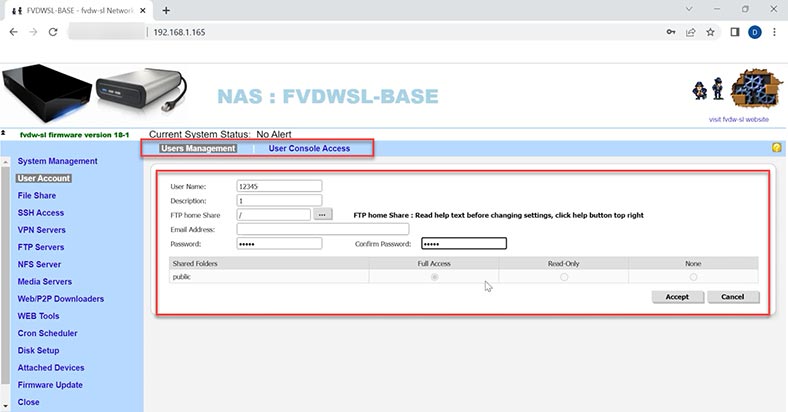
Als nächstes müssen Sie einen öffentlichen Ordner mit dem Namen fvdw.
hinzufügen.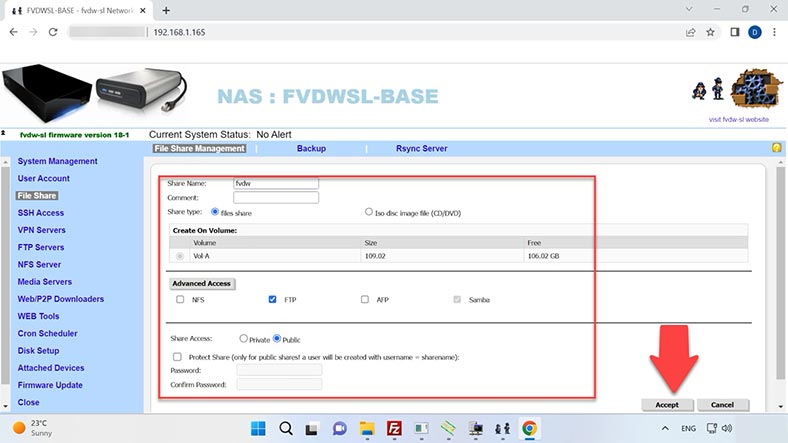
FTP-Server aktivieren.
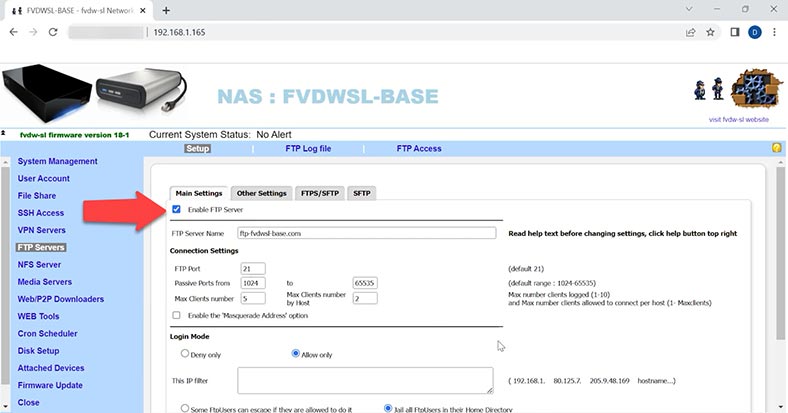
Stellen Sie als Nächstes mit dem FTP-Client eine Verbindung zum Repository her und legen Sie die Aktualisierungsdateien im erstellten Ordner ab – fvdw.
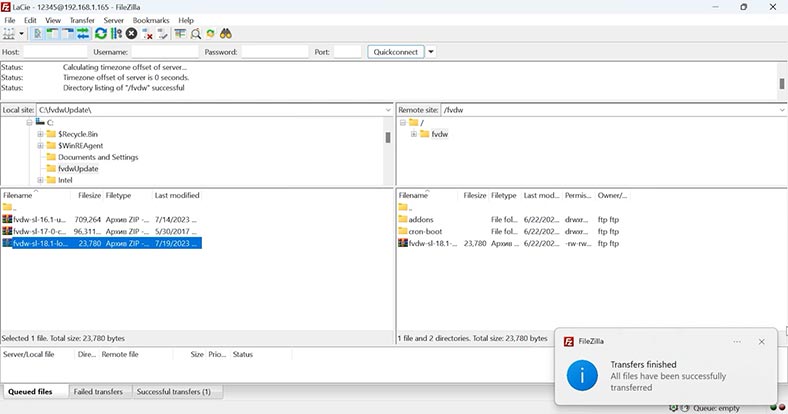
Nachdem Sie zur Weboberfläche gegangen sind, öffnen Sie den Abschnitt – Firmware-Update. Ich habe Firmware-Version 18.1 installiert. Um sie auf Version 18.2 zu aktualisieren, müssen Sie einen Patch herunterladen. Öffnen Sie dazu den Reiter Patch hochladen, klicken Sie auf die drei Punkte und wählen Sie die Patch-Datei aus. Geben Sie dann unten in der Zeile - Kontrollcode - Entpacken ein und drücken Sie - Akzeptieren.
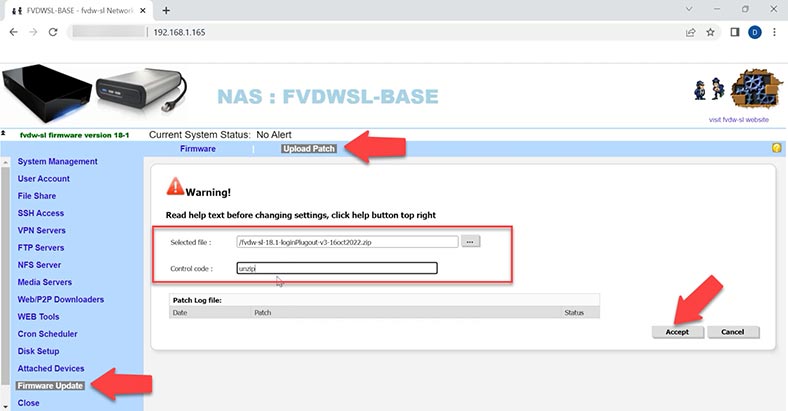
Als nächstes öffnen Sie erneut die Registerkarte – Firmware. Klicken Sie auf die Schaltfläche - Firmware über fvdw-sl-Server aktualisieren (letzte Version). Drücken Sie nach Abschluss des ersten Schritts die Schaltfläche - Schritt 2 starten und warten Sie, bis die Installation abgeschlossen ist. Jetzt müssen Sie das Gerät neu starten, klicken Sie auf die Schaltfläche – Schritt 3 starten.
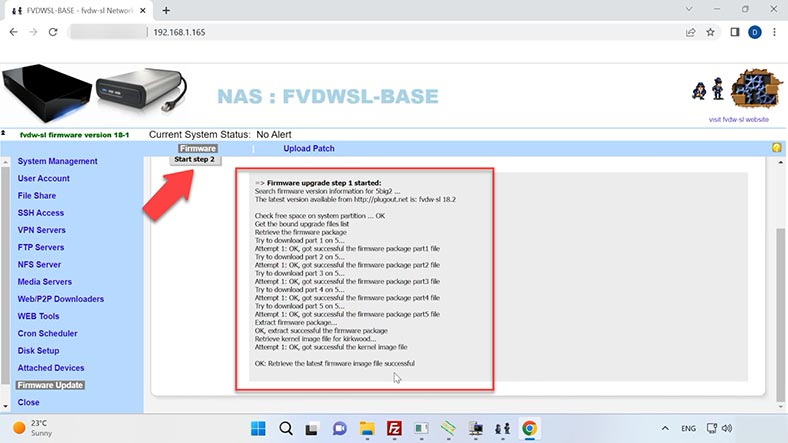
Auf diese Weise können Sie Ihr Gerät auf die neueste Version aktualisieren. Nach dem Herunterladen hat sich die Version geändert, jetzt können Sie ein RAID-Array erstellen.
3. So erstellen Sie ein RAID auf LaCie 5big Network 2 mit der fvdw-sl-Firmware
Um ein RAID-Array zu erstellen, öffnen Sie den Abschnitt - Festplatten-Setup. Im Moment ist nur eine Festplatte aktiv. Wenn ich auf die Schaltfläche „RAID erstellen“ klicke, können keine weiteren Festplatten hinzugefügt werden. Zuerst müssen sie initialisiert werden. Klicken Sie unten auf „Festplatten initialisieren“.
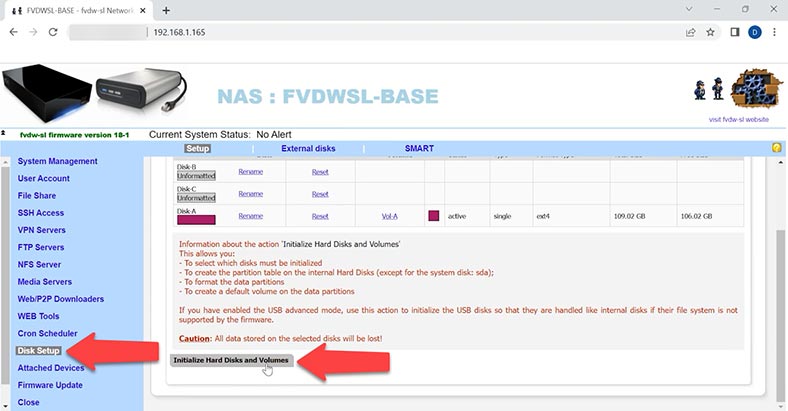
Überprüfen Sie sie als Nächstes, wählen Sie das Dateisystem aus und klicken Sie auf Akzeptieren, OK und Setup starten. Wenn Sie fertig sind, müssen Sie das NAS neu starten.
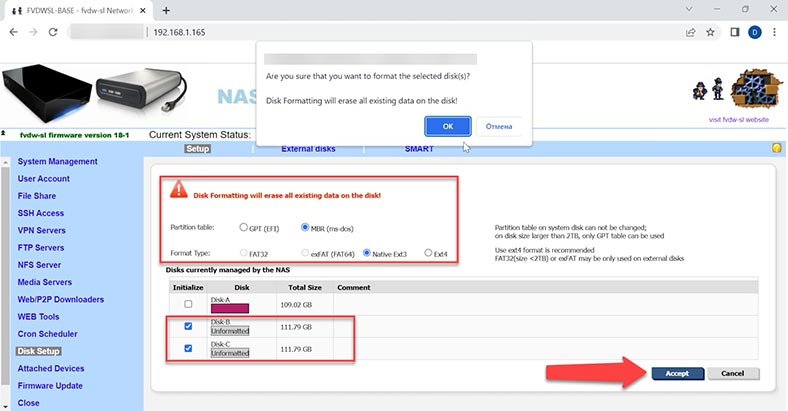
Festplatten sind aktiv, klicken Sie jetzt auf - RAID-Volume erstellen.
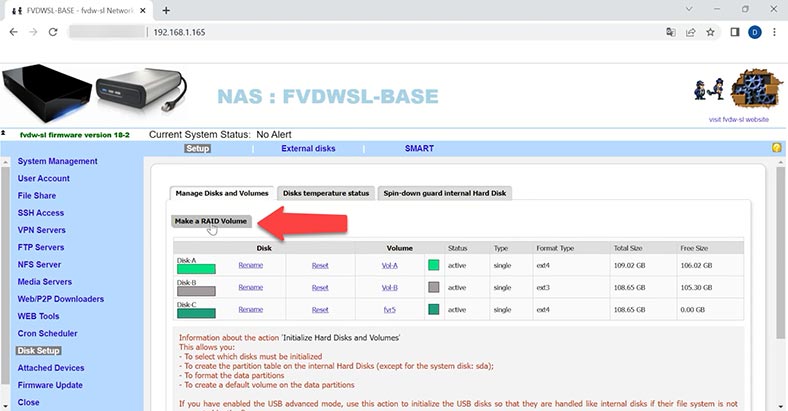
Geben Sie den Namen des Volumes an, wählen Sie den RAID-Level aus, überprüfen Sie die Festplatten, aus denen es bestehen soll, und wählen Sie das Dateisystem aus. Drücken Sie dann - Akzeptieren, OK und Starten Sie die Einrichtungsaufgabe.
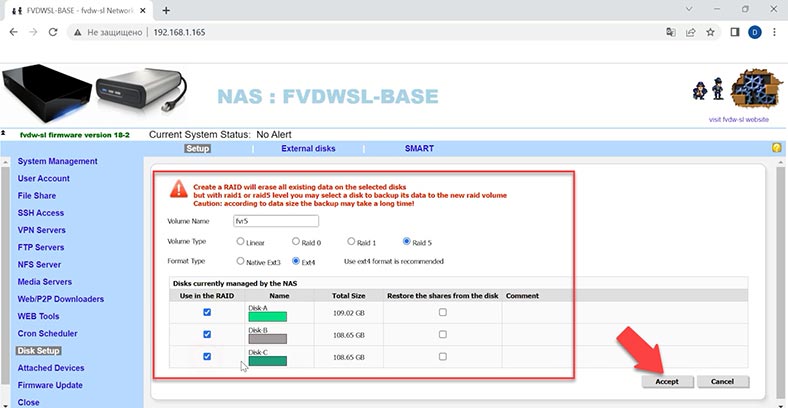
Am Ende des Vorgangs müssen Sie das Repository neu laden. Und nachdem das Array betriebsbereit ist.
4. So stellen Sie Daten vom LaCie 5big Network 2 RAID-Array fvdw-sl wieder her
Wenn der Speicher ausfällt, ist das RAID nicht mehr zugänglich und die darauf gespeicherten Daten sind nicht mehr zugänglich.
Wenn Sie im Falle eines Netzwerkspeicherausfalls oder eines anderen Hardwarefehlers den Zugriff auf ein Netzwerklaufwerk verlieren, benötigen Sie ein spezielles Programm, das Ihnen hilft, das zerstörte RAID wieder aufzubauen und wichtige Daten daraus zu extrahieren.
Hetman RAID Recovery unterstützt alle gängigen Dateisysteme und RAID-Typen, einschließlich der fvdw-sl-Firmware-Array-Building-Technologie von Drittanbietern. Das Programm hilft Ihnen bei der Wiederherstellung von Dateien im Falle eines versehentlichen Löschens, Formatierens, Hardware- und Softwarefehlern sowie eines Netzwerkspeicherfehlers.
| Programm | Plattform | RAID-Typ | Funktionen | Preis | Testversion | Besonderheiten |
|---|---|---|---|---|---|---|
| Hetman RAID Recovery | Windows | RAID 0, 1, 5, 10 und andere | Datenwiederherstellung, RAID-Rekonstruktion, Unterstützung verschiedener Dateisysteme | Bezahlt (je nach Version) | Ja | Intuitive Benutzeroberfläche, Unterstützung einer großen Anzahl von RAID-Konfigurationen |
| R-Studio | Windows, macOS, Linux | RAID 0, 1, 5, 6, 10 und andere | Datenwiederherstellung, RAID-Rekonstruktion, Unterstützung verschiedener Dateisysteme | Bezahlt (je nach Version) | Ja | Leistungsstarke Analyse- und Wiederherstellungstools, Unterstützung vieler RAID-Typen |
| UFS Explorer | Windows, macOS, Linux | RAID 0, 1, 5, 6, 10 und andere | Datenwiederherstellung, RAID-Rekonstruktion, Unterstützung verschiedener Dateisysteme | Bezahlt (je nach Version) | Ja | Flexible Einstellungen, erweiterte Wiederherstellungsfunktionen |
| EaseUS Data Recovery Wizard | Windows, macOS | RAID 0, 1, 5, 10 | Datenwiederherstellung, Unterstützung verschiedener Dateisysteme | Bezahlt (je nach Version) | Ja | Einfach zu bedienen, Unterstützung verschiedener RAID-Typen |
| DiskInternals RAID Recovery | Windows | RAID 0, 1, 5, 6, 10 | Datenwiederherstellung, RAID-Rekonstruktion | Bezahlt (je nach Version) | Ja | Benutzerfreundliche Oberfläche, automatische Wiederherstellung von RAID-Konfigurationen |
Um den Wiederherstellungsprozess zu starten, entfernen Sie die Laufwerke aus dem Netzwerkspeicher und schließen Sie sie direkt an die Hauptplatine eines Windows-Computers an.
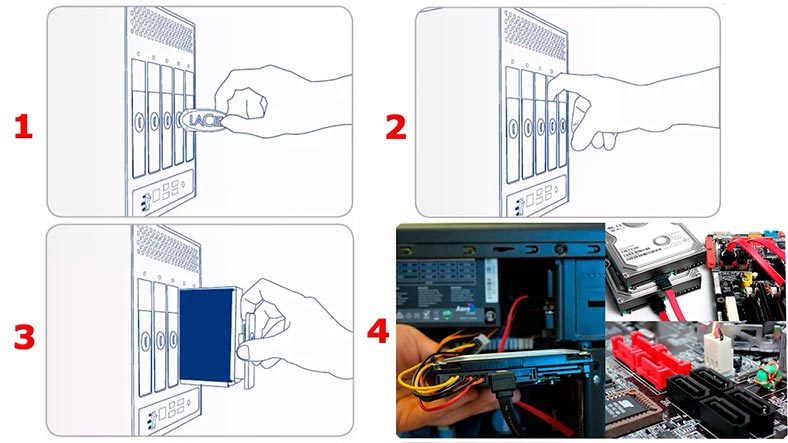
Wenn Ihr Motherboard nicht über genügend SATA-Anschlüsse oder Stromanschlüsse verfügt, verwenden Sie die entsprechenden Adapter und Erweiterungen. Außerdem können Sie je nach RAID-Level ein oder zwei Laufwerke aus dem Array ausschließen, da beispielsweise RAID 5 auch ohne ein Laufwerk betriebsbereit bleibt.
Nachdem Sie die Laufwerke angeschlossen und das Programm gestartet haben, beginnt es automatisch mit dem Scannen der Laufwerke und erstellt daraus ein zerstörtes RAID. Die Array-Parameter werden unten angezeigt.
Für detaillierte Informationen klicken Sie mit der rechten Maustaste auf das Array und öffnen die Eigenschaften. Auf der Registerkarte „RAID“ können Sie die detaillierten Informationen überprüfen, einschließlich der Laufwerke, aus denen das RAID-Array besteht.
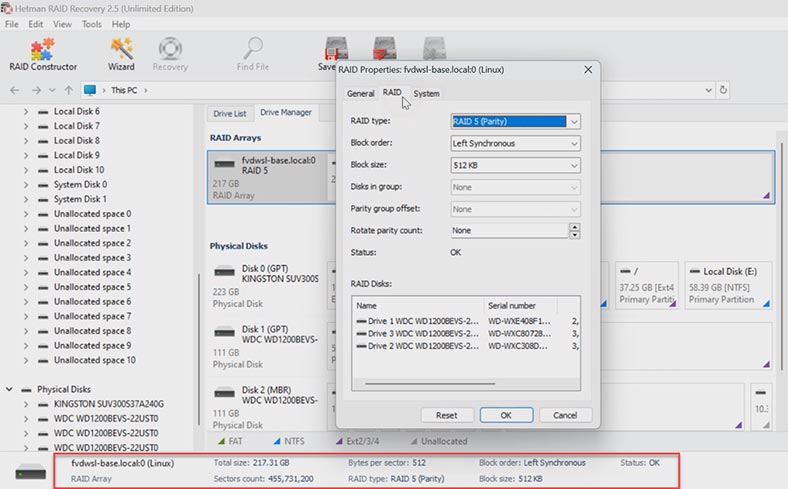
Um nach verlorenen Dateien zu suchen, klicken Sie mit der rechten Maustaste auf den gefundenen Abschnitt und klicken Sie auf - Öffnen. Im nächsten Schritt wählen Sie den Analysetyp, Schnellscan oder Vollanalyse. Im Falle eines Ausfalls des Netzwerkspeichers genügt ein korrekter Aufbau durch das RAID-Programm, ein schneller Scan.
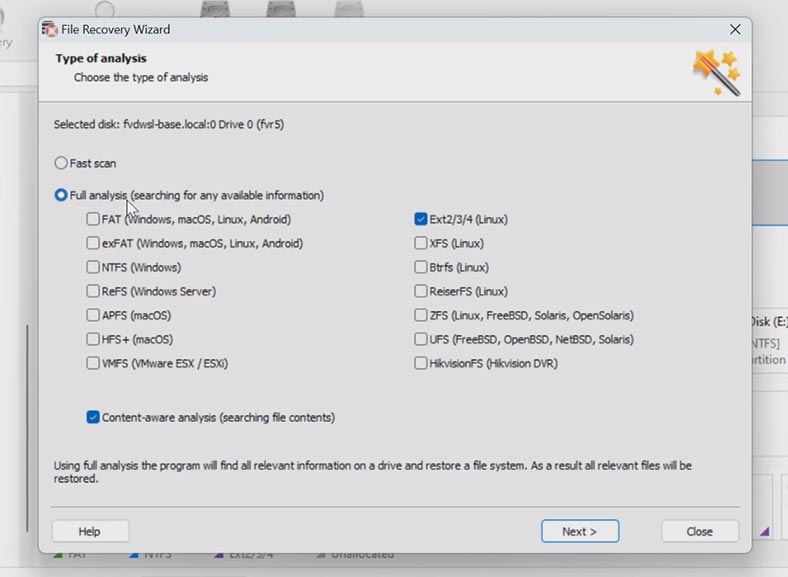
Wenn das Programm die erforderlichen Dateien nicht gefunden hat, führen Sie eine vollständige Analyse durch. Kehren Sie dazu zum Hauptmenü des Programms zurück, klicken Sie mit der rechten Maustaste auf die Festplatte und wählen Sie erneut analysieren, Analyse abschließen, das Dateisystem der Festplatte angeben, Weiter.
Öffnen Sie als Nächstes den Ordner, in dem die Dateien gespeichert wurden, die Sie einchecken möchten. Das Programm speichert die gesamte Struktur und Namen der Dateien, sodass es nicht schwierig ist, die benötigten Dateien zu finden. Deren Inhalt kann im Vorschaufenster angezeigt werden. Sie können Fotos, Dokumente und Videodateien anzeigen, die zuvor gelöscht wurden – markiert mit einem roten Kreuz.
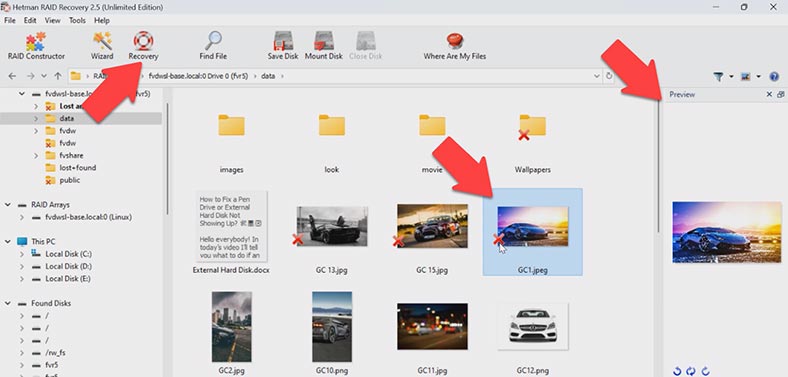
Markieren Sie alles, was Sie zurücksenden müssen, und klicken Sie auf die Schaltfläche - Wiederherstellen. Geben Sie den Speicherort für die Daten, das Laufwerk und den Ordner an und klicken Sie dann auf - Wiederherstellen und Fertig stellen. Alle zuvor ausgewählten Dateien werden im angegebenen Verzeichnis abgelegt.
Das Programm bietet außerdem die Möglichkeit, ein Laufwerksabbild zu erstellen, Dienst – Datenträger speichern und von diesem Abbild wiederherzustellen. Infolgedessen sammelte das Dienstprogramm das zerstörte RAID von den Festplatten und half dabei, alle auf der Festplatte verbliebenen sowie zuvor gelöschten Dateien wiederherzustellen.
5. So erstellen Sie manuell ein RAID mit dem RAID-Konstruktor
In manchen Situationen baut das Programm möglicherweise nicht automatisch ein RAID auf. Dies kann auf das Überschreiben von Dienstinformationen auf den Festplatten zurückzuführen sein, wodurch das Programm die Parameter des zerstörten RAID nicht ermitteln kann. In solchen Fällen hilft ein RAID-Konstruktor mit manueller Build-Funktion. Der Konstruktor hilft beim Überschreiben des Anfangs der Festplatte, auf der alle Informationen mit den Array-Parametern gespeichert wurden.
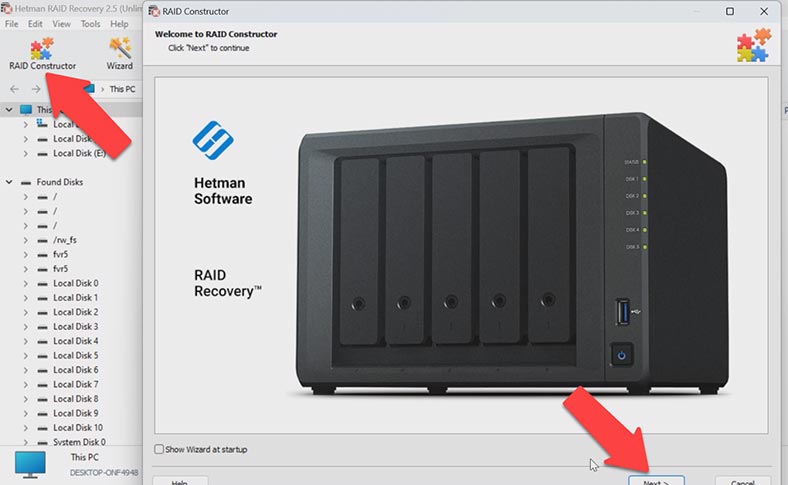
Wenn Sie die Parameter kennen, führen Sie den Konstruktor aus und wählen Sie die Option - Manuell erstellen - Weiter. Geben Sie den Typ des Arrays, die Reihenfolge der Blöcke und ihre Größe an. Fügen Sie die Festplatten hinzu, aus denen es bestand, und füllen Sie die fehlenden durch leere aus, indem Sie auf das Pluszeichen klicken.
Möglicherweise müssen Sie auch den Offset angeben, an dem sich der Anfang der Festplatte befindet. Und geben Sie die Reihenfolge der Laufwerke an.
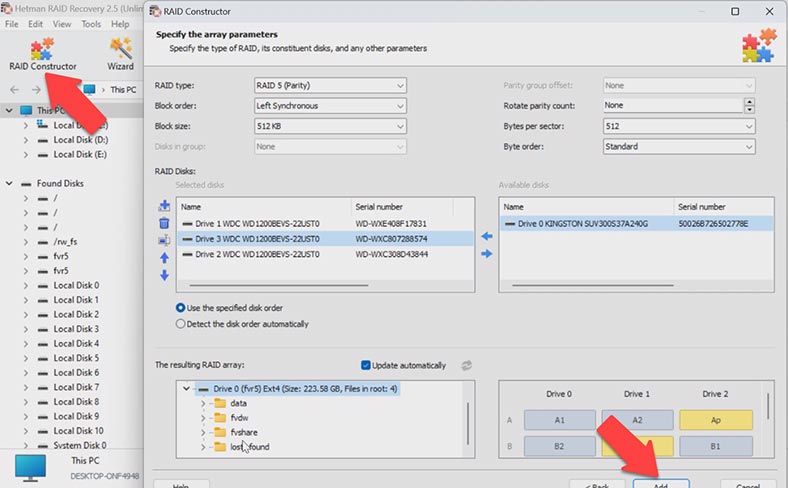
Nachdem Sie alle bekannten Parameter angegeben haben, sehen Sie unten eine Vorschau des RAID-Arrays. Wenn die Parameter korrekt sind, werden beim Erweitern Ordner angezeigt. Nachdem Sie die Parameter eingegeben haben, klicken Sie auf die Schaltfläche - Hinzufügen. Dann erscheint das RAID im Festplattenmanager. Führen Sie als Nächstes die Analyse durch, suchen Sie nach Dateien und stellen Sie die benötigten Dateien wieder her.
6. Fazit
Zusammenfassend lässt sich sagen, dass die Wiederherstellung des Betriebszustands von LaCie eine entmutigende Aufgabe sein kann, aber das Befolgen der bereitgestellten Anweisungen zur Wiederherstellung des Zugriffs auf die Dateien wird keine große Sache sein. Und vergessen Sie nicht das Backup, es wird Sie vor solchen Situationen bewahren.








