كيفية إسترداد البيانات من جهاز RAID LaCie 5big Network2 NAS المعطل بإستخدام برنامج ثابت تابع لجهة خارجية، FVDW-SL
في هذا المقال، سنخبرك بكيفية إسترداد البيانات من نظام RAID المعطل بناءًا على خلل NAS LaCie 5 Big Network 2، مع تثبيت البرنامج الثابت التابع لجهة خارجية FVDW-SL.

- 1. كيفية تثبيت البرامج الثابتة لجهة خارجية fvdw-sl على جهاز LaCie 5big Network 2
- 2. كيفية تحديث LaCie 5big Network 2 بالبرنامج الثابت fvdw-sl
- 3. كيفية إنشاء مصفوفة RAID على جهاز LaCie 5big Network 2 بإستخدام البرنامج الثابت fvdw-sl
- 4. كيفية إسترداد البيانات من مصفوفة RAID على جهاز LaCie 5big Network 2 بإستخدام البرنامج الثابت fvdw-sl
- 5. كيفية إعادة إنشاء مصفوفة RAID يدويًا بإستخدام مُنشئ RAID
- 6. خلاصة
- أسئلة وأجوبة
- التعليقات
LaCie 5big Network 2 هو نظام تخزين شبكي شائع مزود بميزة RAID التي توفر الأمان الكافي والتسامح مع الأخطاء لإحتياجات تخزين البيانات الخاصة بك. ومع ذلك، إذا كان جهاز NAS يعاني من فشل وكان خارج النظام، يصبح عبارة على مصفوفة RAID غير قابلة للوصول، ويتم فقدان جميع البيانات الموجودة على أقراصها فعليًا. في حالتي، يكون الوضع أكثر تعقيدًا، لأنني قمت بتثبيت برنامج ثابت تابع لجهة خارجية – fvdwsl – على جهاز NAS هذا. في مثل هذه الحالات، من المهم معرفة كيفية إسترداد الملفات من نظام RAID المعطل.
| الخاصية | الوصف |
|---|---|
| اسم البرنامج الثابت | FVDW-SL |
| الجهاز | LaCie 5big Network 2 |
| نوع البرنامج الثابت | جهة خارجية |
| الوظائف | يضيف ميزات جديدة أو يحسن من وظيفة NAS، يزيد من التوافق أو يصلح الأخطاء. |
| التحديث | عادةً ما يتضمن ميزات جديدة، إصلاحات الأخطاء أو تحسينات في الأداء. |
| عملية التحديث | تحديث عبر واجهة الويب الخاصة بـ NAS أو من خلال أداة خاصة بالبرنامج الثابت. |
| المخاطر | مشاكل محتملة في التوافق أو فقدان البيانات إذا تم التحديث بشكل غير صحيح. يُوصى بعمل نسخة احتياطية قبل التحديث. |
| مصدر البرنامج الثابت | عادةً ما يتم توفيره من قبل المطور أو يمكن تنزيله من مواقع المجتمع. |
| التوثيق | يوصى بمراجعة التعليمات والتوصيات المقدمة مع البرنامج الثابت قبل بدء التحديث. |
في هذا المقال، سنتبع الخطوات المطلوبة لإستعادة المعلومات من مصفوفة الأقراص المعطلة على جهاز NAS المعطل، LaCie 5big Network 2. سنستكشف أيضًا المتغير الذي يتم فيه إستخدام البرامج الثابتة التابعة لجهات خارجية لتوفير المزيد من الخيارات المتقدمة للتخزين الشبكي.
كما نعلم، لن يتم تشغيل طراز NAS هذا أبدًا إذا قمت بإستبدال الأقراص الصلبة الخاصة به. والحقيقة هي أن نظام التشغيل الخاص به مثبت على القرص الصلب، لذلك إذا تم إستبداله، فلن يتمكن الجهاز من التمهيد. إن إستعادة نظام التشغيل الأصلي لـ LaCie NAS ليس بالأمر السهل أيضًا، نظرًا لأن الشركة المصنعة لا توفر أي برنامج لإستعادته. ولهذا السبب سنخبرك في هذا المقال بكيفية تثبيت البرامج الثابتة لجهة خارجية، وكيفية إنشاء مصفوفة RAID، وكيفية تكوين جهاز التخزين الشبكي، وماذا تفعل إذا كان جهاز NAS معطلاً، لكنك تحتاج إلى إسترداد المعلومات من أقراصها الصلبة.

How to Recover Data from Synology Hybrid RAID on DS1621+ NAS
1. كيفية تثبيت البرامج الثابتة لجهة خارجية fvdw-sl على جهاز LaCie 5big Network 2
بالنسبة للمبتدئين، قم بتنزيل البرنامج الثابت – يمكنك العثور عليه على الموقع الرسمي.
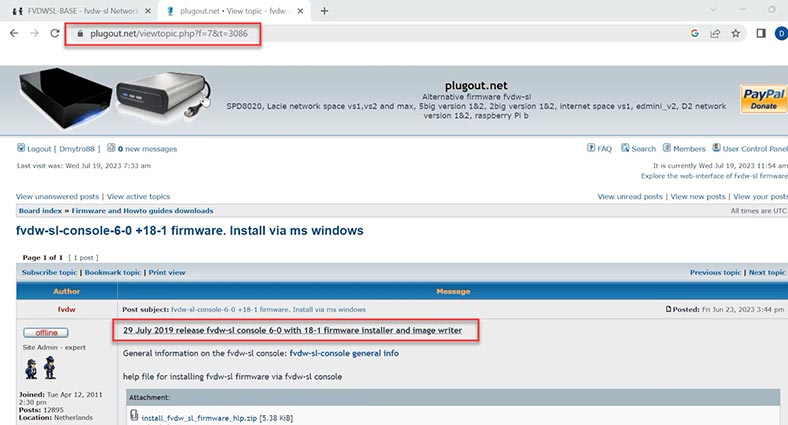
أثناء قيامك بذلك، يجب إيقاف تشغيل جهاز NAS. إستخرج الأرشيف، و إفتح المجلد، وشغّل تطبيق وحدة التحكم – fvdw-sl-console. لحماية الجهاز من الإجراءات غير المقصودة، هناك كلمة مرور – 33305.
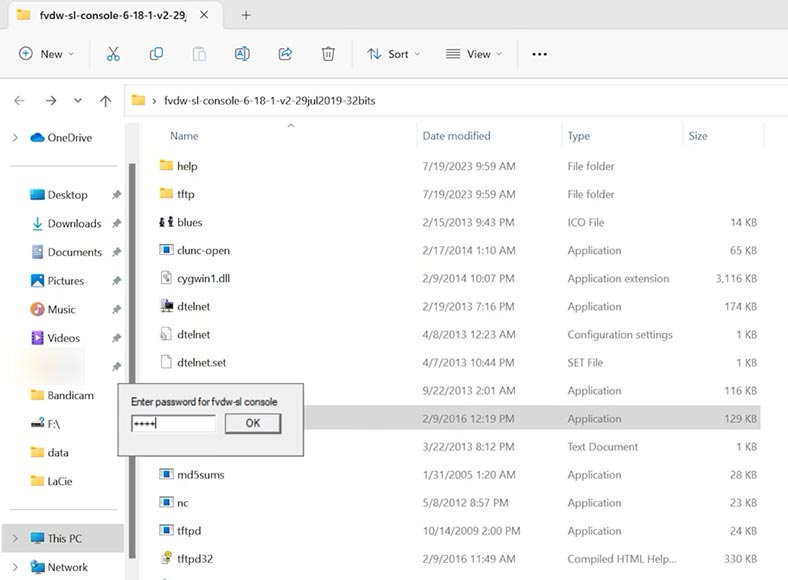
في النافذة التي ستفتح، انقر فوق الزر الإجراء وقم بتحديد install fvdw-sl firmware من القائمة. للتأكيد، انقر فوق موافق, نعم.
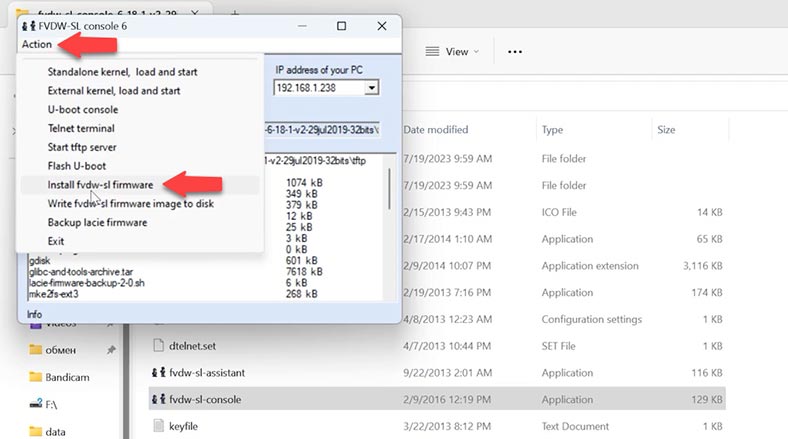
After that, choose this file – KIRKWOOD-171, and click OK.
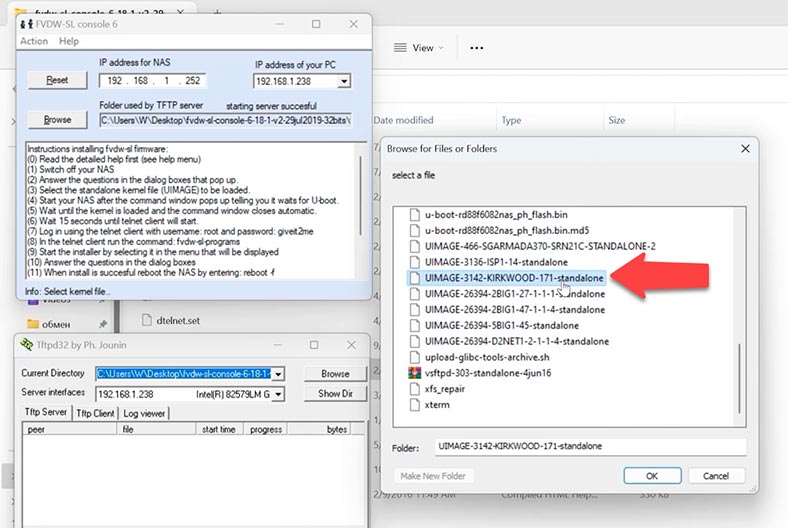
سيؤدي هذا إلى تشغيل نافذة إنتظار تمهيد Lacie؛ قم بتشغيله و إنتظر حتى يجده النظام على الشبكة.
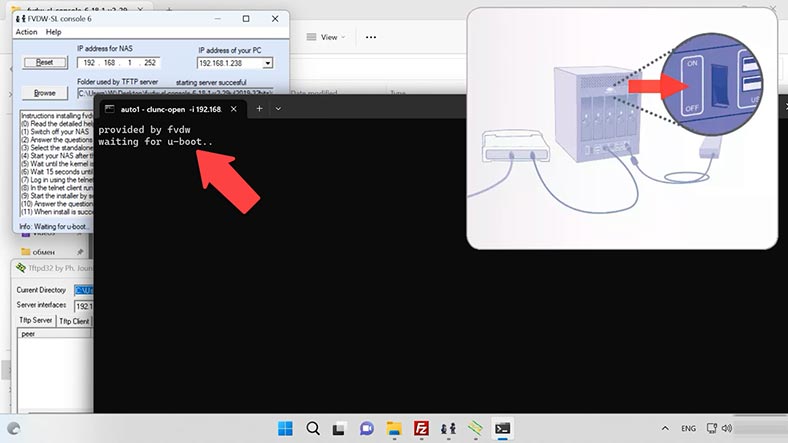
ونتيجة لذلك، يجب عليك الإتصال به عن طريق Telnet.
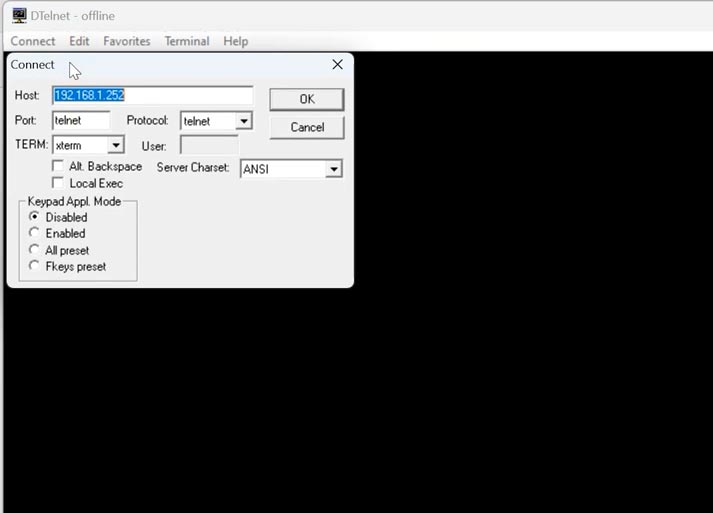
أدخل معلومات تسجيل الدخول – root وكلمة المرور – giveit2meللتثبيت، قم بتشغيل هذا الأمر –
fvdw-sl-programs
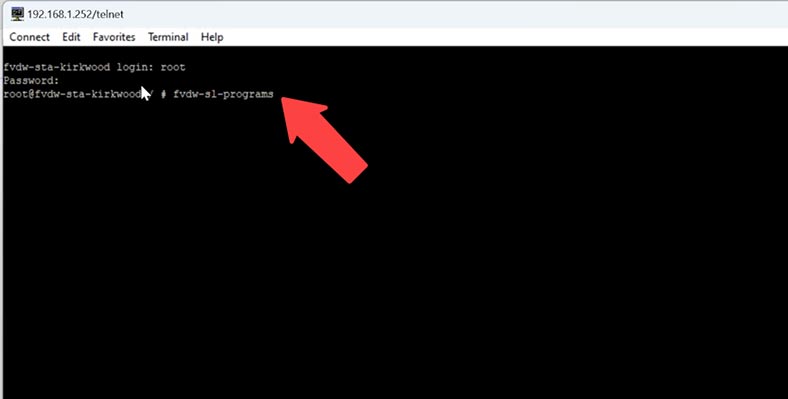
في نافذة التثبيت، إختر العنصر الأول – تثبيت البرنامج الثابت fvdw-sl على القرص الصلب - موافق.
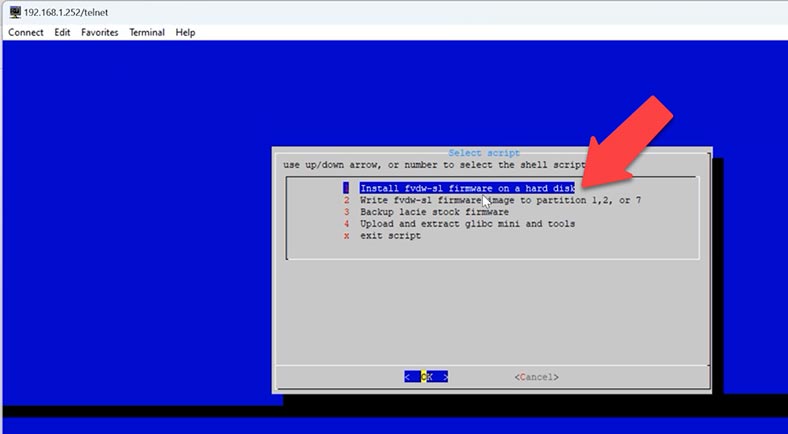
الآن قم بتحديد جهازك من القائمة - موافق. في النافذة التي تحتوي على تحذير بفقدان جميع البيانات، انقر فوق نعم.
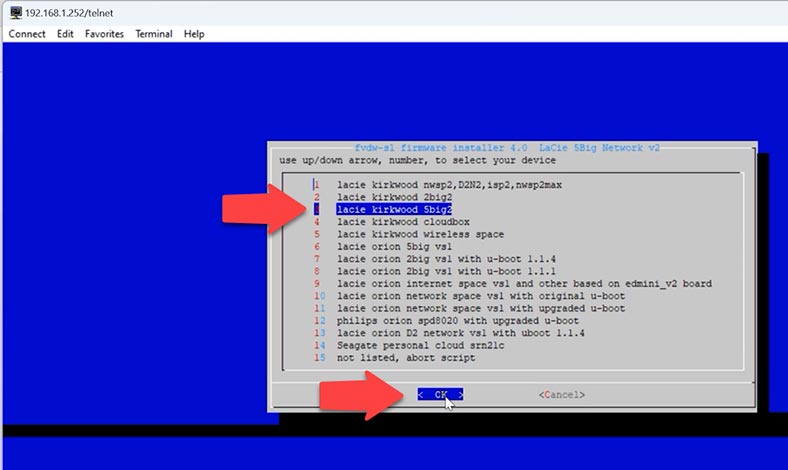
أنت الآن بحاجة إلى إختيار نمط تقسيم القرص؛ إذا كانت الأقراص لديك أكبر من 2 تيرابايت، فأختر جدول تقسيم GPT.
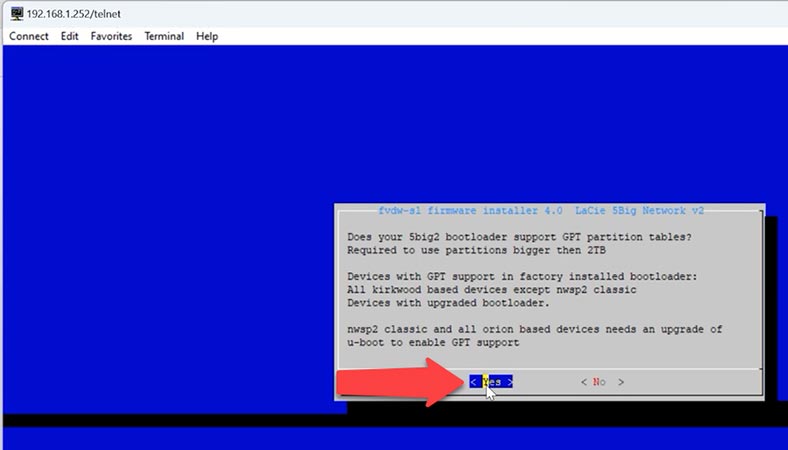
سيسألك برنامج التثبيت عما إذا كانت سعة القرص الصلب لديك أكبر من 2 تيرابايت - وسأختار لا، لأن القرص الصلب الخاص بي حجمه أصغر. وبعد ذلك سيتم إنشاء جدول التقسيم. الآن يجب أن تكون منتبهًا جدًا: إذا كان القرص الصلب الخاص بك أكبر من 2 تيرابايت، فإنتقل إلى GPT، وإذا كان أصغر، فأختر MBR. بمجرد القيام بذلك، ستبدأ عملية نسخ البرنامج الثابت وتثبيته على القرص الصلب. ستستغرق هذه العملية بعض الوقت.
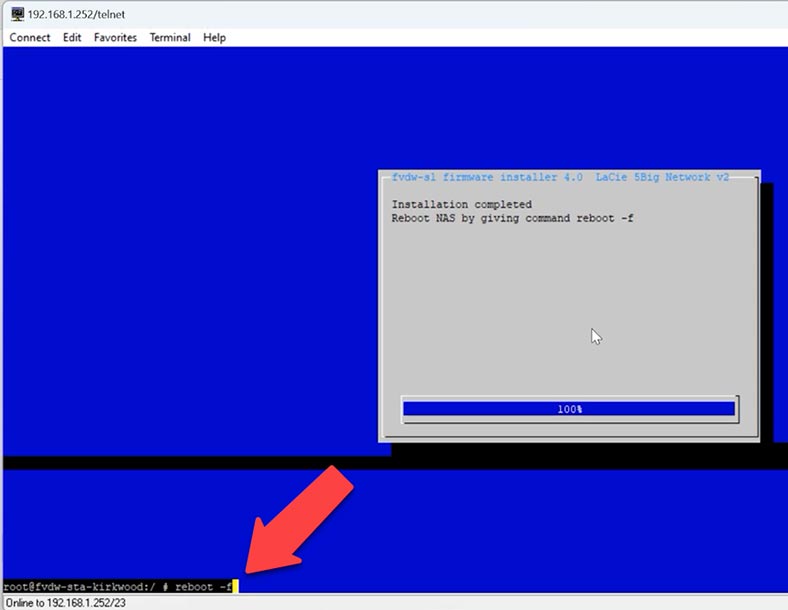
عند الإنتهاء، أعد تشغيل جهاز NAS عن طريق تشغيل هذا الأمر – reboot -f.
reboot -f
ونتيجة لذلك، سيتم تعيين عنوان IP جديد له عبر DHCP؛ للتعرف عليه، إنتقل إلى إعدادات جهاز التوجيه أو إستخدم المساعد - fvdw-sl-assitant.exe. الطريقة الثانية لا تعمل دائمًا.
عندما تعرف عنوان IP الخاص بجهازك، يمكنك الوصول إليه من متصفحك عن طريق كتابة عنوان IP هذا في شريط العناوين. بيانات الإعتماد القياسية هي إسم المستخدم admin-nas وكلمة المرور admin.
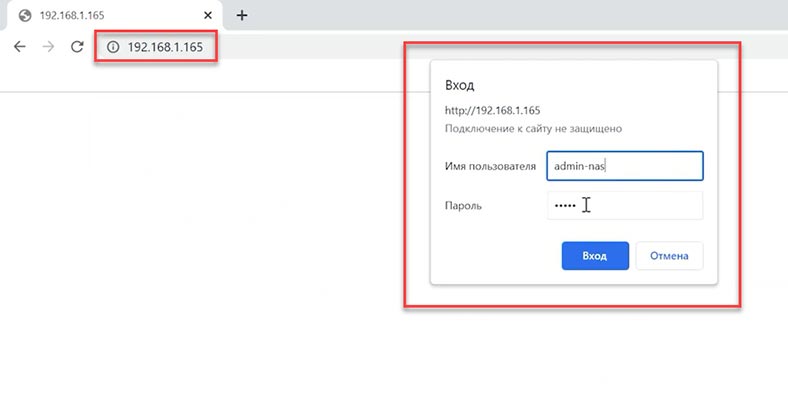
2. كيفية تحديث LaCie 5big Network 2 بالبرنامج الثابت fvdw-sl
الآن يمكن ضبط إعدادات جهازك. إذا قمت بتثبيت إصدار سابق من البرنامج الثابت، فمن المستحسن تحديثه، لأنه قد يفتقر إلى الدعم لبعض الميزات بما في ذلك إنشاء نظام RAID. للتحديث، قم بالوصول إلى القسم تحديث البرامج الثابتة وانقر على الزر تحديث البرامج الثابتة عبر خادم fvdw-sl (أحدث إصدار).
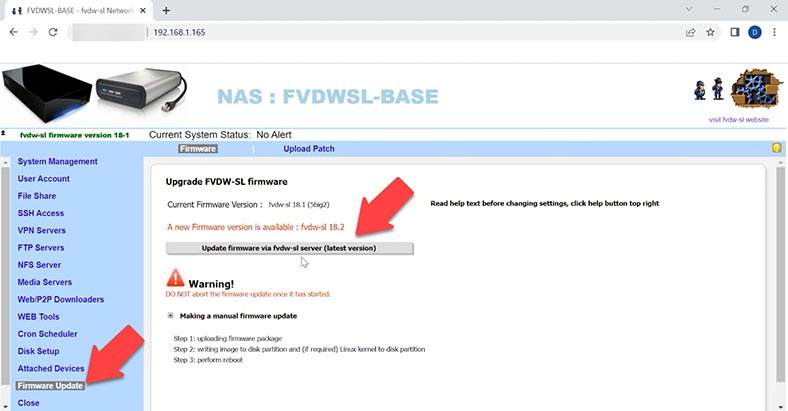
إذا ظهر لك خطأ بالإسم Error 200، فقم بتنزيل ملف التحديث من موقع الويب وتثبيته يدويًا. إنتقل إلى موقع الويب وقم بتنزيل التصحيحات المقابلة وتحديث الملفات. يمكنك أيضًا العثور على أدلة تفصيلية لجميع إصدارات التحديثات.
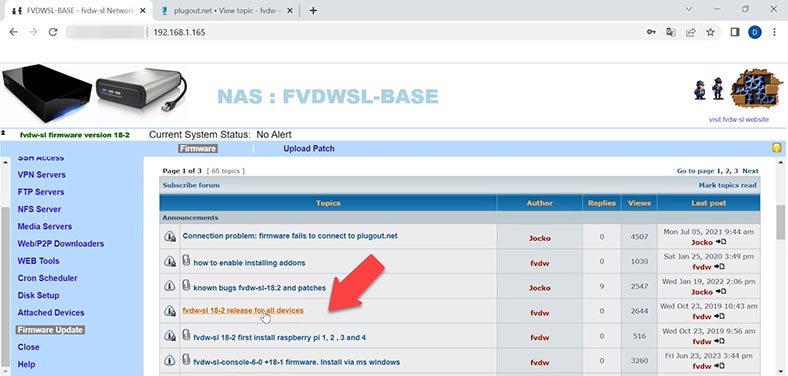
يجب تحميل الملفات التي تم تنزيلها على جهاز NAS، فلنقم بالتهيئة الوصول إلى بروتوكول FTP. بالنسبة للمبتدئين، دعونا نضيف مستخدمًا.
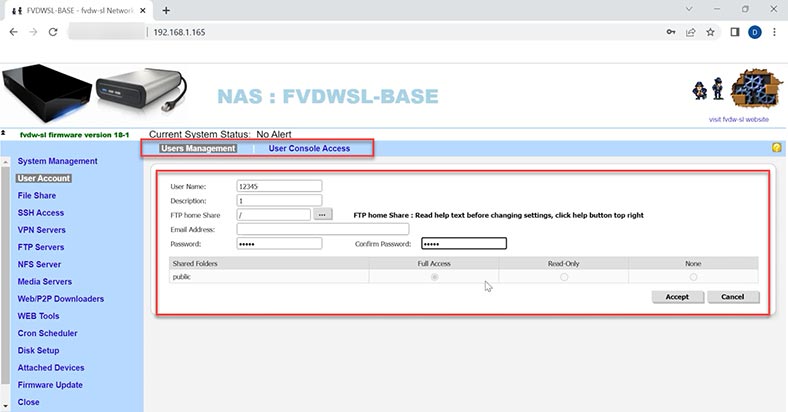
بعد ذلك قم بإضافة مجلد مشترك بالإسم fvdw.
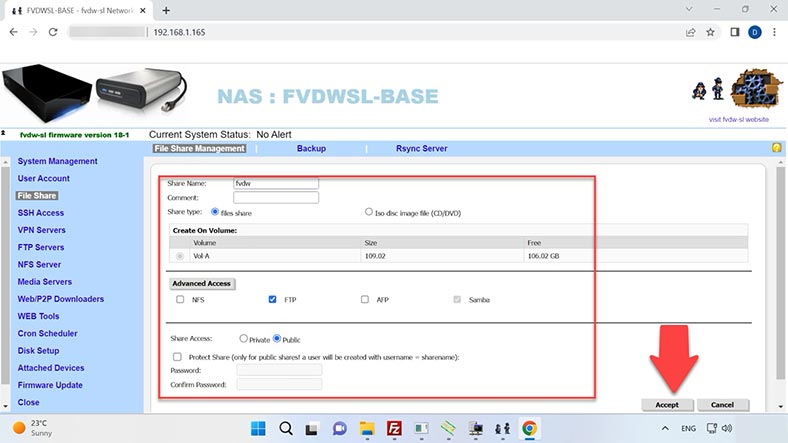
Enable the FTP server.
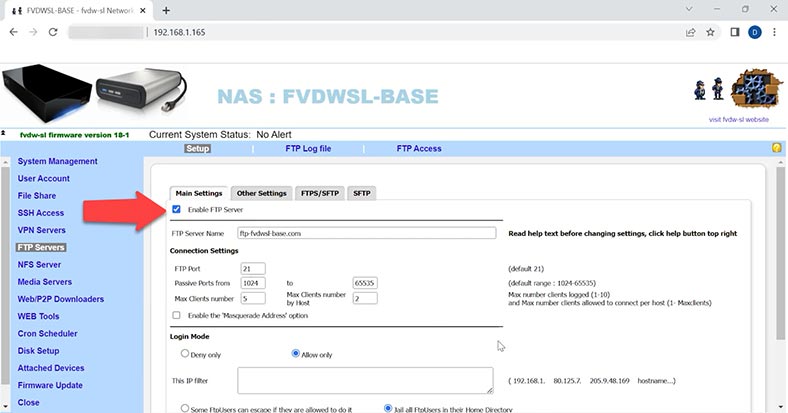
إستخدم الآن عميل FTP للإتصال بوحدة التخزين ووضع ملفات التحديث في المجلد الذي قمت بإنشائه للتو - fvdw.
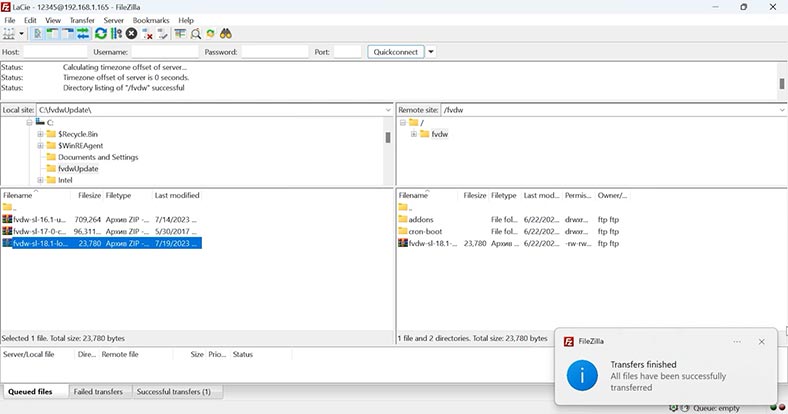
بعد ذلك، إنتقل إلى واجهة الويب و إفتح القسم تحديث البرنامج الثابت. لدي إصدار البرنامج الثابت 18.1، وأحتاج إلى تنزيل التصحيح لتحديثه إلى الإصدار 18.2. للقيام بذلك، إفتح علامة التبويب تحميل التصحيح، وانقر على النقاط الثلاث و إختر ملف التصحيح. ثم إنظر للأسفل، و إبحث عن السطر - رمز التحكم - اكتب - فك الضغط، ثم انقر فوق قبول.
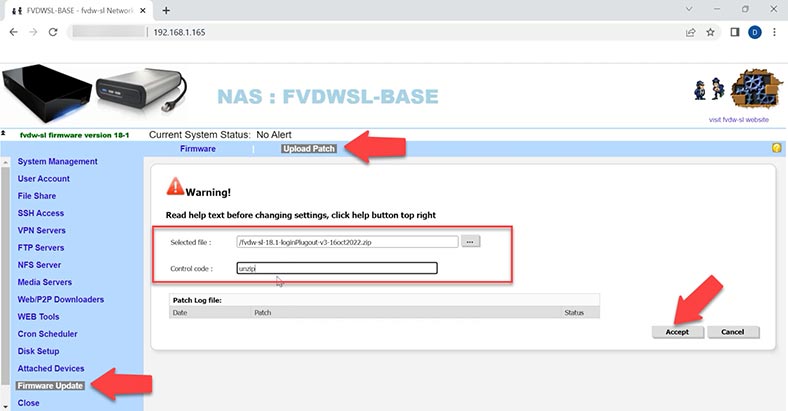
بعد ذلك، إفتح علامة التبويب البرامج الثابتة مرة أخرى. انقر فوق الزر تحديث البرامج الثابتة عبر خادم fvdw-sl (الإصدار الأخير). عند إكتمال الخطوة الأولى، انقر فوق إبدأ الخطوة 2 و إنتظر حتى إنتهاء عملية التثبيت. الآن عليك إعادة تشغيل الجهاز، لذا انقر على الزر الذي يقول إبدأ الخطوة 3.
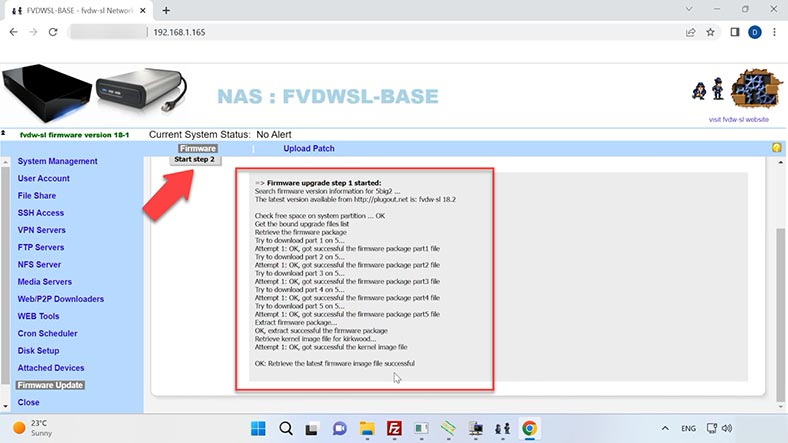
بهذه الطريقة، يمكنك تحديث جهازك إلى أحدث إصدار متوفر. بعد تشغيل جهاز NAS، يمكنك أن ترى أن الإصدار قد تغير، ويمكنك الآن البدء في إنشاء مصفوفة أقراص.
3. كيفية إنشاء مصفوفة RAID على جهاز LaCie 5big Network 2 بإستخدام البرنامج الثابت fvdw-sl
لإنشاء مصفوفة RAID، إفتح القسم إعداد القرص. لدي قرص نشط واحد فقط في الوقت الحالي، وإذا قمت بالنقر فوق الزر "إنشاء وحدة تخزين RAID"، فلا يمكن إضافة أقراص أخرى. يجب أن تتم تهيئتهم أولاً. انظر للأسفل للبحث وانقر على تهيئة الأقراص الصلبة.
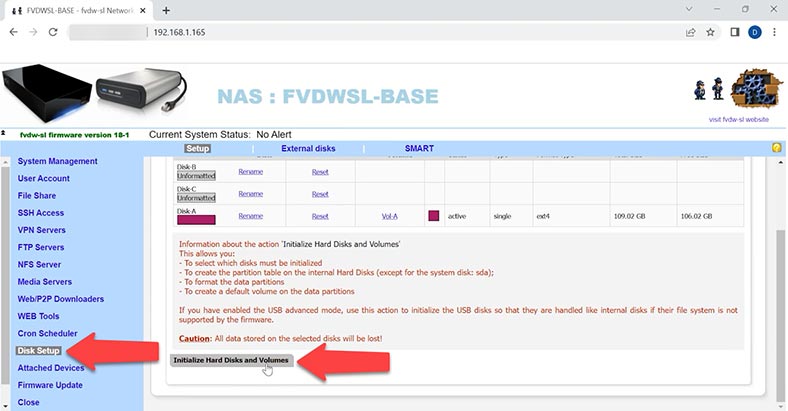
قم بتحديدها، و إختر نظام ملفات، ثم انقر فوق قبول، Ok و إبدء ضبط الإعدادات. عند الإنتهاء، أعد تشغيل جهاز NAS.
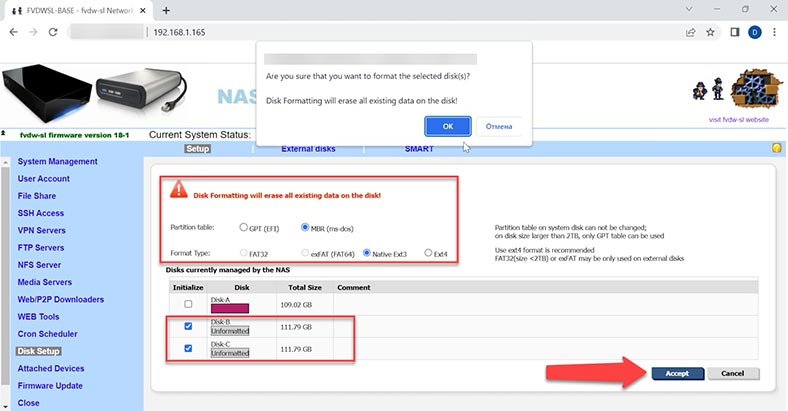
الآن الأقراص نشطة. انقر فوق إنشاء وحدة تخزين RAID.
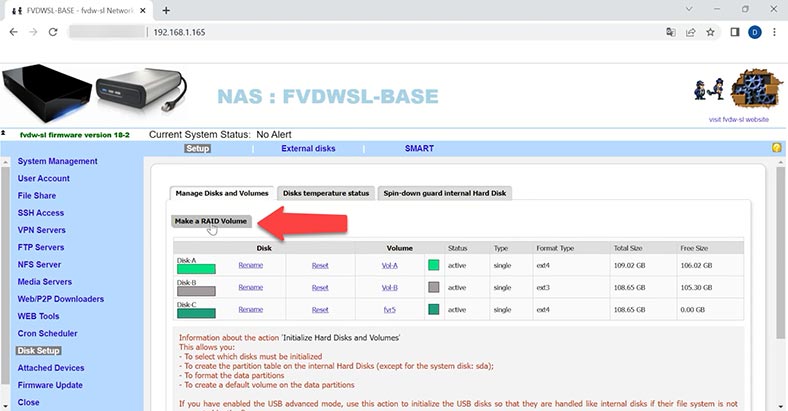
قم بتسمية وحدة التخزين، وقم بتحديد نوع وحدة التخزين، و إختر الأقراص التي ستتضمنها، و نظام الملفات الذي سيتم إستخدامه. انقر فوق قبول، Ok و إبدأ عملية ضبط الإعدادات.
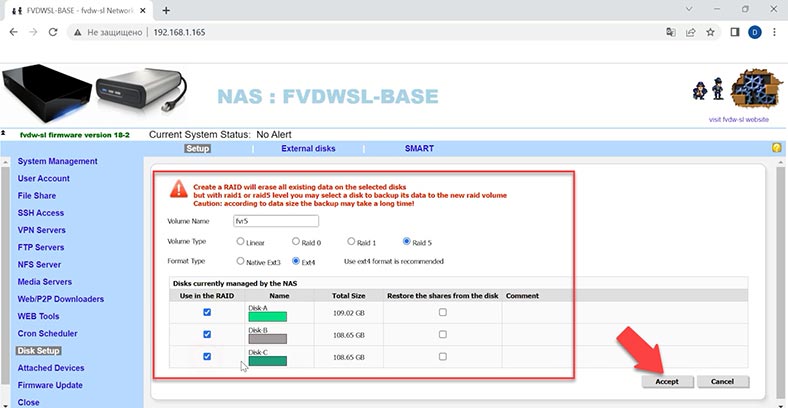
عند إكتمال هذه العملية، قم بإعادة تشغيل جهاز NAS. الآن أصبحت مصفوفة الأقراص جاهزة للعمل.
4. كيفية إسترداد البيانات من مصفوفة RAID على جهاز LaCie 5big Network 2 بإستخدام البرنامج الثابت fvdw-sl
عندما يكون جهاز التخزين معطلاً، يصبح من غير الممكن الوصول إلى مصفوفة RAID بالإضافة إلى جميع بياناتها.
إذا فقدت الوصول إلى محرك أقراص الشبكة عند فشل وحدة التخزين المتصلة بالشبكة أو تعطل الأجهزة الأخرى، فستحتاج إلى أداة متخصصة قادرة على إعادة إنشاء مصفوفة RAID المعطلة و إسترداد البيانات المهمة.
يدعم برنامج Hetman RAID Recovery جميع أنظمة الملفات وأنواع مصفوفات RAID الشائعة، بما في ذلك التكنولوجيا المطلوبة لإنشاء مصفوفة بإستخدام البرنامج الثابت لجهة خارجية fvdw-sl. ستساعدك هذه الأداة المساعدة على إستعادة الملفات بعد الحذف غير المقصود، والتنسيق، وفشل في الأجهزة والبرامج، وحتى بعد تعطل جهاز NAS.
| البرنامج | المنصة | نوع RAID | الميزات | السعر | نسخة تجريبية | الميزات الخاصة |
|---|---|---|---|---|---|---|
| Hetman RAID Recovery | Windows | RAID 0, 1, 5, 10 وغيرها | استعادة البيانات، إعادة بناء RAID، دعم لأنظمة الملفات المختلفة | مدفوع (حسب الإصدار) | نعم | واجهة بديهية، دعم لعدد كبير من تكوينات RAID |
| R-Studio | Windows, macOS, Linux | RAID 0, 1, 5, 6, 10 وغيرها | استعادة البيانات، إعادة بناء RAID، دعم لأنظمة الملفات المختلفة | مدفوع (حسب الإصدار) | نعم | أدوات قوية للتحليل والاستعادة، دعم لأنواع عديدة من RAID |
| UFS Explorer | Windows, macOS, Linux | RAID 0, 1, 5, 6, 10 وغيرها | استعادة البيانات، إعادة بناء RAID، دعم لأنظمة الملفات المختلفة | مدفوع (حسب الإصدار) | نعم | إعدادات مرنة، قدرات استعادة متقدمة |
| EaseUS Data Recovery Wizard | Windows, macOS | RAID 0, 1, 5, 10 | استعادة البيانات، دعم لأنظمة الملفات المختلفة | مدفوع (حسب الإصدار) | نعم | سهل الاستخدام، دعم لأنواع مختلفة من RAID |
| DiskInternals RAID Recovery | Windows | RAID 0, 1, 5, 6, 10 | استعادة البيانات، إعادة بناء RAID | مدفوع (حسب الإصدار) | نعم | واجهة سهلة الاستخدام، استعادة تلقائية لتكوينات RAID |
لبدء عملية الإسترداد، أخرج محركات الأقراص من جهاز التخزين وقم بتوصيلها مباشرة باللوحة الأم لجهاز الكمبيوتر الذي يعمل بنظام تشغيل Windows.
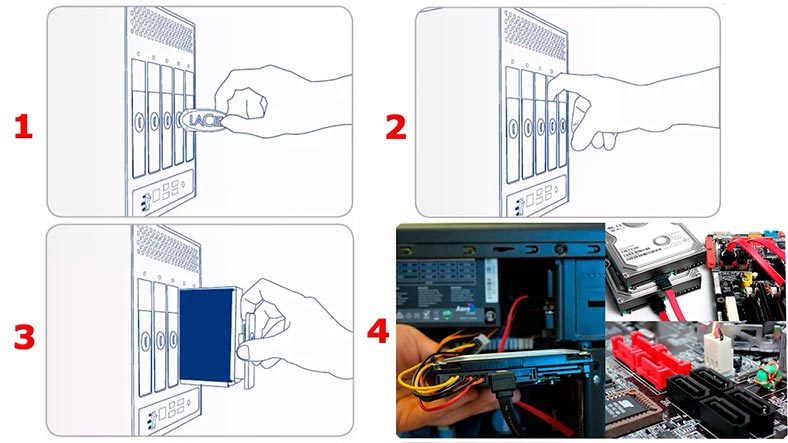
إذا كانت اللوحة الأم تحتوي على منافذ SATA أو موصلات طاقة أقل من اللازم، فأستخدم محولات وبطاقات توسعة إضافية. وأيضًا، إعتمادًا على مستوى RAID، يمكنك إستبعاد قرص صلب واحد أو قرصين من المصفوفة. على سبيل المثال، تحتفظ مصفوفة RAID 5 بإمكانية التشغيل في حالة فقدان أحد أقراصه الصلبة.
عند توصيل الأقراص الصلبة وبدء تشغيل البرنامج، سيقوم تلقائيًا بفحص الأقراص وإعادة إنشاء RAID التالفة. سترى خصائص المصفوفة أدناه.
للحصول على معلومات أكثر تفصيلاً، انقر بزر الماوس الأيمن على المصفوفة و إفتح خصائصها. في علامة التبويب RAID، يمكنك عرض المزيد من البيانات، بما في ذلك الأقراص الصلبة المضمنة في مصفوفة RAID هذه.
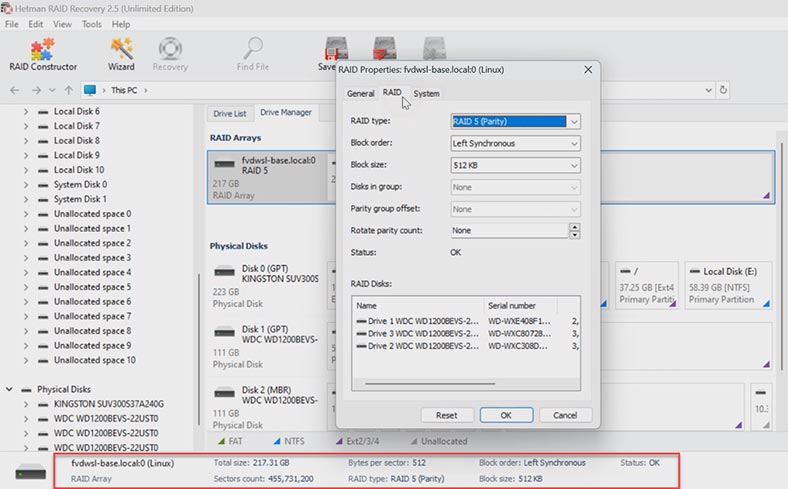
للبحث عن الملفات المفقودة، انقر بزر الماوس الأيمن على المجلد المحدد و إختر إفتح. بعد ذلك، إختر نوع الفحص - الفحص السريع أو الفحص الكامل. إذا كان جهاز NAS معطلاً، لكن البرنامج تمكن من إعادة إنشاء مصفوفة RAID بشكل صحيح، فسيكون الفحص السريع كافيًا.
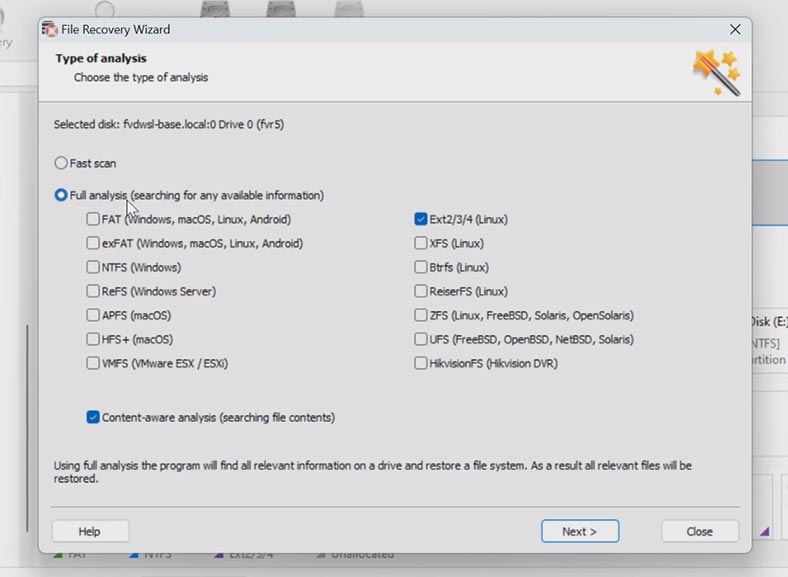
إذا لم يتمكن البرنامج من العثور على الملفات المطلوبة، فإنتقل إلى الفحص الكامل. للقيام بذلك، عد إلى النافذة الرئيسية للبرنامج، وانقر بزر الماوس الأيمن على وحدة التخزين و إختر - إفحص مرة أخرى - الفحص الكامل - قم بتحديد نظام الملفات لهذا القرص وانقر التالي.
يحتفظ هذا البرنامج بالبنية الكاملة وأسماء الملفات، لذلك سيكون من السهل العثور على العناصر المطلوبة، ويمكنك إستخدام نافذة المعاينة لرؤية محتوياتها. يتوفر خيار المعاينة للصور والمستندات ومقاطع الفيديو التي تم حذفها مسبقًا - ويتم تمييزها بعلامة التقاطع الحمراء.
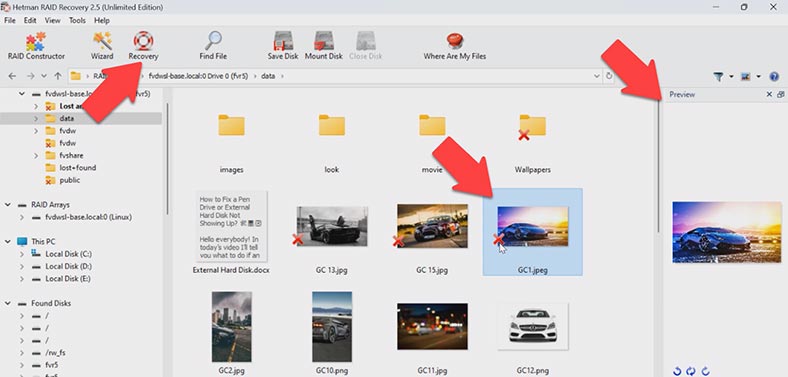
قم بتحديد كافة العناصر التي تريد إستردادها وانقر فوق الزر الإسترداد . قم بتحديد مكان حفظ البيانات (إختر القرص والمجلد)، و إنقر فوق الإسترداد و إنهاء. ستجد الملفات المستردة في المجلد الذي إخترته.
تتيح لك هذه الأداة المساعدة أيضًا إنشاء صورة قرص (بالنقر فوق الأدوات - حفظ القرص) ثم تشغيل كافة عمليات الإسترداد من تلك الصورة. ونتيجة لذلك، تمكنت الأداة المساعدة من إعادة إنشاء مصفوفة RAID المعطلة بإستخدام الأقراص الصلبة المتوفرة، و ساعدتنا في إستعادة كافة الملفات المتبقية على الأقراص الصلبة، وحتى العناصر التي تمت إزالتها من قبل.
5. كيفية إعادة إنشاء مصفوفة RAID يدويًا بإستخدام مُنشئ RAID
في بعض الحالات، قد يفشل البرنامج في إعادة إنشاء مصفوفة RAID تلقائيًا. يمكن أن يحدث ذلك عندما يتم مسح معلومات الخدمة الموجودة على الأقراص، بحيث لا يتمكن البرنامج من تحديد إعدادات مصفوفة RAID المتعطلة. في مثل هذه الحالات، سيساعدك مُنشئ RAID المزود بميزة الإنشاء اليدوي. ستوفر هذه الأداة اليوم الذي سيتم فيه حذف بداية القرص، بالإضافة إلى المعلومات المتعلقة بإعدادات المصفوفة.
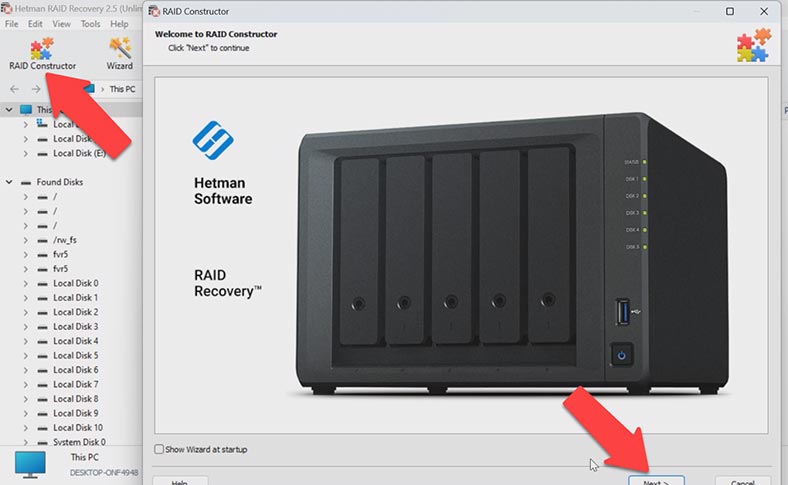
إذا كنت تعرف إعدادات المصفوفة، فأبدأ تشغيل المُنشئ، واختر الوضع اليدوي - التالي. قم بتحديد نوع المصفوفة وترتيب الكتلة وحجمها. قم بإضافة الأقراص التي كانت تستخدم لتضمينها، و إستبدل الأقراص المفقودة بمحركات أقراص فارغة عن طريق النقر فوق الزر "+".
قد يتعين عليك تحديد الإزاحة التي تخبرك بمكان بداية القرص. شيء آخر للإختيار هو ترتيب القرص.
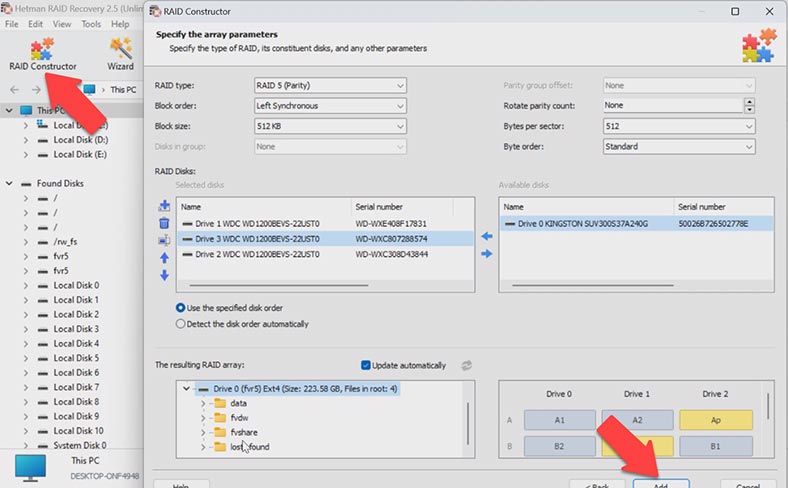
عندما تقوم بإعطاء جميع الإعدادات التي تعرفها، سترى معاينة مصفوفة RAID الخاصة بك، وإذا كانت جميع المعلومات صحيحة، فيمكنك فتحها لرؤية مجلداتها هنا. إملأ جميع الخصائص، ثم انقر فوق إضافة. بعد ذلك، سيظهر نظام RAID في إدارة الأقراص. إبدأ الآن عملية الفحص، و إبحث عن الملفات، و إسترداد الملفات التي تحتاجها.
6. خلاصة
بإيجاز، يمكننا القول أن إستعادة إمكانية تشغيل جهاز LaCie يمكن أن تكون مهمة صعبة، ولكن إستعادة الوصول إلى الملفات ليست صعبة للغاية طالما أنك تتبع هذا الدليل. ولا تنس عمل نسخة إحتياطية من أغراضك - فهذا سيوفر لك مثل هذه المواقف.








