Die No-Brainer-Methode zur Datenwiederherstellung von defektem RAID auf LaCie NAS-Speicher
In diesem Artikel wird erläutert, wie man Daten von einem defekten RAID wiederherstellt LaCie-Speicher-NAS. So stellen Sie das RAID-Level zusammen oder ändern es und erhalten Dateien von einem zerstörten RAID-Array.

- 1. So erstellen Sie ein RAID
- 2. So stellen Sie Daten von einem defekten RAID 5 LaCie 5Big wieder her
- 3. So stellen Sie Daten von einem iSCSI-Laufwerk wieder her
- 4. So erstellen Sie RAID manuell nach dem Überschreiben der Konfiguration
- 5. Fazit
- Fragen und Antworten
- Bemerkungen
Daten sind in der heutigen Welt von großer Bedeutung. Im Netzwerkspeicher werden häufig Fotos, Dokumente, Videos, Backups und andere wertvolle Informationen gespeichert. Der Netzwerkspeicher bietet eine zuverlässige Datenspeicherung, da zum Speichern von Dateien die RAID-Technologie verwendet wird.
RAID ist eine Technologie, die mehrere physische Festplatten in einem einzigen logischen Datenspeicher kombiniert. RAID bietet Zuverlässigkeit, hohe Leistung und die Möglichkeit, Daten im Falle eines oder mehrerer Festplattenfehler wiederherzustellen.
Mit LaCie 5big können Sie verschiedene Ebenen von Festplatten-Arrays erstellen (z. B. RAID 0, RAID 1, RAID 5 и RAID 6) das wiederum Schutz vor Datenverlust bietet.
RAID-Arrays bieten mehrere Vorteile, darunter verbesserte Zuverlässigkeit, Fehlertoleranz und Datenwiederherstellung. Es können jedoch Probleme wie Hardwarefehler, Konfigurationsfehler oder Hardwarefehler auftreten, die letztendlich zum Verlust des Zugriffs auf Dateien führen. In solchen Fällen ist es wichtig zu wissen, wie der Zugriff auf die Daten wiederhergestellt und wiederhergestellt werden kann.

Wie Sie Daten von einem RAID-Array eines ausgefallenen LaCie NAS wiederherstellen können
1. So erstellen Sie ein RAID
Sehen wir uns zunächst an, wie man auf diesem Gerätetyp ein RAID-Array erstellt. Dadurch erhalten Sie einen Einblick in die RAID-Technologie und helfen bei der Datenwiederherstellung.
Ich habe also ein Gerät von LaCie, Modell 5big Network2. Bei der Ersteinrichtung erstellt das Gerät automatisch ein RAID-Array, dessen Parameter von der Anzahl der angeschlossenen Laufwerke abhängen.
Um den RAID-Level zu ändern, öffnen Sie die LaCie-Weboberfläche. Geben Sie die IP-Adresse des Geräts in die Browserzeile ein. Sie können den LaCie Network Assistant verwenden, um die IP-Adresse zu ermitteln.
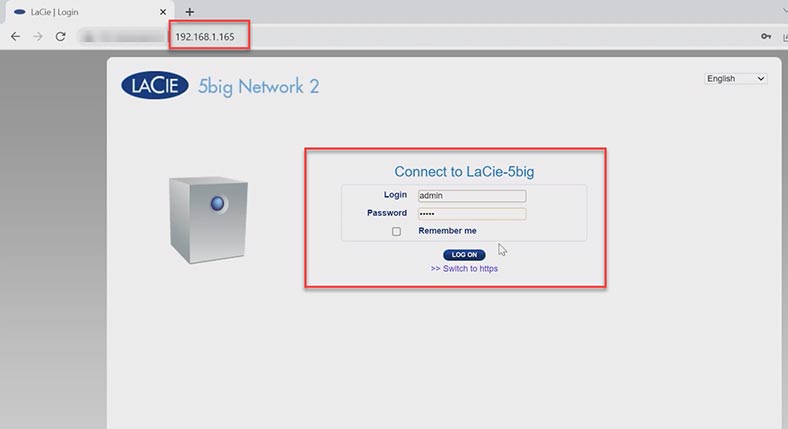
Gehen Sie im geöffneten Fenster zur Netzwerkspeicherverwaltung zum Abschnitt „RAID-Verwaltung“. In diesem Abschnitt werden Informationen zum aktuellen Status des Arrays angezeigt. Um die Parameter zu ändern und das Array neu aufzubauen, klicken Sie auf die Schaltfläche – Manage .
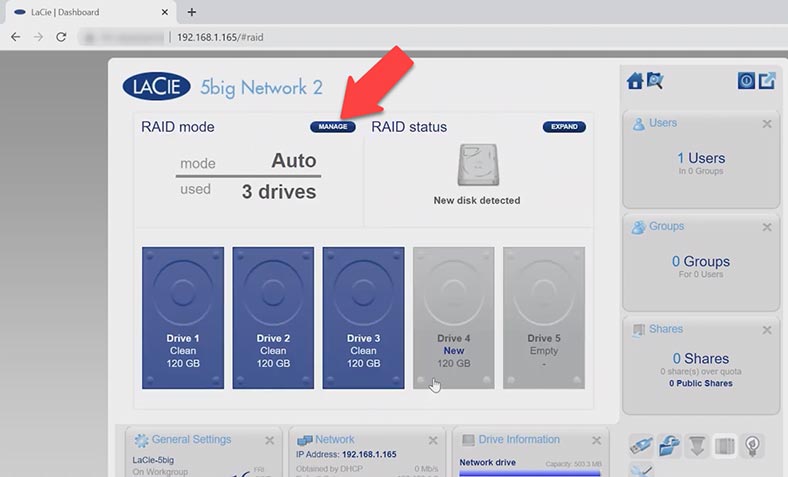
Wählen Sie den Build-Typ aus, automatisch oder manuell, und klicken Sie auf Weiter.
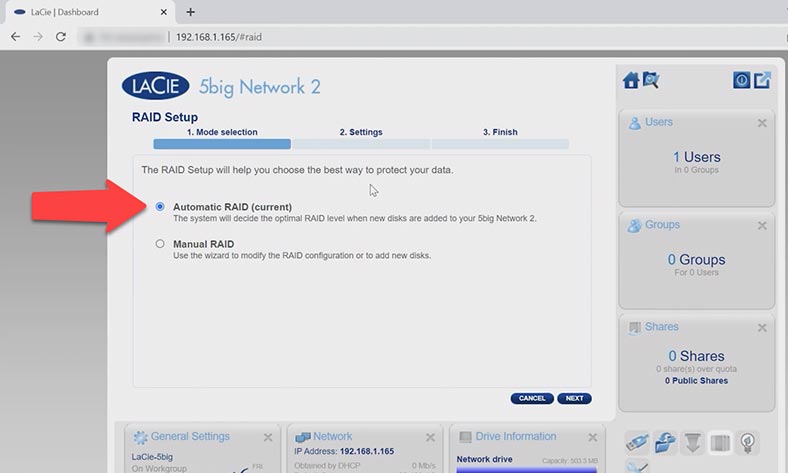
Markieren Sie die Festplatten, aus denen das zukünftige Array bestehen wird – Weiter.
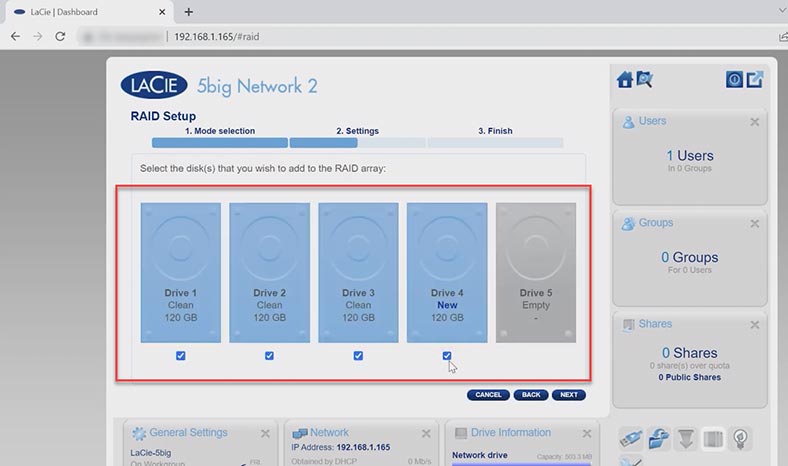
Wählen Sie als Nächstes einen RAID-Level aus, Weiter.
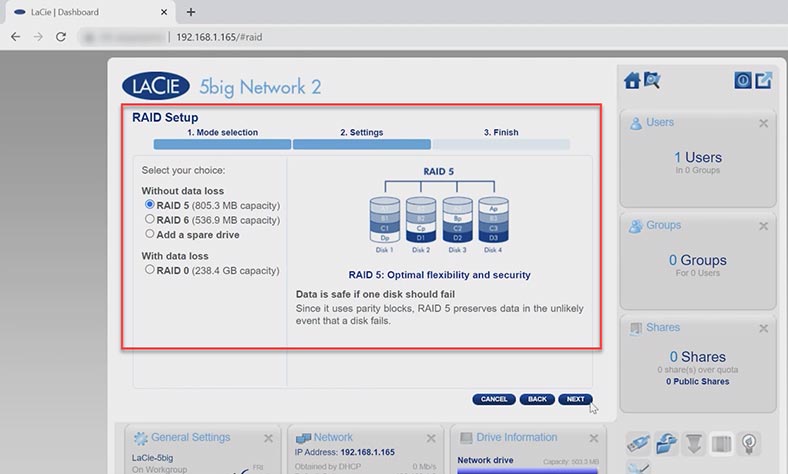
Überprüfen Sie im nächsten Schritt die Array-Parameter und drücken Sie zur Bestätigung auf – Fertig stellen.
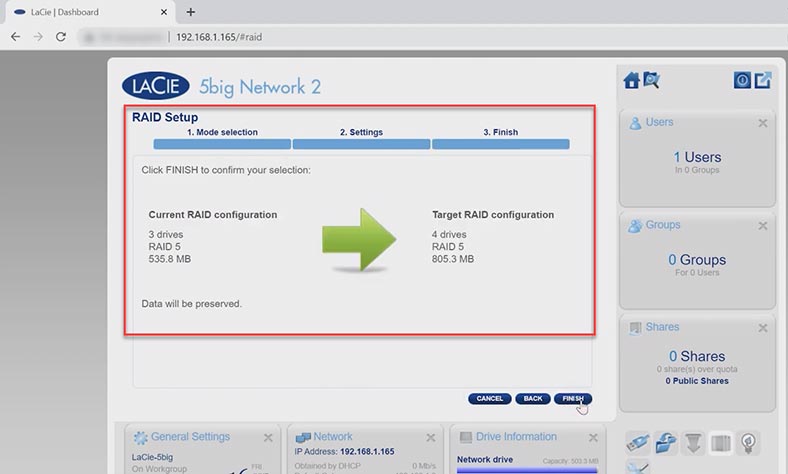
Nach dem Start der Initialisierung kann dieser Vorgang je nach Festplattenvolumen bis zu 10 Stunden dauern. Die Erstellungszeit ist in dieser Tabelle aufgeführt.
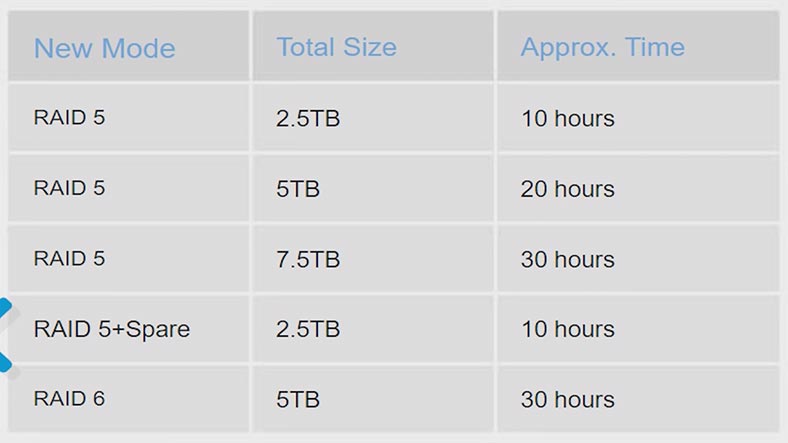
2. So stellen Sie Daten von einem defekten RAID 5 LaCie 5Big wieder her
Wenn Sie im Falle eines Netzwerkspeicherfehlers oder eines anderen Hardwarefehlers den Zugriff auf ein Netzwerklaufwerk verlieren, benötigen Sie ein spezielles Datenwiederherstellungsprogramm – Hetman RAID Recovery.
Hetman RAID Recovery unterstützt alle gängigen Dateisysteme und RAID-Typen, einschließlich der LaCie-Array-Technologie. Im automatischen Modus wird ein zerstörtes Array von Festplatten zusammengestellt, und Sie können Ihre Dateien daraus abrufen.
| Programm | Plattform | RAID-Typ | Funktionen | Preis | Testversion | Besonderheiten |
|---|---|---|---|---|---|---|
| Hetman RAID Recovery | Windows | RAID 0, 1, 5, 10 und andere | Datenwiederherstellung, RAID-Rekonstruktion, Unterstützung verschiedener Dateisysteme | Bezahlt (je nach Version) | Ja | Intuitive Benutzeroberfläche, Unterstützung einer großen Anzahl von RAID-Konfigurationen |
| Stellar Data Recovery Technician | Windows, macOS | RAID 0, 1, 5, 6 | Datenwiederherstellung, RAID-Rekonstruktion, Unterstützung verschiedener Dateisysteme | Bezahlt (je nach Version) | Ja | Unterstützung der Wiederherstellung von virtuellen Maschinen, Wiederherstellung von Postfächern |
| ReclaiMe Free RAID Recovery | Windows | RAID 0, 1, 5, 10, JBOD | RAID-Rekonstruktion, Unterstützung verschiedener Dateisysteme | Kostenlos | Nein | Einfach zu bedienen, Unterstützung vieler RAID-Typen |
| Runtime RAID Reconstructor | Windows | RAID 0, 5 | RAID-Rekonstruktion, Unterstützung verschiedener Dateisysteme | Bezahlt (je nach Version) | Ja | Schnelle RAID-Rekonstruktion, Unterstützung großer Datenmengen |
| DiskInternals RAID Recovery | Windows | RAID 0, 1, 5, 6, 10 | Datenwiederherstellung, RAID-Rekonstruktion | Bezahlt (je nach Version) | Ja | Benutzerfreundliche Oberfläche, automatische Wiederherstellung von RAID-Konfigurationen |
Um den Wiederherstellungsprozess zu starten, entfernen Sie die Laufwerke aus dem Netzwerkspeicher und schließen Sie sie direkt an die Hauptplatine eines Windows-Computers an.
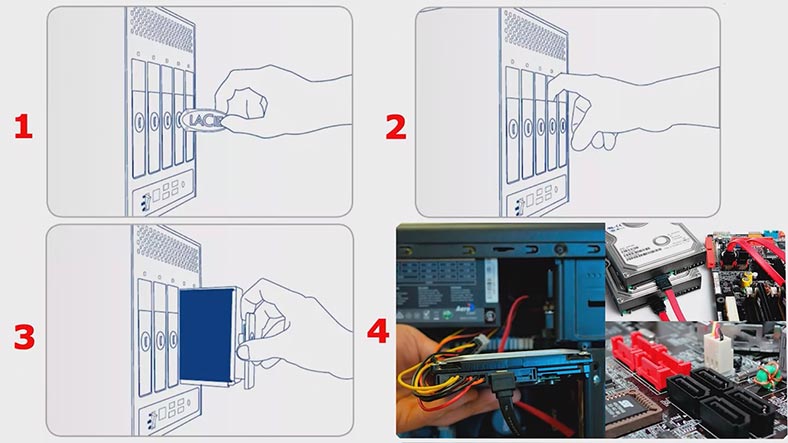
Bitte beachten Sie, dass Sie vor Beginn der Datenwiederherstellung freien Speicherplatz entsprechend der Kapazität der wiederherzustellenden Daten vorbereiten müssen, um die wiederhergestellten Informationen vom Festplatten-Array zu kopieren.
Wenn Ihr Motherboard nicht über genügend SATA-Anschlüsse oder Stromanschlüsse verfügt, verwenden Sie die entsprechenden Adapter und Erweiterungen. Außerdem können Sie je nach RAID-Level eine oder zwei Festplatten aus dem Array ausschließen, da beispielsweise RAID 5 auch ohne eine Festplatte betriebsbereit bleibt.
Nachdem Sie die Laufwerke angeschlossen und das Programm gestartet haben, beginnt es automatisch mit dem Scannen der Laufwerke und erstellt daraus ein zerstörtes RAID. Die Array-Parameter werden unten angezeigt.
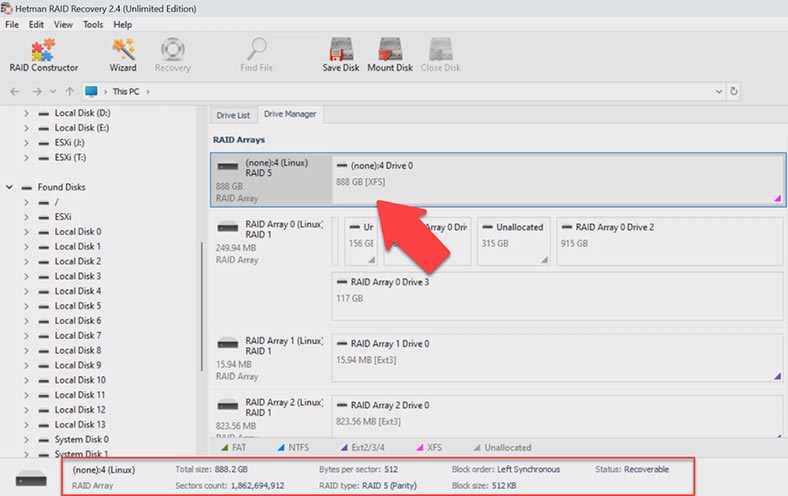
Um nach verlorenen Dateien zu suchen, klicken Sie mit der rechten Maustaste auf den gefundenen Abschnitt und klicken Sie auf – Öffnen. Im nächsten Schritt wählen Sie den Analysetyp, Schnellscan oder Vollanalyse. Im Falle eines Ausfalls des Netzwerkspeichers und wenn das Programm das RAID korrekt zusammengestellt hat, reicht ein schneller Scan aus.
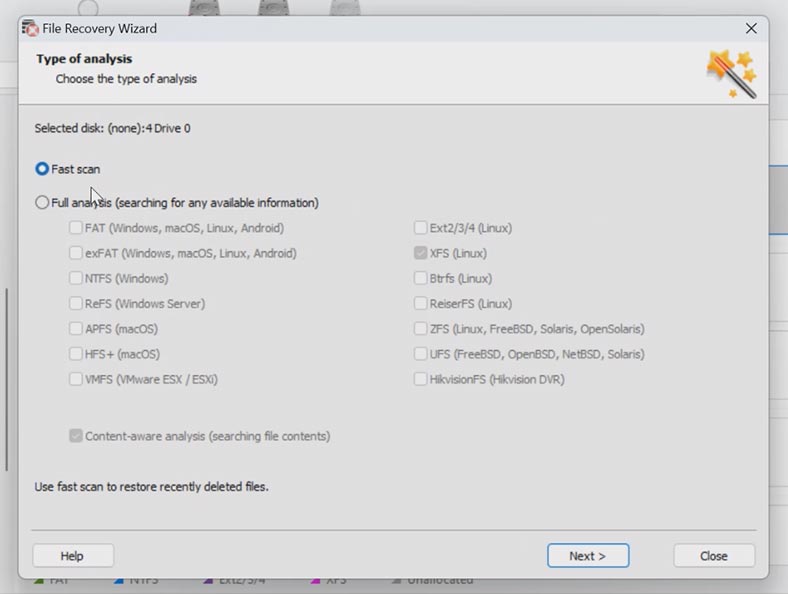
Sobald der Scan abgeschlossen ist, öffnen Sie den Ordner mit den Dateien, die Sie zurückgeben möchten. Das Programm speichert die gesamte Struktur und Namen der Dateien, sodass es nicht schwierig ist, die benötigten Dateien zu finden. Deren Inhalt kann im Vorschaufenster angezeigt werden. Zuvor gelöschte werden hier mit einem roten Kreuz markiert.
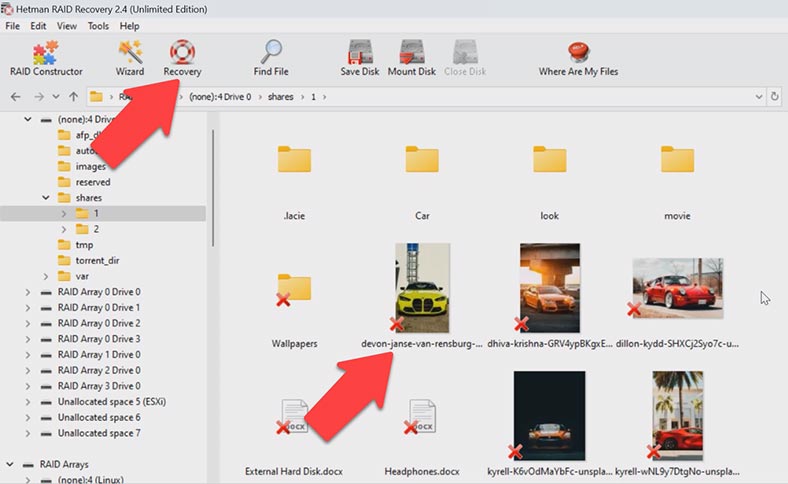
Markieren Sie alles, was Sie zurücksenden müssen, und klicken Sie auf die Schaltfläche – Wiederherstellen. Geben Sie den Speicherort für die Daten, das Laufwerk und den Ordner an und klicken Sie dann auf – Wiederherstellen und Fertig stellen. Alle zuvor ausgewählten Dateien werden im angegebenen Verzeichnis abgelegt.
Wenn das Programm nach einem schnellen Scan keine Dateien finden kann, führen Sie eine vollständige Analyse durch. Kehren Sie dazu zum Hauptmenü des Programms zurück, klicken Sie mit der rechten Maustaste auf die Festplatte und wählen Sie erneut „Analysieren“, schließen Sie die Analyse ab, geben Sie das Dateisystem der Festplatte an. Sie können zunächst die Suche nach Inhalt deaktivieren. Dadurch wird die Suche beschleunigt Verfahren. Wenn das Programm in Zukunft die erforderlichen Dateien nicht finden kann, müssen Sie eine erneute Analyse mit einer Suchmarkierung für den Inhalt der Dateien durchführen.
3. So stellen Sie Daten von einem iSCSI-Laufwerk wieder her
Im Falle eines iSCSI-Laufwerks mit funktionierendem NAS-Speicher können Sie das Laufwerk direkt vom System des Clients aus scannen. Führen Sie einfach das Programm aus, scannen Sie das Netzlaufwerk, finden Sie die Dateien, die versehentlich gelöscht wurden, und stellen Sie sie wieder her.
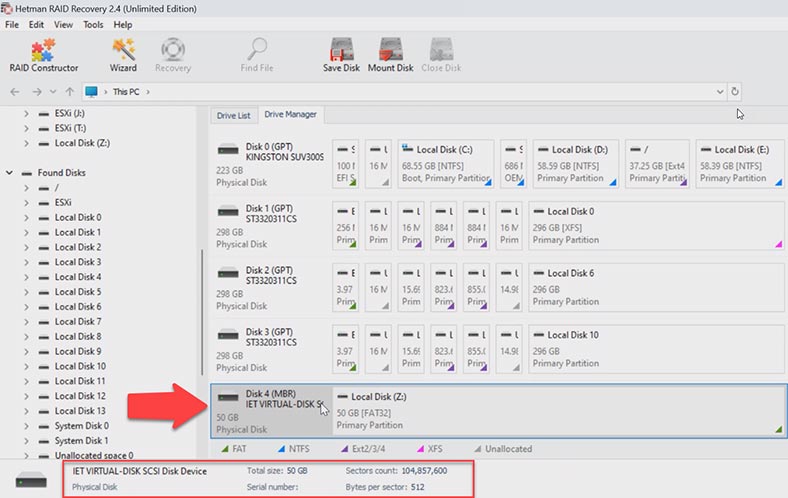
Diese Methode kann hilfreich sein, wenn Dateien versehentlich aus dem Tresor gelöscht werden. In diesem Fall ist es nicht erforderlich, Datenträger aus dem Speicher zu entfernen. Richten Sie eine iSCSI-Verbindung ein und versuchen Sie, das Laufwerk zu scannen, von dem die Dateien gelöscht wurden. Wir haben bereits darüber nachgedacht, wie man eine solche Verbindung einrichten kann.
4. So erstellen Sie RAID manuell nach dem Überschreiben der Konfiguration
In manchen Situationen baut das Programm möglicherweise nicht automatisch ein RAID auf. Dies kann auf das Überschreiben von Dienstinformationen auf den Festplatten zurückzuführen sein, wodurch das Programm die Parameter des zerstörten RAID nicht ermitteln kann. In solchen Fällen hilft ein RAID-Konstruktor mit manueller Build-Funktion.
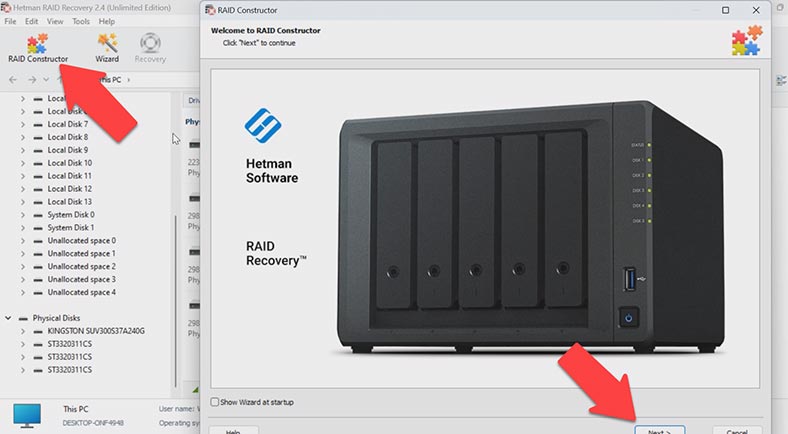
Der Konstruktor hilft beim Überschreiben des Anfangs der Festplatten, auf denen alle Informationen mit den Array-Parametern gespeichert wurden. Dies kann passieren, wenn Festplatten an einen anderen Controller angeschlossen werden und die vorherige Konfiguration überschrieben wird oder das RAID neu erstellt wird, bevor die Festplatten initialisiert werden. Nach der Initialisierung werden die Daten vollständig gelöscht.
Wenn Sie die Parameter kennen, führen Sie den Konstruktor aus. Wählen Sie hier die Option – Manuelle Erstellung – Weiter. Geben Sie den Typ des Arrays, die Reihenfolge der Blöcke und ihre Größe an. Fügen Sie die Festplatten hinzu, aus denen es bestand, und füllen Sie die fehlenden durch leere aus, indem Sie auf das Pluszeichen klicken.
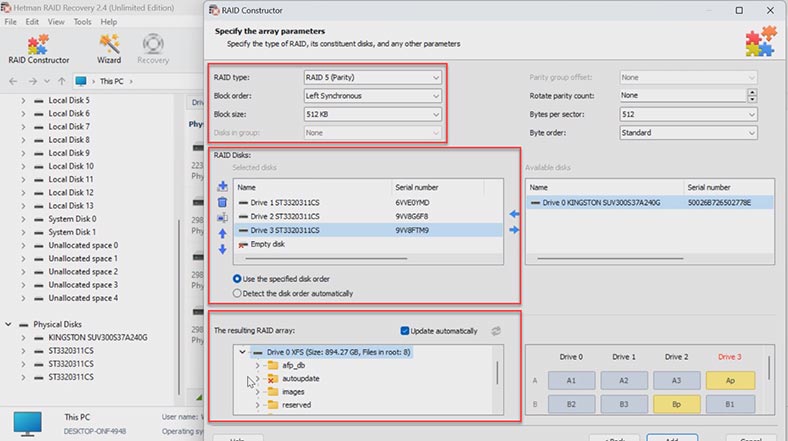
Möglicherweise müssen Sie auch den Offset angeben, an dem sich der Anfang der Festplatte befindet. Sie müssen auch die Reihenfolge der Laufwerke angeben.
Nachdem Sie alle bekannten Parameter eingegeben haben, sehen Sie eine Vorschau Ihres RAID. Wenn die Parameter korrekt sind, werden durch Erweitern hier Ordner angezeigt. Nachdem Sie die Parameter eingegeben haben, klicken Sie auf die Schaltfläche – Hinzufügen. Dann erscheint das RAID im Festplattenmanager. Führen Sie als Nächstes die Analyse durch, suchen Sie nach Dateien und stellen Sie die benötigten Dateien wieder her.
5. Fazit
Abschließend möchte ich Sie daran erinnern, wie wichtig es ist, regelmäßig Sicherungskopien Ihrer RAID-Daten zu erstellen. Dies hilft, Datenverluste zu vermeiden und erleichtert die Wiederherstellung im Falle eines Fehlers. Denken Sie auch daran, dass die Wiederherstellung von RAID-Daten besondere Aufmerksamkeit erfordert, da ein falscher Schritt zum vollständigen Verlust der Informationen auf den Disks führen kann. Wenn Sie sich Ihre eigenen Fähigkeiten nicht zutrauen, sollten Sie professionelle Hilfe in Anspruch nehmen.








