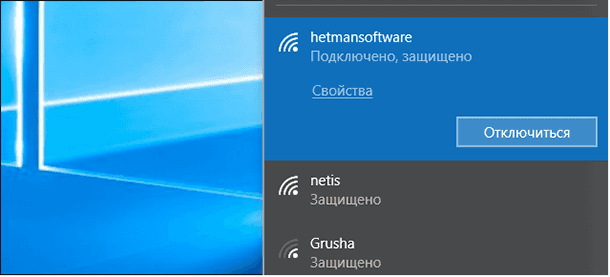Простые шаги восстановления данных с разрушенного RAID LaCie 5big Network2 NAS со сторонней прошивкой FVDW-SL!
Как восстановить данные с разрушенного RAID NAS LaCie 5 Big Network 2 с прошивкой FVDW-SL? В этой статье мы предоставим вам экспертные советы и лучшие практики по восстановлению данных с данного устройства. Узнайте все нюансы и шаги этого процесса прямо сейчас!

- 1. Как установить стороннюю прошивку fvdw-sl на LaCie 5big Network 2
- 2. Как обновить LaCie 5big Network 2 с прошивкой fvdw-sl
- 3. Как создать RAID на LaCie 5big Network 2 с прошивкой fvdw-sl
- 4. Как восстановить данные с RAID массива LaCie 5big Network 2 прошивка fvdw-sl
- 5. Как вручную собрать RAID с помощью RAID конструктора
- 6. Заключение
- Вопросы и ответы
- Комментарии
LaCie 5big Network 2 является популярным сетевым хранилищем данных с функцией построения RAID, которая обеспечивает безопасность и отказоустойчивость хранения информации. Однако, при сбое NAS устройства и выходе из строя, RAID-массив становится недоступным, соответственно и все данные, которые лежали на дисках утеряны. В моем случае ситуация еще усложнена тем, что на данный NAS была установлена сторонняя прошивка fvdwsl. В таких случаях важно знать, как достать файлы с разрушенного RAID.
| Характеристика | Описание |
|---|---|
| Название прошивки | FVDW-SL |
| Устройство | LaCie 5big Network 2 |
| Тип прошивки | Сторонняя |
| Функциональность | Добавляет новые возможности или улучшает функциональность NAS, улучшает совместимость или исправляет ошибки. |
| Обновление | Обычно включает новые функции, исправления ошибок или улучшения производительности. |
| Процесс обновления | Обновление через веб-интерфейс NAS или с помощью специального инструмента для прошивки. |
| Риски | Возможны проблемы совместимости или потеря данных при неверном обновлении. Рекомендуется создать резервную копию перед обновлением. |
| Источник прошивки | Обычно предоставляется разработчиком или может быть загружена с сайтов сообщества. |
| Документация | Рекомендуется ознакомиться с инструкциями и рекомендациями, предоставленными с прошивкой, перед началом обновления. |
В этой инструкции мы пройдемся по всем шагам, которые помогут восстановить данные с разрушенного RAID-массива нерабочего NAS LaCie 5big Network 2. Мы также рассмотрим вариант использования сторонней прошивки, которая может предоставить расширенные возможности данного сетевого хранилища.
Как известно данная модель сетевого хранилища не загружается если в нем заменить диски. Дело в том, что операционная система устанавливается на жестком диске и при его замене устройство не может загрузиться. Восстановить родную операционную систему LaCie NAS тоже непростая задача, так как производитель не предоставил софта для восстановления стандартной системы. Далее я расскажу, как установить стороннюю прошивку, как создать RAID, настроить сетевое устройство. И что делать если NAS сломан и нужно вернуть информацию с накопителей.

Как восстановить данные с разрушенного RAID массива нерабочего LaCie 5big Network 2 NAS
1. Как установить стороннюю прошивку fvdw-sl на LaCie 5big Network 2
Для начала загрузите прошивку ее вы найдете на официальном сайте.
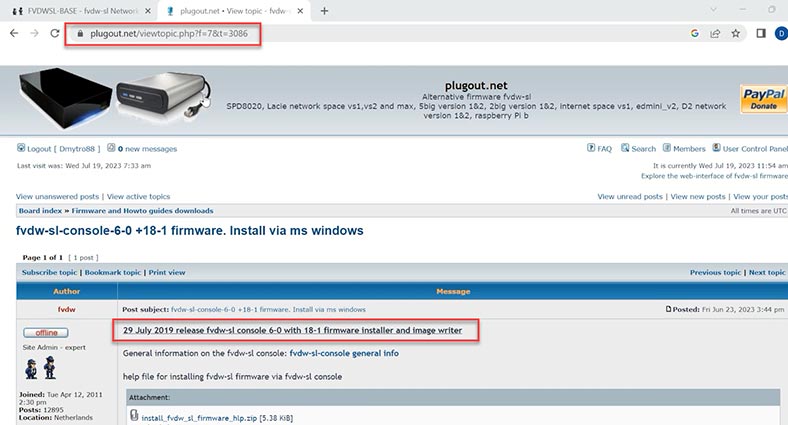
NAS в это время должен быть выключен. Далее распакуйте архив, откройте папку и запустите консоль – fvdw-sl-console. Для того чтобы случайно не навредить устройству установлен пароль, 33305.
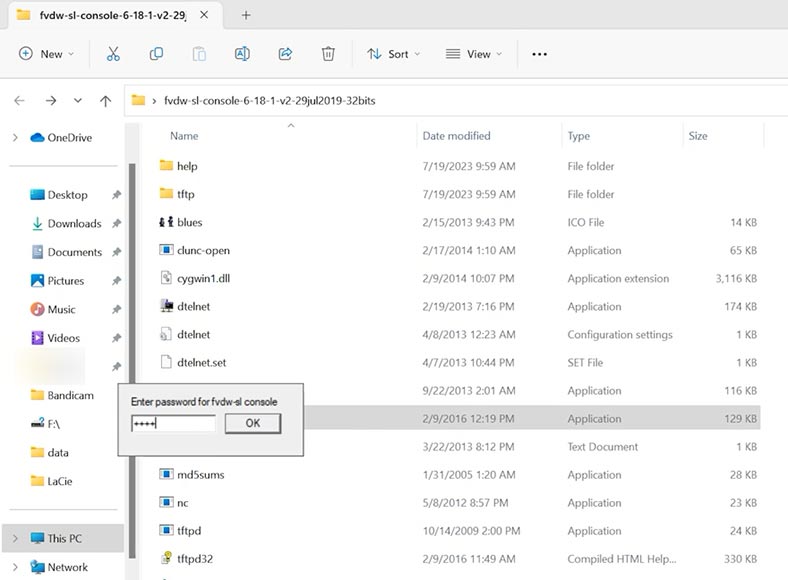
В открывшемся окошке кликните по кнопке – Action и выберите из списка – install fvdw-sl firmware. Для подтверждения – Ok, Yes.
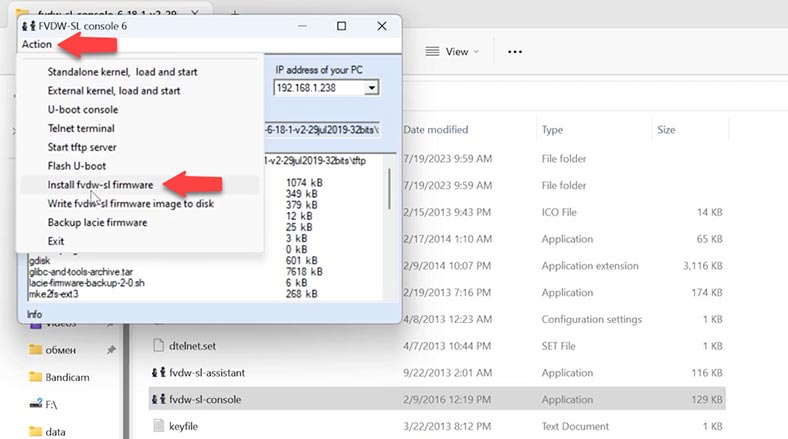
Далее выберите файл – KIRKWOOD-171, Ok.
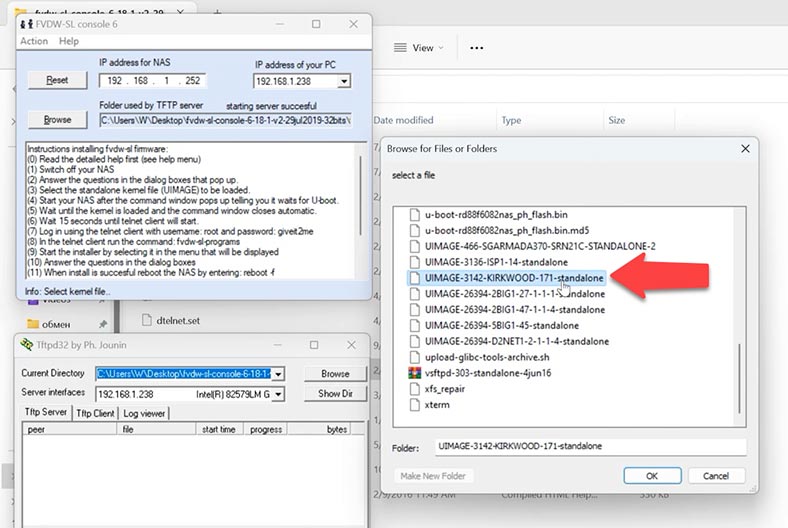
Далее запустится окно ожидания загрузки Lacie, включите его и дождитесь пока система найдет его в сети.
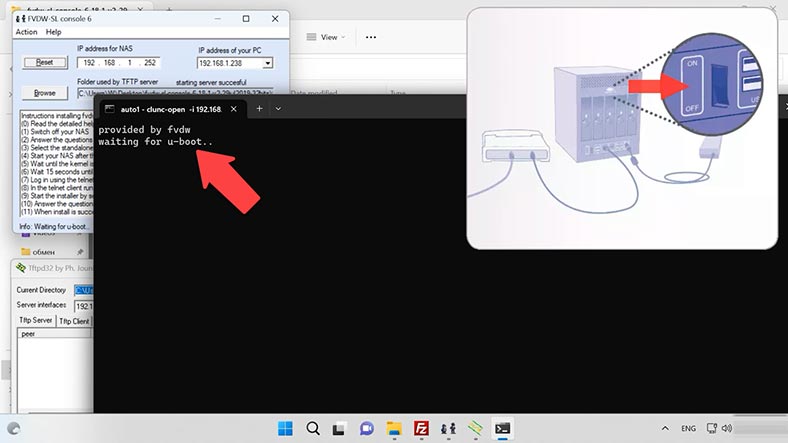
В результате вы должны подключиться к нему по Telnet.
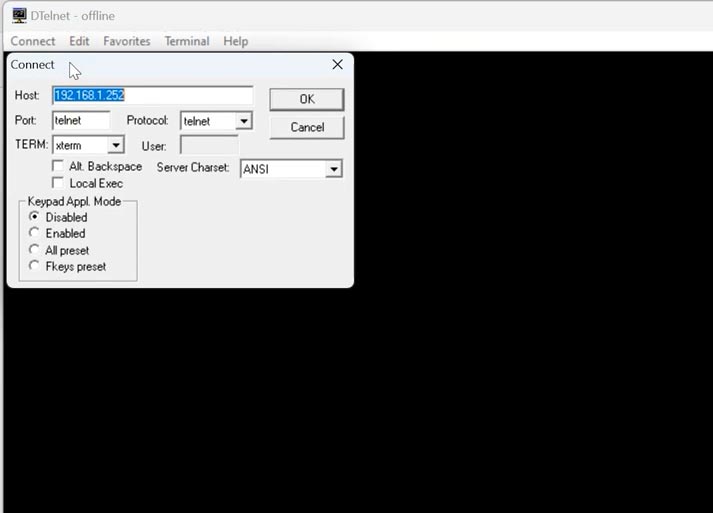
Введите логин – root и пароль – giveit2me. Для установки системы выполните следующую команду:
fvdw-sl-programs
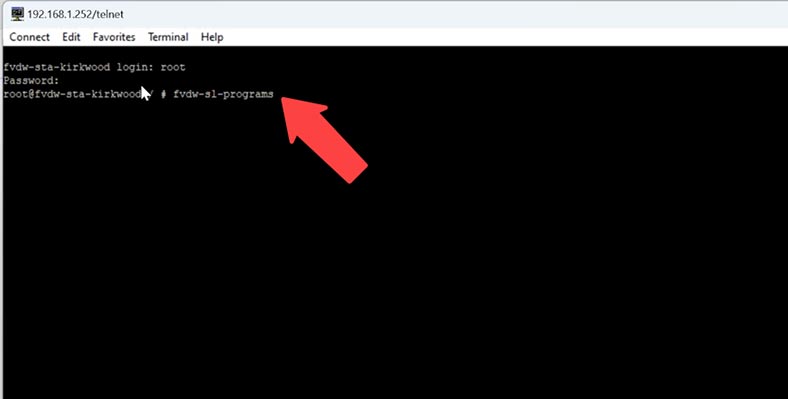
В окне установщика выбираем первый пункт – Install fvdw-sl firmware on hard disk - Ok.
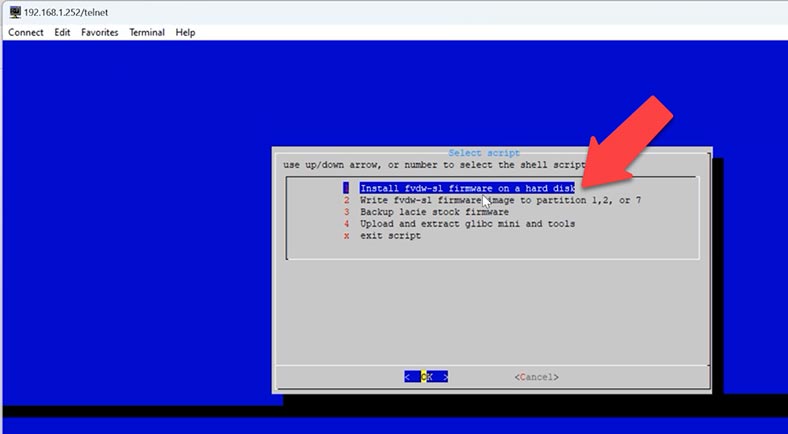
Далее из списка выберите свое устройство - Ok. В окне предупреждения о том, что все данные будут утеряны, нажмите – Yes.
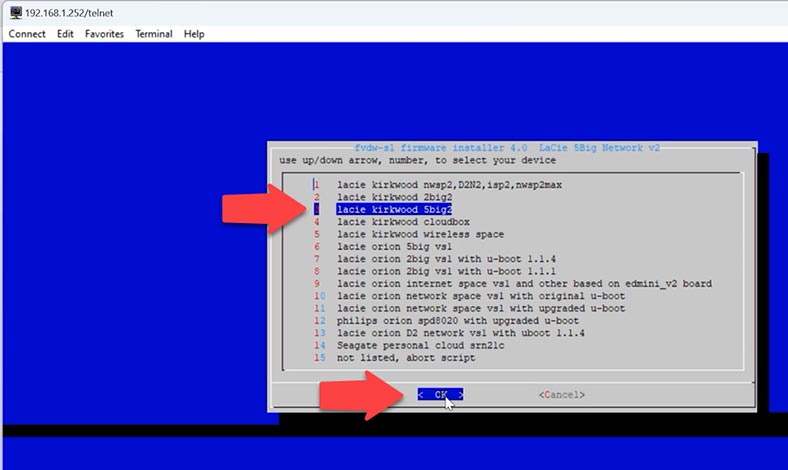
Далее нужно выбрать разметку диска, если ваши накопители больше 2 Tb, нужно выбрать таблицу разделов GPT.
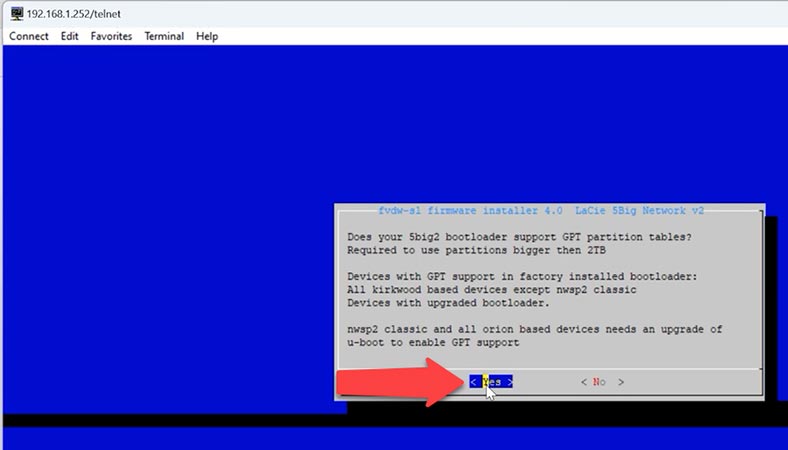
Затем установщик спросит, больше ли ваш диск 2 ТБ, я выбрал нет так как мой диск меньше. Затем начнется создание таблицы разделов. Будьте внимательны, если ваш диск больше 2 ТБ, выберите GPT, если меньше, лучше использовать MBR. Как только все это будет сделано, начнется копирование и установка прошивки на жесткий диск. Процесс занимает некоторое время.
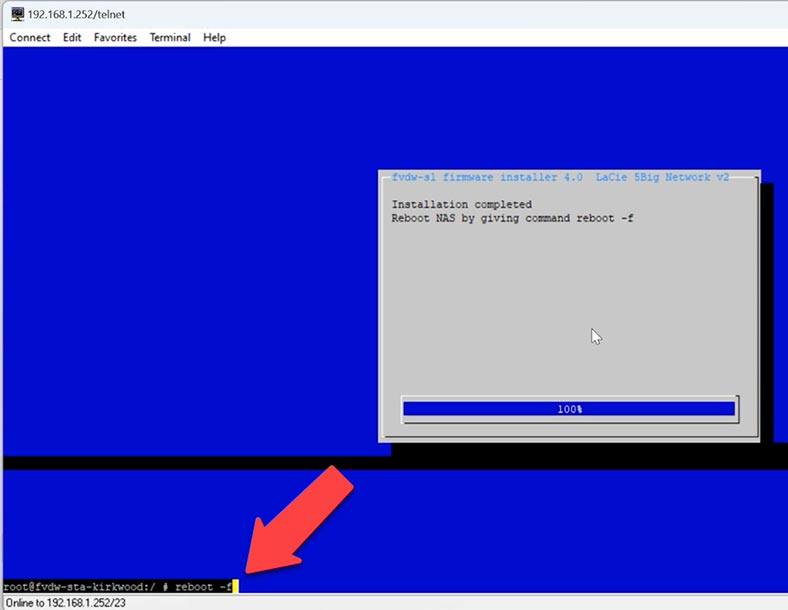
По окончанию NAS нужно перезагрузить, выполнив команду:
reboot -f
В результате ему будет присвоен новый IP-адрес через DHCP, для определения можно зайти в настройки роутера или воспользоваться помощником - fvdw-sl-assitant.exe. Второй вариант может не сработать.
Узнав IP-адрес устройства, вы сможете получить к нему доступ из браузера, введите IP в адресную строку. Стандартные логин admin-nas и пароль admin.
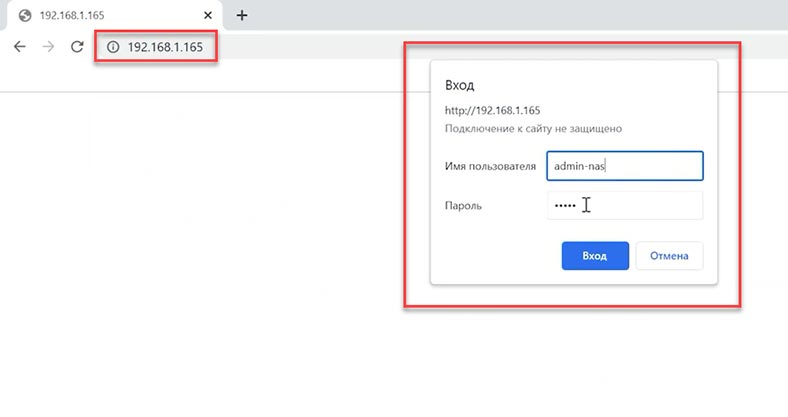
2. Как обновить LaCie 5big Network 2 с прошивкой fvdw-sl
Теперь его можно настроить. Если вы установили более раннюю версию прошивки ее рекомендуется обновить, так как она может не поддерживать некоторых функций, включая построение RAID. Для обновления откройте раздел Firmware update и кликните по кнопке – Update firmware via fvdw-sl server (latest version).
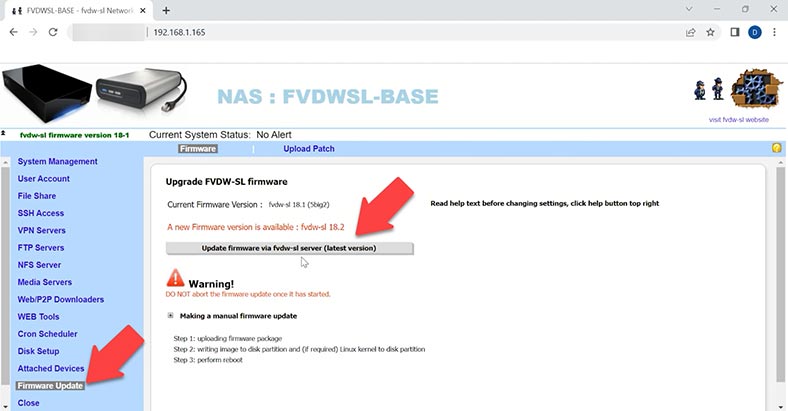
Если вы получили ошибку – Error 200. Нужно загрузить файл обновления с сайта и установить вручную. Для обновления перейдите на сайт и загрузите соответствующие патчи и файлы обновлений, также на сайте представлена подробная инструкция для обновления к каждой из версий.
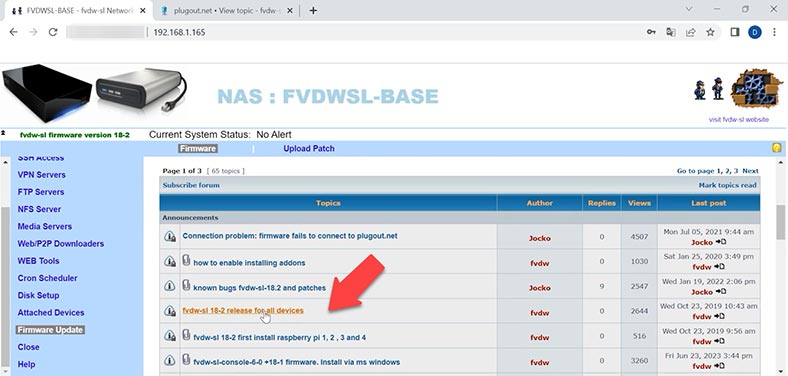
Скачанные файлы нужно загрузить на устройство, поэтому сначала настроим FTP доступ. Добавим пользователя.
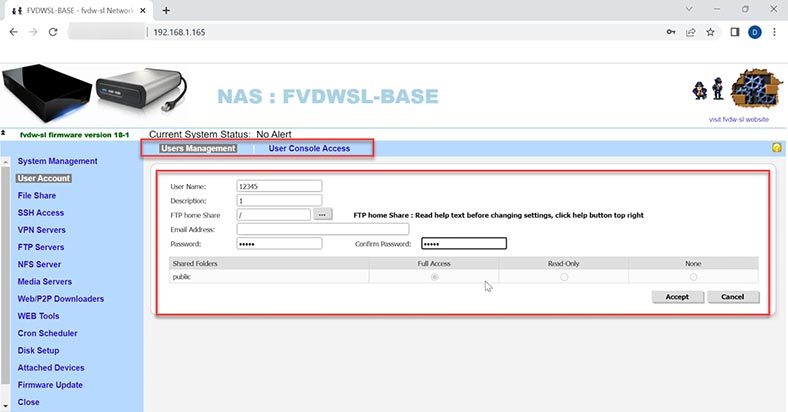
Затем нужно добавить общедоступную папку с именем – fvdw.
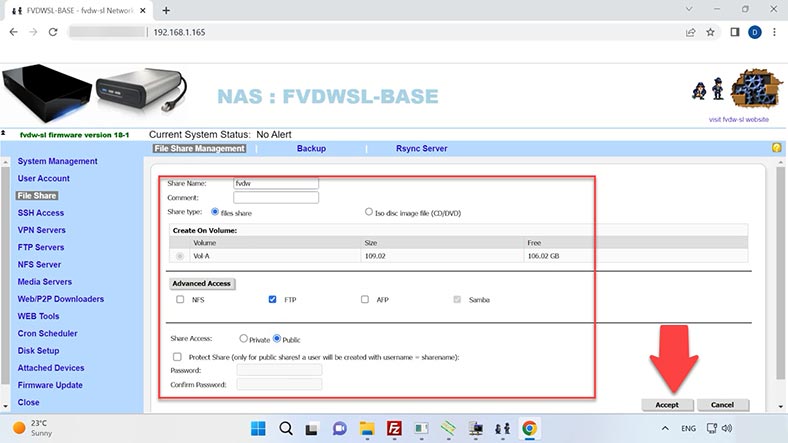
Включить FTP сервер.
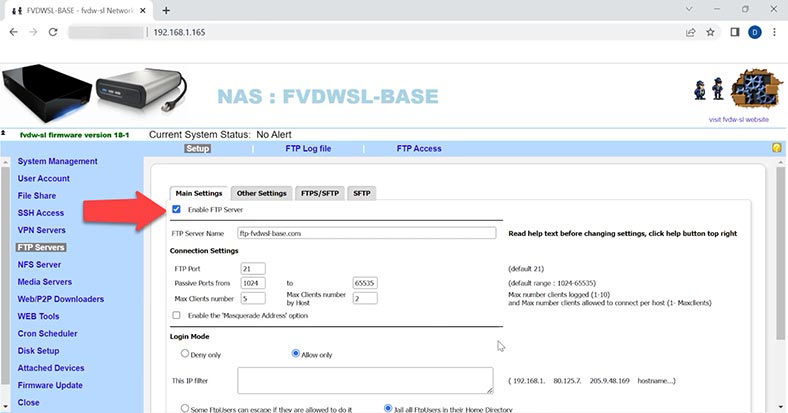
Далее с помощью FTP клиента соединяемся с хранилищем и сбрасываем файлы обновления в созданную папку - fvdw.
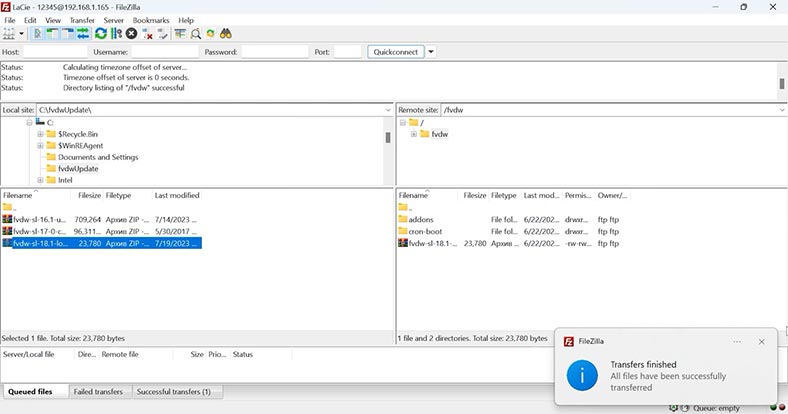
После перейдите к веб интерфейсу, откройте раздел – Firmware Update. У меня установлена версия прошивки 18,1 для обновления ее до 18,2 версии нужно загрузить патч. Для этого откройте вкладку – Upload Patch, кликните по трем точкам и выберите файл патча. Затем ниже в строке – Control code – введите – unzip, и нажмите – Accept.
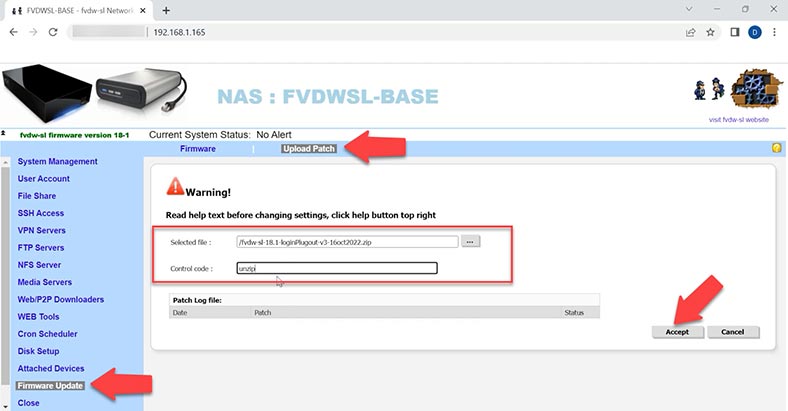
Далее снова откройте вкладку – Firmware. Кликните по кнопке – Update firmware via fvdw-sl server (last version). После окончания первого шага нажмите кнопку – Start step 2 и дождитесь окончания установки. Теперь нужно перезагрузить устройство, нажмите по кнопке – Start step 3.
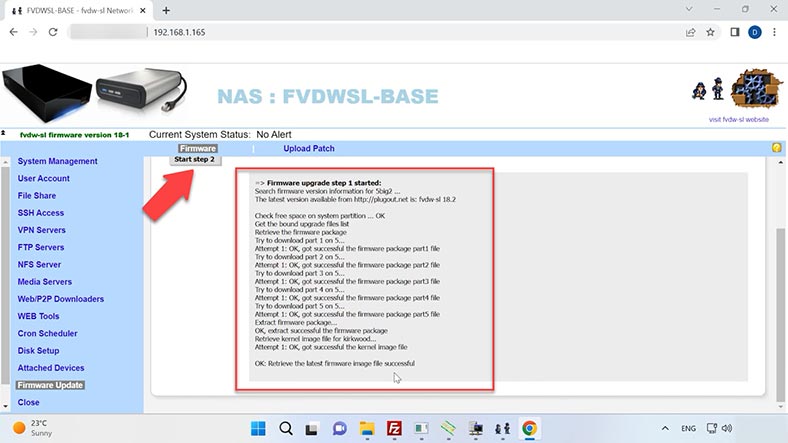
Таким образом вы сможете обновить устройство до последней актуальной версии. После загрузки версия изменилась, теперь можно построить RAID массив.
3. Как создать RAID на LaCie 5big Network 2 с прошивкой fvdw-sl
Для того чтобы создать RAID массив откройте раздел – Disk setup. На данный момент у меня активен только один диск, если нажать кнопку создать RAID, остальные диски добавить нельзя. Сперва их нужно инициализировать. Ниже нажмите – Инициализировать жесткие диски.
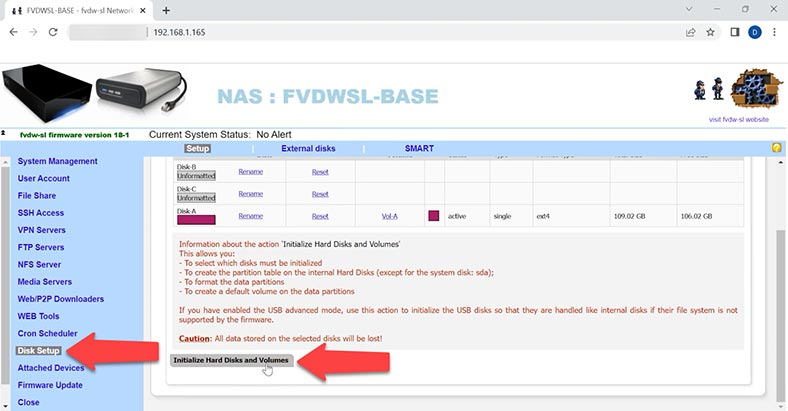
Далее отметьте их, выберите файловую систему и нажмите – Accept, Ok и Start the setup. По окончанию нужно перезагрузить NAS.
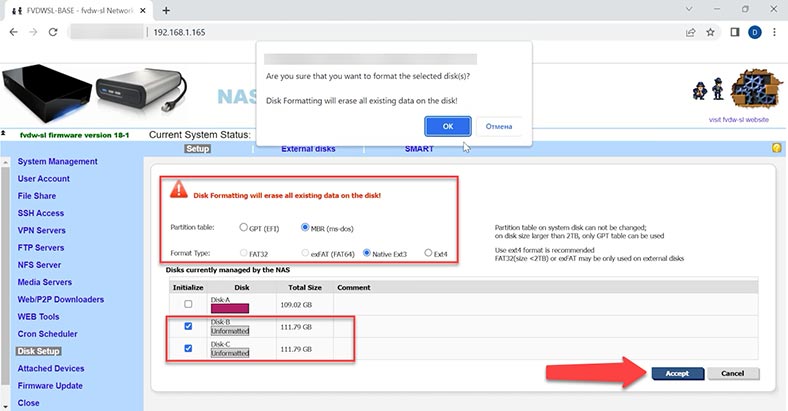
Диски активны, теперь нажмите – Make a RAID volume.
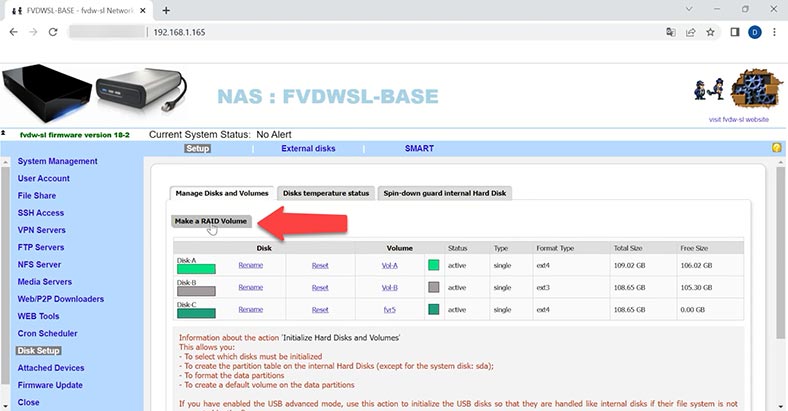
Задайте имя тома, выберите уровень RAID, отметьте диски, из которых он будет состоять и выберите файловую систему. Затем нажмите – Accept, Ok и Start the setup task.
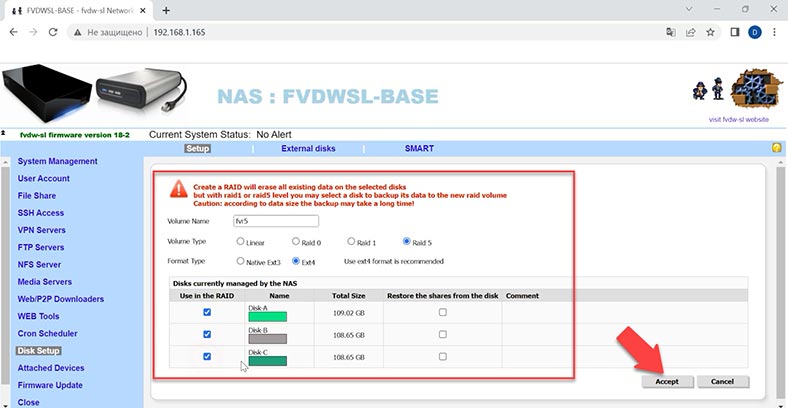
По завершении процесса нужно перезагрузить хранилище. И после массив готов к работе.
4. Как восстановить данные с RAID массива LaCie 5big Network 2 прошивка fvdw-sl
При выходе из строя хранилища, RAID стает недоступным и данные, которые хранились на нем станут недоступны.
При потере доступа к сетевому диску в случае выходи из строя сетевого хранилища или других сбоев оборудования, вам понадобится специальная программа, которая поможет заново собрать разрушенный RAID и достать из него важные данные.
Hetman RAID Recovery поддерживает все популярные файловые системы и типы RAID, включая технологию построения массива сторонней прошивки fvdw-sl. Программа поможет вернуть файлы при случайном удалении, форматировании, аппаратных и программных сбоев, а также при поломке сетевого хранилища.
| Программа | Платформа | Тип RAID | Функции | Цена | Пробная версия | Особенности |
|---|---|---|---|---|---|---|
| Hetman RAID Recovery | Windows | RAID 0, 1, 5, 10, и другие | Восстановление данных, реконструкция RAID, поддержка различных файловых систем | Платная (в зависимости от версии) | Да | Интуитивно понятный интерфейс, поддержка большого количества RAID-конфигураций |
| R-Studio | Windows, macOS, Linux | RAID 0, 1, 5, 6, 10, и другие | Восстановление данных, реконструкция RAID, поддержка различных файловых систем | Платная (в зависимости от версии) | Да | Мощные инструменты для анализа и восстановления, поддержка многих типов RAID |
| UFS Explorer | Windows, macOS, Linux | RAID 0, 1, 5, 6, 10, и другие | Восстановление данных, реконструкция RAID, поддержка различных файловых систем | Платная (в зависимости от версии) | Да | Гибкие настройки, расширенные возможности восстановления |
| EaseUS Data Recovery Wizard | Windows, macOS | RAID 0, 1, 5, 10 | Восстановление данных, поддержка различных файловых систем | Платная (в зависимости от версии) | Да | Простой в использовании, поддержка различных типов RAID |
| DiskInternals RAID Recovery | Windows | RAID 0, 1, 5, 6, 10 | Восстановление данных, реконструкция RAID | Платная (в зависимости от версии) | Да | Удобный интерфейс, автоматическое восстановление RAID-конфигураций |
Для начала процесса восстановления извлеките диски из сетевого хранилища и подключите напрямую к материнской плате компьютера с операционной системой Windows.
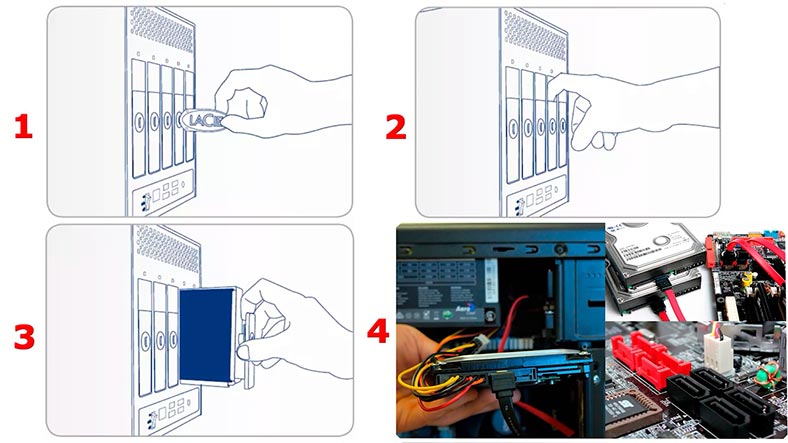
Если на вашей материнской плате недостаточно SATA портов или разъёмов питания воспользуйтесь соответствующими переходниками и расширителями. Также в зависимости от уровня RAID вы можете исключить один или два диска из массива, так как, к примеру, RAID 5 остается работоспособным без одного накопителя.
После подключения накопителей и запуска программы она в автоматическом режиме начнет сканирование дисков и построит из них разрушенный RAID. Ниже будут выведены параметры массива.
Для детальной информации кликните по массиву правой кнопкой мыши и откройте свойства, на вкладке RAID можно проверить детальную информацию, включая накопители, из которых состоит RAID массив.
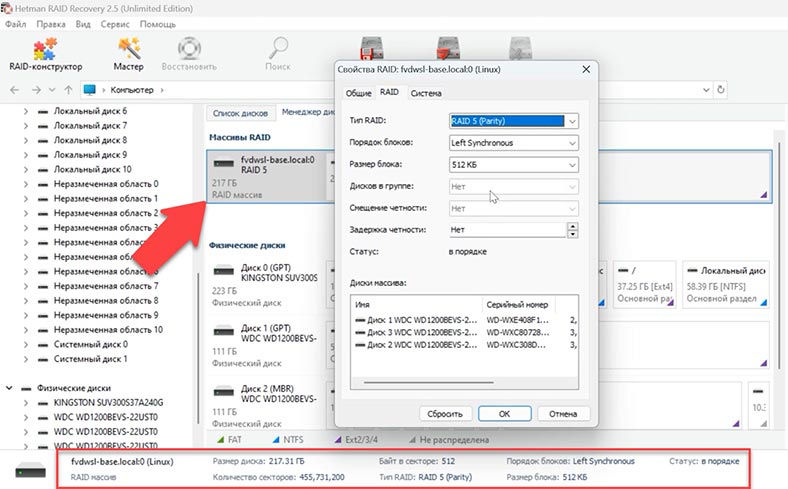
Для поиска утерянных файлов кликните по найденному разделу правой кнопкой мыши и нажмите – Открыть. На следующем шаге нужно выбрать тип анализа, быстрое сканирование или полный анализ. В случае выхода из строя сетевого хранилища, правильного построения программой RAID, достаточно будет быстрого сканирования.
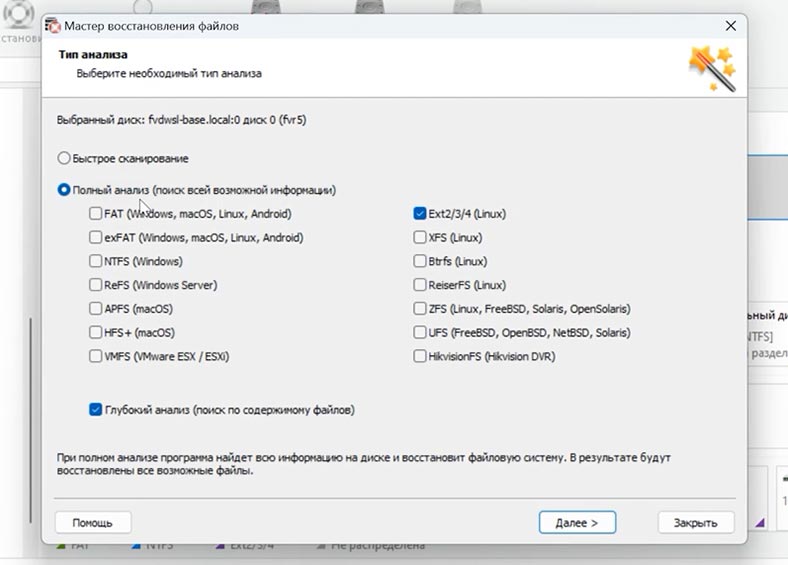
Если программа не нашла нужный файлов выполните Полный анализ. Для этого вернитесь в главное меню программы, кликните по диску правой кнопкой мыши и выберите проанализировать заново, полный анализ, укажите файловую систему диска, Далее.
Далее откройте папку, где хранились файлы, которые нужно вернуть. Программа сохраняет всю структуру и имена файлов, поэтому найти нужные не составит труда, их содержимое можно посмотреть в окне предварительного просмотра. Вам доступен просмотр фото, документов и видео файлов, которые ранее были удалены - отмечены красным крестиком.
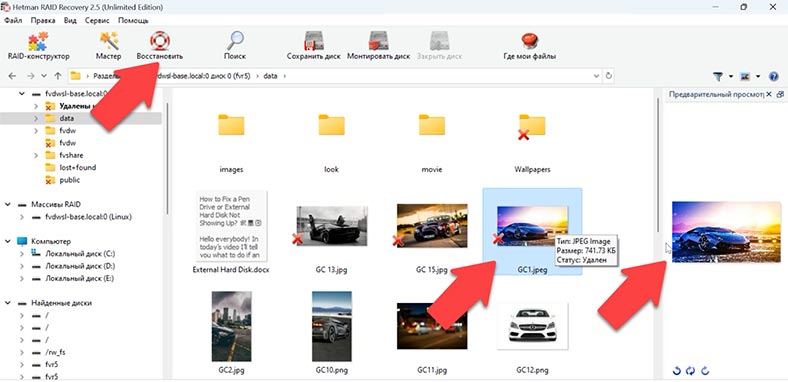
Отметьте все что нужно вернуть и кликните по кнопке - Восстановить. Укажите место куда сохранить данные, диск, папку, а затем нажмите – Восстановить и Готово. Все выбранные ранее файлы будут лежать в указанном каталоге.
Также программа предоставляет возможность создать образ накопителя, Сервис – Сохранить диск, и производить восстановления с этого образа. В результате, утилита собрала из дисков разрушенный RAID, и помогла вернуть все файлы, которые остались на диске, а также те, которые ранее были удалены.
5. Как вручную собрать RAID с помощью RAID конструктора
В некоторых ситуациях программа может не собрать RAID в автоматическом режиме. Это может быть в результате затирания служебной информации на дисках, в результате программа не может определить параметров разрушенного RAID. В таких случаях поможет RAID конструктор с функцией ручного построения. Конструктор поможет при затирании начала диска, где хранилась вся информация с параметрами массива.
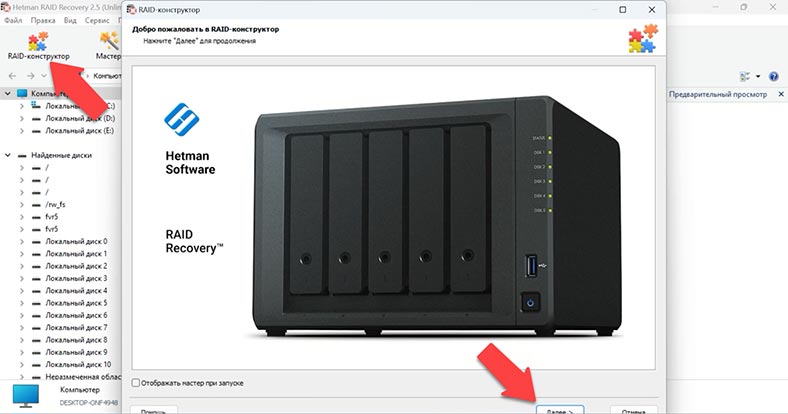
Если вам известны его параметры запустите конструктор, выберите опцию – Создание вручную – Далее. Укажите тип массива, порядок блоков и их размер. Добавьте диски, из которых он состоял, недостающие заполните пустыми, кликнув по плюсу.
Также возможно придется указать смещение, по которому находится начало диска. И указать порядок накопителей.
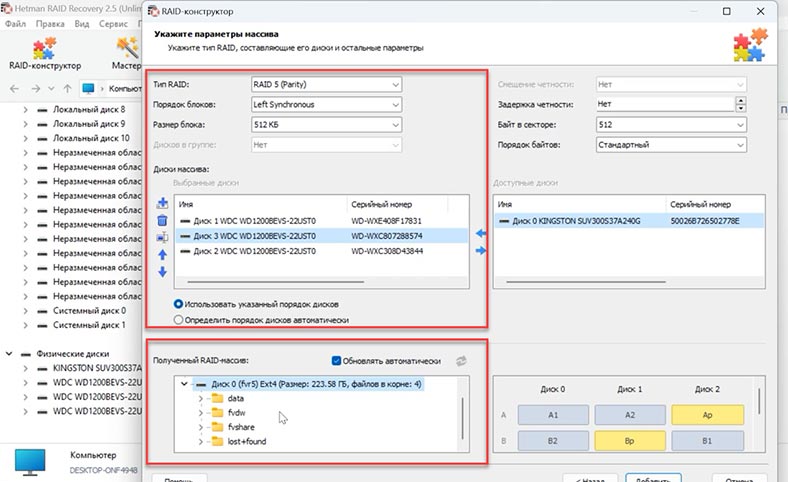
Указав все известные параметры и ниже, вы увидите превью RAID массива, если параметры указаны верно, то развернув его появятся папки. Заполнив параметры кликните по кнопке – Добавить. После чего RAID появится в менеджере дисков. Далее запустите анализ и выполните поиск файлов и восстановите нужные.
6. Заключение
В заключении можно сказать, что восстановление работоспособности LaCie, может быть сложной задачей, но следуя представленной инструкции вернуть доступ к файлам не составит большого труда. И не забывайте о резервном копировании, это убережет вас от подобных ситуаций.