Monitor einstellen: Helligkeit, Kontrast & Farbskala unter Windows 11
In diesem Artikel werden wir uns mit den Einstellungen moderner Monitore befassen und darüber sprechen, wie man Helligkeit, Kontrast, Farbraum richtig einstellt und kalibriert.

- 1. Anzeigeeinstellungen / HDR
- 2. Anzeigefarben kalibrieren
- 3. Farben
- 4. Bildschirmhelligkeit und -kontrast anpassen
- 5. Farbbalance anpassen
- 6. Alte Kalibrierung / Aktuelle Kalibrierung
- 7. So setzen Sie die Monitoreinstellungen auf die Standardeinstellungen zurück
- 8. Texteinstellung (ClearType)
- 9. Kalibrierung des Monitorbildschirms fehlgeschlagen
- Ausgabe
- Fragen und Antworten
- Bemerkungen
Normalerweise kaufen wir für komfortables Arbeiten am PC einen hochwertigen Großmonitor. Aber in den meisten Fällen merken wir allein durch den Anschluss an die Systemeinheit nicht einmal, dass wir es individuell anpassen, das Bild darauf verbessern und sein größeres Arbeitspotenzial offenbaren können. Sie haben vielleicht bemerkt, dass mit der Zeit Ihr Kopf zu schmerzen beginnt, Ihre Augen zu schmerzen beginnen und die Arbeit zu Prüfungen wird. Was das Problem ist und wie Sie es lösen können, indem Sie Ihren Bildschirm kalibrieren und an Ihre Augen anpassen, besprechen wir in diesem Artikel. Dies ist auf allen Windows-Versionen möglich, aber ich werde dies unter Windows 11 tun.
| Parameter | Beschreibung | Aktion |
|---|---|---|
| Helligkeit | Reguliert das allgemeine Beleuchtungsniveau des Bildschirms. | Erhöhen oder verringern Sie die Helligkeit auf ein angenehmes Niveau. |
| Kontrast | Kontrolliert den Unterschied zwischen den dunkelsten und hellsten Teilen des Bildes. | Passen Sie den Kontrast an, damit die Details deutlich sichtbar sind. |
| Auflösung | Bestimmt die Anzahl der auf dem Bildschirm angezeigten Pixel. | Wählen Sie die empfohlene Auflösung für Ihren Monitor aus. |
| Bildwiederholfrequenz | Bestimmt, wie oft pro Sekunde das Bild auf dem Bildschirm aktualisiert wird. | Stellen Sie die von Ihrem Monitor unterstützte Bildwiederholfrequenz ein (z.B. 60 Hz oder 144 Hz). |
| Farbtemperatur | Beeinflusst den allgemeinen Farbton des Bildes (warm oder kühl). | Passen Sie die Farbtemperatur auf ein angenehmes Niveau an (z.B. 6500K für neutrales Weiß). |
| Gamma | Beeinflusst die Helligkeit von Mitteltönen. | Passen Sie das Gamma an, um Details in Schatten und Highlights optimal darzustellen. |
| Bildmodus | Wählen Sie einen Modus für verschiedene Arten von Inhalten (Film, Spiele, Text). | Wählen Sie den entsprechenden Bildmodus je nach Aktivität aus. |
| Schriftgröße | Beeinflusst die Größe des Textes auf dem Bildschirm. | Passen Sie die Schriftgröße für angenehmes Lesen an. |

So stellen Sie Ihren Monitor richtig ein: Helligkeit, Kontrast und Farbskala unter Windows 11
1. Anzeigeeinstellungen / HDR
Gehen Sie zunächst zu den Windows-Einstellungen und öffnen Sie die Anzeigeeinstellungen. Der Nachtmodus muss deaktiviert sein, um Einstellungen auszuwählen.
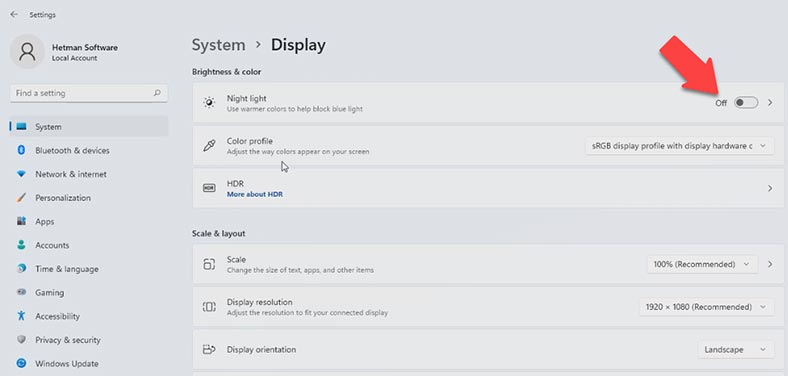
Wenn Ihr Monitor HDR unterstützt, können Sie meine weiteren Anleitungen nicht nutzen, da Ihr PC bei aktiviertem HDR dies sofort einrichtet. Wenn Ihr Monitor diese Funktion jedoch nicht unterstützt, fahren Sie fort.
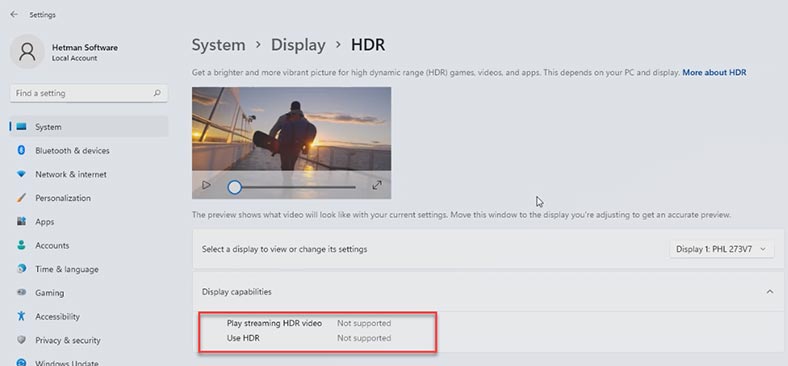
2. Anzeigefarben kalibrieren
Drücken Sie das Menü Start und schreiben Sie – Anzeigefarben kalibrieren.
Wichtig zu wissen! Wenn Sie den Bildschirm richtig einstellen möchten, müssen Sie bei der täglichen Arbeit in der Mitte davor sitzen!
Es öffnet sich ein neues Fenster. Wie Sie sehen, haben sie uns Tipps in Form von Schritten zur richtigen Konfiguration gegeben. Wenn Sie mehrere Monitore haben, ziehen Sie dieses Fenster auf den Monitor, den Sie einrichten möchten, und klicken Sie auf die Schaltfläche Weiter in der unteren rechten Ecke.
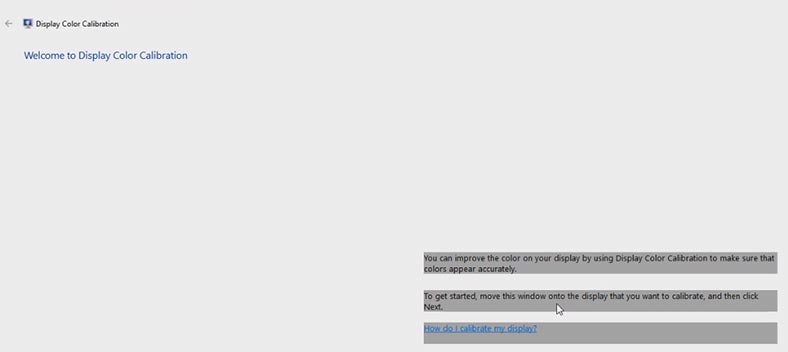
Drücken Sie die Menü-Taste auf dem Display, um zu beginnen und die grundlegenden Farbeinstellungen für das Display festzulegen. Diese Taste befindet sich normalerweise an der Unterseite des Monitors, in unserem Fall auf der rechten Seite der unteren Blende. Lesen Sie die Anweisungen auf Ihrem Bildschirm. Dort erfahren Sie, wo und welche Tasten sich befinden und wofür sie zuständig sind.
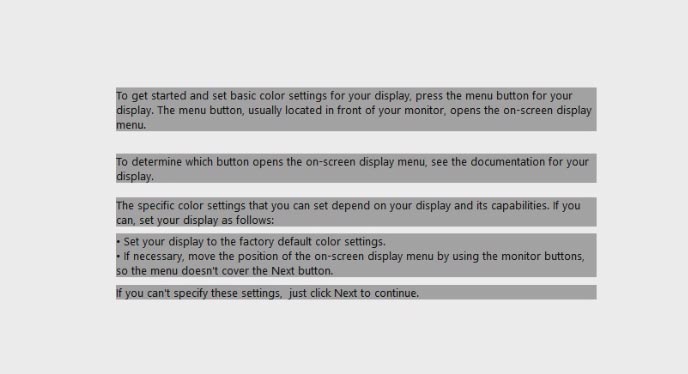
Stellen Sie alle Standardparameter ein und klicken Sie auf die Schaltfläche Weiter, um im Fenster Kalibrierungen fortzufahren.
3. Farben
Wir sehen, dass uns angeboten wird, das Gamma wie im Beispiel in der Mitte anzupassen. Dazu drücken wir den Button Weiter.
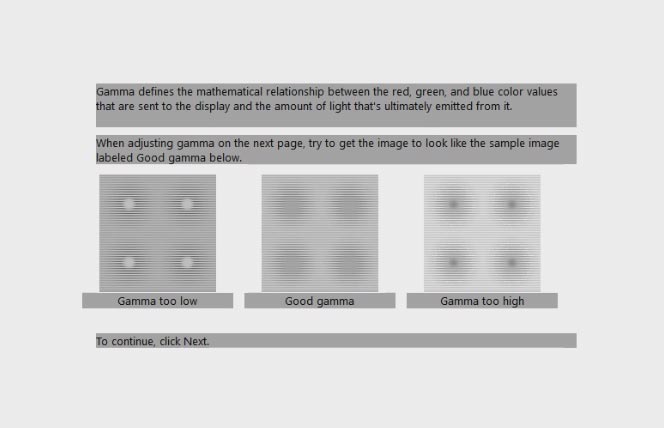
Der Schieberegler sollte ausgerichtet werden, bis die ausgewählten Punkte kaum noch sichtbar sind.
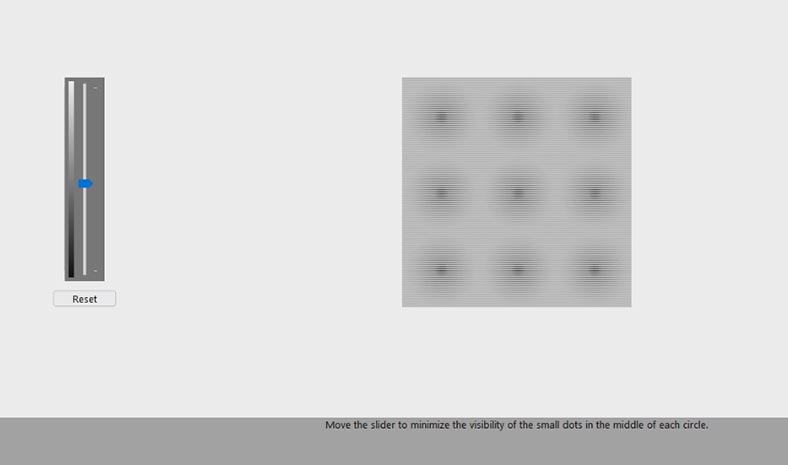
Drücken Sie Fertig!
4. Bildschirmhelligkeit und -kontrast anpassen
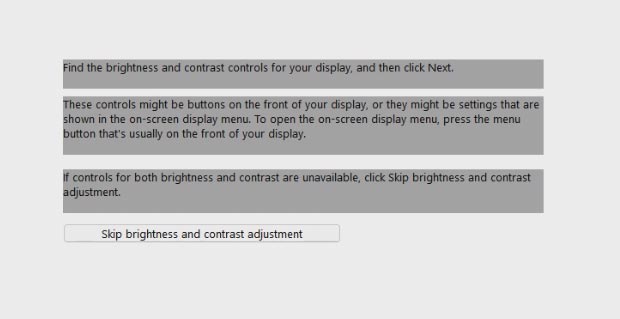
Lassen Sie uns mit dem nächsten Schritt fortfahren – dem Anpassen der Bildschirmhelligkeit und des Kontrasts. Dazu benötigen wir die Anzeigeeinstellungen, über die ich vorhin gesprochen habe. Wenn Ihnen die Standardhelligkeit gefällt, können Sie auch auf Anpassung von Helligkeit und Kontrast überspringen klicken.
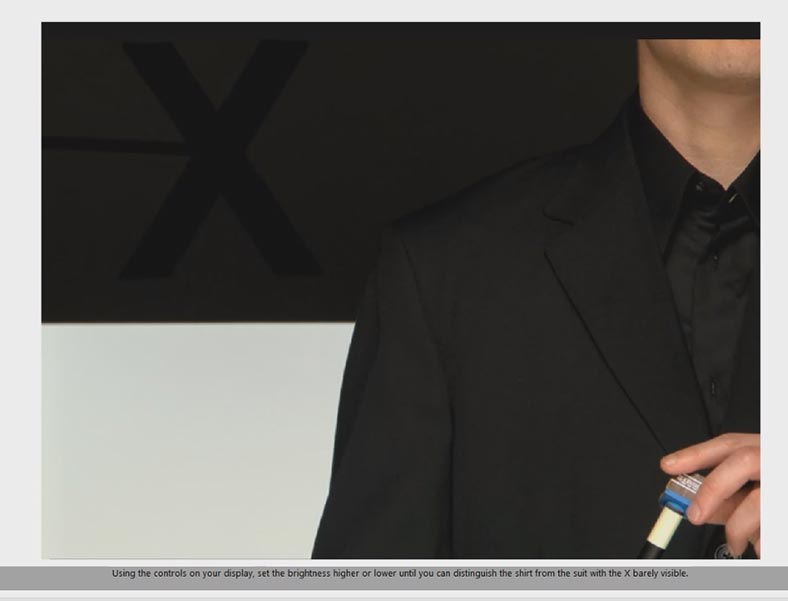
Stellen Sie in den Bildschirmeinstellungen die Helligkeit wie im Foto gezeigt so ein, dass das X kaum wahrnehmbar ist, die Hülle und der dunkle Hintergrund dahinter aber nicht verschmelzen.
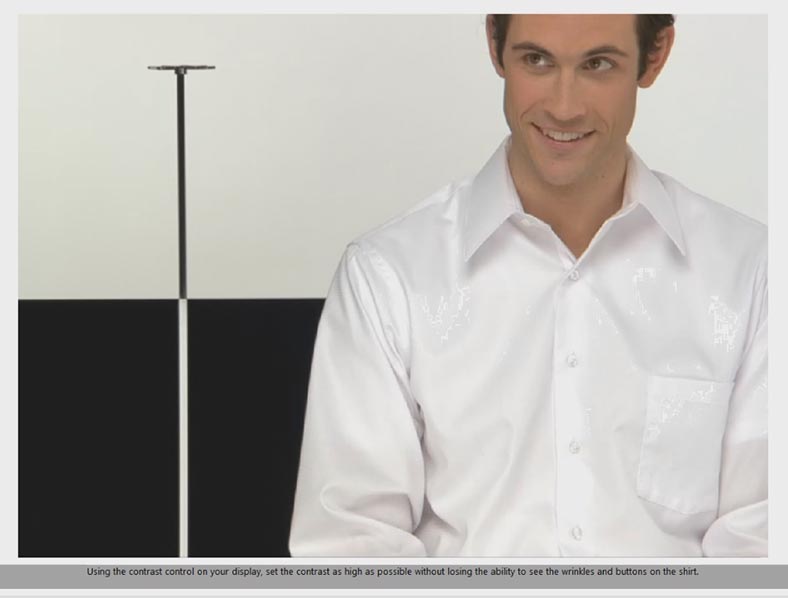
Das Anpassen des Kontrasts bedeutet den Vergleich zwischen dunklen und sehr hellen Bereichen eines Bildes. Richten Sie die Einstellungen auf der nächsten Seite am Foto aus, sodass die Falten und Knopffalten am Hemd sichtbar sind.
5. Farbbalance anpassen
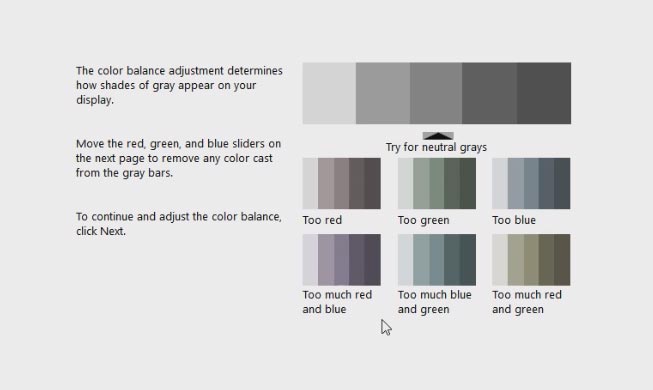
Der nächste Schritt besteht darin, die richtige Farbbalance einzustellen, indem Sie den richtigen Grauton anpassen.
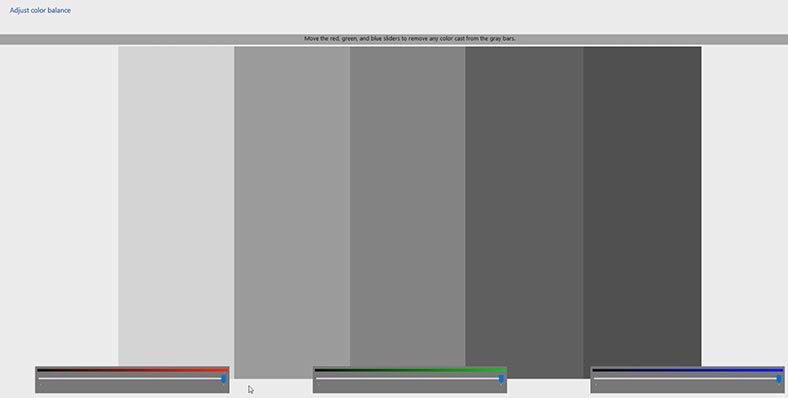
Wir setzen den Schatten, den wir brauchen.
6. Alte Kalibrierung / Aktuelle Kalibrierung
Jetzt fordert uns das System auf, die Änderungen zu bewerten, die wir an unseren Bildschirmeinstellungen vorgenommen haben. Dazu werden wir aufgefordert, eine der Schaltflächen zu drücken: Alte Kalibrierung oder Aktuelle Kalibrierung.
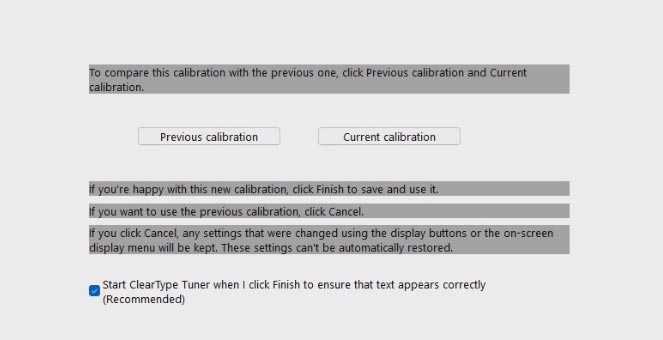
Wenn Sie mit den Ergebnissen der vorgenommenen Einstellungen zufrieden sind, klicken Sie auf Fertig und sie werden zur weiteren Verwendung übernommen.
7. So setzen Sie die Monitoreinstellungen auf die Standardeinstellungen zurück
Um die Einstellungen auf ihren ursprünglichen Zustand zurückzusetzen, klicken Sie auf Abbrechen. Bitte beachten Sie jedoch, dass die über die Bildschirmtasten vorgenommenen Einstellungen nicht zurückgesetzt werden und bei Bedarf manuell wiederhergestellt werden müssen.
Wenn Sie sich nicht erinnern, welche Einstellungen im Menü Ihres Monitors vorgenommen wurden, handelte es sich höchstwahrscheinlich um Standardeinstellungen, die ab Werk eingestellt wurden. Um darauf zurückzukommen: Alle Monitore verfügen über eine Funktion zum Zurücksetzen auf die Werkseinstellungen: Schauen Sie in den Einstellungen nach, suchen Sie diesen Menüpunkt und wählen Sie ihn aus.
8. Texteinstellung (ClearType)
Und jetzt ist der letzte Schritt an der Reihe – das Einrichten des Textes.
Bitte beachten Sie, dass es im Auswahlmenü der Kalibrierungsversion einen Punkt ClearType Adjuster starten gibt – dies ist die Funktion zum Einstellen der korrekten Textanzeige auf dem Monitor. Aktivieren Sie das Kontrollkästchen daneben, wenn Sie den Text anpassen müssen, oder deaktivieren Sie es, wenn dies nicht erforderlich ist.
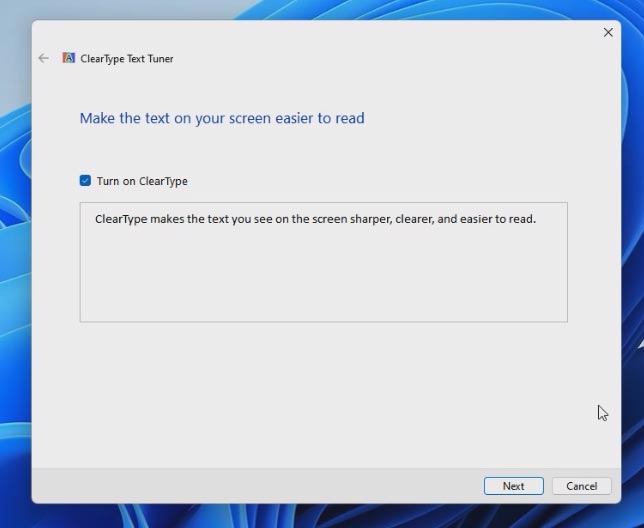
Überprüfen Sie die Einrichtungsfunktion ClearType und klicken Sie auf Fertig stellen. Wir wählen eine der Beschriftungsoptionen aus, die am besten lesbar erscheinen, und klicken auf Fertig. Ihre Einstellungen wurden übernommen.
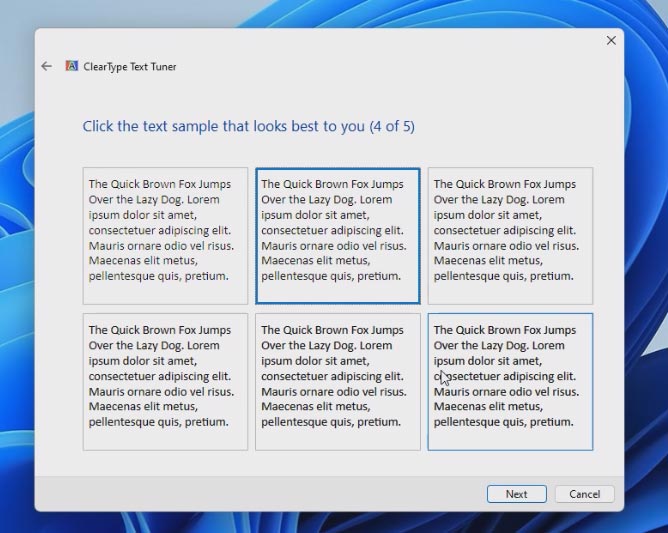
Um die ClearType-Funktion zu deaktivieren, geben Sie ClearType in das Windows-Suchfeld ein, führen Sie das entsprechende Tool aus und deaktivieren Sie es, indem Sie das zuvor festgelegte Kontrollkästchen deaktivieren. Wie Sie sehen, ändert sich die Qualität der Textanzeige sofort.
9. Kalibrierung des Monitorbildschirms fehlgeschlagen
Wenn Ihre Bildschirmkalibrierung aus irgendeinem Grund fehlgeschlagen ist und Sie die Kalibrierung nicht wieder normalisieren können, kann eine Neuinstallation Ihres Grafiktreibers hilfreich sein.
Wir haben ein separates detailliertes Video zum Herunterladen und Installieren eines Grafikkartentreibers.

How to Download and Install Drivers for AMD, NVIDIA and Intel Graphics Windows 10 🖥️🎬📀
Ausgabe
Wie Sie sehen, ist die werkseitige Kalibrierung des Monitorbildschirms möglicherweise nicht immer optimal und für jeden Benutzer geeignet. Jeder hat andere Augen und überwacht die Nutzungsbedingungen. Es ist jedoch nicht schwierig, die Monitorkalibrierung selbst anzupassen, und manchmal ist es sogar sehr wünschenswert, dies zu tun.








