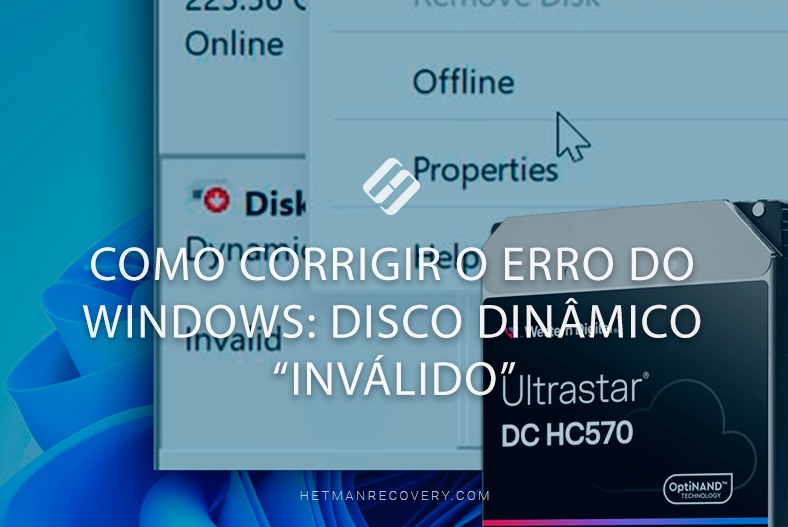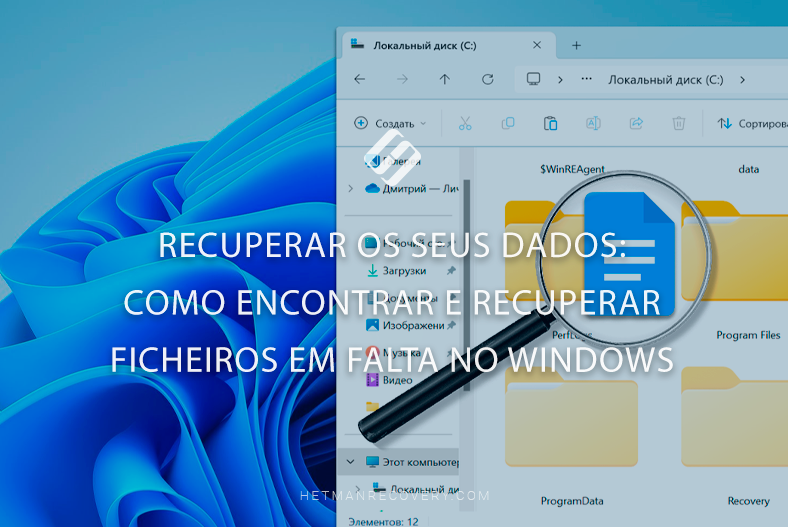Como ajustar correctamente o seu monitor: brilho, contraste e gama de cores no Windows 11. Calibrar o monitor
Neste artigo, vamos nos debruçar sobre as configurações dos monitores modernos, falar sobre como ajustar corretamente brilho, contraste, gama de cores e calibrar o monitor .

- 1. Configurações de exibição / HDR
- 2. Calibragem de cores de exibição
- 3. Cores
- 4. Ajuste o brilho e o contraste da tela
- 5. Ajuste o equilíbrio de cores
- 6. Calibração antiga / Calibração atual
- 7. Como redefinir as configurações do monitor para o padrão
- 8. Configuração de texto (ClearType)
- 9. Falha na calibração da tela do monitor
- Conclusão
- Perguntas e respostas
- Comentários
Normalmente, para um trabalho confortável em um PC, compramos um monitor grande de alta qualidade. Mas, na maioria dos casos, apenas conectando-o à unidade do sistema, nem percebemos que ele pode ser personalizado para nós mesmos, melhorar a imagem e revelar seu maior potencial de trabalho. Você deve ter notado que com o tempo sua cabeça começa a doer, seus olhos começam a doer e o trabalho vira prova. Qual é o problema e como resolvê-lo calibrando e ajustando a tela aos olhos, discutiremos neste artigo. Isso pode ser feito em todas as versões do Windows, mas farei isso no Windows 11.
| Parâmetro | Descrição | Ação |
|---|---|---|
| Brilho | Ajusta o nível geral de iluminação da tela. | Aumente ou diminua o brilho para um nível confortável. |
| Contraste | Controla a diferença entre as partes mais escuras e mais claras da imagem. | Ajuste o contraste para garantir que os detalhes sejam claramente visíveis. |
| Resolução | Determina o número de pixels exibidos na tela. | Selecione a resolução recomendada para o seu monitor. |
| Taxa de atualização | Determina quantas vezes por segundo a tela atualiza a imagem. | Defina a taxa de atualização suportada pelo seu monitor (por exemplo, 60 Hz ou 144 Hz). |
| Temperatura de cor | Afeta o tom geral da imagem (quente ou frio). | Ajuste a temperatura de cor para um nível confortável (por exemplo, 6500K para branco neutro). |
| Gamma | Afeta o nível de brilho dos tons médios. | Ajuste o gamma para uma exibição ideal dos detalhes nas sombras e nos destaques. |
| Modo de imagem | Selecione um modo para diferentes tipos de conteúdo (filme, jogos, texto). | Escolha o modo de imagem adequado dependendo da sua atividade. |
| Tamanho da fonte | Afeta o tamanho do texto na tela. | Ajuste o tamanho da fonte para uma leitura confortável. |

🔈❌ No hay sonido en el televisor conectado al ordenador a través de HDMI
1. Configurações de exibição / HDR
Primeiro, vá para Configurações do Windows e abra as configurações de exibição. Modo noturno deve ser desativado para selecionar as configurações.
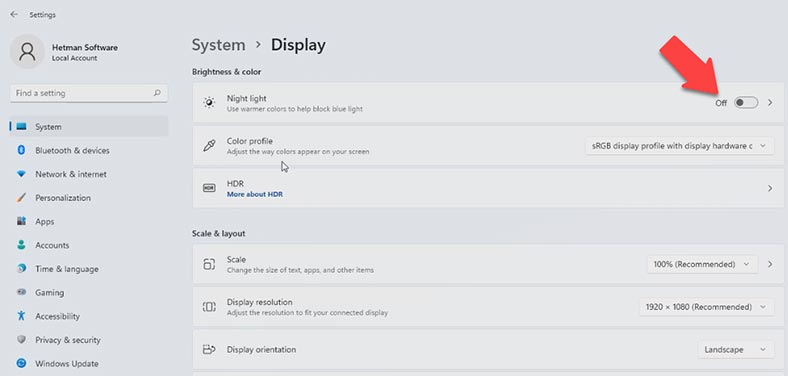
Se o seu monitor suporta HDR, você não pode usar minhas instruções adicionais, pois seu PC, com HDR ativado, o configura imediatamente. Mesmo assim, se o seu monitor não suportar esta função, continue.
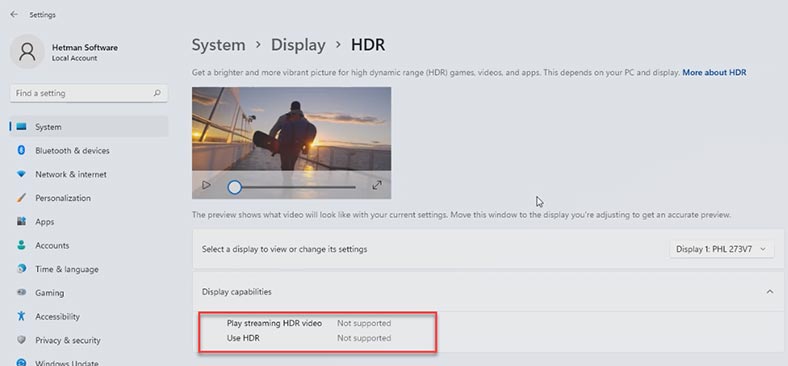
2. Calibragem de cores de exibição
Pressione o menu Iniciar e escreva – Calibrar cores de exibição.
Importante saber! Se você quiser ajustar a tela corretamente, você precisa se sentar na frente dela no centro, pois você trabalha todos os dias!
Uma nova janela será aberta. Como você pode ver, eles deram dicas para nós na forma de etapas para uma configuração correta. Se você tiver vários monitores, arraste esta janela para o monitor que deseja configurar e clique no botão Avançar no canto inferior direito.
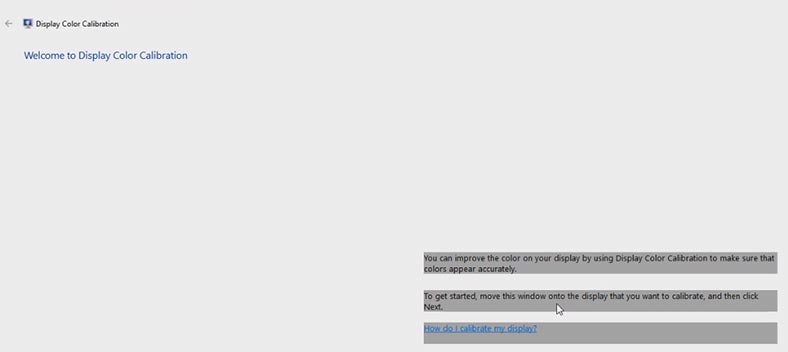
Pressione o botão Menu no visor para começar e definir as configurações básicas de cores para o visor. Este botão geralmente está localizado na parte inferior do monitor, em nosso caso, no lado direito do painel inferior. Leia as instruções na tela, indica onde e quais chaves estão localizadas, pelo que são responsáveis.
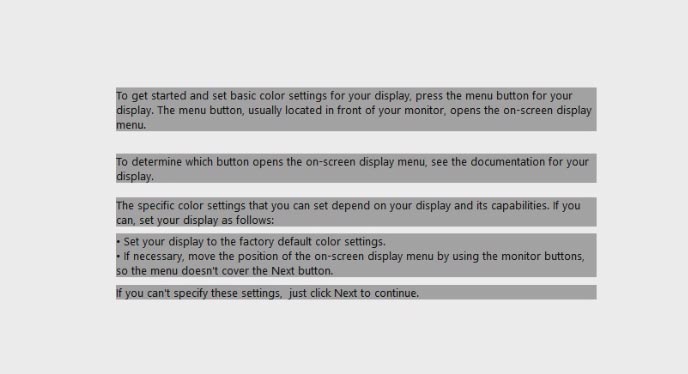
Defina todos os parâmetros padrão e clique no botão Avançar para continuar na janela Calibrações.
3. Cores
Vemos que nos é oferecido ajustar o gama como no exemplo do meio. Portanto, pressionamos o botão Avançar.
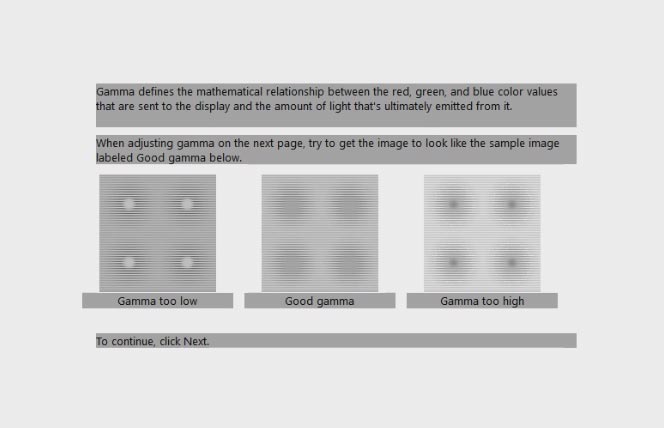
O controle deslizante deve ser alinhado até que os pontos selecionados fiquem pouco visíveis.
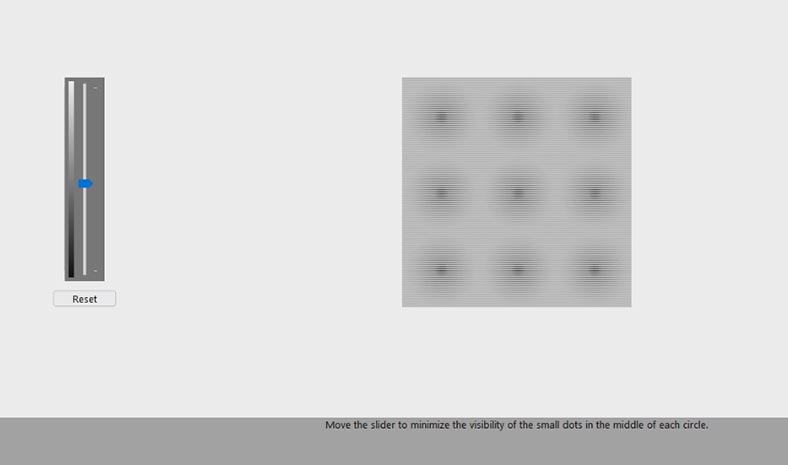
Pressione Listo !
4. Ajuste o brilho e o contraste da tela
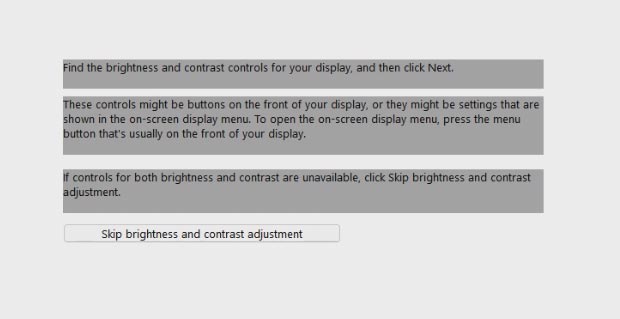
Vamos para a próxima etapa – ajustar o brilho e o contraste da tela, para isso precisamos das configurações de exibição de que falei um pouco antes. Além disso, se você gosta do brilho padrão, pode clicar em – Ignorar o ajuste de brilho e contraste.
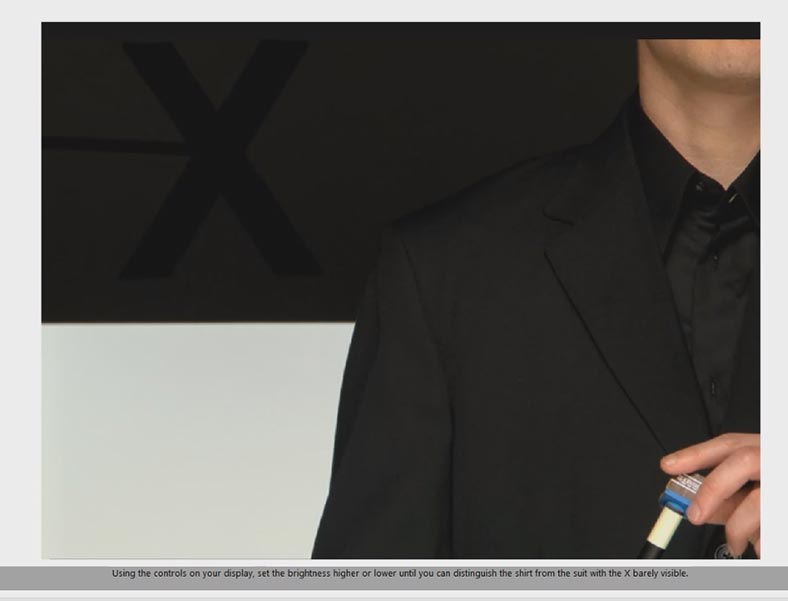
Nas configurações da tela, defina o brilho conforme mostrado na foto para que o X seja quase imperceptível, mas a jaqueta e o fundo escuro atrás não se fundem.
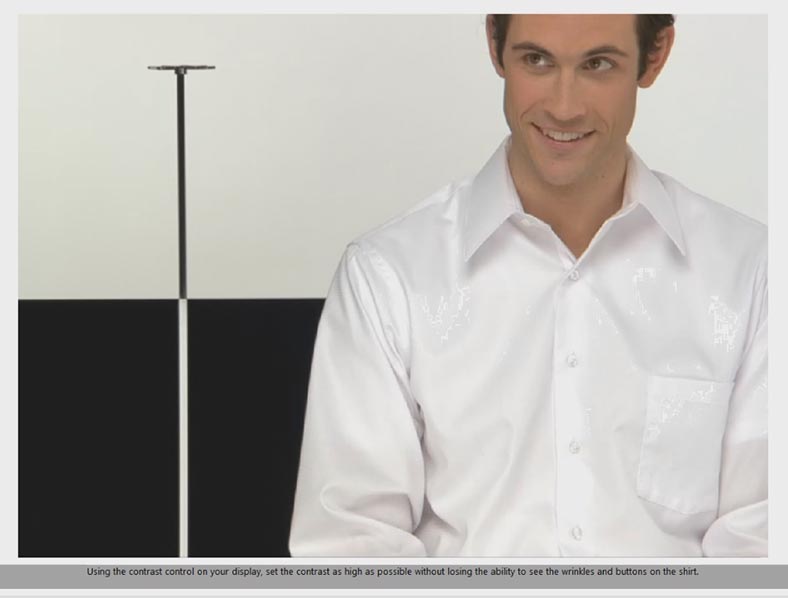
Ajustar o Contraste significa comparar entre as áreas escuras e muito claras de uma imagem. Alinhe as configurações na próxima página com a foto para que as dobras e as dobras dos botões da camisa fiquem visíveis.
5. Ajuste o equilíbrio de cores
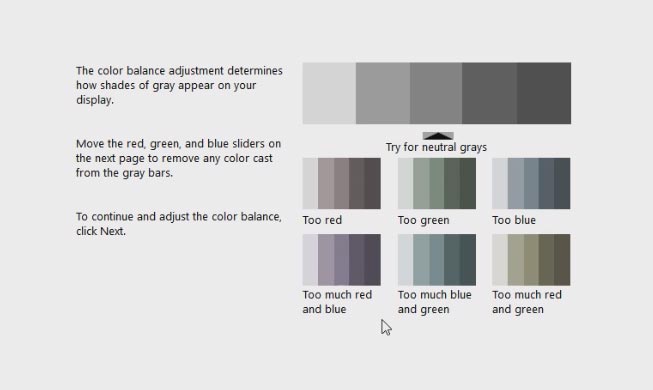
A próxima etapa é definir o equilíbrio de cores correto ajustando o tom de cinza correto.
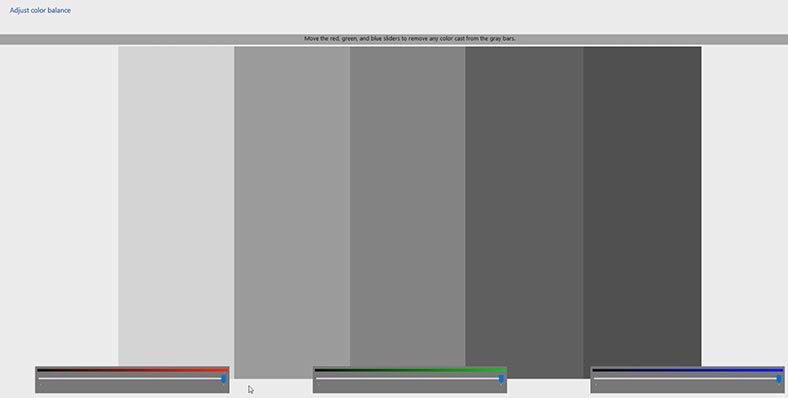
Definimos a sombra que precisamos.
6. Calibração antiga / Calibração atual
Agora, o sistema solicita que avaliemos as alterações que fizemos nas configurações da tela. Para isso, somos convidados a pressionar um dos botões: Calibração antiga ou Calibração atual.
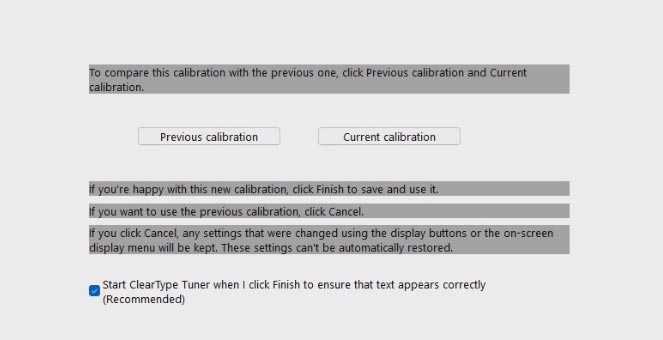
Se estiver satisfeito com os resultados das configurações feitas, clique em Concluído e elas serão aplicadas para uso posterior.
7. Como redefinir as configurações do monitor para o padrão
Para retornar as configurações ao estado original, clique em Cancelar. Mas, observe que as configurações feitas usando os botões da tela não serão redefinidas, elas precisarão ser restauradas manualmente, se necessário.
Se você não se lembra de quais configurações foram feitas no menu do seu monitor, provavelmente elas eram padrão, padrão, definidas de fábrica. Para voltar a eles, todos os monitores têm uma função de redefinição de fábrica: procure nas configurações, encontre este item de menu e selecione-o.
8. Configuração de texto (ClearType)
E agora é a vez da última etapa – configurar o texto.
Observe que no menu de seleção da versão de calibração existe um item Iniciar o ajustador ClearType – esta é a função de definir a exibição correta do texto pelo monitor. Marque a caixa ao lado se precisar personalizar o texto ou desmarque-a se não for necessário.
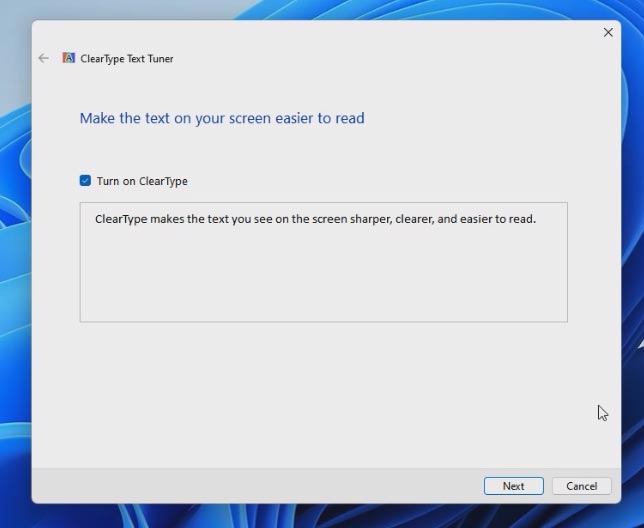
Verifique a função de configuração ClearType e clique em Concluir. Selecionamos uma das opções de inscrição, aquelas que parecem mais legíveis e clicamos em Concluído. Suas configurações foram aplicadas.
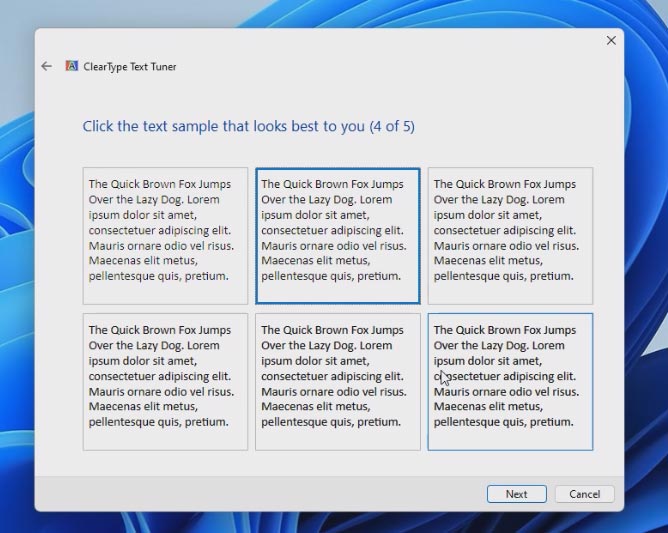
Para desativar o recurso ClearType, digite ClearType na caixa de pesquisa do Windows, execute a ferramenta correspondente e desative-a desmarcando a caixa de seleção definida anteriormente. Como você pode ver, a qualidade da exibição do texto muda imediatamente.
9. Falha na calibração da tela do monitor
Se, por algum motivo, a calibração da tela falhar e você não conseguir fazer a calibração voltar ao normal, a reinstalação do driver de vídeo pode ajudar.
Temos um vídeo detalhado separado sobre como baixar e instalar um driver de placa de vídeo.

🎤 El micrófono no funciona en el sistema operativo Windows 11, métodos para solucionar el problema
Conclusão
Como você pode ver, a calibração de fábrica da tela do monitor nem sempre é ideal e adequada para todos os usuários. Todo mundo tem olhos diferentes e monitora as condições de uso. Mas ajustar a calibração do monitor por conta própria não é difícil e, às vezes, é altamente desejável fazê-lo.