Советы по калибровке монитора для Windows 11: Получите идеальные цвета!
Как правильно настроить монитор: яркость, контрастность и цветовую гамму на Windows 11. Калибровка монитора – это важный этап, который определяет качество вашего визуального опыта на компьютере. В этой статье мы разберемся, как правильно выполнить настройку вашего монитора для достижения идеального баланса яркости, контрастности и цветовой гаммы на операционной системе Windows 11. Следуйте нашим советам и получите максимальное удовольствие от просмотра контента на вашем компьютере!

- 1. Настройки дисплея / HDR
- 2. Калибровка цветов дисплея
- 3. Цветовая гамма
- 4. Регулировка яркости и контрастности экрана
- 5. Настройка баланса цвета
- 6. Прежняя калибровка / Текущая калибровка
- 7. Как вернуть настройки монитора к исходным
- 8. Настройка текста (ClearType)
- 9. Сбой калибровки экрана монитора
- Вывод
- Вопросы и ответы
- Комментарии
Обычно для комфортной работы на ПК мы покупаем качественный большой монитор. Но в большинстве случаев просто подключив его к системному блоку, даже не догадываемся, что его можно настроить под себя, и сделать картинку на нем более качественной и раскрыть его больший потенциал для работы. Возможно, вы замечали, что со временем начинает болеть голова, глаза и работа превращается в испытания. В чем состоит проблема и как ее решить путем калибровки и настройки своего экрана под ваши глаза, мы обсудим в этой статье. Это можно сделать на всех версиях Windows, но я буду делать это на Windows 11.
| Параметр | Описание | Действие |
|---|---|---|
| Яркость | Регулирует общий уровень освещения экрана. | Увеличьте или уменьшите яркость до комфортного уровня. |
| Контрастность | Контролирует разницу между самыми темными и самыми светлыми частями изображения. | Настройте контрастность, чтобы детали были четко видимы. |
| Разрешение | Определяет количество пикселей, отображаемых на экране. | Выберите рекомендованное разрешение для вашего монитора. |
| Частота обновления | Определяет, сколько раз в секунду экран обновляет изображение. | Установите частоту обновления, которая поддерживается вашим монитором (например, 60 Гц или 144 Гц). |
| Цветовая температура | Влияет на общий тон изображения (теплый или холодный). | Настройте цветовую температуру на комфортный уровень (например, 6500K для нейтрального белого цвета). |
| Gamma | Влияет на уровень яркости средних тонов. | Настройте гамму для оптимального отображения деталей в тенях и светлых участках. |
| Режим изображения | Выбор режима для различных типов контента (кино, игры, текст). | Выберите соответствующий режим изображения в зависимости от того, чем вы занимаетесь. |
| Размер шрифта | Влияет на размер текста на экране. | Настройте размер шрифта для удобного чтения. |

Как настроить монитор: яркость, контрастность и цветовую гамму на Windows 11. Калибровка монитора
1. Настройки дисплея / HDR
Для начала переходим в Настройки Windows и открываем настройки дисплея. Для выбора настроек необходимо отключить Ночной режим.
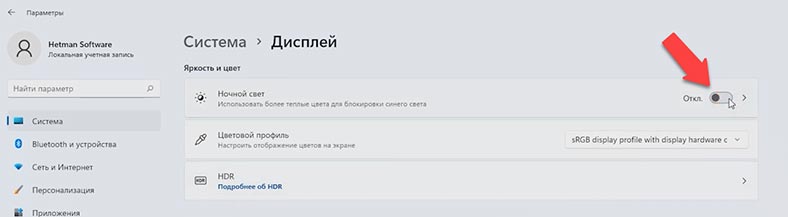
Если ваш монитор поддерживает HDR, то можно не использовать дальнейшую мою инструкцию, так как ваш ПК при включенном HDR настраивает его сразу. Но все же, если ваш монитор не поддерживает эту функцию, то продолжим.
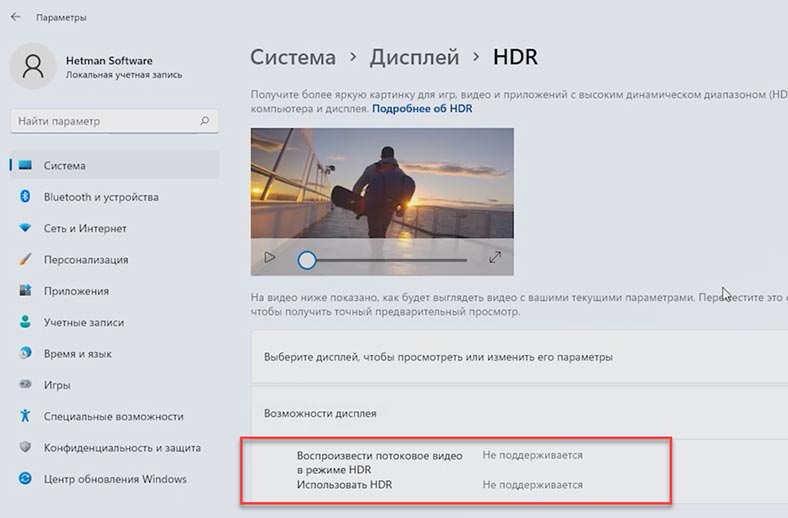
2. Калибровка цветов дисплея
Нажимаем меню Пуск и пишем – Откалибровать цвета дисплея.
Важно знать! Если вы хотите правильно настроить экран, нужно сидеть напротив него по центру, так как вы работаете каждый день!
У Вас откроется новое окно. Как видим, для нас сделали подсказки в виде шагов правильной настройки. Если у вас есть несколько мониторов, перетащите это окно на тот монитор, который хотите настроить и нажмите кнопку Далее, которая находится в правом нижнем углу.
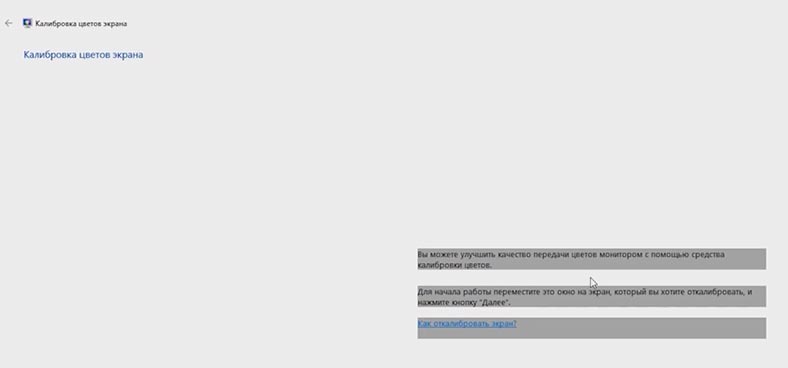
Чтобы начать работу и установить основные цветовые настройки для дисплея, нажмите кнопку Меню на дисплее. Эта кнопка обычно находится на нижней панели монитора, в нашем случае на правой стороне нижней панели. Ознакомьтесь с инструкцией вашего экрана, там указано, где и какие клавиши находятся, за что они отвечают.
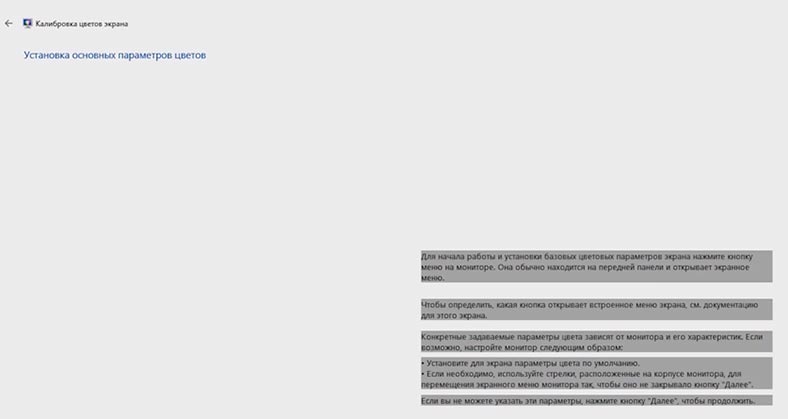
Установите все параметры по умолчанию и нажмите кнопку Далее, чтобы продолжить в окне Калибровки.
3. Цветовая гамма
Видим, что нам предлагают настроить гамму так, как на примере посередине. Поэтому нажимаем кнопку Далее.
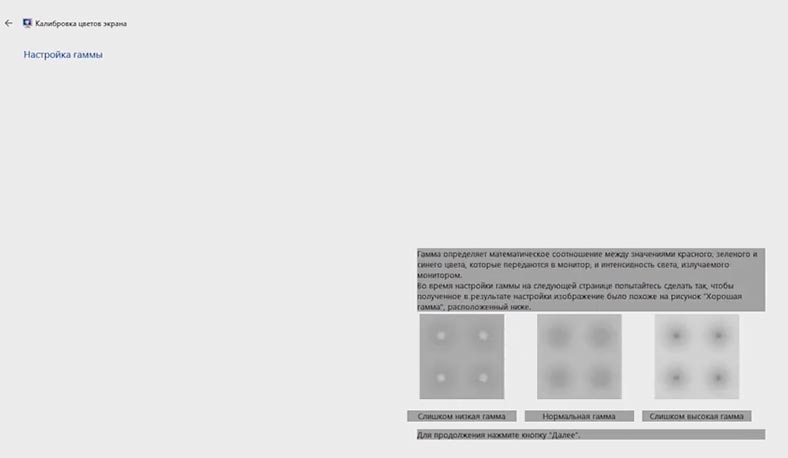
Ползунок нужно выровнять до того момента пока выделяемые точки не станут едва заметными.
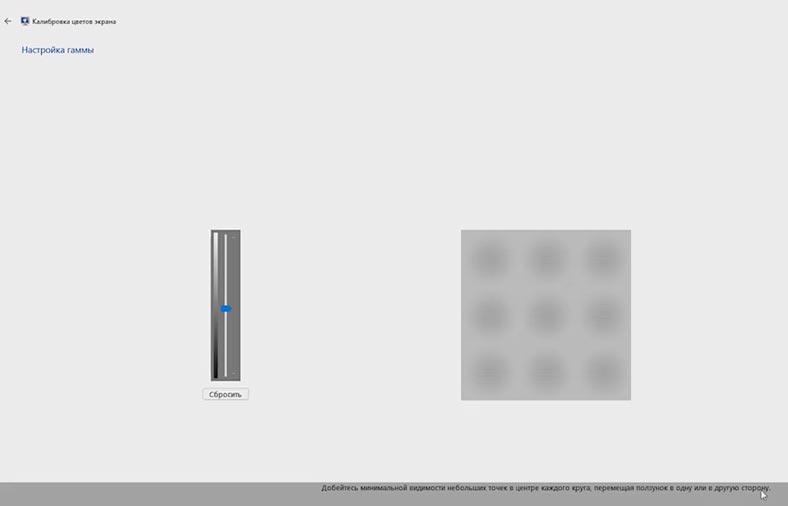
Нажимаем Готово!
4. Регулировка яркости и контрастности экрана
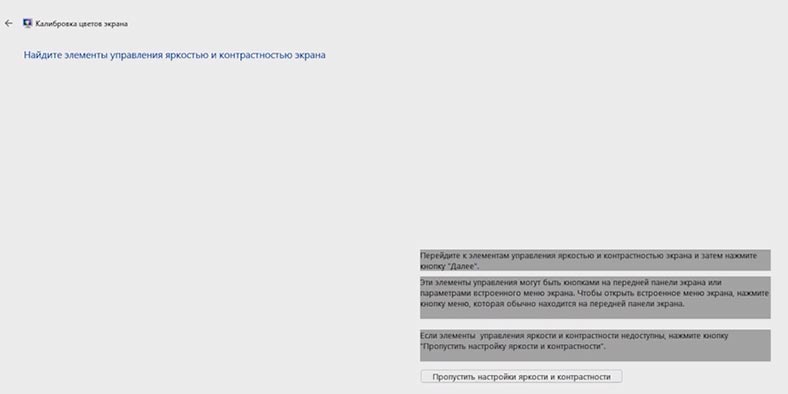
Переходим к следующему шагу – регулировке яркости экрана и контрастности, для этого нам понадобятся настройки дисплея, о которых я говорил немного раньше. Также если яркость по умолчанию вам нравится, то можем нажать – Пропустить настройку яркости и контрастности.
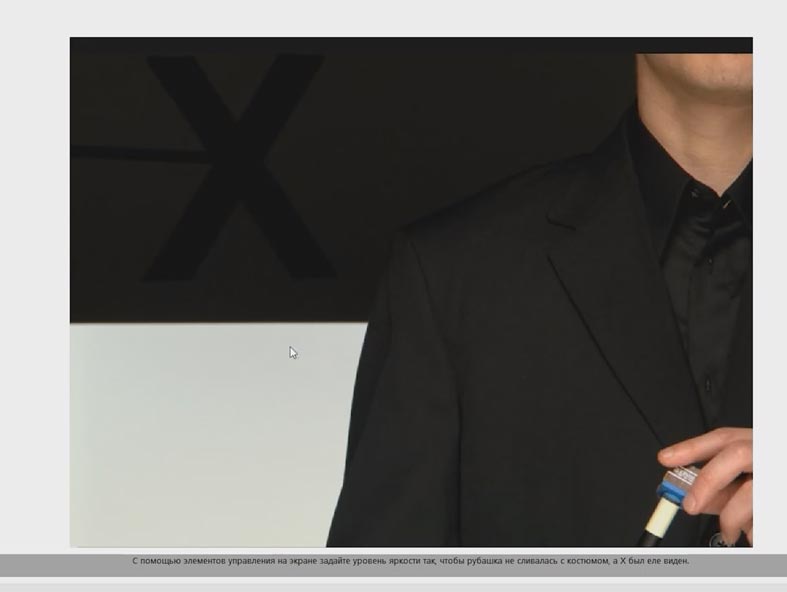
В настройках экрана выставляем яркость так, как показано на фото, чтобы Х был едва заметным, но пиджак и темный фон сзади не сливались.
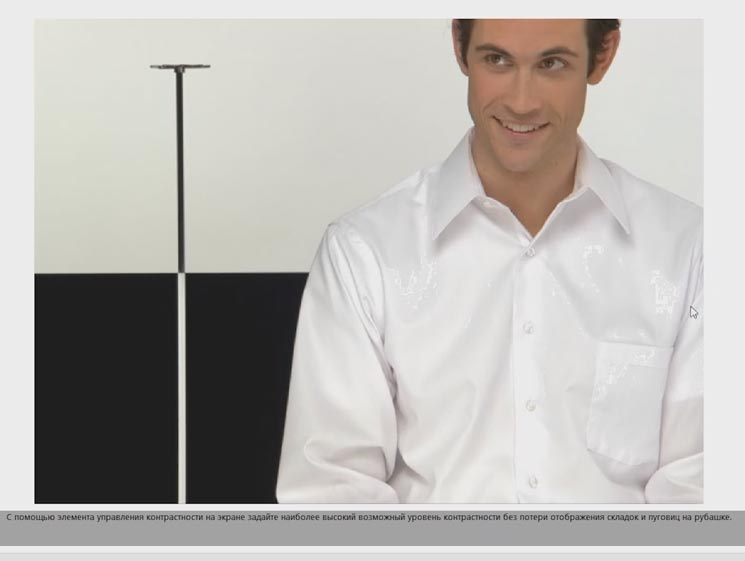
Настройка Контраста означает сравнение между темными и очень светлыми участками изображения. Выравниваем настройки на следующей странице с фото так, чтобы были видны складки и пуговицы складки на рубашке.
5. Настройка баланса цвета
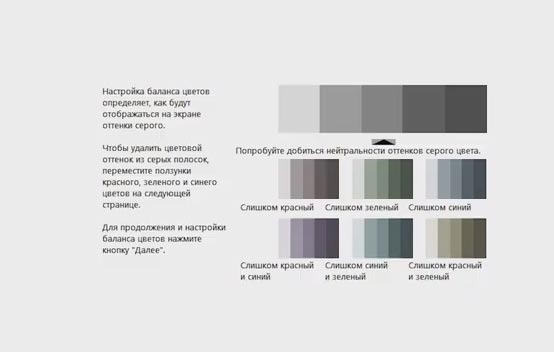
Следующий этап – это настройка правильного баланса цвета с помощью настройки правильного тона серого.
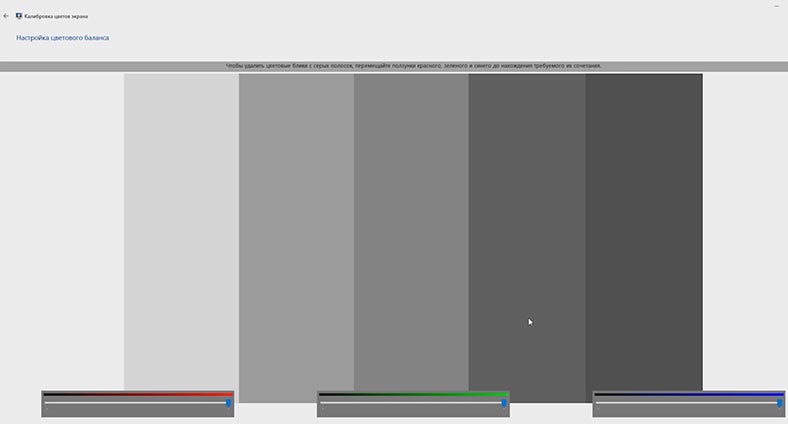
Выставляем нужный нам оттенок.
6. Прежняя калибровка / Текущая калибровка
Теперь, система предлагает нам оценить изменения, которые мы внесли в настройки нашего экрана. Для этого, нам предлагается нажать одну из кнопок: Прежняя калибровка или Текущая калибровка.
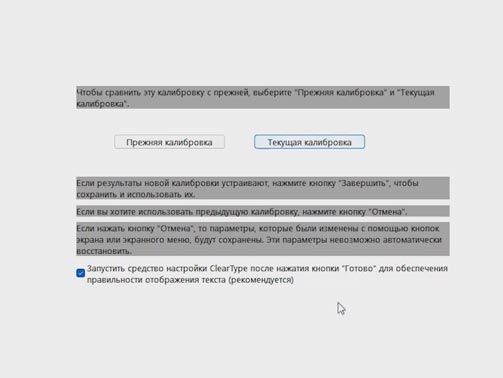
Если результаты сделанных настроек вас устраивают, нажмите Готово и они применятся для дальнейшего использования.
7. Как вернуть настройки монитора к исходным
Чтобы вернуть настройки в исходное состояние – жмём Отмена. Но, обратите внимание, что настройки, сделанные с помощью кнопок экрана, назад не сбросятся, их потребуется, в случае необходимости, восстанавливать вручную.
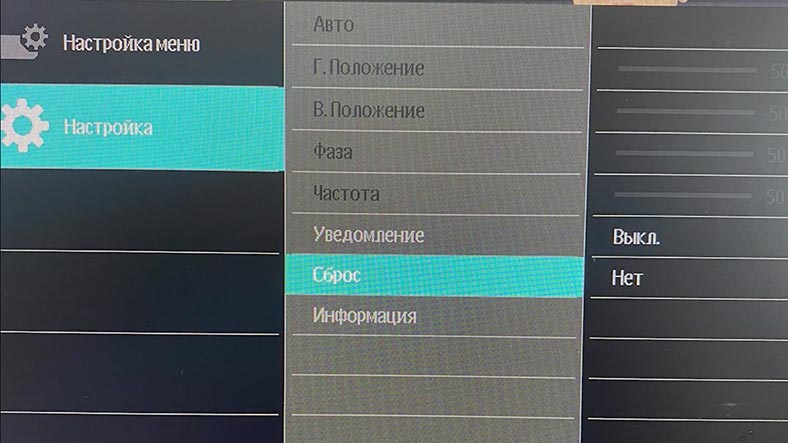
Если вы не помните, какие настройки были сделаны в меню вашего монитора, то, скорее всего, они были дефолтными, стандартными, установленными с завода. Чтобы вернуться к ним, у всех мониторов есть функция сброса настроек к заводским: посмотрите в настройках, найдите данный пункт меню и выберите его.
8. Настройка текста (ClearType)
И вот пришел черед последнего шага – настройка текста.
Обратите внимание, что в меню выбора версии калибровки есть пункт Запустить средство настройки ClearType – это и есть функция настройки правильности отображения монитором текста. Поставьте галочку напротив него, если нужно настроить текст, или уберите её, если такой необходимости нет.
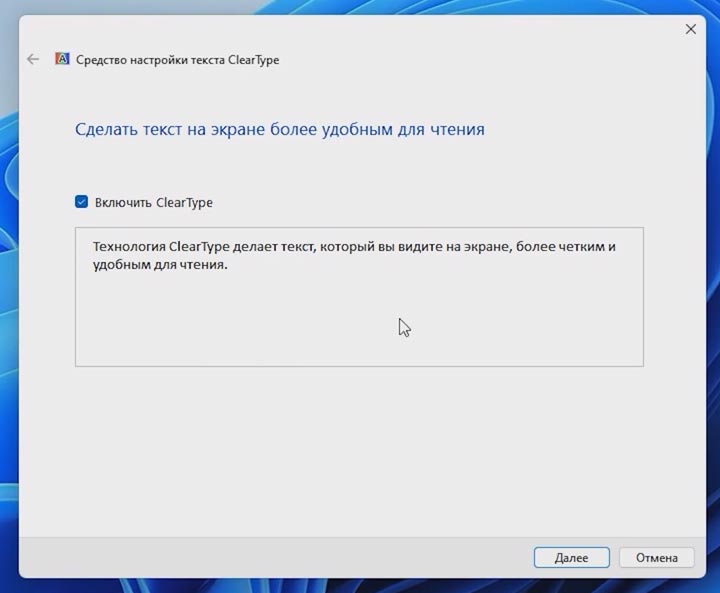
Ставим галочку напротив функции настройки ClearType и нажимаем Готово. Выбираем один среди вариантов надписи те, которые кажутся наиболее читабельными и нажимаем Готово. Сделанные настройки применились.
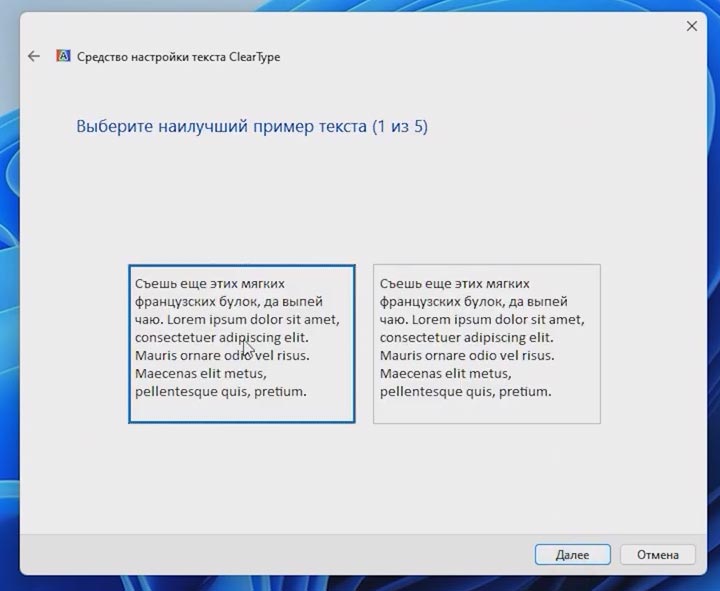
Чтобы отключить функцию ClearType, введите ClearType в окне поиска Windows, запустите соответствующий инструмент и отключите его, сняв установленную раннее галочку. Как видите, качество отображения текста меняется сразу же.
9. Сбой калибровки экрана монитора
Если по какой-то причине у вас произошел сбой калибровки экрана и у вас никак не получается вернуть калибровку к нормальному состоянию, то в таком случае может помочь переустановка видеодрайвера.
О том, как скачать и установить драйвер видеокарты, у нас на канале есть отдельное детальное видео.

Как скачать и установить драйвер 🎞️ видеокарты AMD, NVIDIA и Intel на Windows 10 в 2021
Вывод
Как видите, заводская калибровка экрана монитора не всегда может быть оптимальной и подходить каждому пользователю. У всех разные глаза и условия эксплуатации монитора. Но настроить калибровку монитора под себя не сложно, а иногда крайне желательно выполнить.








