Calibrage du moniteur: luminosité, contraste et gamma
Dans cet article, nous examinerons de plus près les paramètres des moniteurs modernes, découvrirons comment régler correctement la luminosité, le contraste et le gamma des couleurs, et comment calibrer votre écran. moniteur.

- 1. Paramètres d'affichage / HDR
- 2. Étalonnage des couleurs de l'affichage
- 3. Gamma de couleurs
- 4. Réglage de la luminosité et du contraste
- 5. Réglage de la balance des couleurs
- 6. Calibrage précédent / Calibrage actuel
- 7. Comment restaurer les paramètres d'affichage d'usine
- 8. Ajustement du texte (ClearType)
- 9. Échec du calibrage de l'affichage
- Conclusions
- Questions et réponses
- Commentaires
Habituellement, les gens achètent un moniteur grand et de qualité pour travailler confortablement avec leur ordinateur. Mais dans la plupart des cas, ils le connectent simplement à l’unité système, sans penser qu’il peut être ajusté selon leurs besoins personnels pour améliorer la qualité de l’image et révéler son potentiel caché. Vous avez peut-être remarqué qu’avec le temps, vous développez des maux de tête, vos yeux sont douloureux et le processus de travail devient une épreuve.Dans l’article d’aujourd’hui, nous aborderons les racines de ce problème et comment il peut être résolu en calibrant et en ajustant l’écran pour l’adapter au mieux à vos yeux. Cela peut être fait sur toutes les versions de Windows, et je le montrerai sur Windows 11.
| Paramètre | Description | Action |
|---|---|---|
| Luminosité | Ajuste le niveau global de l’éclairage de l’écran. | Augmentez ou diminuez la luminosité à un niveau confortable. |
| Contraste | Contrôle la différence entre les parties les plus sombres et les plus claires de l’image. | Ajustez le contraste pour que les détails soient clairement visibles. |
| Résolution | Détermine le nombre de pixels affichés à l’écran. | Sélectionnez la résolution recommandée pour votre moniteur. |
| Taux de rafraîchissement | Détermine combien de fois par seconde l’écran rafraîchit l’image. | Réglez le taux de rafraîchissement pris en charge par votre moniteur (par exemple, 60 Hz ou 144 Hz). |
| Température de couleur | Influence la tonalité générale de l’image (chaude ou froide). | Ajustez la température de couleur à un niveau confortable (par exemple, 6500K pour un blanc neutre). |
| Gamma | Influence le niveau de luminosité des tons moyens. | Ajustez le gamma pour un affichage optimal des détails dans les ombres et les reflets. |
| Mode d’image | Sélectionnez un mode pour différents types de contenu (film, jeux, texte). | Choisissez le mode d’image approprié en fonction de votre activité. |
| Taille de la police | Influence la taille du texte à l’écran. | Ajustez la taille de la police pour une lecture confortable. |

How to Configure Your Monitor Properly: Brightness, Contrast and Gamma: Monitor Calibration
1. Paramètres d’affichage / HDR
Pour commencer, ouvrez les Paramètres Windows et recherchez les paramètres d’affichage. Avant de pouvoir les modifier, éteignez la veilleuse.
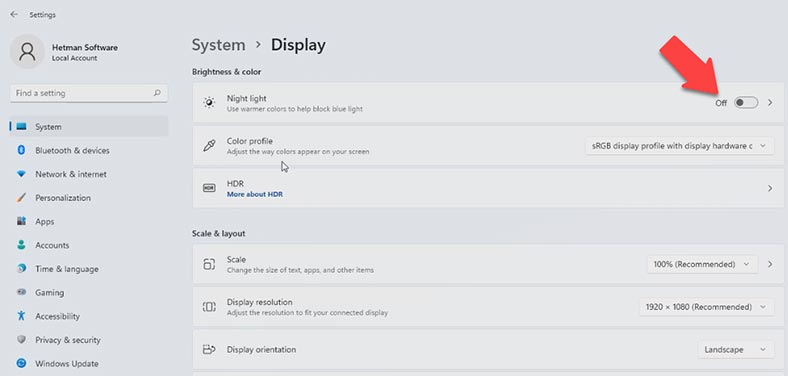
Si votre moniteur prend en charge HDR, vous n’êtes pas obligé d’utiliser ce didacticiel, car si le HDR est activé, votre ordinateur ajustera les choses immédiatement. Mais si votre moniteur ne prend pas en charge le HDR, vous devez continuer.
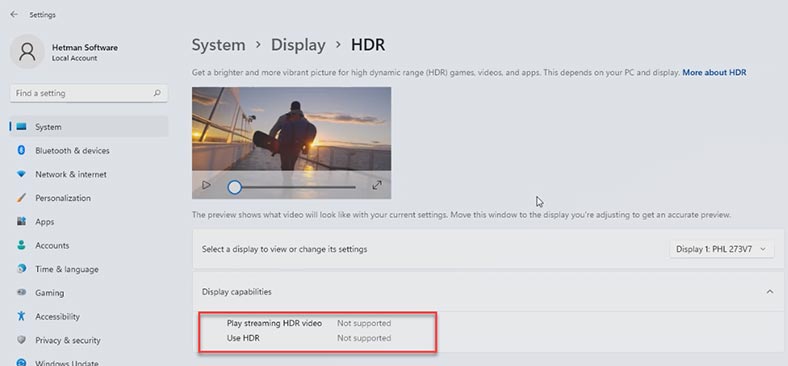
2. Étalonnage des couleurs de l’affichage
Cliquez sur le menu Démarrer et tapez Calibrer la couleur de l’affichage.
Voici une remarque importante! Si vous souhaitez calibrer l’écran correctement, vous devez être assis juste en face de lui, comme vous le faites lorsque vous travaillez quotidiennement avec votre ordinateur.
Une nouvelle fenêtre s’ouvrira. Comme vous pouvez le constater, voici quelques conseils: les étapes à suivre pour un calibrage correct. Si vous utilisez plusieurs moniteurs en même temps, faites glisser cette fenêtre vers le moniteur que vous souhaitez calibrer et cliquez sur Suivant (vous pouvez trouver ce bouton dans le coin inférieur droit).
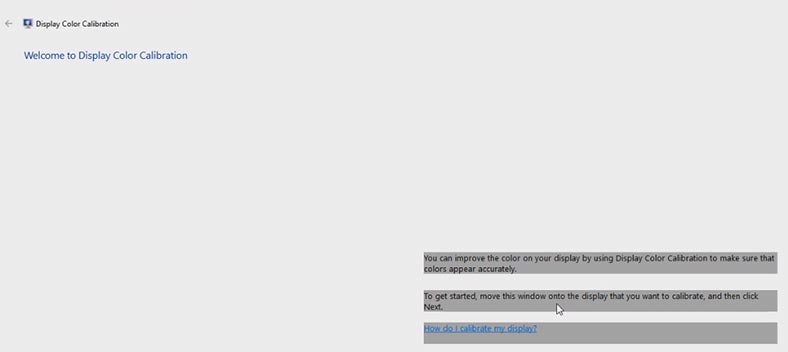
Pour commencer à travailler et configurer les paramètres de couleurs principaux, appuyez sur le bouton Menu. Habituellement, ce bouton se trouve sur le panneau inférieur de votre moniteur: dans mon cas, il se trouve sur le côté droit du panneau inférieur. Jetez un œil au manuel d’utilisation fourni avec votre moniteur pour connaître l’emplacement de boutons spécifiques et leur fonction.
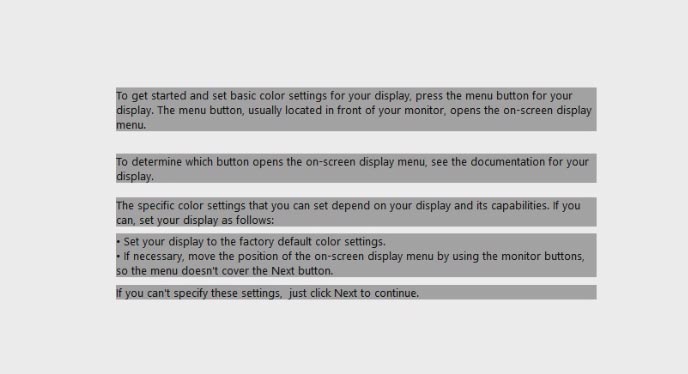
Rétablissez tous les paramètres aux valeurs par défaut d’usine et cliquez sur Suivant pour continuer dans la fenêtre Calibration.
3. Gamma de couleurs
Il vous sera proposé d’ajuster le gamma pour qu’il ressemble à l’exemple du milieu. C’est pourquoi vous devez cliquer sur Suivant.
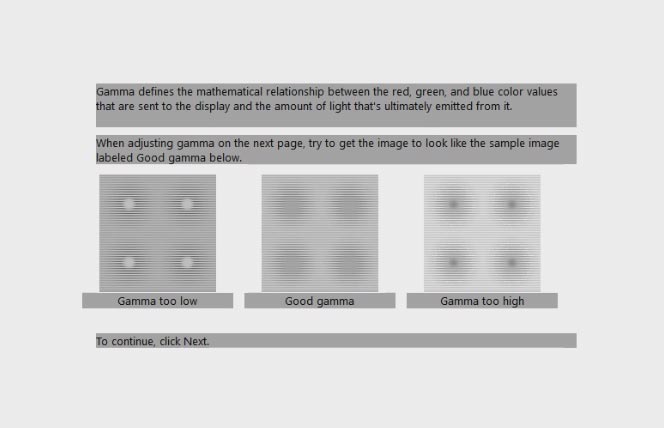
Ajustez le curseur pour que les points deviennent à peine visibles.
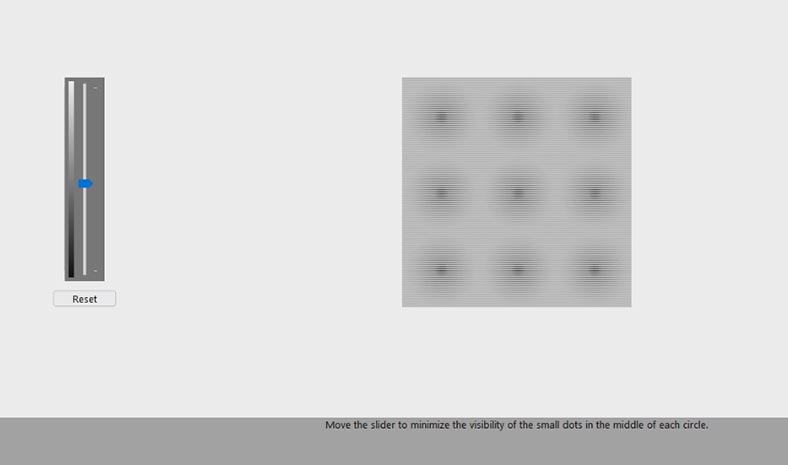
Cliquez sur Terminer!
4. Réglage de la luminosité et du contraste
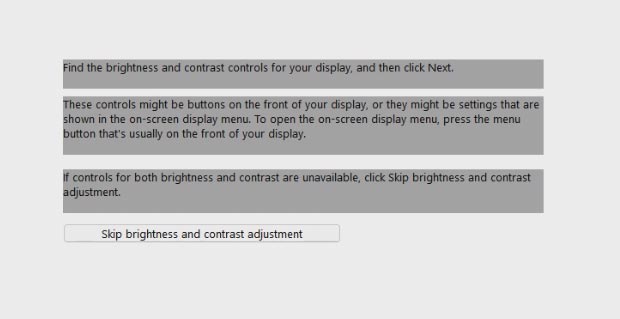
Passons à l’étape suivante: régler la luminosité et le contraste. Vous aurez besoin des paramètres d’affichage que j’ai mentionnés un peu plus tôt. Si vous êtes satisfait du niveau de luminosité par défaut, vous pouvez cliquer sur Ignorer le réglage de la luminosité et du contraste..
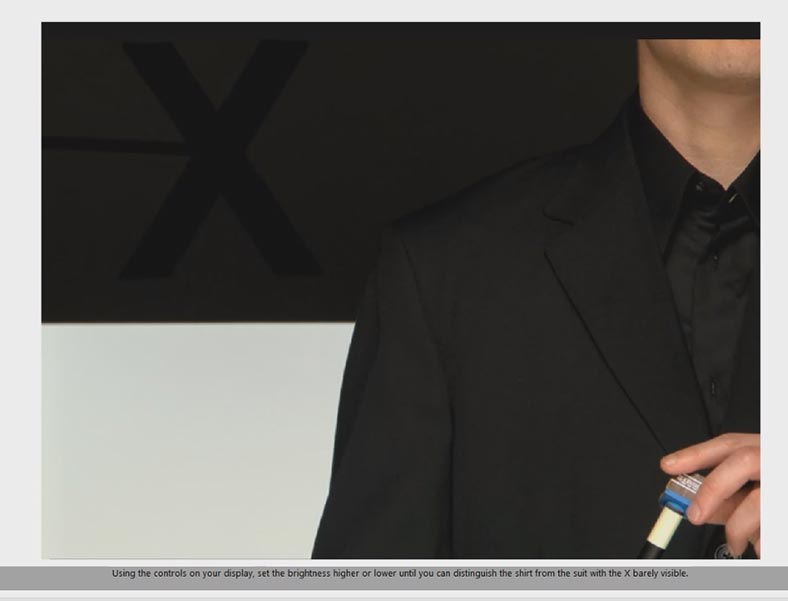
Modifiez les paramètres d’affichage comme sur cette image et essayez de rendre la lettre X à peine visible, mais évitez de fusionner la jaquette et le fond sombre.
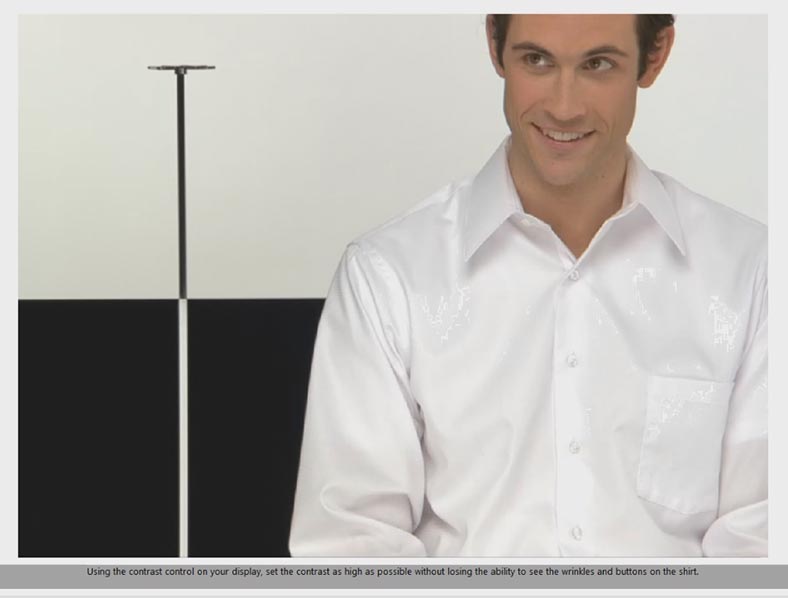
Le réglage du contraste désigne une comparaison entre les zones sombres et très claires d’une image. Ajustez les paramètres sur la page suivante afin que les rides et les boutons soient visibles.
5. Réglage de la balance des couleurs
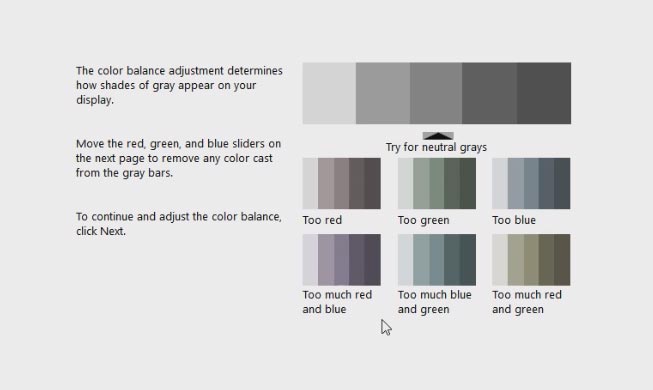
L’étape suivante consiste à ajuster la balance des couleurs en définissant la bonne nuance de gris.
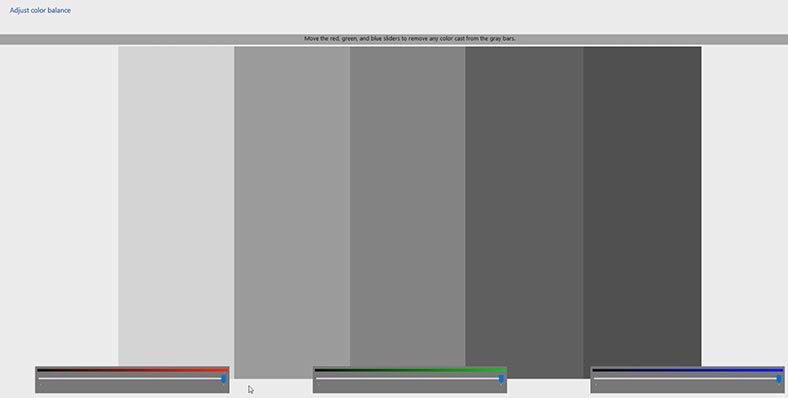
Obtenez l’ombre dont vous avez besoin.
6. Calibrage précédent / Calibrage actuel
Le système d’exploitation propose désormais de comparer les modifications que vous avez apportées aux paramètres d’affichage. Vous êtes invité à cliquer sur l’un des boutons: Calibrage précédent ou Calibrage actuel.
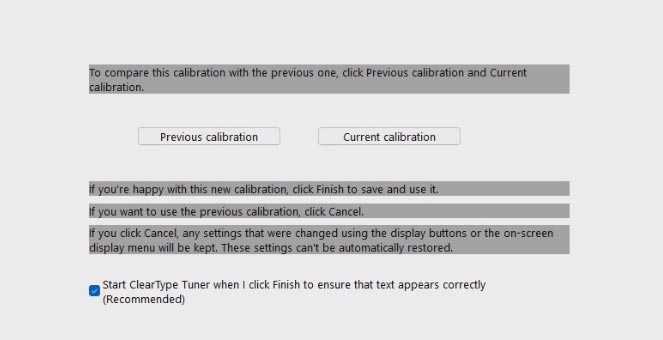
Si vous êtes satisfait des résultats de l’ajustement, cliquez sur Terminer et les paramètres seront appliqués.
7. Comment restaurer les paramètres d’affichage d’usine
Pour rétablir tous les paramètres à leurs valeurs par défaut, cliquez sur Annuler. N’oubliez pas que les paramètres que vous avez modifiés à l’aide des boutons du moniteur ne seront pas restaurés, donc si vous souhaitez les modifier à nouveau, vous devez le faire manuellement.
Si vous ne vous souvenez pas des paramètres de votre moniteur, il s’agit probablement des paramètres d’usine. Pour y revenir, utilisez la fonctionnalité disponible sur tous les moniteurs: parcourez le menu et recherchez l’option Réinitialiser.
8. Ajustement du texte (ClearType)
Enfin, la dernière étape est l’ajustement du texte.
Veuillez noter que le menu d’étalonnage a cette option Démarrez ClearType Tuner – il s’agit en fait de l’outil permettant d’ajuster la façon dont le moniteur affiche le texte. Cochez la case à côté de l’option Activer ClearType – ou décochez-la si vous la trouvez inutile.
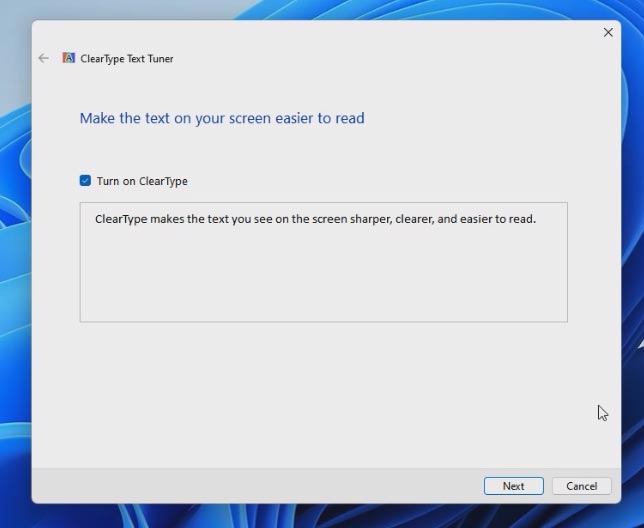
Cochez la case ClearType et cliquez sur Terminer. Choisissez une image dont le texte est le plus facile à lire et cliquez sur Terminer. Les paramètres ont été appliqués.
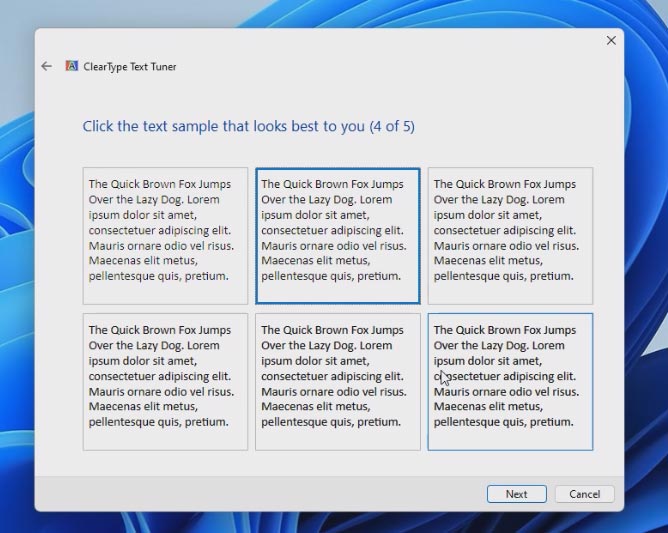
Pour désactiver la fonctionnalité ClearType, tapez son nom – ClearType – dans le champ de recherche Windows, démarrez cet outil et désactivez-le en décochant la case. Comme vous pouvez le constater, la qualité d’affichage du texte change immédiatement.
9. Échec du calibrage de l’affichage
Si vous rencontrez un échec de calibrage de l’affichage pour une raison inconnue, et vous ne pouvez pas le restaurer à la normale, la réinstallation du pilote graphique peut être une solution dont vous avez besoin.
Nous avons un didacticiel vidéo détaillé sur le téléchargement et l’installation d’un pilote graphique sur notre chaîne.

How to Download and Install Drivers for AMD, NVIDIA and Intel Graphics Windows 10 🖥️🎬📀
Conclusions
Comme nous l’avons vu aujourd’hui, l’étalonnage par défaut n’est pas toujours le meilleur et peut ne pas convenir aux yeux d’un utilisateur particulier. Tout le monde a des particularités visuelles différentes et les conditions de votre environnement peuvent être uniques. L’étalonnage de l’affichage est une chose assez simple à faire, et il est parfois conseillé d’ajuster votre moniteur pour une meilleure expérience utilisateur.



