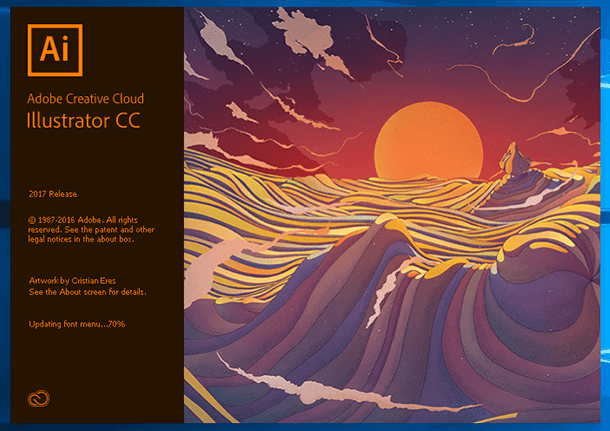كيفية ضبط إعدادات شاشتك بشكل صحيح: الإضاءة والتباين وخاصية غاما. معايرة الشاشة
في هذا المقال، سنلقي نظرة فاحصة على إعدادات الشاشات الحديثة، ونستكشف كيفية ضبط الإضاءة والتباين وخاصية غاما اللونية بشكل صحيح، وكيفية معايرة الشاشة.

- 1. إعدادات العرض / HDR
- 2. معايرة ألوان الشاشة
- 3. إعدادات غاما اللون
- 4. ضبط الإضاءة والتباين
- 5. تعديل توازن اللون
- 6. المعايرة السابقة / المعايرة الحالية
- 7. كيفية إستعادة إعدادات عرض المصنع
- 8. ضبط النص (نوع واضح)
- 9. عرض فشل المعايرة
- الخلاصة
- أسئلة وأجوبة
- التعليقات
عادة، يشتري الأشخاص شاشة كبيرة وعالية الجودة للإستعمال المريح مع أجهزة الكمبيوتر الخاصة بهم. لكن في معظم الحالات، يقومون فقط بتوصيلها بوحدة النظام، دون التفكير في إمكانية تعديلها وفقًا لإحتياجاتهم الشخصية لتحسين جودة الصورة وكشف إمكانياتها الخفية. ربما لاحظت أنه بمرور الوقت، تصاب بالصداع، وتشعر بألم في عينيك وتصبح عملية العمل مؤلمة. في مقال اليوم، سنناقش جذور هذه المشكلة وكيف يمكن حلها عن طريق ضبط إعدادات الشاشة ومعايرتها لتناسب عينيك بشكل أفضل. يمكن القيام بذلك على جميع إصدارات نظام التشغيل Windows، وسأعرض كذلك الكيفية على نظام Windows 11.
| المَعْلَم | الوصف | الإجراء |
|---|---|---|
| السطوع | يضبط مستوى إضاءة الشاشة العامة. | قم بزيادة أو تقليل السطوع إلى مستوى مريح. |
| التباين | يتحكم في الفرق بين أكثر أجزاء الصورة ظلمة وأكثرها سطوعاً. | قم بتعديل التباين لضمان وضوح التفاصيل. |
| الدقة | تحدد عدد البكسلات المعروضة على الشاشة. | اختر الدقة الموصى بها لشاشتك. |
| معدل التحديث | يحدد عدد المرات التي يتم فيها تحديث الصورة على الشاشة في الثانية الواحدة. | حدد معدل التحديث الذي تدعمه شاشتك (مثل 60 هرتز أو 144 هرتز). |
| درجة حرارة اللون | يؤثر على النغمة العامة للصورة (دافئة أو باردة). | قم بتعديل درجة حرارة اللون إلى مستوى مريح (مثل 6500K للأبيض المحايد). |
| جاما | يؤثر على مستوى سطوع الألوان المتوسطة. | قم بتعديل الجاما لعرض التفاصيل بشكل مثالي في الظلال والمناطق الساطعة. |
| وضع الصورة | حدد وضعاً لأنواع المحتوى المختلفة (فيلم، ألعاب، نص). | اختر وضع الصورة المناسب بناءً على نشاطك. |
| حجم الخط | يؤثر على حجم النص على الشاشة. | قم بتعديل حجم الخط لقراءة مريحة. |

How to Configure Your Monitor Properly: Brightness, Contrast and Gamma: Monitor Calibration
1. إعدادات العرض / HDR
بالنسبة للمبتدئين، إفتح إعدادات Windows وإبحث عن إعدادات العرض. قبل أن تتمكن من تغييرها، قم بإيقاف تشغيل الإضاءة الليلية.
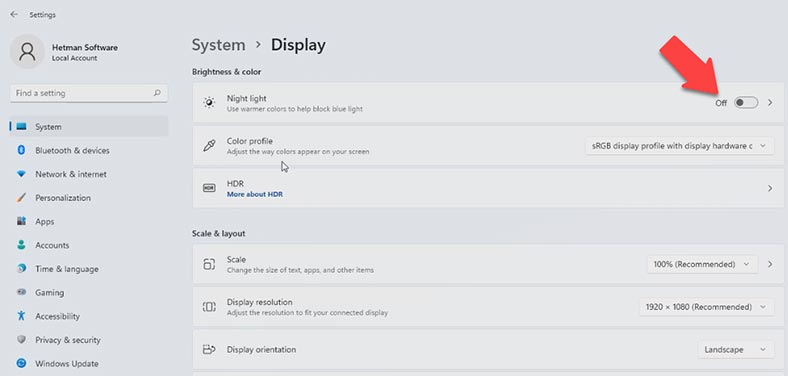
إذا كانت شاشتك تدعم HDR، ليس عليك إستخدام هذا البرنامج التعليمي، لأنه إذا تم تشغيل خاصية HDR، فسيقوم جهاز الكمبيوتر الخاص بك بضبط الإعدادات على الفور. ولكن إذا كانت شاشتك لا تدعم هذه الخاصية، فيجب عليك المتابعة.
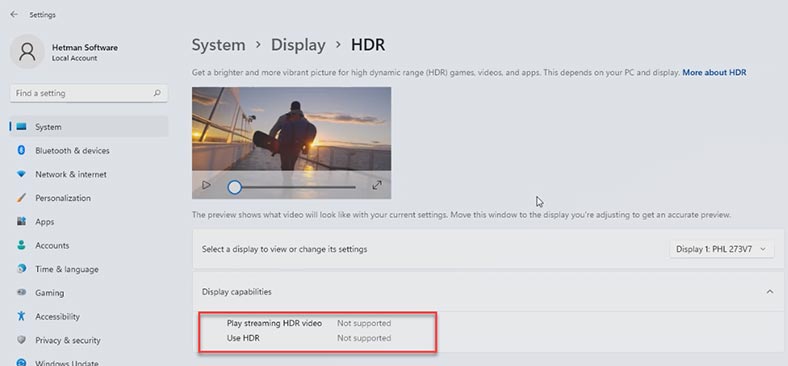
2. معايرة ألوان الشاشة
إنقر فوق قائمة الإنطلاق وأكتب معايرة لون العرض.
إليك ملاحظة مهمة! إذا كنت تريد معايرة الشاشة بشكل صحيح، فيجب أن تجلس أمامها مباشرة – مثلما تفعل عند العمل مع جهاز الكمبيوتر الخاص بك كل يوم.
نافذة جديدة ستفتح. كما ترى، إليك بعض التلميحات – خطوات المعايرة الصحيحة. إذا كنت تستخدم عدة شاشات في نفس الوقت، فقم بسحب هذه النافذة إلى الشاشة التي تريد معايرتها وإنقر فوق التالي (يمكنك العثور على هذا الزر في الركن الأيمن السفلي).
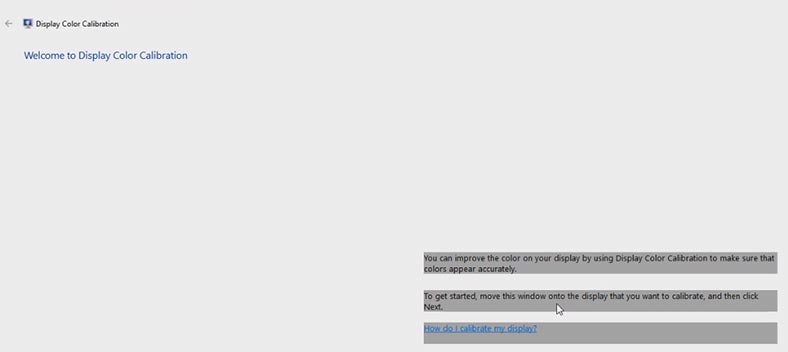
لبدء العمل وتكوين إعدادات اللون الرئيسية، إضغط على زر القائمة . عادة، يمكن العثور على هذا الزر على اللوحة السفلية لشاشتك: في حالتي، يكون على الجانب الأيمن من اللوحة السفلية. ألق نظرة على دليل المستخدم المرفق مع شاشتك لتتعرف على موقع الأزرار المحددة وكيفية تشغيلها.
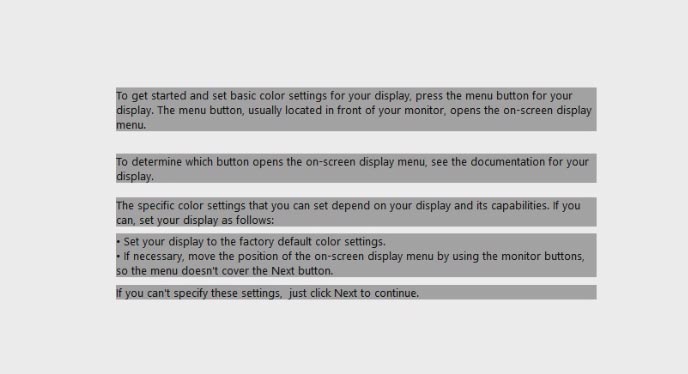
إنتقل إلى جميع إعدادات المصنع القياسية، ثم إنقر فوق التالي للمتابعة في نافذة المعايرة.
3. إعدادات غاما اللون
سيقترح عليك ضبط إعدادات غاما بحيث تبدو مثل المثال الموجود في المنتصف. لهذا السبب تحتاج إلى النقر فوق التالي.
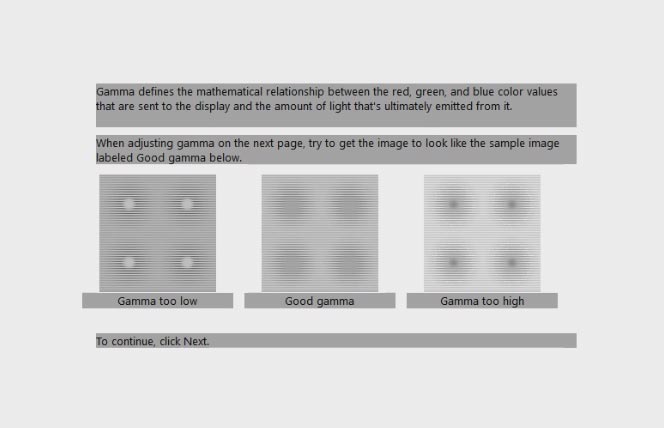
قم بضبط شريط التمرير بحيث تصبح النقاط بالكاد مرئية.
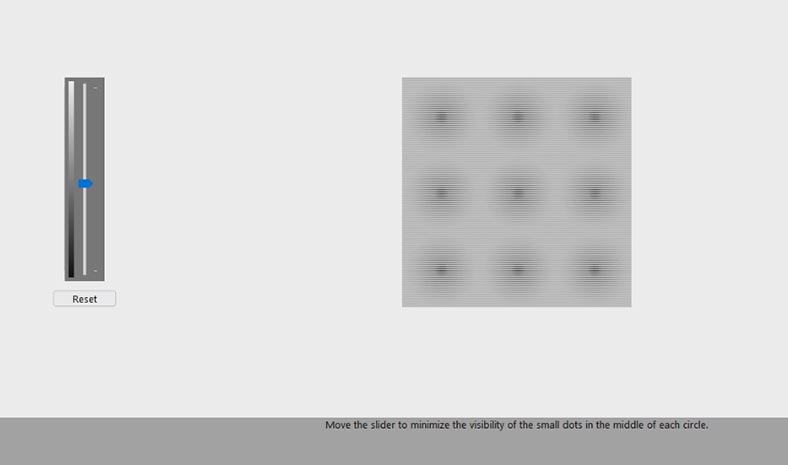
انقر فوق إنهاء!
4. ضبط الإضاءة والتباين
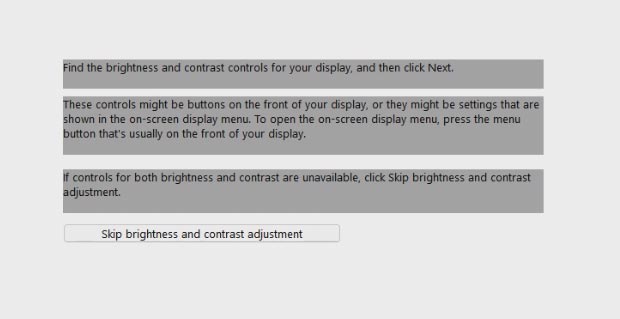
دعنا ننتقل إلى الخطوة التالية – ضبط الإضاءة والتباين. ستحتاج إلى إعدادات العرض التي ذكرتها سابقًا. إذا كنت راضيًا عن مستوى الإضاءة القياسي، فيمكنك النقر فوق تخطي ضبط الإضاءة والتباين.
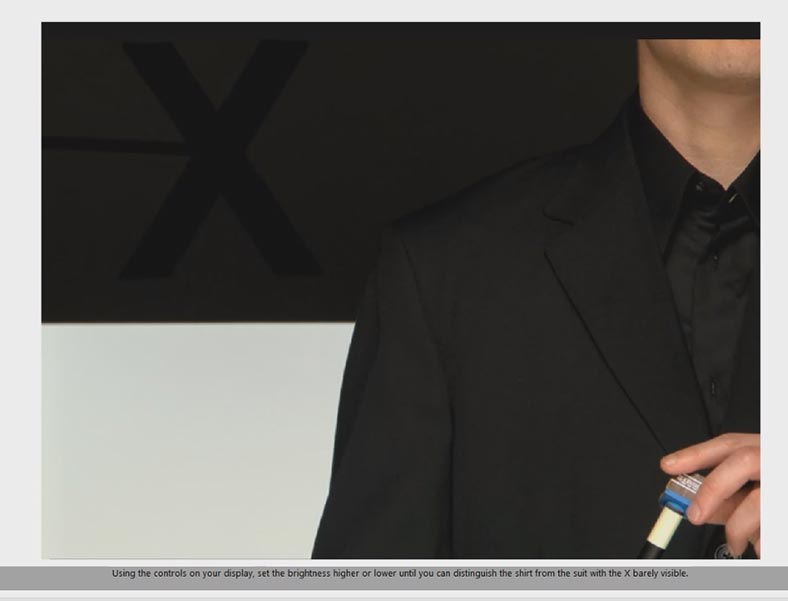
قم بتغيير إعدادات العرض كما في هذه الصورة، وحاول أن تجعل حرف X بالكاد مرئيًا، ولكن تجنب دمج الغلاف والخلفية المظلمة.
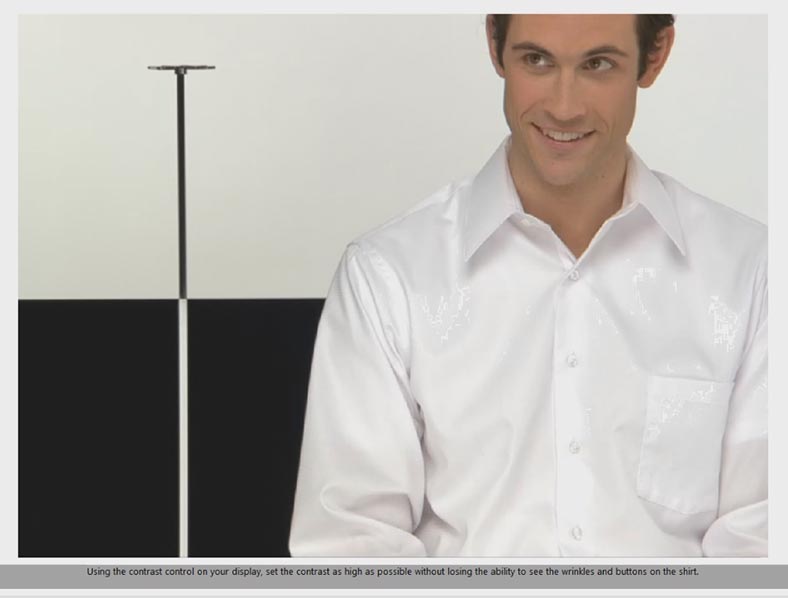
يعني ضبط التباين مقارنة بين المناطق المظلمة والفاتحة جدًا في الصورة. قم بضبط الإعدادات في الصفحة التالية بحيث تظهر التجاعيد والأزرار الموجودة على القميص.
5. تعديل توازن اللون
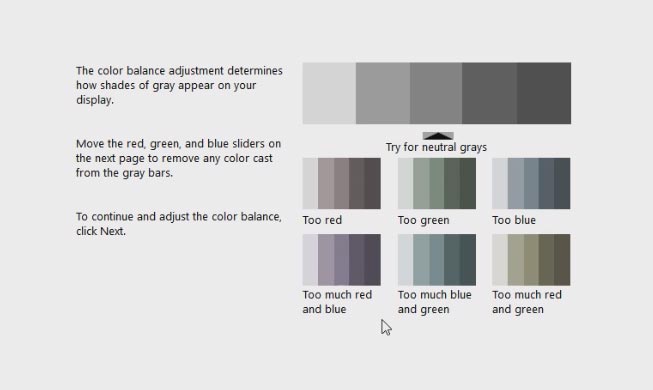
تتمثل المرحلة التالية في ضبط توازن اللون المناسب عن طريق تعيين الظل الأيمن للرمادي.
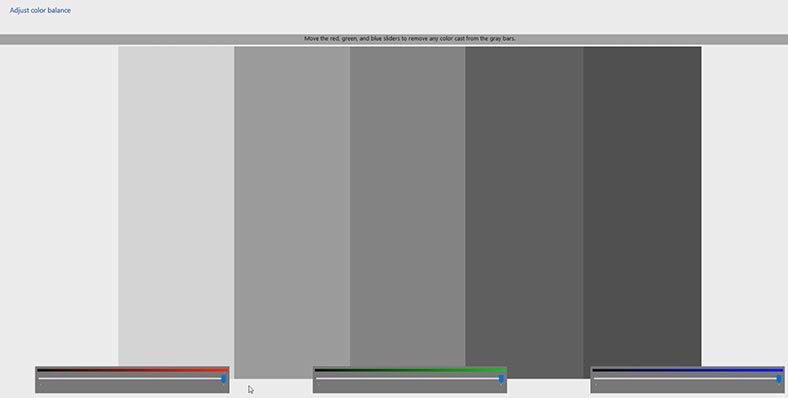
احصل على الظل الذي تحتاجه.
6. المعايرة السابقة / المعايرة الحالية
يقترح نظام التشغيل الآن مقارنة التغييرات التي أجريتها على إعدادات العرض. يُطلب منك النقر فوق أي من الزرين: المعايرة السابقة أو المعايرة الحالية.
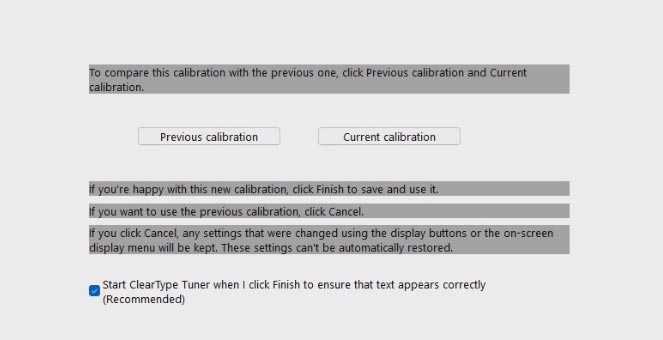
إذا كنت راضيًا عن نتائج التعديل، فأنقر فوق إنهاء وسيتم تطبيق الإعدادات.
7. كيفية إستعادة إعدادات عرض المصنع
لإعادة جميع الإعدادات إلى قيمتها القياسية، انقر فوق إلغاء. تذكر أن الإعدادات التي قمت بتغييرها بإستخدام أزرار الشاشة لن يتم إستعادتها، لذلك إذا كنت تريد تغييرها مرة أخرى، فعليك القيام بذلك يدويًا.
إذا كنت لا تتذكر الإعدادات التي كانت عليها شاشتك، فمن المرجح أنها كانت إعدادات المصنع القياسية. للرجوع إليها، إستخدم الميزة المتوفرة في جميع الشاشات: انظر في القائمة و إبحث عن خيار إعادة التعيين.
8. ضبط النص (نوع واضح)
أخيرًا، الخطوة الأخيرة – تعديل النص.
يرجى ملاحظة أن قائمة المعايرة بها هذا الخيار قم بتشغيل ClearType Tuner> – هذه هي في الواقع أداة لضبط كيفية عرض الشاشة للنص. قم بتحديد المربع بجوار الخيار تشغيل ClearType – أو قم بإلغاء تحديده، إذا وجدت أنه غير ضروري.
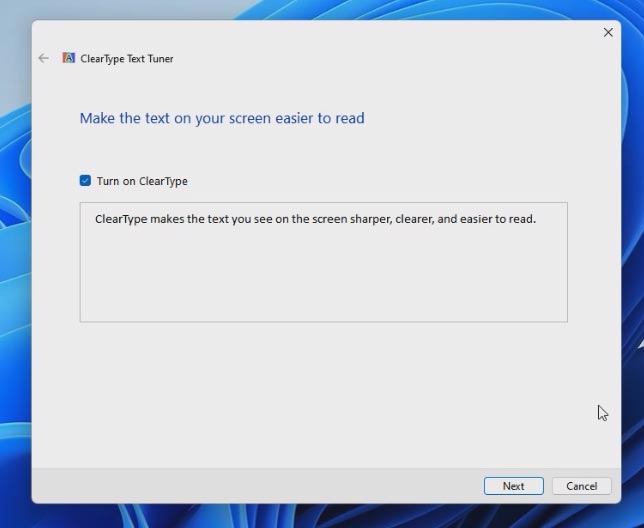
حدد المربع ClearType وانقر فوق إنهاء. إختر صورة يكون فيها النص هو الأفضل لقراءتها وإنقر فوق إنهاء. تم تطبيق الإعدادات.
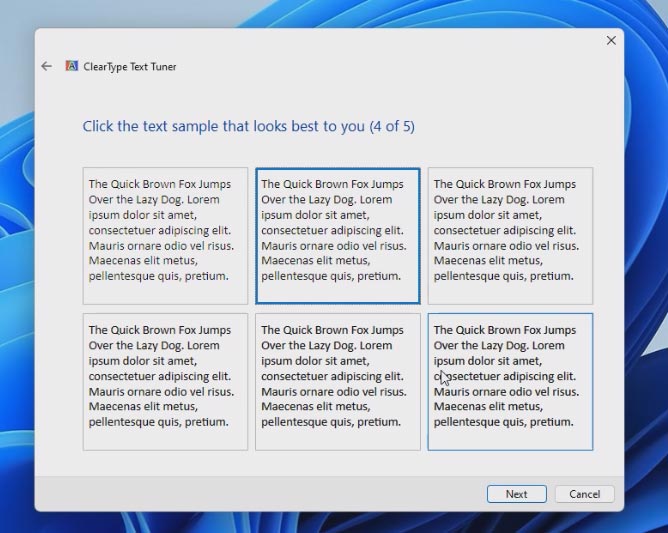
لتعطيل ميزة ClearType، اكتب إسمها – ClearType – في حقل بحث Windows، قم بتشغيل هذه الأداة وقم بتعطيلها بإلغاء تحديد المربع. كما ترى، تتغير جودة عرض النص على الفور.
9. عرض فشل المعايرة
إذا ما فشلت معايرة العرض لسبب غير معروف، ولا يمكنك إعادته إلى الوضع الطبيعي، فإن إعادة تثبيت برنامج تشغيل الرسومات يمكن أن يكون حلاً تحتاجه.
لدينا فيديو تعليمي مفصل حول تنزيل وتثبيت برنامج تشغيل رسومات في قناتنا.

How to Download and Install Drivers for AMD, NVIDIA and Intel Graphics Windows 10 🖥️🎬📀
الخلاصة
كما رأينا اليوم، فإن المعايرة القياسية للمصنع ليست دائمًا الأفضل وقد لا تناسب عيون مستخدم معين. يتمتع كل شخص بخصائص نظر مختلفة، ويمكن أن تكون ظروف بيئتك فريدة من نوعها. تعد معايرة الشاشة أمرًا سهلاً للغاية، وفي بعض الأحيان يُنصح بضبط شاشتك للحصول على تجربة إستخدام أفضل.