Cómo Ajustar Brillo, Contraste y Gama en Windows 11: Calibrar el Monitor
En este artículo, nos detendremos en la configuración de los monitores modernos, hablaremos sobre cómo ajustar correctamente el brillo, el contraste, la gama de colores y calibrar el monitor.

- 1. Configuración de pantalla/HDR
- 2. Calibrar los colores de la pantalla
- 3. Gama de colores
- 4. Ajuste el brillo y el contraste de la pantalla
- 5. Ajustar balance de color
- 6. Calibración antigua/Calibración actual
- 7. Cómo restablecer la configuración predeterminada del monitor
- 8. Configuración de texto (ClearType)
- 9. La calibración de la pantalla del monitor falló
- Conclusión
- Preguntas y respuestas
- Comentarios
Por lo general, para un trabajo cómodo en una PC, compramos un monitor grande de alta calidad. Pero en la mayoría de los casos, con solo conectarlo a la unidad del sistema, ni siquiera nos damos cuenta de que se puede personalizar para nosotros mismos, mejorar la imagen y revelar su mayor potencial de trabajo. Es posible que hayas notado que con el tiempo te empieza a doler la cabeza, te empiezan a doler los ojos y el trabajo se convierte en pruebas. Cuál es el problema y cómo resolverlo calibrando y ajustando su pantalla a sus ojos, lo discutiremos en este artículo. Esto se puede hacer en todas las versiones de Windows, pero lo haré en Windows 11.
| Parámetro | Descripción | Acción |
|---|---|---|
| Brillo | Ajusta el nivel general de iluminación de la pantalla. | Aumente o disminuya el brillo a un nivel cómodo. |
| Contraste | Controla la diferencia entre las partes más oscuras y las más claras de la imagen. | Ajuste el contraste para que los detalles sean claramente visibles. |
| Resolución | Determina la cantidad de píxeles que se muestran en la pantalla. | Seleccione la resolución recomendada para su monitor. |
| Tasa de refresco | Determina cuántas veces por segundo la pantalla actualiza la imagen. | Establezca la tasa de refresco que admite su monitor (por ejemplo, 60 Hz o 144 Hz). |
| Temperatura de color | Afecta al tono general de la imagen (cálido o frío). | Ajuste la temperatura de color a un nivel cómodo (por ejemplo, 6500K para un blanco neutro). |
| Gamma | Afecta al nivel de brillo de los tonos medios. | Ajuste el gamma para una visualización óptima de los detalles en las sombras y los reflejos. |
| Modo de imagen | Seleccione un modo para diferentes tipos de contenido (película, juegos, texto). | Elija el modo de imagen adecuado según su actividad. |
| Tamaño de fuente | Afecta al tamaño del texto en la pantalla. | Ajuste el tamaño de la fuente para una lectura cómoda. |

Cómo ajustar correctamente el monitor: brillo, contraste y gama de colores. Calibración del monitor
1. Configuración de pantalla/HDR
Primero, vaya a Configuración de Windows y abra la configuración de pantalla. El modo nocturno debe estar desactivado para seleccionar la configuración.
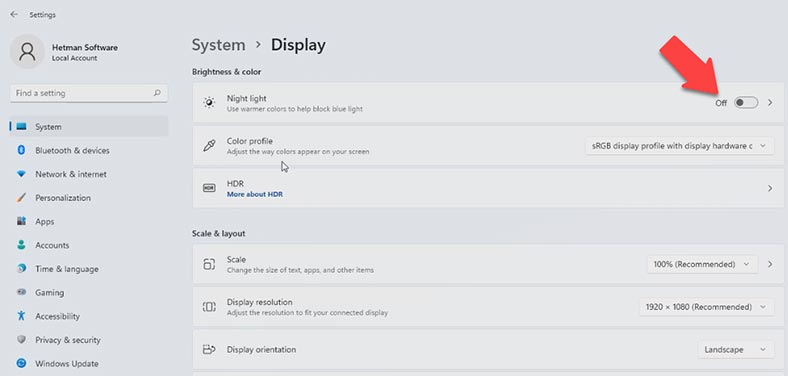
Si su monitor es compatible con HDR, entonces no puede usar mis instrucciones adicionales, ya que su PC, con HDR habilitado, lo configura de inmediato. Pero aún así, si su monitor no es compatible con esta función, continúe.
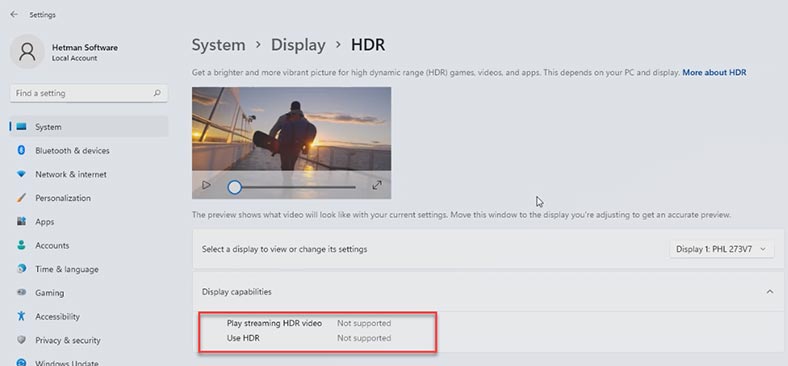
2. Calibrar los colores de la pantalla
Presione el menú Inicio y escriba – Calibrar colores de pantalla.
¡Es importante saberlo! Si desea ajustar correctamente la pantalla, debe sentarse frente a ella en el centro, ¡mientras trabaja todos los días!
Se abrirá una nueva ventana. Como puede ver, nos hicieron consejos en forma de pasos para una configuración correcta. Si tiene varios monitores, arrastre esta ventana al monitor que desea configurar y haga clic en el botón Siguiente en la esquina inferior derecha.
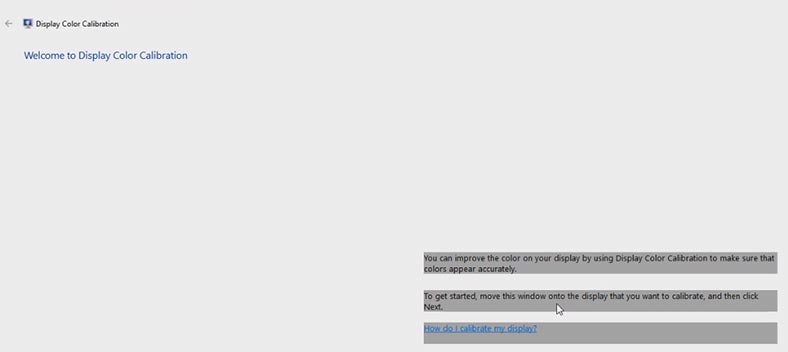
Presione el botón Menú en la pantalla para comenzar y establecer la configuración de color básica para la pantalla. Este botón suele estar ubicado en la parte inferior del monitor, en nuestro caso en el lado derecho del bisel inferior. Lea las instrucciones en su pantalla, indica dónde y qué llaves se encuentran, de qué son responsables.
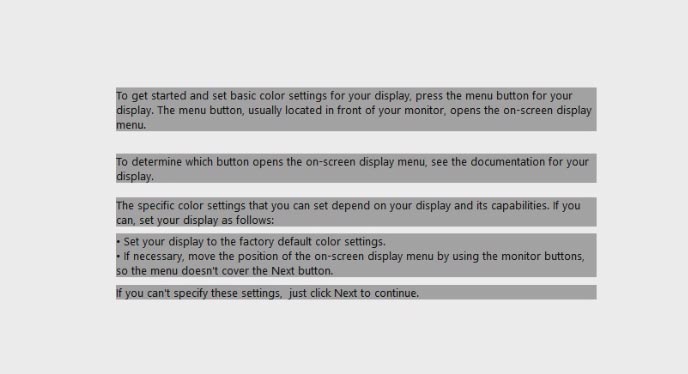
Establezca todos los parámetros predeterminados y haga clic en el botón Siguiente para continuar en la ventana Calibraciones.
3. Gama de colores
Vemos que se nos ofrece ajustar el gama como en el ejemplo del medio. Por tanto, pulsamos el botón Siguiente.
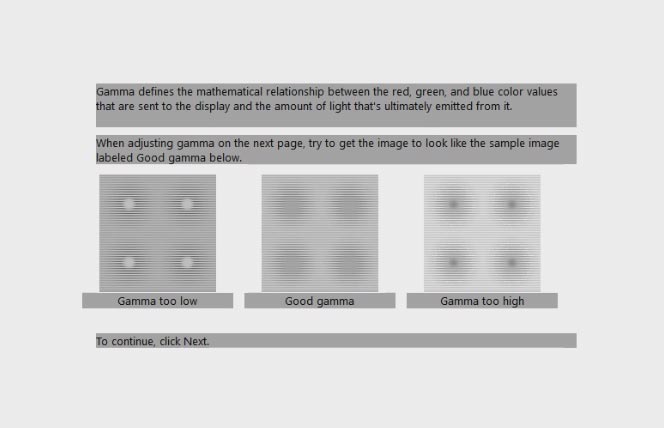
El control deslizante debe alinearse hasta que los puntos seleccionados apenas se vean.
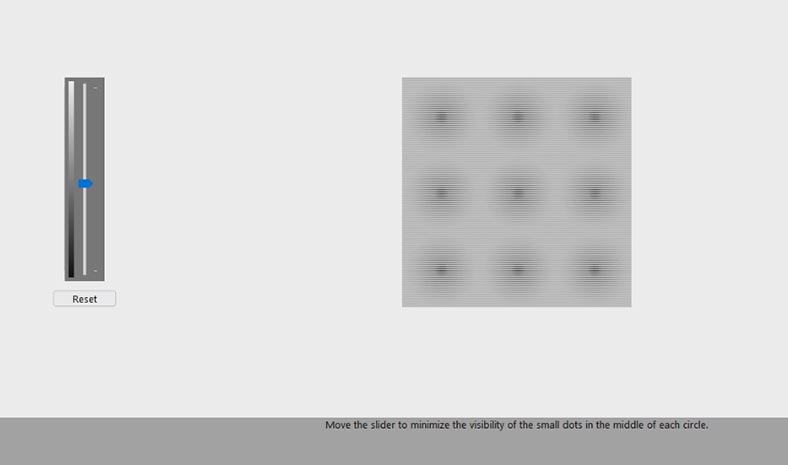
Presionamos Listo!
4. Ajuste el brillo y el contraste de la pantalla
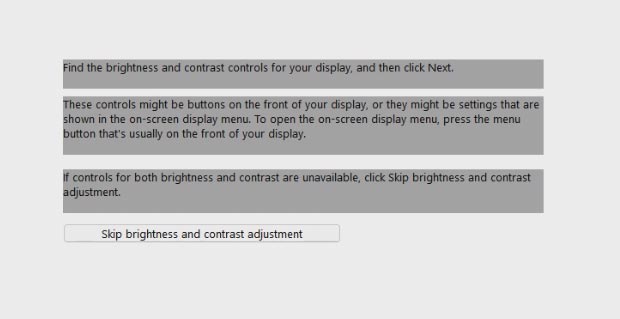
Pasemos al siguiente paso: ajustar el brillo y el contraste de la pantalla, para esto necesitamos la configuración de pantalla de la que hablé un poco antes. Además, si le gusta el brillo predeterminado, puede hacer clic en – Omitir ajuste de brillo y contraste.
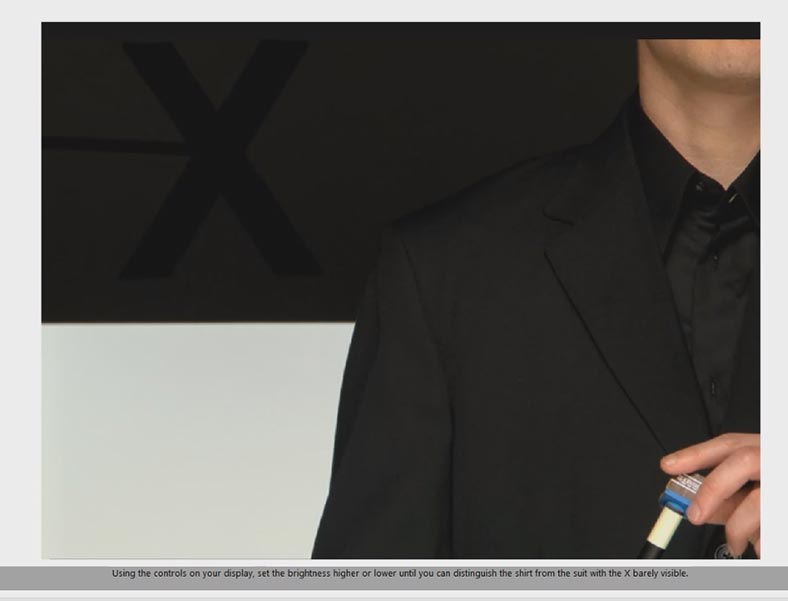
En la configuración de la pantalla, configura el brillo como se muestra en la foto para que la X apenas se note, pero la cubierta y el fondo oscuro detrás no se fusionen.
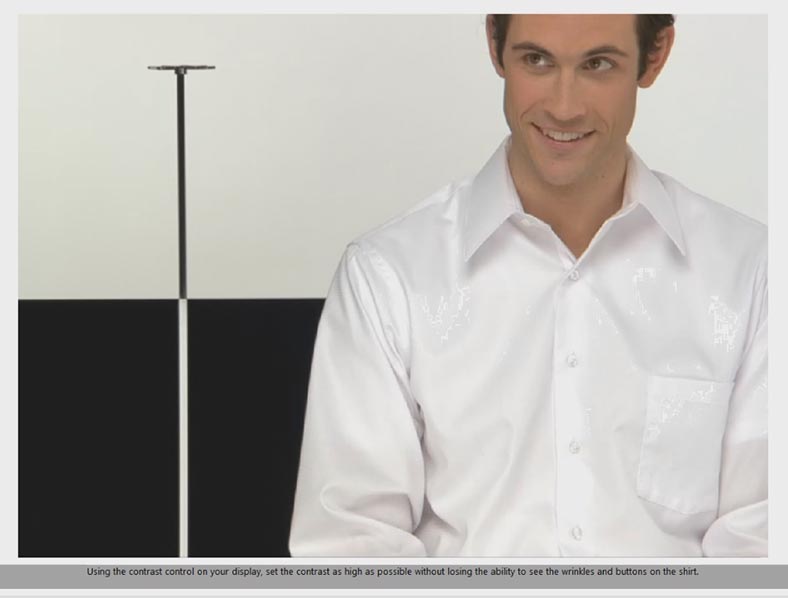
Ajustar Contraste significa comparar entre áreas oscuras y muy claras de una imagen. Alinee los ajustes de la página siguiente con la foto para que se vean los pliegues y los pliegues de los botones de la camisa.
5. Ajustar balance de color
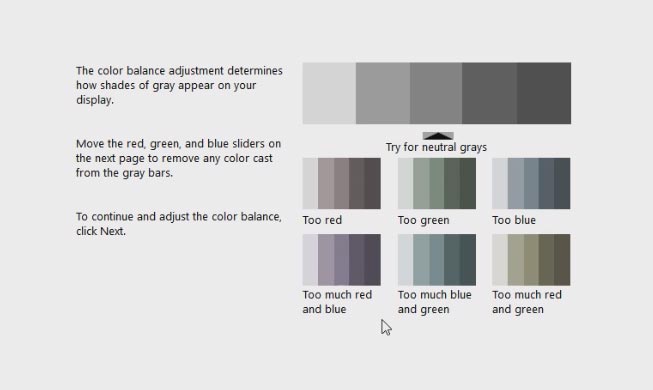
El siguiente paso es establecer el balance de color correcto ajustando el tono de gris correcto.
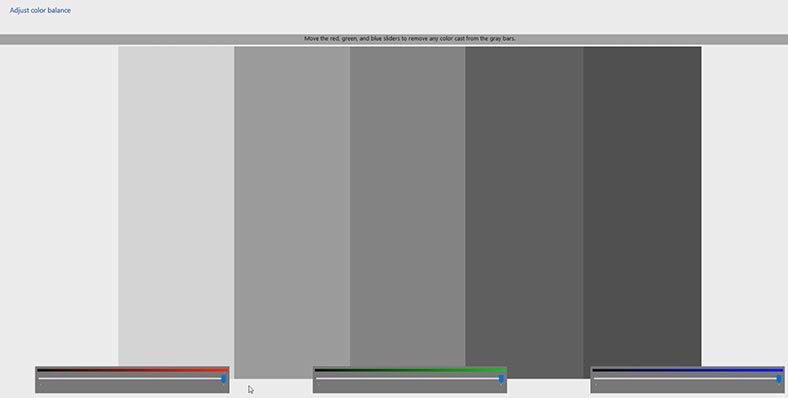
Configuramos el tono que necesitamos.
6. Calibración antigua/Calibración actual
Ahora, el sistema nos solicita que evalúemos los cambios que hemos realizado en la configuración de nuestra pantalla. Para ello, se nos invita a pulsar uno de los botones: Calibración antigua o Calibración actual.
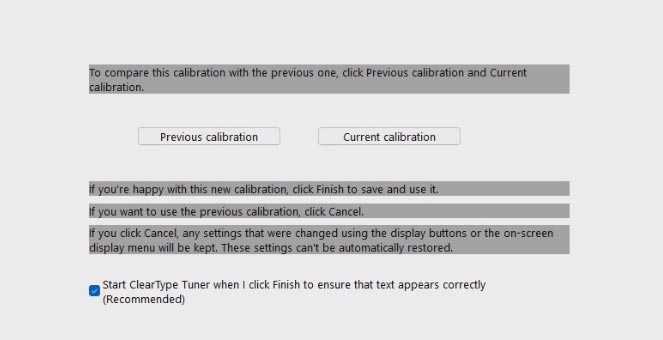
Si está satisfecho con los resultados de la configuración realizada, haga clic en Listo y se aplicarán para su uso posterior.
7. Cómo restablecer la configuración predeterminada del monitor
Para devolver la configuración a su estado original, haga clic en Cancelar. Pero, tenga en cuenta que la configuración realizada con los botones de la pantalla no se restablecerá, deberá restablecerse manualmente si es necesario.
Si no recuerda qué ajustes se realizaron en el menú de su monitor, lo más probable es que fueran predeterminados, estándar, configurados de fábrica. Para volver a ellos, todos los monitores tienen una función de restablecimiento de fábrica: busque en la configuración, busque este elemento del menú y selecciónelo.
8. Configuración de texto (ClearType)
Y ahora es el turno del último paso: configurar el texto.
Tenga en cuenta que en el menú de selección de la versión de calibración hay un elemento Iniciar ClearType Adjuster: esta es la función de configurar la visualización correcta de texto en el monitor. Marque la casilla junto a él si necesita personalizar el texto, o desmárquelo si no es necesario.
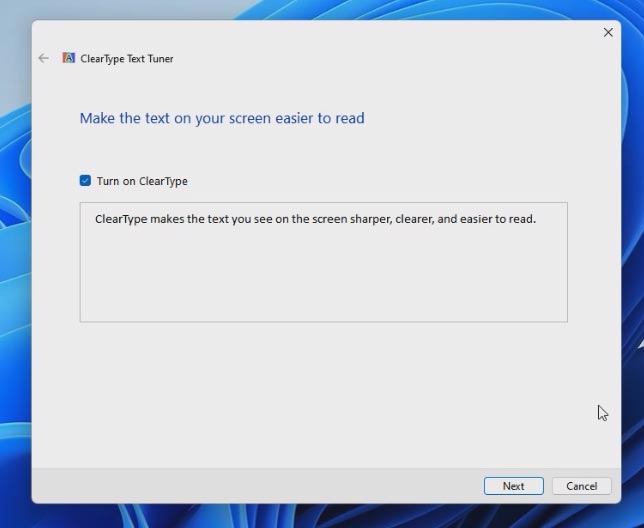
Compruebe la función de configuración de ClearType y haga clic en Finalizar. Seleccionamos una de las opciones de inscripción, las que nos parezcan más legibles y hacemos clic en Listo. Se ha aplicado su configuración.
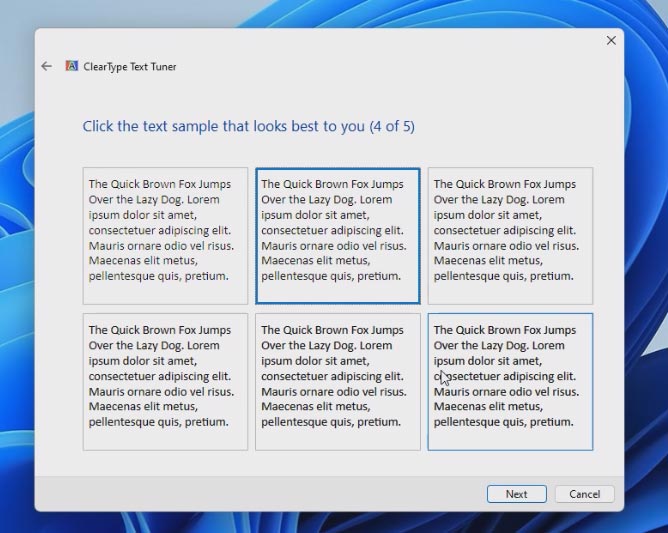
Para desactivar ClearType, simplemente escriba ClearType en el cuadro de búsqueda de Windows, luego inicie la herramienta apropiada y desactívela desmarcando la casilla que marcó anteriormente. Como puedes ver, la calidad del texto cambia inmediatamente.
9. La calibración de la pantalla del monitor falló
Si por alguna razón la calibración de su pantalla ha fallado y no puede volver a la calibración normal, entonces reinstalar su controlador de video puede ayudar.
Tenemos un video detallado por separado sobre cómo descargar e instalar un controlador de tarjeta de video.

🎤 El micrófono no funciona en el sistema operativo Windows 11, métodos para solucionar el problema
Conclusión
Como puede ver, la calibración de fábrica de la pantalla del monitor puede no ser siempre óptima y adecuada para todos los usuarios. Todos tienen diferentes ojos y monitorean las condiciones de uso. Pero ajustar la calibración del monitor por sí mismo no es difícil y, a veces, es muy conveniente hacerlo.








