Jak prawidłowo wyregulować monitor: jasność, kontrast i gamę kolorów w systemie Windows 11. Kalibracja monitora
W tym artykule omówimy ustawienia nowoczesnych monitorów, porozmawiamy o tym, jak prawidłowo dostosować jasność, kontrast, gamę kolorów i skalibrować monitor .

- 1. Ustawienia wyświetlania / HDR
- 2. Kalibracja kolorów wyświetlacza
- 3. Kolory
- 4. Dostosujcie jasność i kontrast ekranu
- 5. Ustawienia balansu kolorów
- 6. Stara kalibracja / Bieżąca kalibracja
- 7. Jak przywrócić domyślne ustawienia monitora
- 8. Ustawienie tekstu (ClearType)
- 9. Kalibracja ekranu monitora nie powiodła się
- Wniosek
- Pytania i odpowiedzi
- Komentarze
Zwykle do wygodnej pracy na komputerze kupujemy wysokiej jakości duży monitor. Ale w większości przypadków, po prostu podłączając go do jednostki systemowej, nawet nie zdajemy sobie sprawy, że można go dostosować do siebie, poprawić obraz na nim i ujawnić jego większy potencjał do pracy. Być może zauważyłyście, że z czasem zaczyna cię boleć głowa, bolą cię oczy, a praca zamienia się w testy. Na czym polega problem i jak go rozwiązać, kalibrując i dopasowując ekran do swoich oczu, omówimy w tym artykule. Można to zrobić we wszystkich wersjach systemu Windows, ale ja zrobię to w systemie Windows 11.
| Parametr | Opis | Działanie |
|---|---|---|
| Jasność | Reguluje ogólny poziom oświetlenia ekranu. | Zwiększ lub zmniejsz jasność do komfortowego poziomu. |
| Kontrast | Kontroluje różnicę między najciemniejszymi a najjaśniejszymi częściami obrazu. | Dostosuj kontrast, aby szczegóły były wyraźnie widoczne. |
| Rozdzielczość | Określa liczbę pikseli wyświetlanych na ekranie. | Wybierz zalecaną rozdzielczość dla swojego monitora. |
| Częstotliwość odświeżania | Określa, ile razy na sekundę ekran odświeża obraz. | Ustaw częstotliwość odświeżania obsługiwaną przez twój monitor (np. 60 Hz lub 144 Hz). |
| Temperatura barwowa | Wpływa na ogólny ton obrazu (ciepły lub zimny). | Dostosuj temperaturę barwową do komfortowego poziomu (np. 6500K dla neutralnej bieli). |
| Gamma | Wpływa na poziom jasności średnich tonów. | Dostosuj gamma, aby optymalnie wyświetlać szczegóły w cieniach i jasnych obszarach. |
| Tryb obrazu | Wybierz tryb dla różnych typów treści (film, gry, tekst). | Wybierz odpowiedni tryb obrazu w zależności od swojej aktywności. |
| Rozmiar czcionki | Wpływa na rozmiar tekstu na ekranie. | Dostosuj rozmiar czcionki dla wygodnego czytania. |

Jak prawidłowo wyregulować monitor w systemie Windows 11. Kalibracja monitora
1. Ustawienia wyświetlania / HDR
Najpierw przejdźcie do Ustawień systemu Windows i otwórzcie ustawienia wyświetlania. Tryb nocny musi być wyłączony, aby można było wybrać ustawienia.
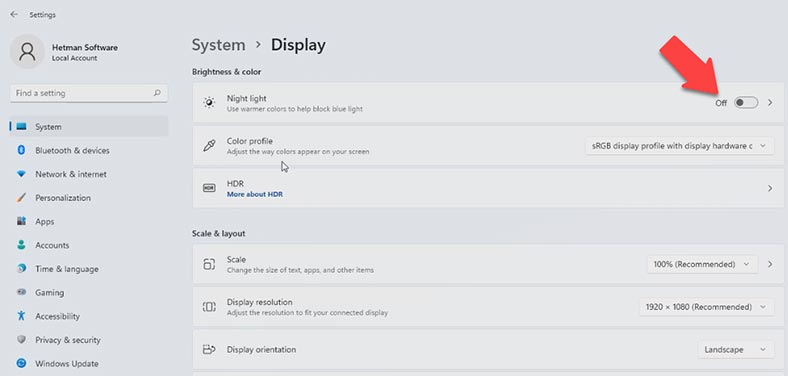
Jeśli Wasz monitor obsługuje HDR, nie możecie skorzystać z moich dalszych instrukcji, ponieważ Wasz komputer z włączonym HDR od razu go konfiguruje. Jeśli jednak Wasz monitor nie obsługuje tej funkcji, kontynuujcie.
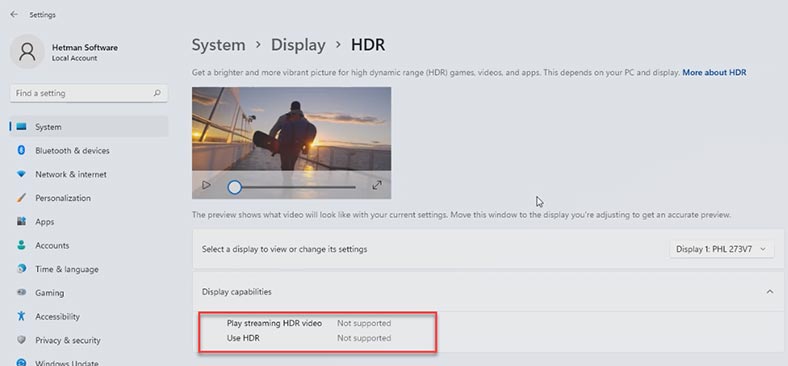
2. Kalibracja kolorów wyświetlacza
Naciśnijcie menu Start i napiszcie – Kalibruj kolory wyświetlacza.
Ważne, aby wiedzieć! Jeśli chcecie odpowiednio wyregulować ekran, musicie siedzieć przed nim na środku, ponieważ codziennie pracujecie!
Otworzy się nowe okno. Jak widać, dali nam wskazówki w postaci kroków do poprawnej konfiguracji. Jeśli macie wiele monitorów, przeciągnijcie to okno na monitor, który chcecie skonfigurować, i kliknijcie przycisk Dalej w prawym dolnym rogu.
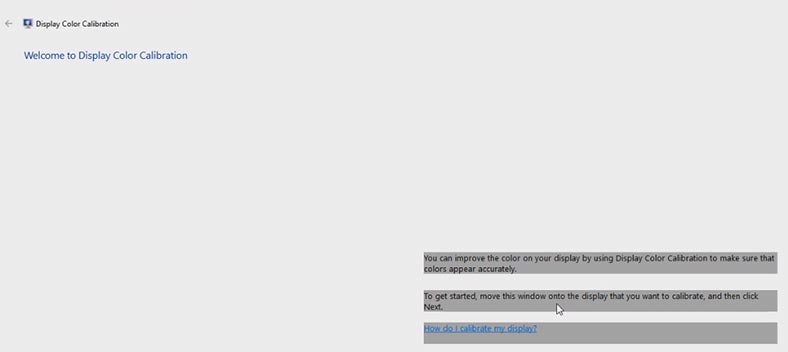
Naciśnijcie przycisk Menu na wyświetlaczu, aby rozpocząć i ustawić podstawowe ustawienia kolorów wyświetlacza. Ten przycisk zwykle znajduje się na dole monitora, w naszym przypadku po prawej stronie dolnej ramki. Przeczytajcie instrukcje na ekranie, które wskazują, gdzie i jakie klawisze się znajdują, za co odpowiadają.
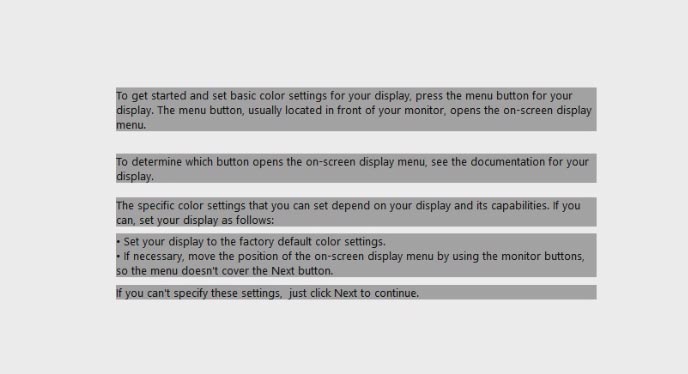
Ustawcie wszystkie parametry domyślne i kliknijcie przycisk Dalej, aby kontynuować w oknie Kalibracje.
3. Kolory
Widzimy, że zaoferowano nam dostosowanie gamma, jak w przykładzie pośrodku. Dlatego wciskamy przycisk Dalej.
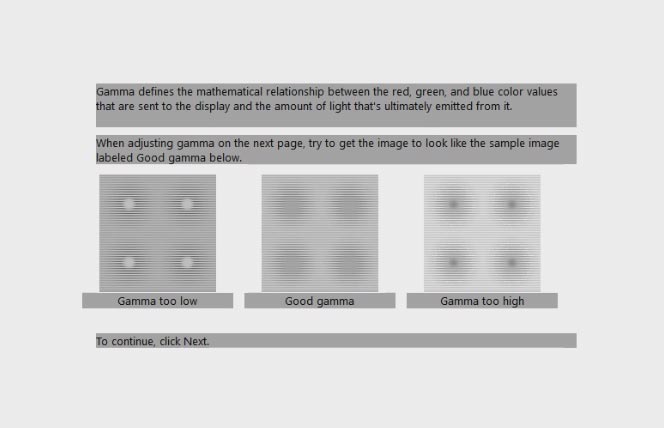
Suwak powinien być wyrównany, aż wybrane punkty staną się ledwo widoczne.
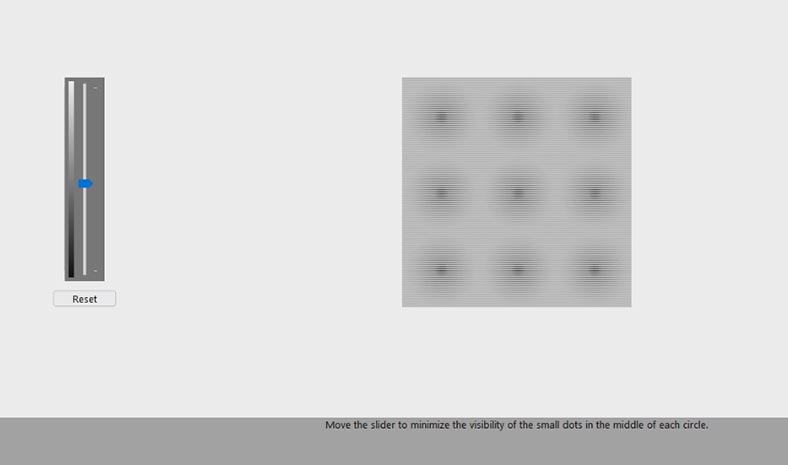
Naciśnijcie Gotowe!
4. Dostosujcie jasność i kontrast ekranu
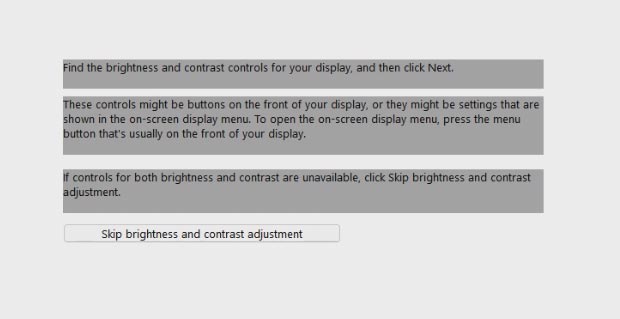
Przejdźmy do następnego kroku – regulacji jasności i kontrastu ekranu, do tego potrzebujemy ustawień wyświetlania, o których mówiłam nieco wcześniej. Ponadto, jeśli podoba Wam się domyślna jasność, możecie kliknąć – Pomiń dostosowywanie jasności i kontrastu.
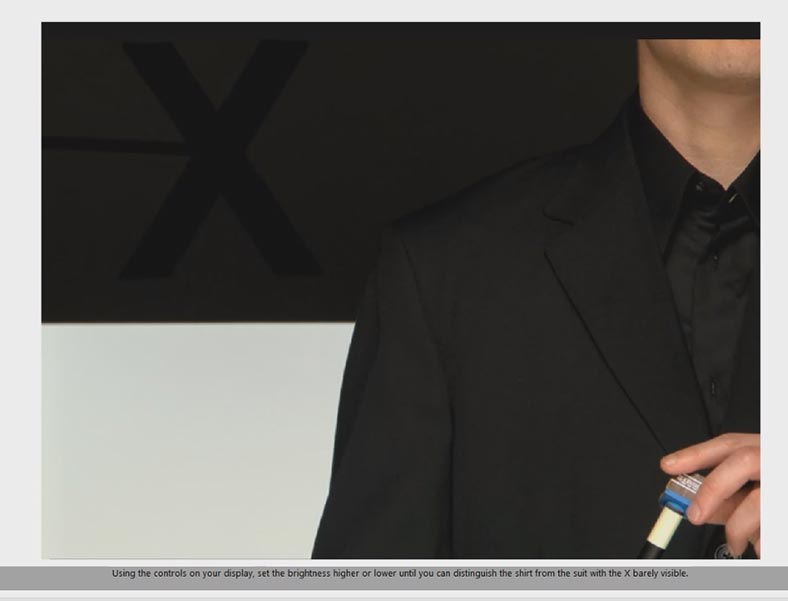
W ustawieniach ekranu ustawcie jasność tak, jak pokazano na zdjęciu, tak aby X był ledwo zauważalny, ale kurtka i ciemne tło z tyłu nie łączyły się.
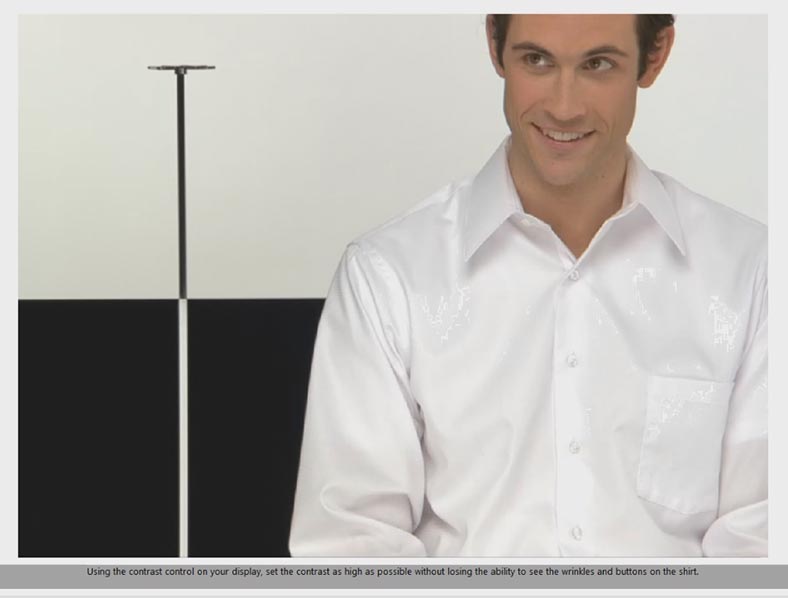
Regulacja kontrastu oznacza porównywanie ciemnych i bardzo jasnych obszarów obrazu. Dopasujcie ustawienia na następnej stronie do zdjęcia, tak aby fałdy i fałdy guzików na koszuli były widoczne.
5. Ustawienia balansu kolorów
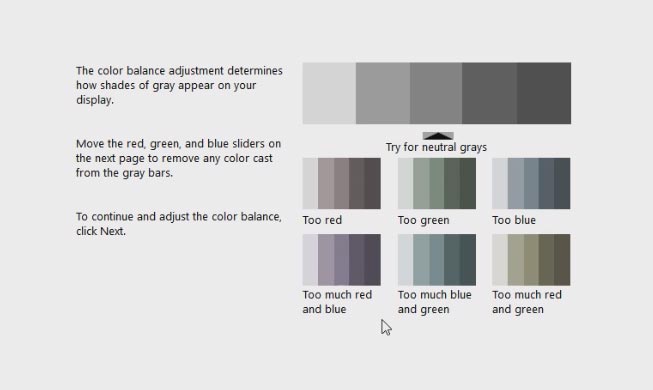
Następnym krokiem jest ustawienie prawidłowego balansu kolorów poprzez dostosowanie odpowiedniego odcienia szarości.
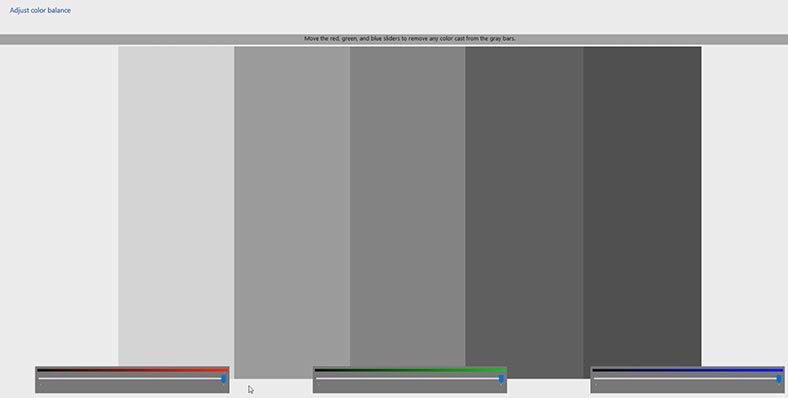
Ustawiamy cień, którego potrzebujemy.
6. Stara kalibracja / Bieżąca kalibracja
Teraz system prosi nas o ocenę zmian wprowadzonych w ustawieniach ekranu. Aby to zrobić, jesteśmy proszeni o naciśnięcie jednego z przycisków: Stara kalibracja lub Aktualna kalibracja.
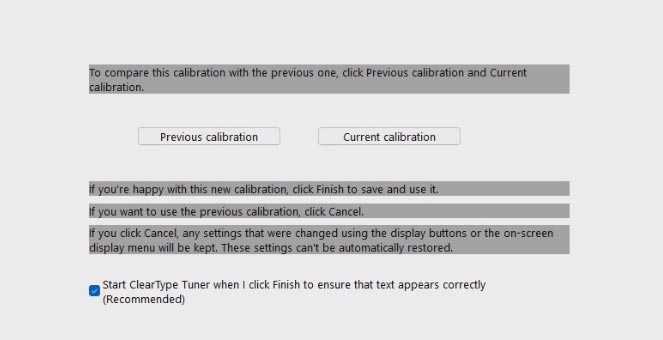
Jeśli jesteście zadowolone z wyników wprowadzonych ustawień, kliknijcie Gotowe, a zostaną one zastosowane do dalszego użytku.
7. Jak przywrócić domyślne ustawienia monitora
Aby przywrócić oryginalne ustawienia, kliknijcie Anuluj. Należy jednak pamiętać, że ustawienia wprowadzone za pomocą przycisków ekranowych nie zostaną zresetowane, w razie potrzeby będą musiały zostać przywrócone ręcznie.
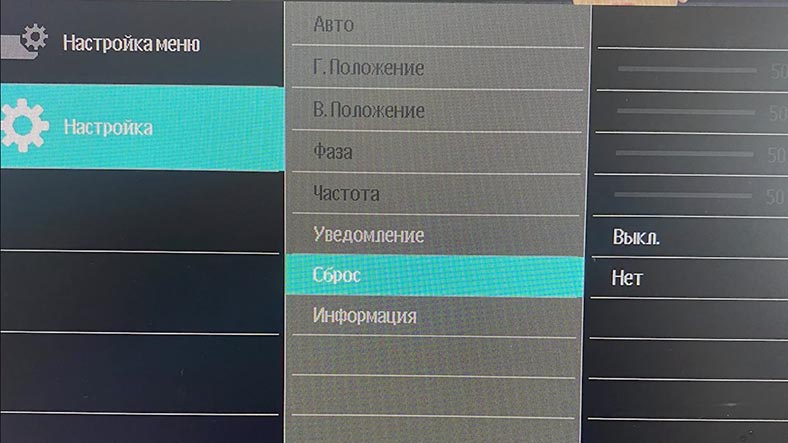
Jeśli nie pamiętacie, jakie ustawienia zostały wykonane w menu monitora, najprawdopodobniej były to ustawienia domyślne, standardowe, ustawione fabrycznie. Aby do nich wrócić, wszystkie monitory mają funkcję przywracania ustawień fabrycznych: zajrzyjcie do ustawień, znajdźcie tę pozycję menu i wybierzcie ją.
8. Ustawienie tekstu (ClearType)
A teraz kolej na ostatni krok – ustawienie tekstu.
Zwróćcie uwagę, że w menu wyboru wersji kalibracji znajduje się pozycja Uruchom ClearType Adjuster – jest to funkcja ustawienia poprawnego wyświetlania tekstu przez monitor. Zaznaczcie pole obok, jeśli chcecie dostosować tekst, lub usuńcie zaznaczenie, jeśli nie jest to konieczne.
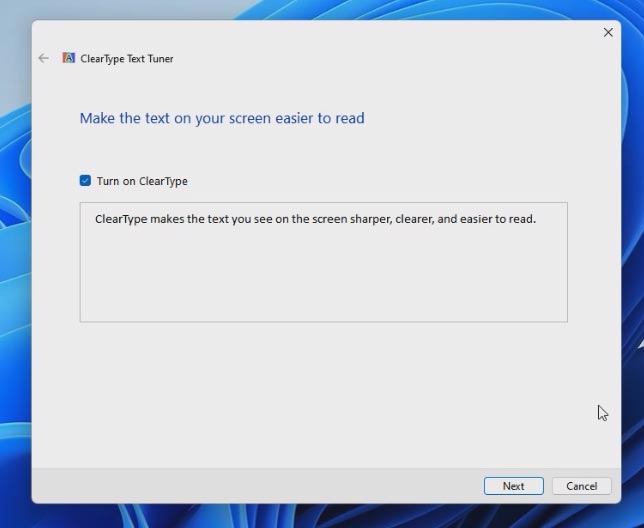
Sprawdźcie funkcję konfiguracji ClearType i kliknijcie Zakończ. Wybieramy jedną z opcji napisów, te, które wydają się najbardziej czytelne i klikamy Gotowe. Wasze ustawienia zostały zastosowane.
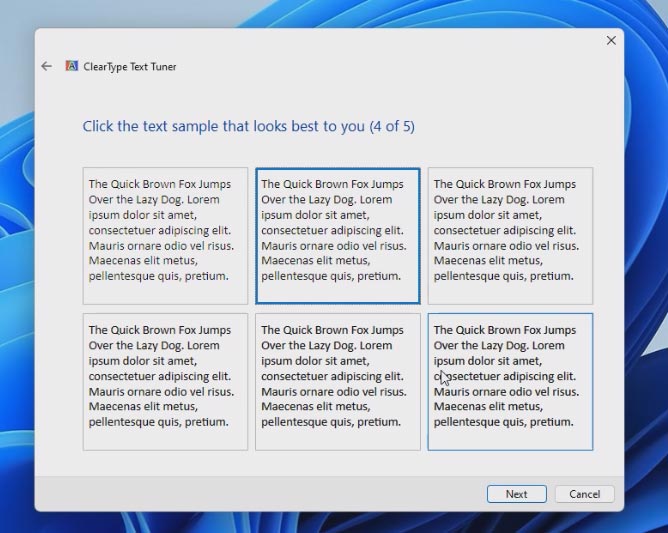
Aby wyłączyć funkcję ClearType, wpiszcie ClearType w polu wyszukiwania systemu Windows, uruchomcie odpowiednie narzędzie i wyłączcie je, usuwając zaznaczenie wcześniej ustawionego pola wyboru. Jak widać, jakość wyświetlania tekstu zmienia się natychmiast.
9. Kalibracja ekranu monitora nie powiodła się
Jeśli z jakiegoś powodu kalibracja ekranu nie powiodła się i nie możecie przywrócić kalibracji do normalnego stanu, pomocna może być ponowna instalacja sterownika karty graficznej.
Mamy osobny, szczegółowy film o tym, jak pobrać i zainstalować sterownik karty graficznej.

How to Download and Install Drivers for AMD, NVIDIA and Intel Graphics Windows 10 🖥️🎬📀
Wniosek
Jak widać, fabryczna kalibracja ekranu monitora może nie zawsze być optymalna i odpowiednia dla każdego użytkownika. Każdy ma inne oczy i monitoruje warunki użytkowania. Ale dostosowanie kalibracji monitora do własnych potrzeb nie jest trudne, a czasami jest wysoce pożądane, aby to zrobić.








