Як правильно налаштувати монітор: яскравість, контрастність та кольорову гаму на Windows 11: калібрування монітора
У цій статті ми докладно зупинимося на налаштуваннях сучасних моніторів, поговоримо про те, як правильно налаштувати яскравість, контрастність, колірну гаму і здійснити калібрування монітора.

- 1. Налаштування дисплея / HDR
- 2. Калібрування кольорів дисплея
- 3. Колірна гама
- 4. Регулювання яскравості та контрастності екрану
- 5. Налаштування балансу кольору
- 6. Попередня калібрація / Поточна калібрація
- 7. Як повернути налаштування монітора до вихідних
- 8. Налаштування тексту (ClearType)
- 9. Збій калібрації екрану монітора
- Висновок
- Питання та відповіді
- Коментарі
Зазвичай, для комфортної роботи на ПК ми купуємо якісний великий монітор. Але, в більшості випадків, просто підключивши його до системного блоку, навіть не здогадуємося, що його можна налаштувати під себе, і зробити картинку на ньому якіснішою та розкрити його більший потенціал для роботи. Можливо, ви помічали, що з часом починає боліти голова чи очі, робота перетворюється на випробування. У чому проблема і як її вирішити шляхом калібрування та налаштування свого екрану під ваші очі, ми обговоримо в цій статті. Це можна зробити на всіх версіях Windows, але я робитиму це на Windows 11.
| Параметр | Опис | Дія |
|---|---|---|
| Яскравість | Регулює загальний рівень освітлення екрану. | Збільшіть або зменшіть яскравість до комфортного рівня. |
| Контрастність | Контролює різницю між найтемнішими та найсвітлішими частинами зображення. | Налаштуйте контрастність, щоб деталі були чітко видимі. |
| Роздільна здатність | Визначає кількість пікселів, що відображаються на екрані. | Виберіть рекомендовану роздільну здатність для вашого монітора. |
| Частота оновлення | Визначає, скільки разів за секунду екран оновлює зображення. | Встановіть частоту оновлення, яка підтримується вашим монітором (наприклад, 60 Гц або 144 Гц). |
| Колірна температура | Впливає на загальний тон зображення (теплий або холодний). | Налаштуйте колірну температуру на комфортний рівень (наприклад, 6500K для нейтрального білого кольору). |
| Gamma | Впливає на рівень яскравості середніх тонів. | Налаштуйте гамму для оптимального відображення деталей у тінях та світлі. |
| Режим зображення | Вибір режиму для різних типів вмісту (кіно, ігри, текст). | Виберіть відповідний режим зображення в залежності від того, чим ви займаєтесь. |
| Розмір шрифту | Впливає на розмір тексту на екрані. | Налаштуйте розмір шрифту для зручного читання. |

Як налаштувати монітор: яскравість, контрастність та кольорову гаму на Windows 11. Калібрування
1. Налаштування дисплея / HDR
Для початку, переходимо до Налаштування Windows і відкриваємо налаштування дисплея. Для вибору налаштувань необхідно вимкнути Нічний режим.
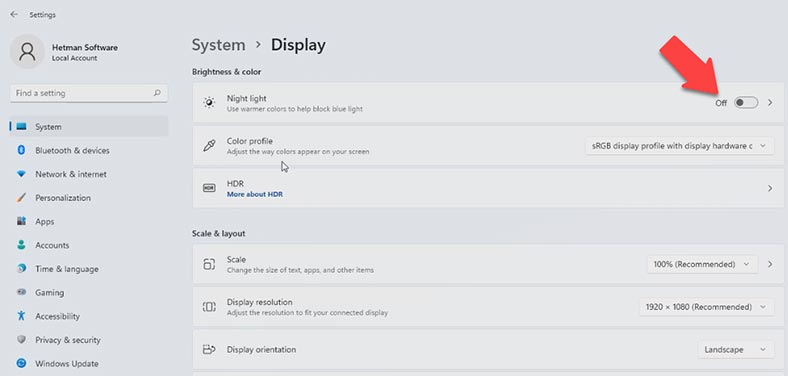
Якщо ваш монітор підтримує HDR, то можна не використовувати подальшу мою інструкцію, тому що ваш ПК при увімкненому HDR налаштовує його відразу. Але, якщо ваш монітор не підтримує цю функцію, то продовжимо.
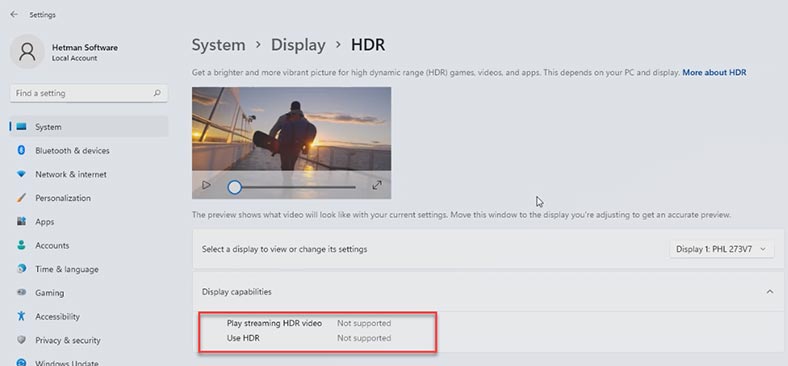
2. Калібрування кольорів дисплея
Натискаємо меню Пуск і пишемо – Відкалібрувати кольори дисплею.
Важливо знати! Якщо ви хочете правильно налаштувати екран, потрібно сидіти навпроти нього по центру, як ви працюєте щодня!
У вас відкриється нове вікно. Як бачимо, для нас зробили підказки у вигляді кроків правильного налаштування. Якщо у вас є кілька моніторів, перетягніть це вікно на той монітор, який хочете налаштувати і натисніть кнопку Далі, яка знаходиться в нижньому правому кутку.
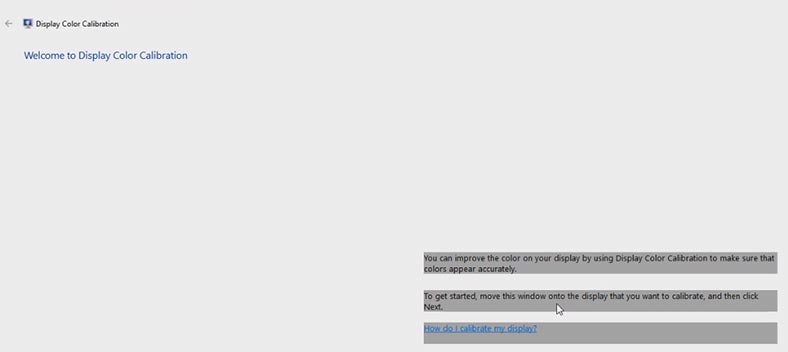
Натисніть Меню на дисплеї, щоб розпочати роботу та встановити основні параметри кольорів для дисплея. Ця кнопка зазвичай знаходиться на нижній панелі монітора, у нашому випадку праворуч на нижній панелі. Ознайомтеся з інструкцією на екрані, там вказано, де і які клавіші знаходяться, за що вони відповідають.
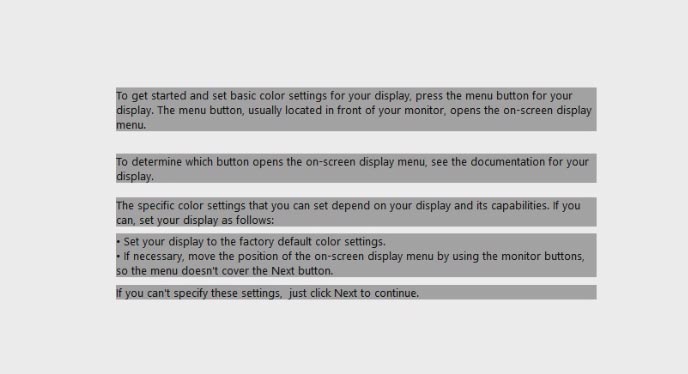
Встановіть усі параметри за замовчуванням та натисніть кнопку Далі, щоб продовжити у вікні Калібрування.
3. Колірна гама
Бачимо, що нам пропонують налаштувати гаму так, як на прикладі посередині. Тому, натискаємо кнопку Далі.
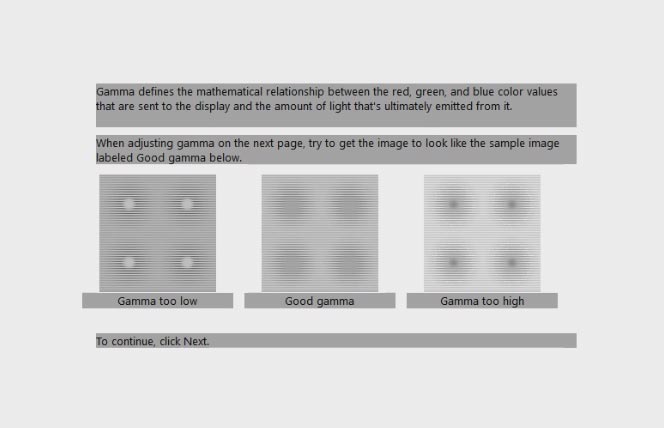
Повзунок потрібно вирівняти до того моменту, поки виділені точки не стануть ледь помітними.
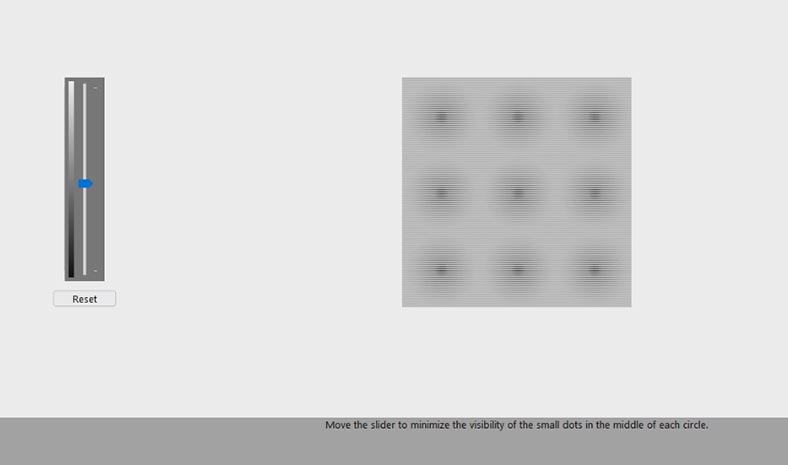
Натискаємо Готово!
4. Регулювання яскравості та контрастності екрану
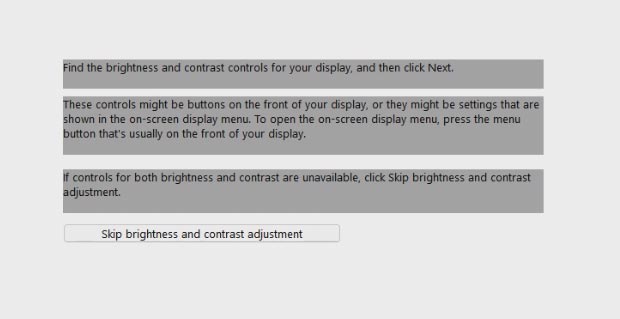
Переходимо до наступного кроку – регулювання яскравості екрану та контрастності, для цього нам знадобляться налаштування дисплея, про які я говорив трохи раніше. Також, якщо яскравість за промовчанням вам подобається, то можемо натиснути – Пропустити настроювання яскравості та контрастності.
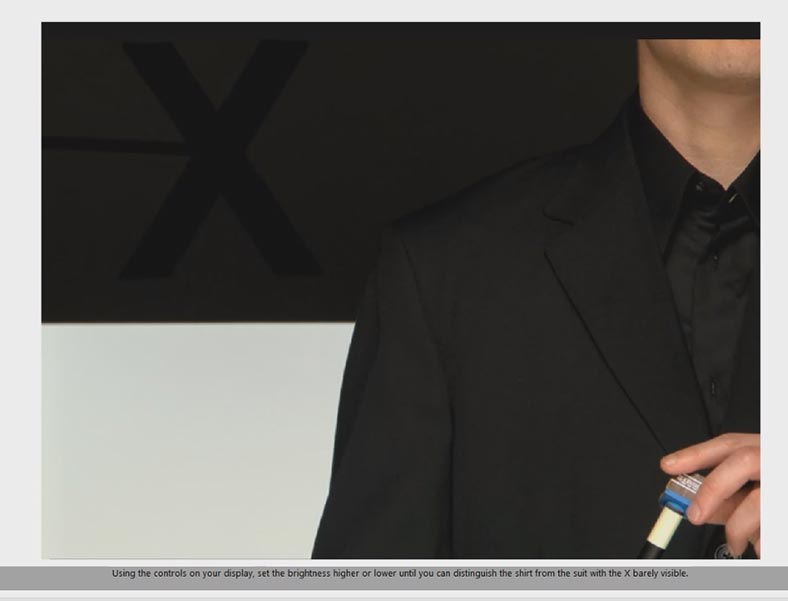
У налаштуваннях екрана виставляємо яскравість так, як показано на фото, щоб Х був ледь помітним, але піджак і темне тло ззаду не зливались.
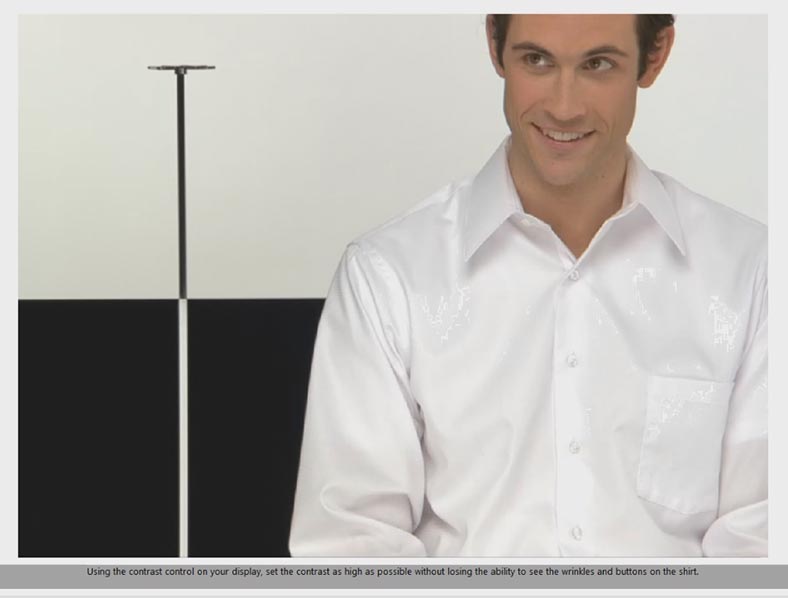
Налаштування Контрасту означає порівняння між темними та дуже світлими ділянками зображення. Вирівнюємо налаштування на наступній сторінці з фото так, щоб було видно складки та гудзики на сорочці.
5. Налаштування балансу кольору
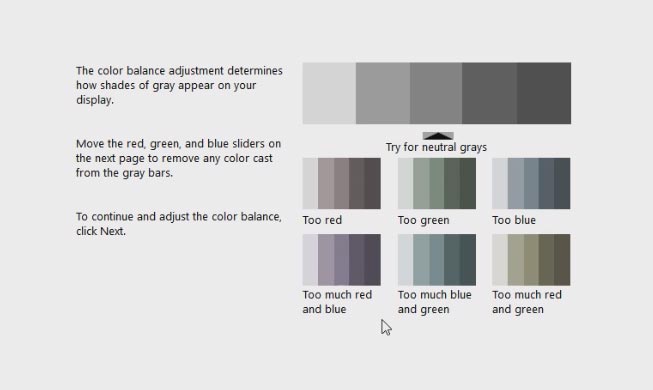
Наступний етап – це налаштування правильного балансу кольору за допомогою налаштування правильного тону сірого.
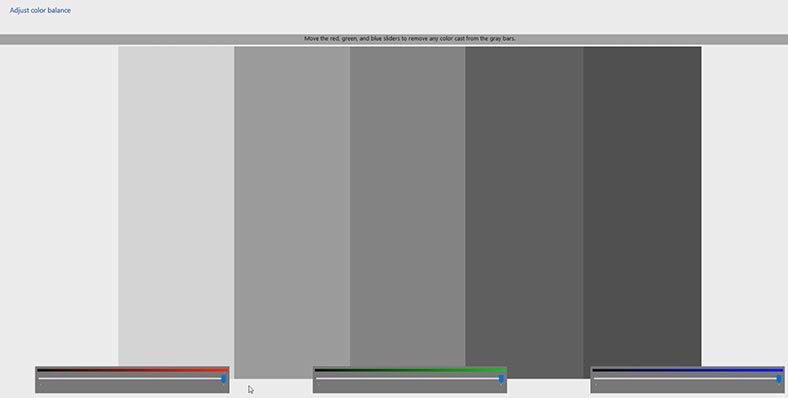
Виставляємо потрібний нам відтінок.
6. Попередня калібрація / Поточна калібрація
Тепер, система пропонує нам оцінити зміни, які ми внесли в налаштування нашого екрану. Для цього нам пропонується натиснути одну з кнопок: Попередня калібрація або Поточна калібрація.
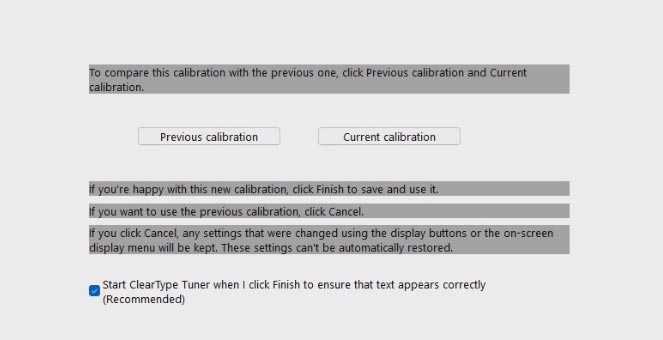
Якщо результати зроблених налаштувань вас влаштовують, натисніть Готово і вони застосуються для подальшого використання.
7. Як повернути налаштування монітора до вихідних
Щоб повернути налаштування у вихідний стан, тиснемо Скасувати. Але, зверніть увагу, що налаштування зроблені за допомогою кнопок екрана, назад не скинуться, їх потрібно (у разі необхідності), відновлювати вручну.
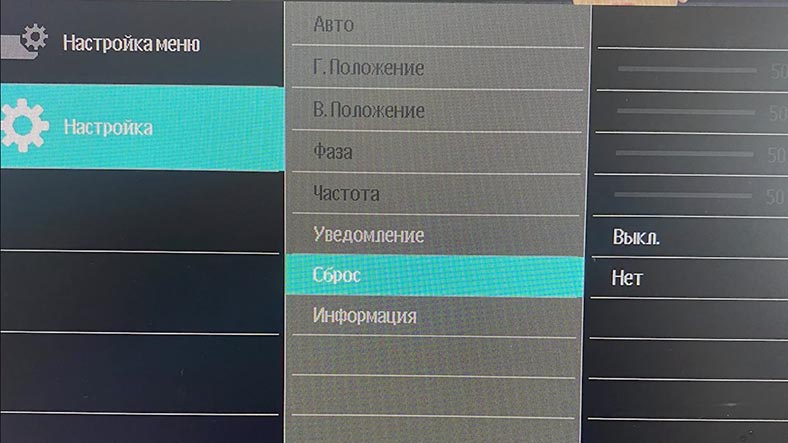
Якщо ви не пам’ятаєте, які налаштування були зроблені в меню вашого монітора, то, скоріше за все, вони були дефолтні (стандартні), встановлені із заводу. Щоб повернутися до них, у всіх моніторів є функція скидання налаштувань до заводських: перегляньте в налаштуваннях, знайдіть цей пункт меню та виберіть його.
8. Налаштування тексту (ClearType)
І ось настала черга останнього кроку – налаштування тексту.
Зверніть увагу, що в меню вибору версії калібрування є пункт Запустити засіб оптимізації тексту ClearType – це функція налаштування правильності відображення монітором тексту. Поставте галочку навпроти нього, якщо потрібно налаштувати текст, або заберіть її, якщо такої потреби немає.
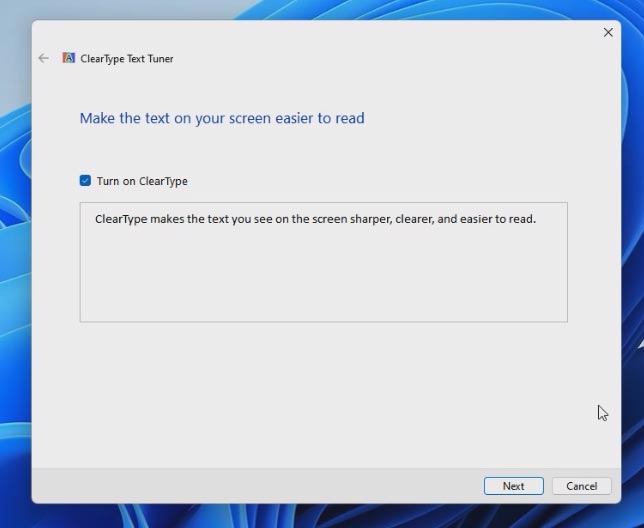
Ставимо галочку навпроти функції налаштування ClearType і натискаємо Готово. Вибираємо один із варіантів напису (той, який здається найбільш читабельними) та натискаємо Готово. Зроблені налаштування застосувалися.
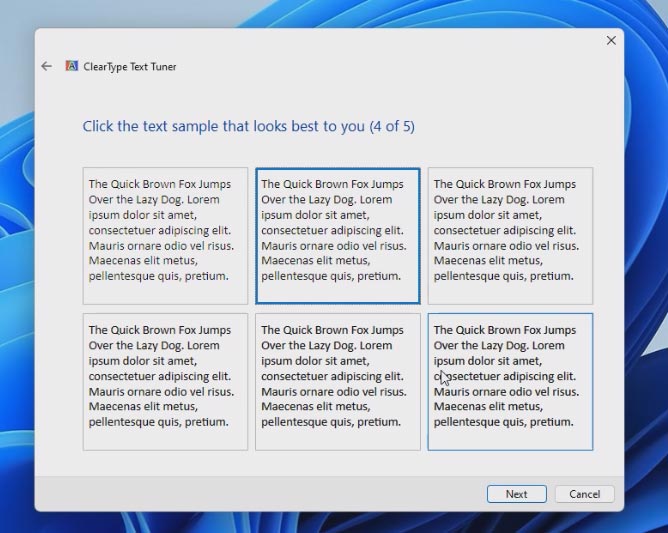
Щоб вимкнути функцію ClearType, введіть ClearType у вікні пошуку Windows, запустіть відповідний інструмент і вимкніть його, знявши встановлену раніше галочку. Як бачите, якість відображення тексту змінюється відразу.
9. Збій калібрації екрану монітора
Якщо з якоїсь причини у вас стався збій калібрування екрану і у вас ніяк не вдається повернути калібрування до нормального стану, то в такому разі може допомогти перевстановлення відеодрайвера.

Який інтерфейс підключення монітора кращий та в чому різниця?
Висновок
Як бачите, заводське калібрування екрана монітора не завжди може бути оптимальним і підходити кожному користувачеві. У всіх різні очі та умови експлуатації монітора. Але, налаштувати калібрування монітора під себе не складно, а іноді вкрай бажано виконати.



