Beste Programme zur Datenwiederherstellung von ApFS-Festplatten
Lesen Sie über die besten Programme zum Wiederherstellen von Daten, die von ApFS-Festplatten verloren gegangen sind, die auf Mac-Festplatten oder auf anderen Geräten von Apple verwendet werden. Schauen wir uns die Funktionen der einzelnen Programme genauer an!

- Eingang
- Wiederherstellungsmethode
- Test 1. Beste Datenrettungssoftwares mit dem ApFS-Dateisystem
- Test 2. Container Superblock ist entfernt
- Test 3. Gelöschte Volumes, Informationen zu den internen APFS-Festplatten
- Test 4. Containerkarte ist entfernt
- Test 5. B-Baum-Struktur ist entfernt
- Fazit
- Fragen und Antworten
- Bemerkungen
Eingang
Apple File System oder ApFS ist das neue Dateisystem von Apple, das auf neuen Mac-Geräten verwendet wird. Dieses Dateisystem ist kein Add-On zu HFS+. Uns aus HFS + bekannt: Verzeichnisdatei, Dateiattribute, Verteilungsdatei und Extent-Überlaufdatei in APFS sind nicht mehr vorhanden, ebenso wie das Protokoll. Dieses Dateisystem verwendet eine andere Strategie, um Änderungen am Dateisystem zu schützen.
| Eigenschaft | Beschreibung |
|---|---|
| Vollständiger Name | Apple File System (APFS) |
| Einführungsjahr | 2017 |
| Hauptmerkmale | Optimiert für Flash-Speicher, Unterstützung für Verschlüsselung, hohe Lese- und Schreibgeschwindigkeit |
| Datenspeichermethode | Copy-on-Write |
| Verschlüsselung | Unterstützt mehrere Verschlüsselungsebenen auf Datei- und Metadatenebene |
| Fragmentierung | Minimiert durch Optimierung für Flash-Speicher |
| Kompatibilität | macOS 10.13 (High Sierra) und höher, iOS 10.3 und höher |
| Schnappschuss-Unterstützung | Ja, unterstützt Schnappschüsse für eine schnelle Systemwiederherstellung |
| Dateisystemtyp | 64-Bit |
| Nutzung | Entwickelt für macOS, iOS, watchOS und tvOS |
Dieses Dateisystem ist kein Add-On zu HFS +. Uns aus HFS + bekannt: Verzeichnisdatei, Dateiattribute, Verteilungsdatei und Extent-Überlaufdatei in APFS sind nicht mehr vorhanden, ebenso wie das Protokoll. Dieses Dateisystem verwendet eine andere Strategie, um Änderungen am Dateisystem zu schützen.
Wie wir wissen, wurde dieses System speziell für Flash-Laufwerke und SSD-Karten optimiert.
Die Hauptinnovationen dieses Systems sind verbesserte Verschlüsselungsalgorithmen, Speicheroptimierung, Absturzschutz, Funktionen zum Dateiklonen und Ordnern sowie eine intelligente Nutzung des Speicherplatzes. In der Praxis bietet dies ein stabileres Betriebssystem, erhöht die Lese- / Schreibgeschwindigkeit von Daten und schützt Benutzerinformationen noch besser. Was tun, wenn der Absturzschutz nicht funktioniert und Daten verloren gehen?

🔝 Programme zum Wiederherstellen von Daten von APFS-Partitionen 🍏 Funktionen und Probleme (2021)
Wiederherstellungsmethode
ApFS bietet die Möglichkeit, bestimmte Auflösungsstatus des Dateisystems wiederherzustellen, einschließlich alter oder gelöschter Versionen von Dateien. Der Container-Superblock enthält einen Link zur Checkpoint-Struktur. Checkpoint bezieht sich auf den vorherigen Superblock des Containers, der Informationen zum älteren Auflösungsstatus des Dateisystems enthält. Somit ist es möglich, mehrere alte Auflösungsstatus wiederherzustellen, indem diese Kette von Container-Superblöcken analysiert wird.
ApFS ist ein Copy-on-Write-Dateisystem, daher wird jeder Block kopiert, bevor Änderungen angewendet werden. Somit gibt es einen Verlauf aller Dateien, die nicht überschrieben wurden und mit der Dateisystemstruktur übereinstimmen. Dies führt zu vielen Elementen, die beim Wiederherstellen von Dateien verwendet werden können.
Basierend auf diesen Elementen haben wir verschiedene Ansätze für die Wiederherstellung von Dateien identifiziert, die auf unterschiedlichen Dateitypen als Anfangsanweisungen beruhen. Alle Methoden iterieren das Dateisystem in 4096-Byte-Blöcken. Dies ist die kleinste in ApFS beobachtete Blockgröße. Diese Blöcke werden auf Metadatenstrukturen überprüft, die analysiert und zum Extrahieren von Dateien verwendet werden.
Nur Mac-Computer mit High Sierra und neueren Versionen können mit dem ApFS-Dateisystem auf Datenträgern lesen und schreiben. Für Computer unter Windows benötigen Sie eine spezielle Software, mit der Sie auf das Dateisystem zugreifen können.
Mit der Datenwiederherstellungssoftwares können Sie Informationen aus dem APFS-Dateisystem ohne zusätzliche Software wiederherstellen. Sie finden solche Partitionen und fügen sie dem Plattenmanager hinzu. Um Daten wiederherzustellen, müssen Sie das Laufwerk an einen Computer mit installiertem Windows-Betriebssystem anschließen.
Das APFS-Dateisystem ist so konzipiert, dass Daten im Stammverzeichnis gespeichert werden. Alle Inhaltsverzeichnisse und Dateien, die wir benötigen, befinden sich hier.
Wir haben einen Vergleichstest der beliebtesten Datenwiederherstellungssoftwares durchgeführt. Sie können alle Ergebnisse unten sehen.

🍏 So stellen Sie Daten von iMac, MackBook, MacPro / Mini, Flash-Laufwerken und Speicherkarten (2021)
Test 1. Beste Datenrettungssoftwares mit dem ApFS-Dateisystem
Auf einem System mit mac OS Catalina haben wir eine Struktur aus mehreren Containern erstellt, wobei jeder dieser Container Volumes enthält. Wir haben TestDisk mit der beliebten Datenwiederherstellungssoftwares analysiert.
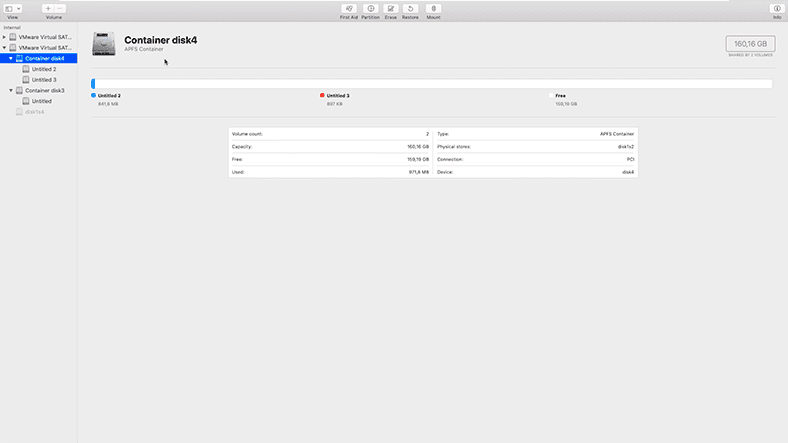
Zunächst wurden Hetman Partition Recovery, R-Studio, Easeus Data Recovery Wizard, Disk Drill und Recuva für den Test ausgewählt. Nach eingehenderer Prüfung kamen wir jedoch zu dem Schluss, dass Disk Drill und Recuva das APFS-Dateisystem nicht unterstützen. Dies hat uns sehr überrascht, da die Programme zu den beliebtesten gehören und Disk Drill der Standard für die Mac-Wiederherstellung ist.
Am Ende hatten wir drei Dienstprogramme für den Test: Hetman Partition Recovery, R-Studio und Easeus Data Recovery Wizard.
Wir haben einige Fotos, Videos und Dokumente auf den TestDisk kopiert und dann einige Daten gelöscht.
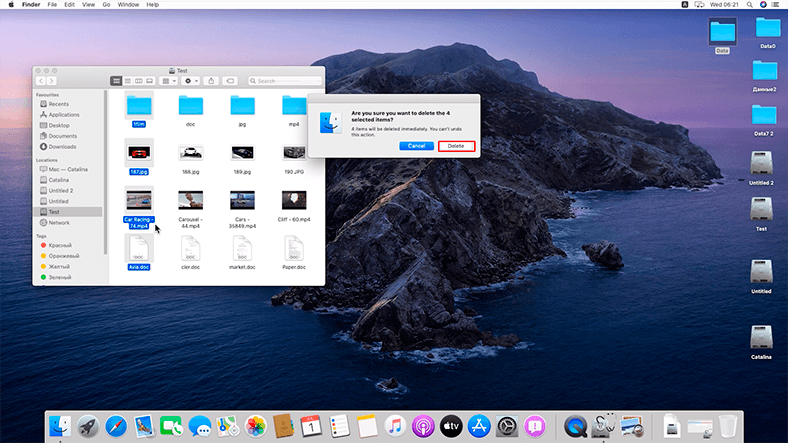
Der Test wurde auf einem Windows 10-Computer durchgeführt.
Test Hetman Partition Recovery
Das Programm hat TestDisk mit dem APFS-Dateisystem identifiziert. Nach einer so einfachen Datenlöschung reicht es aus, schneller Scan durchzuführen.
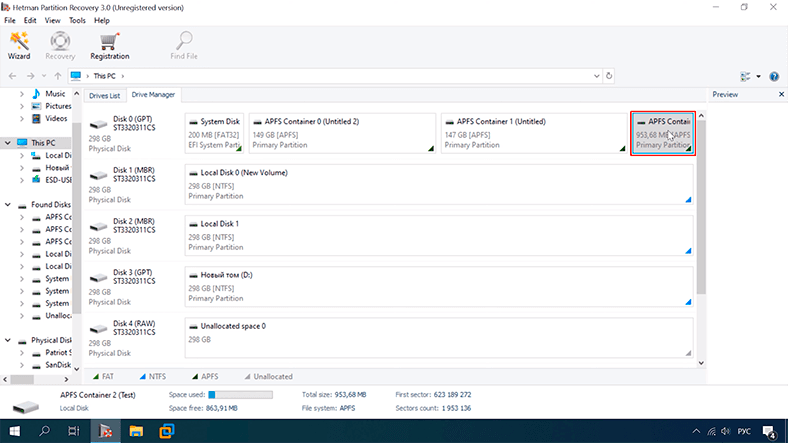
Das Programm konnte alle Dateien leicht finden und zeigt diejenigen an, die auf der Festplatte verbleiben, und diejenigen, die gelöscht wurden. Gelöschte Dateien sind mit einem roten Kreuz markiert. Sie können ihren Inhalt in der Vorschau sehen. Die Festplattenstruktur und die Dateinamen bleiben erhalten.
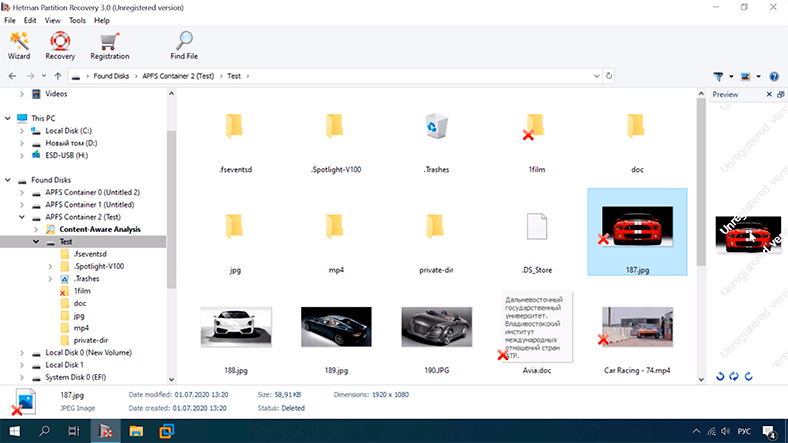
Sie müssen nur noch die Daten auf der Festplatte speichern.
Test R-studio
Das Programm sieht auch TestDisk und bestimmt den Typ des Dateisystems.
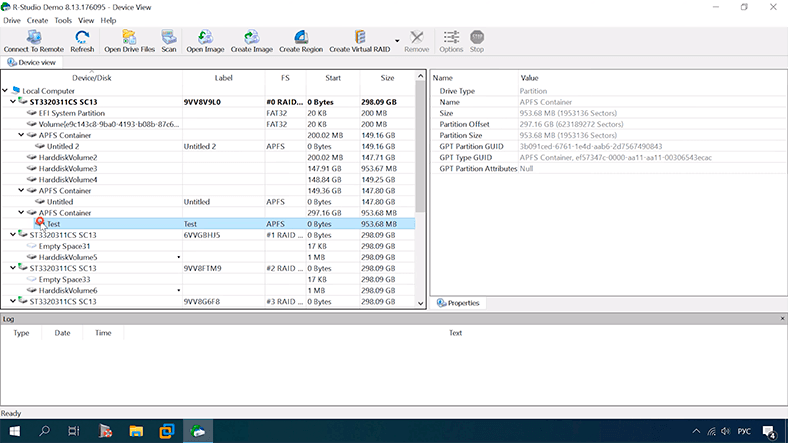
Nach einer schnellen Analyse zeigt das Programm die gelöschten Daten nicht an.
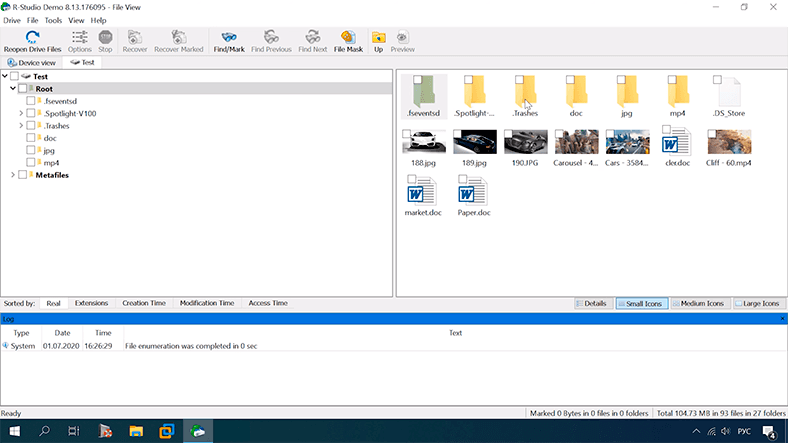
Nach einer vollständigen Analyse fand das Programm gelöschte Daten, diese sind mit einem roten Kreuz markiert. Die Festplattenstruktur und die Dateinamen wurden beibehalten, eine Vorschau ist verfügbar.
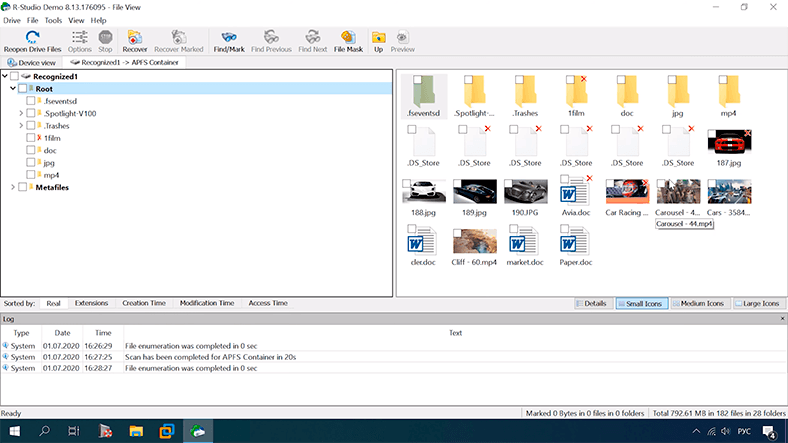
Test Easeus
Das Programm zeigt TestDisk an. Es war möglich, TestDisk anhand seiner Größe zu bestimmen, da weder der Name noch der Typ des Dateisystems angezeigt werden.
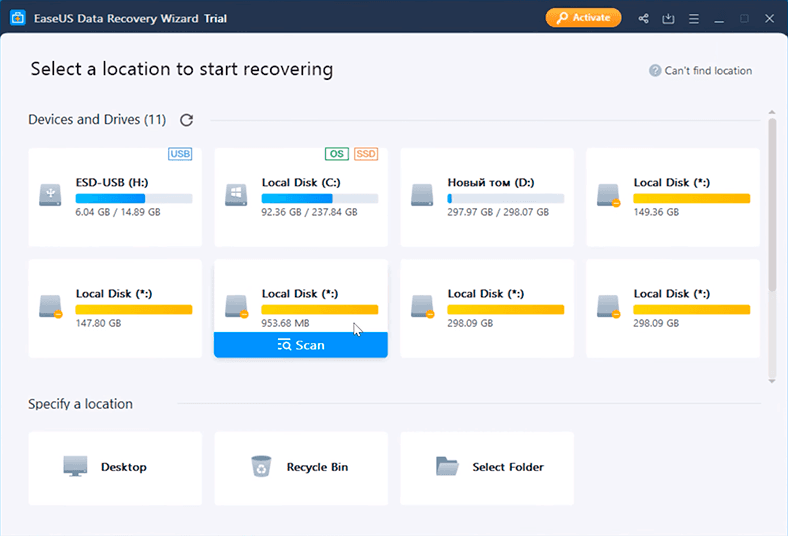
Hier gibt es keine schnelle Analyse. Wenn Sie auf “Scannen” klicken, wird die vollständige Analyse sofort gestartet.
Infolgedessen zeigt Easeus die Festplattenstruktur nicht wie in den beiden vorherigen Programmen an, die Dateinamen gehen verloren und sie werden entsprechend ihrem Typ in Ordner verteilt. Es gibt keine Markierung dafür, dass diese Daten gelöscht wurden oder dass sie auf der Festplatte verblieben sind. Und es ist unklar, ob sie nur gelöschte Dateien gefunden hat oder alle Dateien anzeigt.
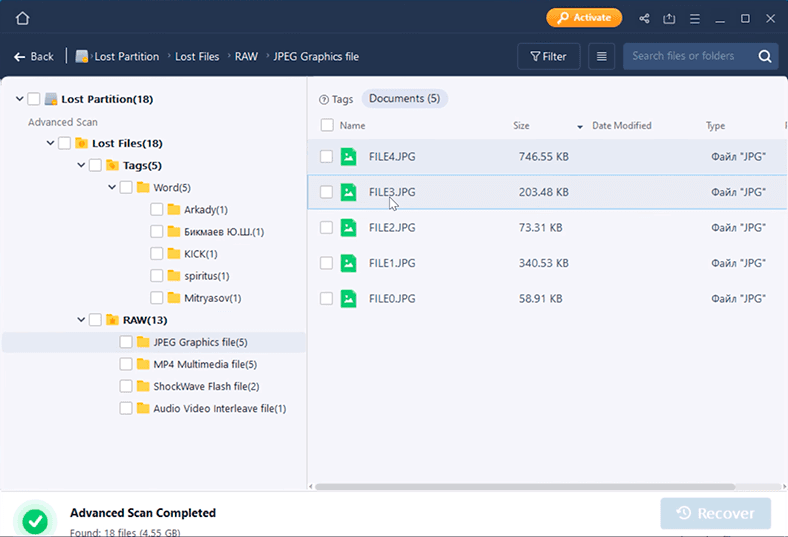
Es konnte nur anhand der Anzahl der Dokumente, Fotos und Videos ermittelt werden, die in den einzelnen Ordnern angezeigt werden.
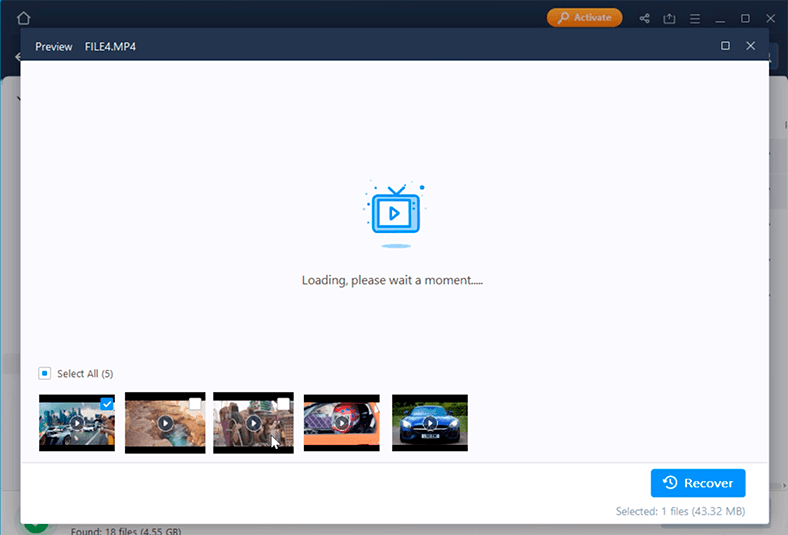
Das Programm hat die Aufgabe bewältigt, obwohl es länger gedauert hat und der Verzeichnisbaum nicht wiederhergestellt werden konnte!
Infolgedessen haben alle Programme den ersten Test bestanden. Einige Programme haben zu Unannehmlichkeiten bei der Verwendung geführt.
Ein weiterer wichtiger Hinweis: Easeus kann ein Disk-Image nicht speichern und in ein Programm einbinden. Was bei Datenverlust nicht sehr sicher ist. Bei jedem Scan besteht das Risiko, dass wichtige Daten verloren gehen. Daher ist es am besten, von einem Image zu scannen. Dies erhöht die Wahrscheinlichkeit einer Wiederherstellung von Informationen ohne Schaden.
Test 2. Container Superblock ist entfernt
Als nächstes haben wir die Situation ein wenig kompliziert – indem wir Beschädigung des Container-Superblocks auf TestDisk simuliert haben, der sich in den ersten beiden Sektoren befindet.
Mit Hilfe des Hex-Editors haben wir die ersten Sektoren überschrieben. Dann haben wir die Festplatte mit jedem der Programme gescannt und die Ergebnisse erhalten.
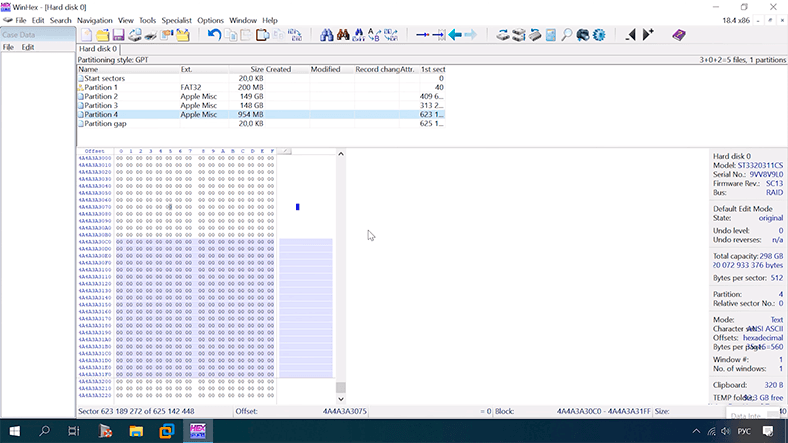
Test Hetman Partition Recovery
Das Programm sieht die Festplatte weiterhin, bestimmt ihre Größe, hat das Dateisystem jedoch nicht erkannt, da der Container-Superblock überschrieben wurde, in dem diese Informationen gespeichert sind.
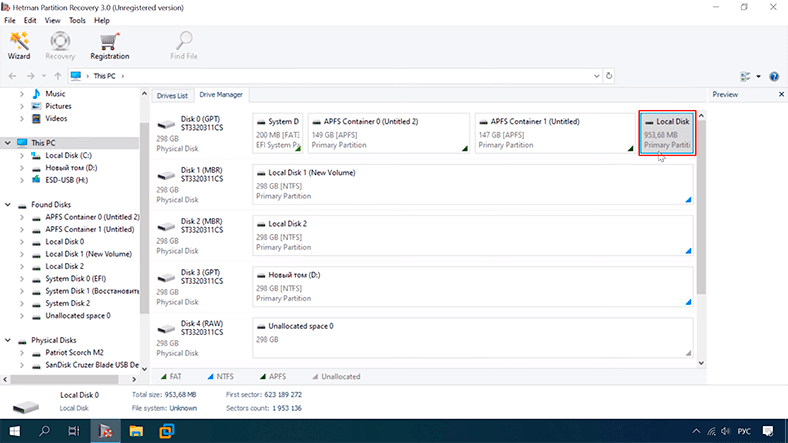
In diesem Fall ist schneller Scan nicht mehr verfügbar, eine vollständige Analyse war erforderlich.
Infolgedessen hat das Programm den Container mit dem APFS-Dateisystem identifiziert.
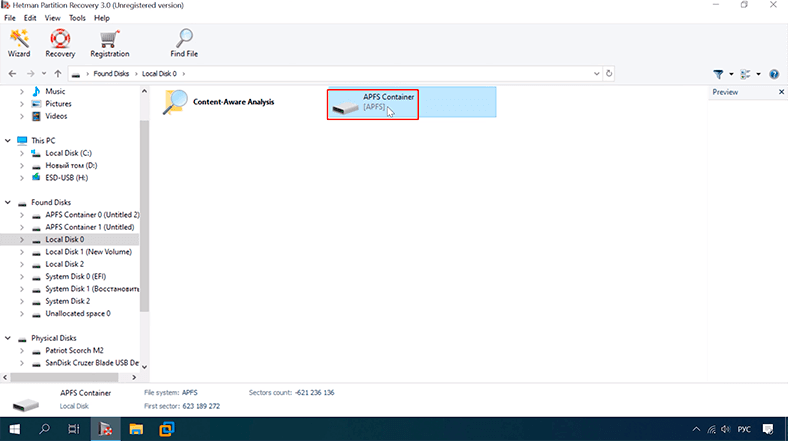
Der Name des Laufwerks ist geändert.
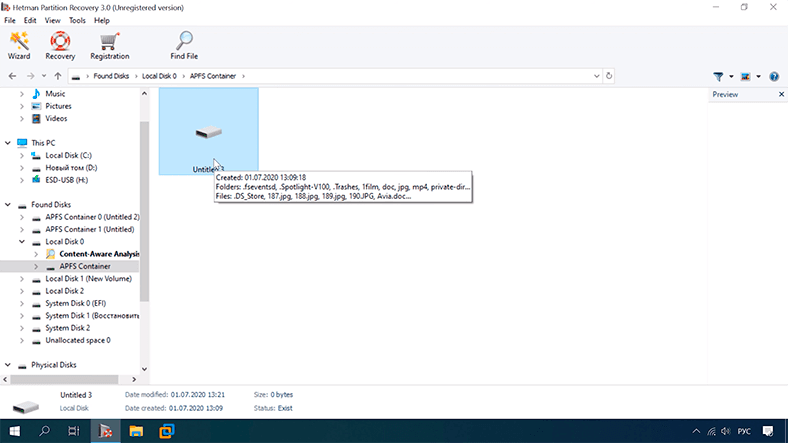
Hetman Partition Recovery hat alle gelöschten Daten gefunden, alle Dateien werden angezeigt, diejenigen, die auf dem Laufwerk verblieben sind und die gelöscht wurden. Festplattenstruktur und Dateinamen sind gespeichert.
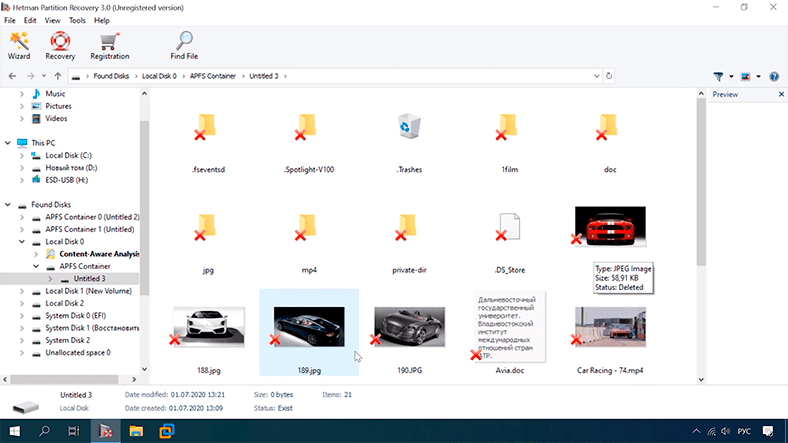
Das Programm hat auch den zweiten Test bestanden. Alle Daten stehen zur Wiederherstellung zur Verfügung.
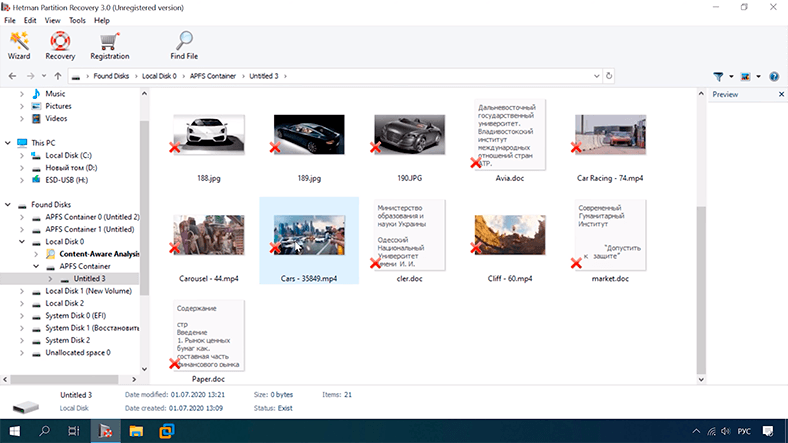
Test R-studio
Das Programm sieht unseren Container. Schneller Scan ist nicht mehr verfügbar.
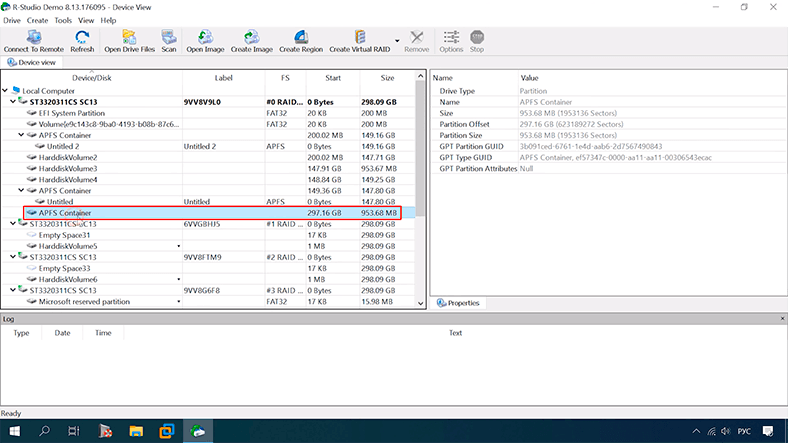
Nach einer vollständigen Analyse fand R Studio TestDisk, definierte das APFS-Dateisystem.
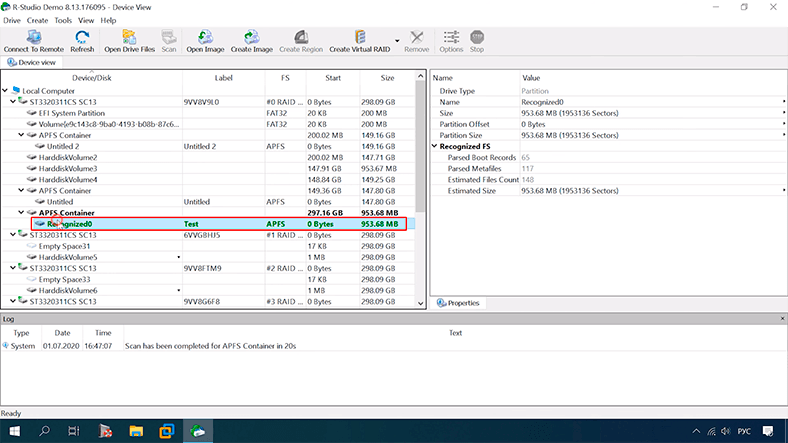
Struktur, Dateinamen, alle Daten bleiben erhalten.
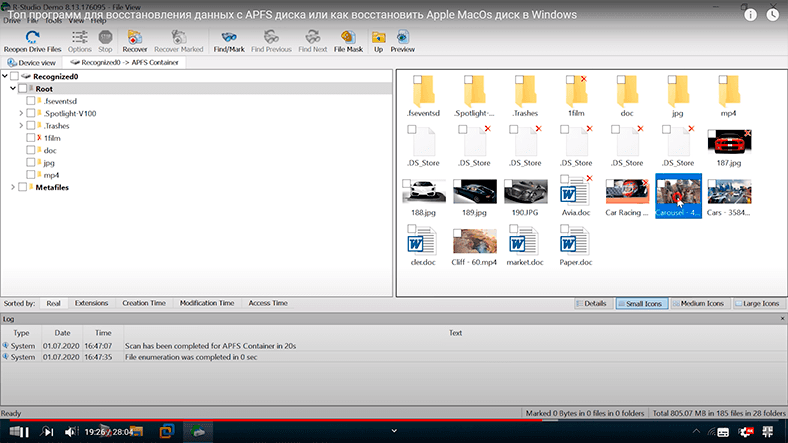
Das Programm hat den zweiten Test erfolgreich bestanden.
Test Easeus
Die Darstellung wurde nicht geändert.
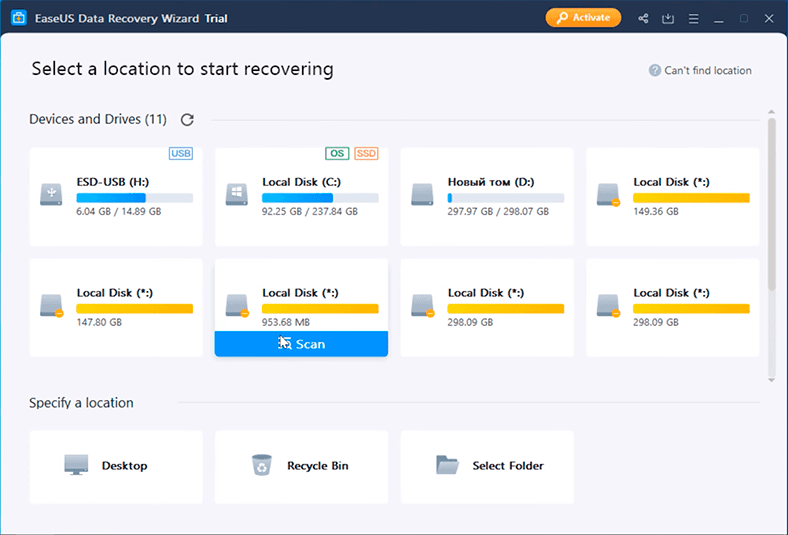
Nach der Analyse, als wir jeden der Ordner öffneten, sahen wir das gleiche Ergebnis wie im vorherigen Test. Das Programm konnte alle Daten finden.
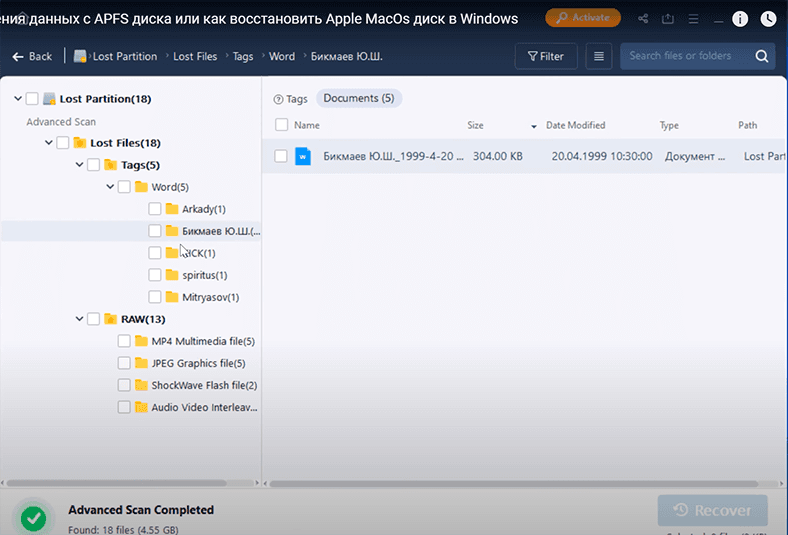
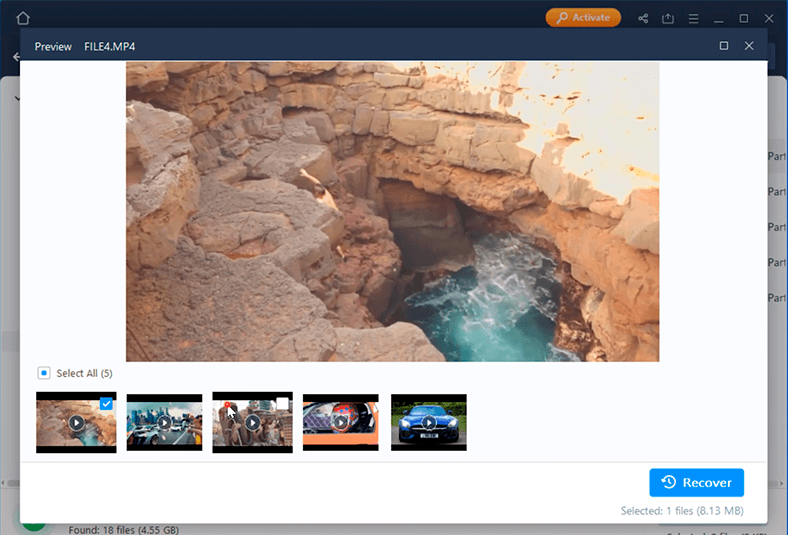
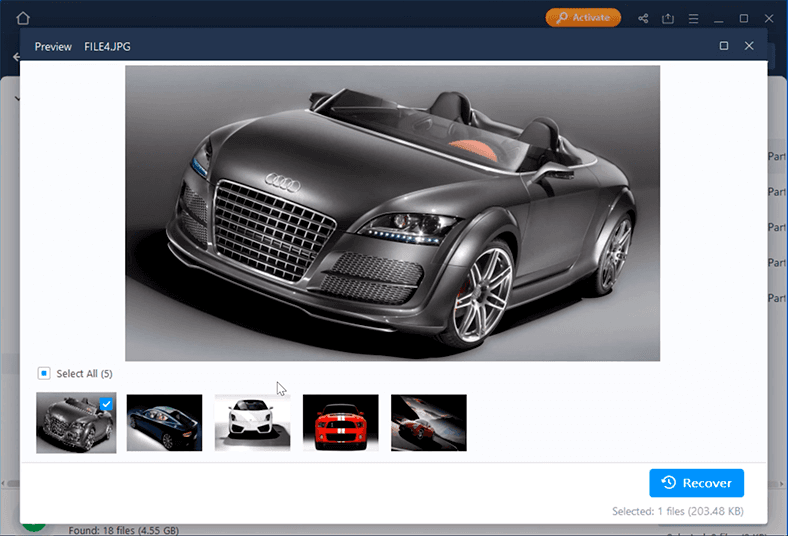
Alle drei Dienstprogramme haben den zweiten Test erfolgreich bestanden. Sie haben es geschafft, alle verlorenen Dateien ohne Probleme zu finden.
Test 3. Gelöschte Volumes, Informationen zu den internen APFS-Festplatten
Im nächsten Test haben wir zusätzlich zum Container-Superblock Volumes und Informationen zu internen APFS-Festplatten gelöscht.
Test Hetman Partition Recovery
Die Ergebnisse haben sich nicht geändert. Das Programm zeigt auch die Festplatte an.
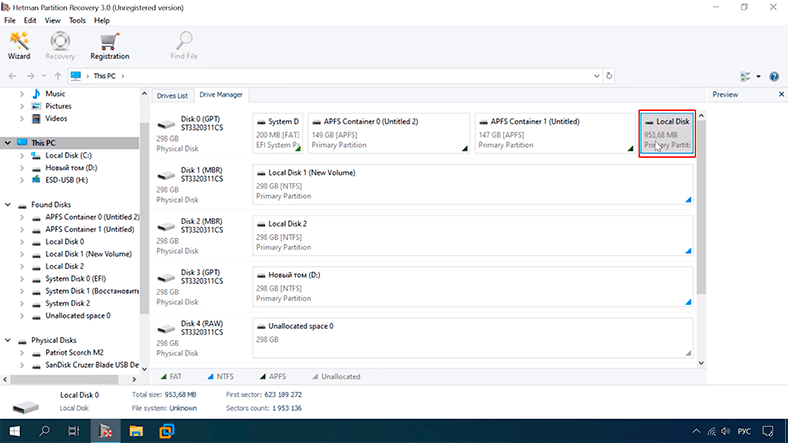
Alle Dateien sind wie im vorherigen Test verfügbar. Festplattenstruktur und Dateinamen sind gespeichert.
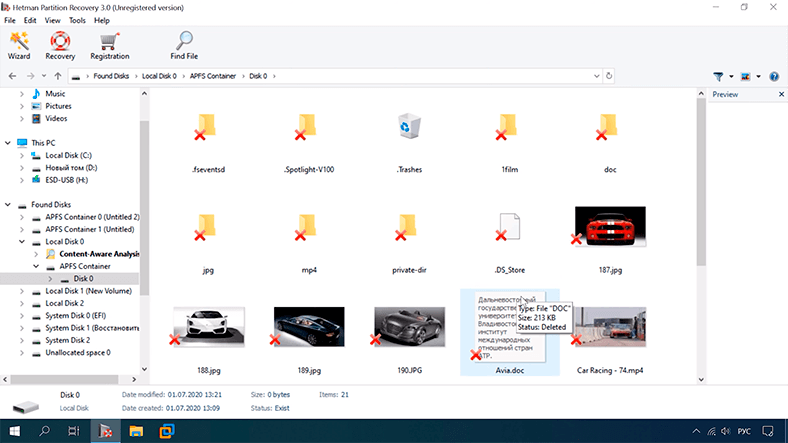
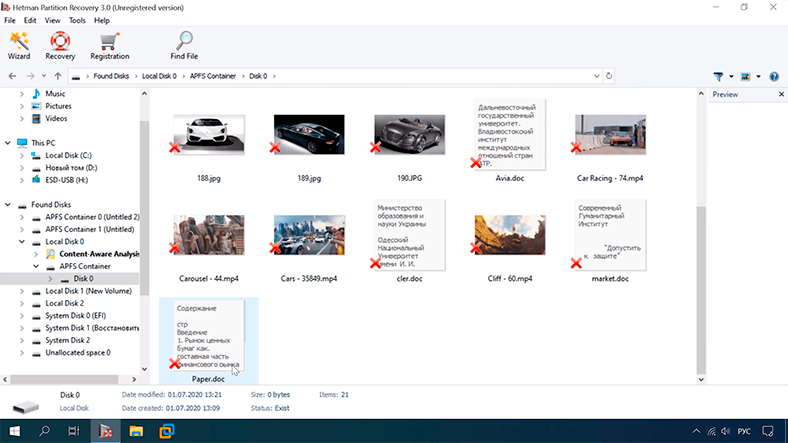
Hetman Partition Recovery hat den dritten Test erfolgreich bestanden.
Test R-studio
Das Ergebnis hat sich nicht geändert. Das Programm zeigt den Container an.
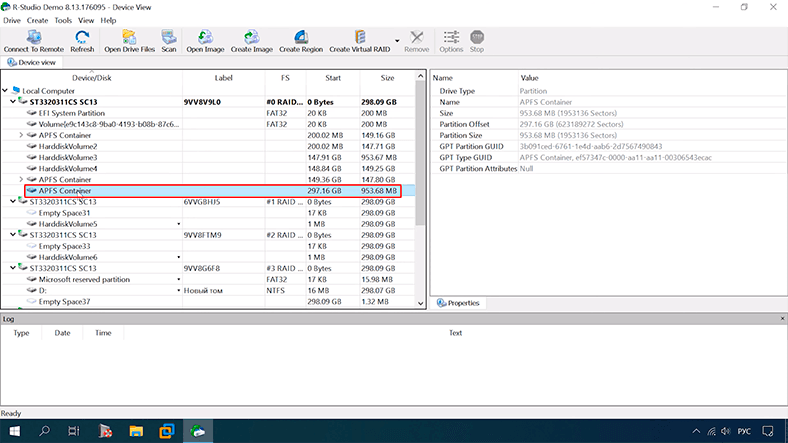
Alle Dateien sind verfügbar, Dateinamen und Festplattenstruktur bleiben erhalten.
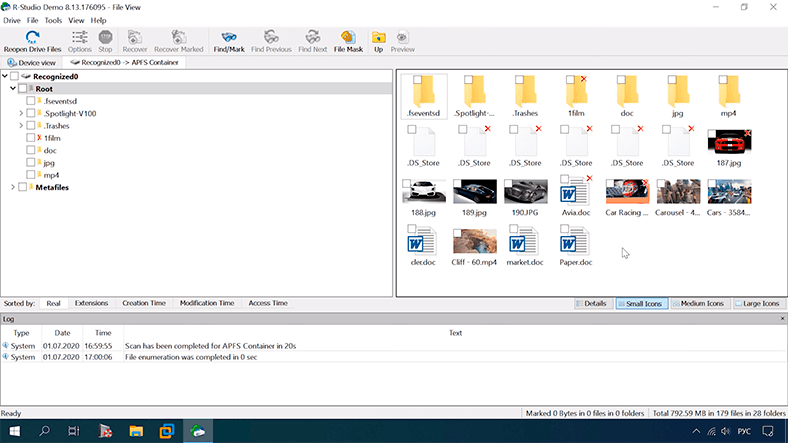
R-Studio hat den dritten Test erfolgreich bestanden.
Test Easeus
Das Programm zeigt die Festplatte unverändert an.
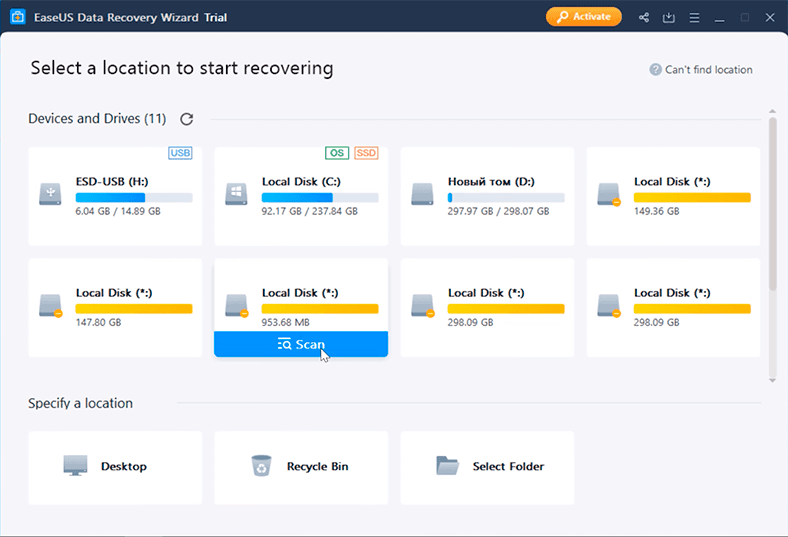
Das Programm hat alle Daten gefunden.
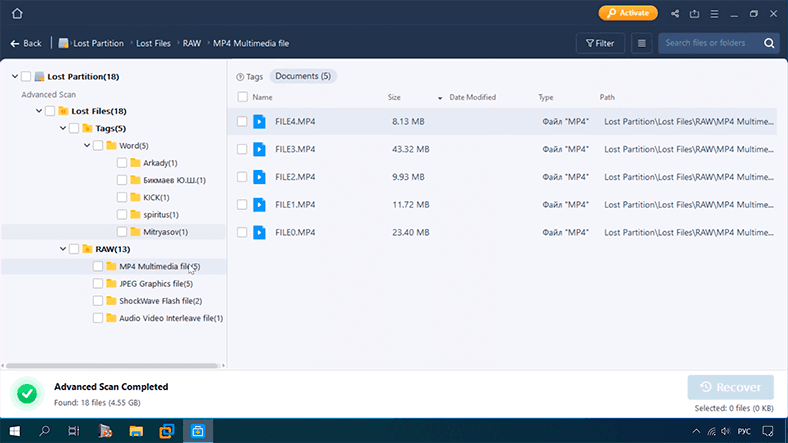
Es ist unpraktisch, dass das Programm die Festplattenstruktur nicht anzeigt. Es dauert einige Zeit, um festzustellen, ob alle Dateien gefunden wurden. Es hat zusätzliche Zeit in Anspruch genommen.
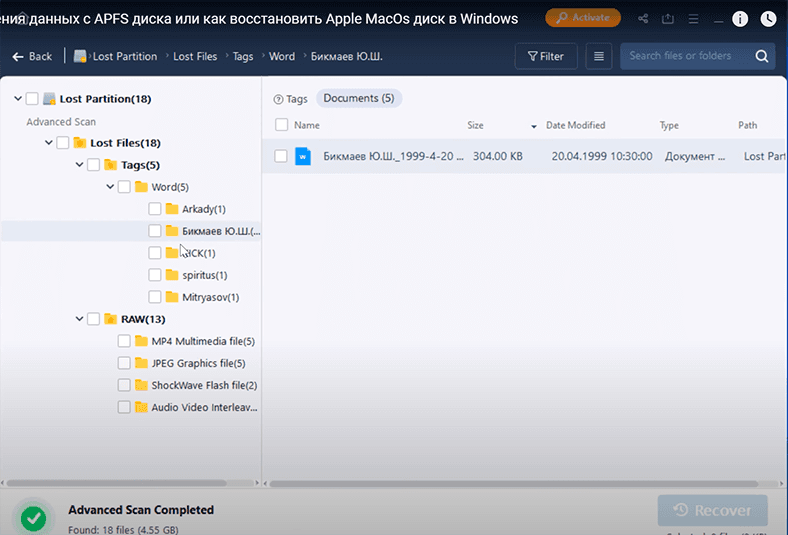
Alle Programme haben in diesem Test gut abgeschnitten. Alle Dateien können wiederhergestellt werden.
Test 4. Containerkarte ist entfernt
Im nächsten Test haben wir zusätzlich zu allem die Container- und Volumenkarte gelöscht. Wir haben einen Fall von Beschädigung des Superblocks, des Volumens, der Containerkarte und der Volumenkarte simuliert.
Test Hetman Partition Recovery
Das Programm sieht die Festplatte weiterhin, erkennt ihre Größe, erkennt jedoch das Dateisystem nicht.
Wir scannen das Laufwerk in Partition Recovery.
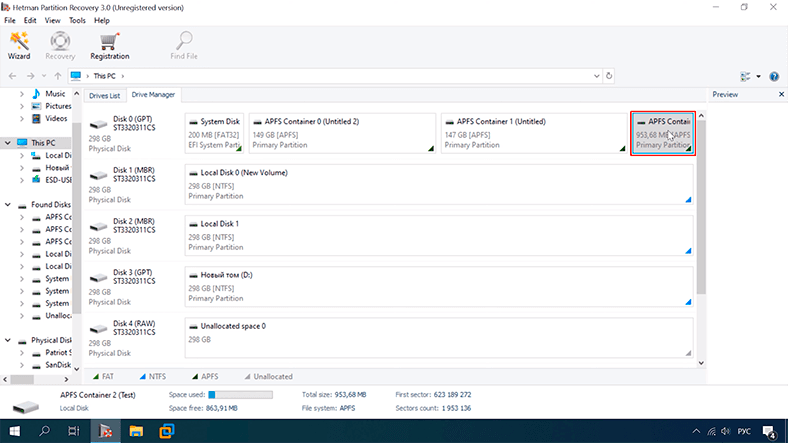
Alle verlorenen Dateien sind verfügbar und werden in der Vorschau angezeigt.
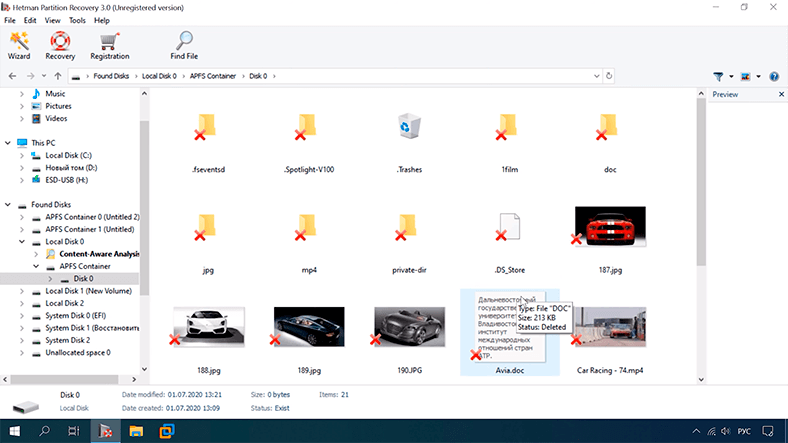
Festplattenstruktur und Dateinamen sind gespeichert.
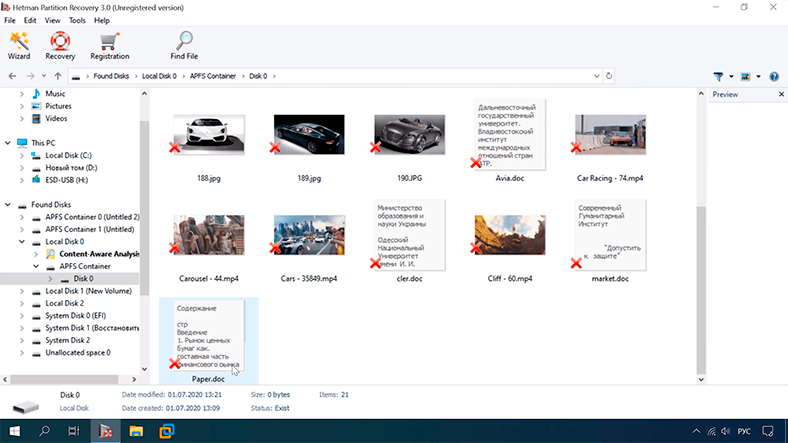
Das Programm hat den Test bestanden.
Test R-studio
Das Programm zeigt den Container an.
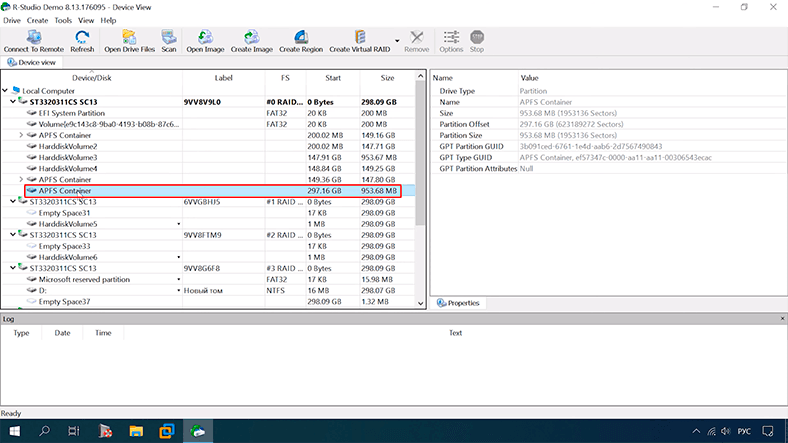
Nach der Analyse konnte das Programm kein TestDisk finden.
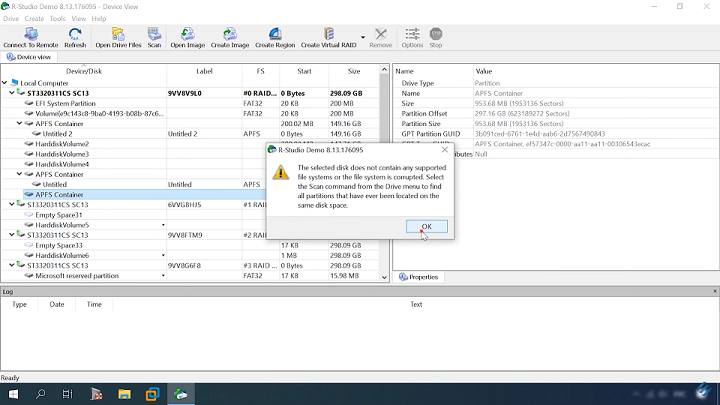
Es stellt sich heraus, dass beim Löschen der Objektkarte des Containers und der Volumenkarte, erlaubt der Algorithmus des Programms es nicht, Informationen über die Festplatte und über die Daten darauf zu finden.
Die ausgewählte Festplatte enthält keines der unterstützten Dateisysteme, oder das Dateisystem ist beschädigt. Wählen Sie im Menü “Festplatte” den Befehl “Scannen”, um alle Partitionen zu finden, die sich am angegebenen Speicherort der Festplatte befanden.
Vielleicht führt eine tiefe Analyse und eine Suche nach Signaturen zu einem Ergebnis, aber da dies viel Zeit in Anspruch nimmt und eine solche Analyse die Ordnerstruktur, Dateinamen usw. nicht wiederherstellt, haben wir sie nicht durchgeführt.
Wenn Sie immer noch daran interessiert sind, die Ergebnisse des Tests der tiefen Analyse zu sehen, schreiben Sie darüber in den Kommentaren.
Basierend auf Testergebnissen hat R-studio den vierten Test nicht bestanden.
Test Easeus
Das Programm hat es geschafft, die gelöschten Daten zu finden. Das Ergebnis ist das gleiche wie im vorherigen Test.
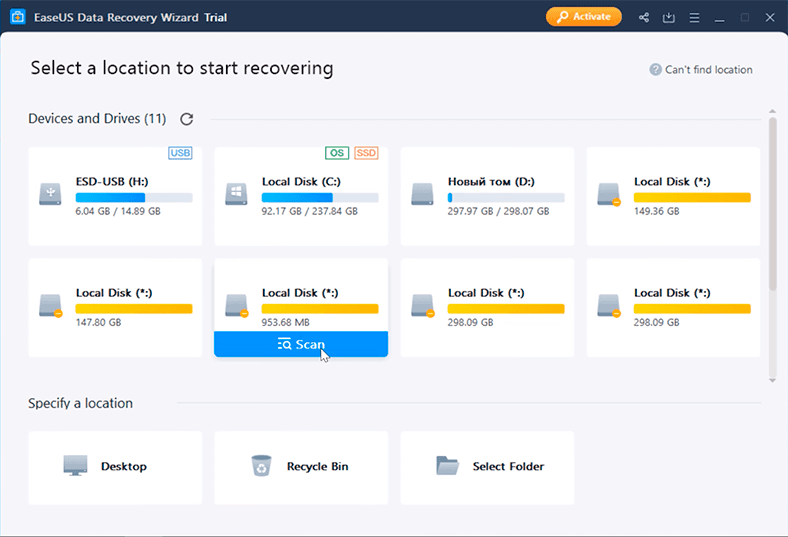
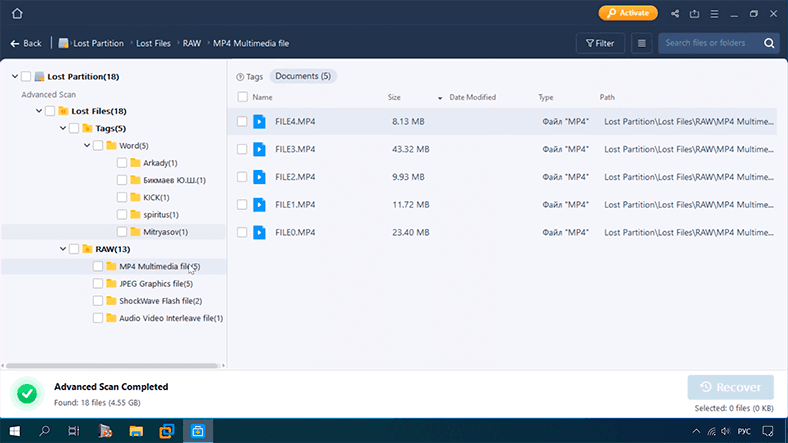
Höchstwahrscheinlich verwendet das Programm beim Scannen der Festplatte eine Tiefenanalyse in seinem Algorithmus. Da die Dateien standardmäßig entsprechend ihrem Typ in Ordnern verteilt sind. Eine solche Analyse mit großen Informationsmengen dauert ziemlich lange, die Ordnerstruktur und die Dateinamen gehen verloren, was die Suche nach den erforderlichen Informationen erschwert.
Trotzdem hat das Programm die Aufgabe gemeistert. Wir können mit dem letzten Test fortfahren.
Test 5. B-Baum-Struktur ist entfernt
Ich habe bereits erwähnt, dass das APFS-Dateisystem auf der Basis eines B-Baums aufgebaut ist, wobei es Zweige gibt, die sich auf den nächsten Knoten des Baums usw. auf die Blätter selbst beziehen. Im letzten Test haben wir eine Situation simuliert, in der einer der Knoten oder alle Knoten gelöscht werden. Wir haben die gesamte Baumstruktur entfernt und nur die erforderlichen Cluster übrig gelassen.
Test Hetman Partition Recovery
Als Ergebnis einer vollständigen Analyse fand das Programm alle Daten auf der Festplatte, die gelöschten Daten und die darauf verbliebenen. Die Dateinamen und die Festplattenstruktur werden gespeichert, alles kann angezeigt werden.
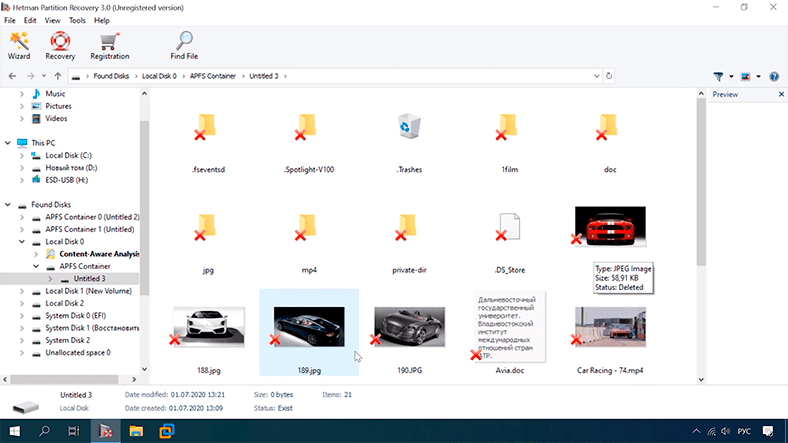
Sie müssen sie nur noch auf der Festplatte speichern.
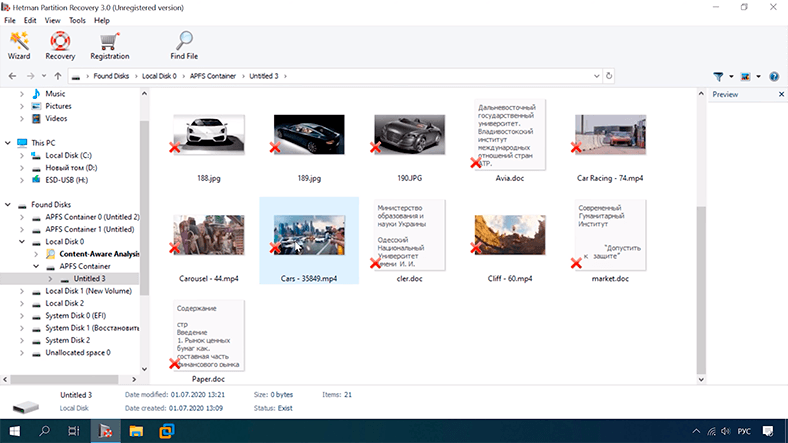
R-Studio nimmt an diesem Test nicht teil, da es den vorherigen Test nicht bestanden hat und dementsprechend dieser Test das gleiche negative Ergebnis liefert.
Test Easeus
Ergebnis – Das Programm hat 18 Dateien gefunden.
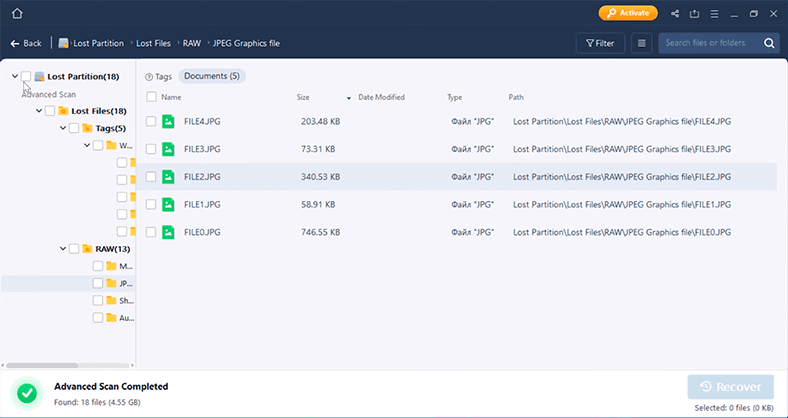
Nachdem Sie die Ordner durchgesehen haben, können Sie sehen, dass alle Dateien auf der Festplatte verbleiben.
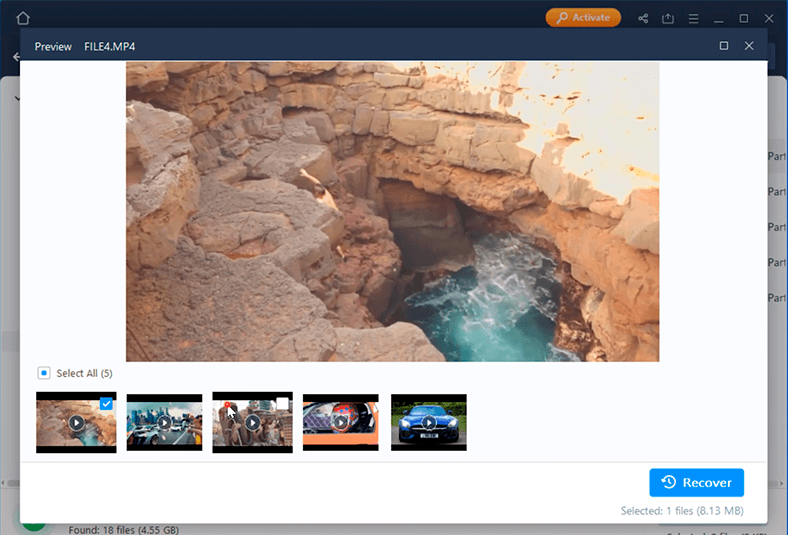
Wie in den vorherigen Tests gibt es keine Struktur, die Namen der Dateien gehen verloren, es ist unpraktisch, nach den verlorenen Informationen zu suchen. Bei einer großen Anzahl von Dateien müssen Sie viel Zeit aufwenden, um alle zu überprüfen und die nötige Dateien zu finden. Das Programm hat aber die verlorenen Daten gefunden.
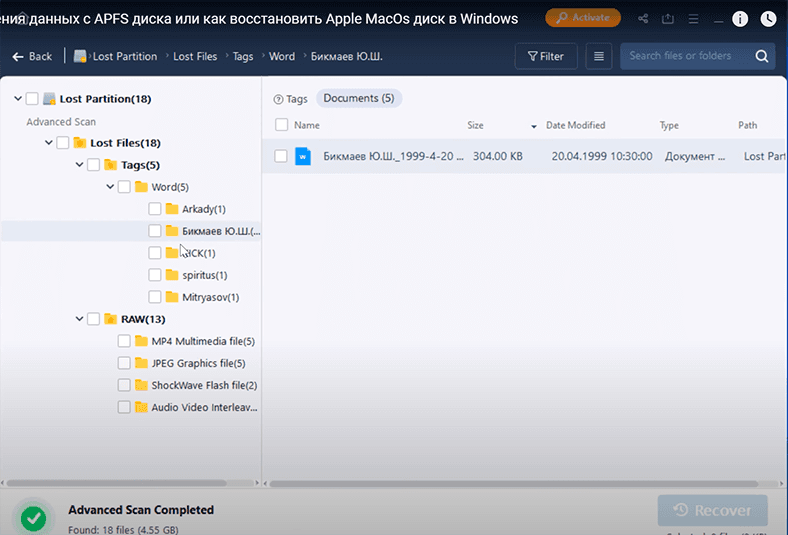
Fazit
Den Testergebnissen zufolge haben zwei Programme die vorliegende Aufgabe bewältigt: Hetman Partition Recovery und Easeus Data Recovery Wizard. RStudio hat einen der letzten Tests nicht bestanden. Sie sollten die beste Wiederherstellungssoftware selbst auswählen.
Mit dem Algorithmus unseres Programms können Sie die Ordnerstruktur und die Dateinamen speichern, wodurch Sie die benötigten Daten leichter finden und Zeit sparen. In Hetman Partition Recovery können Sie auch ein Disk-Image für die nachfolgende Wiederherstellung erstellen. Dies ist der Standard für die Arbeit mit ausgefallenen Medien. Easeus Data Recovery Wizard bietet keine solche Option.

🍏 Datenwiederherstellung nach dem Update, dem Neuinstallieren von Mac OS (2021)









1. Unterstützung verschiedener Dateisysteme: Ein gutes Datenrettungsprogramm sollte Dateisysteme wie FAT, NTFS, HFS+, EXT und viele andere unterstützen.
2. Schnelle und effiziente Wiederherstellung: Ein gutes Datenrettungsprogramm sollte in der Lage sein, Daten schnell und effizient wiederherzustellen.
3. Unterstützung verschiedener Speichermedien: Ein gutes Datenrettungsprogramm sollte in der Lage sein, Daten von verschiedenen Speichermedien wie Festplatten, USB-Sticks, CDs/DVDs, externe Festplatten usw. zu retten.
4. Unterstützung von RAID-Arrays: Ein gutes Datenrettungsprogramm sollte in der Lage sein, RAID-Arrays zu unterstützen, um die Datenwiederherstellung zu erleichtern.
5. Benutzerfreundlichkeit: Ein gutes Datenrettungsprogramm sollte einfach zu bedienen und intuitiv sein, sodass auch Anfänger ohne technisches Wissen es verwenden können.
6. Sicherheit: Ein gutes Datenrettungsprogramm sollte sicher sein und keine Schäden an den Daten verursachen, die es retten soll.
1. Laden Sie TestDisk herunter und installieren Sie es auf Ihrem Computer.
2. Starten Sie TestDisk und wählen Sie die Festplatte aus, von der Sie Daten retten möchten.
3. Wählen Sie die Option „Analyse“ aus, um TestDisk zu ermöglichen, die Partitionen Ihrer Festplatte zu scannen.
4. Wählen Sie die Option „Quick Search“ aus, um TestDisk zu ermöglichen, nach verlorenen Partitionen zu suchen.
5. Wählen Sie die Option „Deep Search“ aus, um TestDisk zu ermöglichen, nach verlorenen Dateien zu suchen.
6. Wählen Sie die Option „Write“ aus, um die gefundenen Dateien auf ein externes Speichermedium zu schreiben.