Festplattenbandbreite optimieren: Zurückgewinnung des Speicherplatzes
Es gibt verschiedene Gründe für die Anzeige der Festplattenbandbreite, die Reduzierung des Gesamtspeichers des Geräts und die Reduzierung des nutzbaren freien Speicherplatzes. Lesen Sie, wie Sie die volle Gerätekapazität wiederherstellen und zum ursprünglichen Speicherplatz zurückkehren.

- Möglichkeiten zum Wiederherstellen der ursprünglichen Festplattengröße
- Behebung der allgemeinen Systemursachen
- 1. Die vom Hersteller angegebene Laufwerkskapazität stimmt nicht mit den tatsächlichen Parametern überein
- 2. Das Vorhandensein von versteckten Abschnitten
- 3. Teilung des Speicherplatzes
- 4. Der interne Systemschutz nimmt viel Platz ein
- 5. Die Ruhezustands- und die Auslagerungsdatei können viel Speicherplatz beanspruchen
- 6. Nicht rationelle Nutzung des Speicherplatzes
- Fehlerbehebung bei Anzeige- und Zugriffsproblemen des Laufwerks
- 1. Prüfen Sie Verbindungselemente
- 2. Aktualisieren Sie die Gerätentreiber
- 3. Ändern Sie den Laufwerksbuchstaben
- 4. Überprüfen Sie die Festplatte auf Fehler
- 5. Wartung beschädigter Laufwerke mit den integrierten «Windows-Tools»
- 6. Formatierung einer Festplatte
- 7. Wiederherstellung des verlorenen Speicherplatzes mithilfe einer vollständigen Datenträgerbereinigung durch Programme von Drittanbietern
- Wiederherstellung des internen Speicherplatzes des Laufwerks
- Behebung der allgemeinen Systemursachen
- Datenrettung mit professioneller Software
- Schlussfolgerung
- Fragen und Antworten
- Bemerkungen
Die häufigsten Gründe für die Verringerung der Speicherkapazität von Festplatten können sein:
| Grund | Beschreibung |
|---|---|
| Unlesbare Sektoren | “Bad Blocks” erscheinen, was zu Lese- und Dateiverlusten führt. Eine Wiederherstellung ist mit dem System “PC-3000 UDMA” möglich. |
| Beschädigter Firmware oder Dienstzone | Die Festplatte wird im BIOS nicht erkannt oder falsch identifiziert. Eine Wiederherstellung der Dienstzone oder Firmware ist erforderlich. |
| Defekter Controller | Die Festplatte kann klicken oder wird im BIOS nicht erkannt. Eine Reparatur oder ein Austausch des Controllers ist notwendig; ein “Neu-Flashen” der Firmware kann ebenfalls erforderlich sein. |
| Fehler in der hermetischen Zone | Verursacht Klick- oder Schleifgeräusche. Es kann notwendig sein, den hermetischen Block zu zerlegen und die Magnetköpfe oder den Schalter zu ersetzen. |
Die Gründe für den Verlust von Speicherplatz können variieren. Manchmal wird das Problem des fehlenden Speicherplatzes sofort nach dem Kauf einer neuen Festplatte oder nach einem bestimmten Zeitraum ab dem Zeitpunkt der Nutzung der Festplatte erkannt. Möglicherweise verfügt das System über eine versteckte Wiederherstellungspartition oder Dateien, die einen bestimmten Speicherplatz belegen. Ein Computervirus kann den Speicher beschädigen und absichtlich deutlich weniger freien Speicherplatz anzeigen. Es gibt einen riesigen nicht zugewiesenen Speicherplatz auf der Festplatte. Die Festplatte wird möglicherweise nicht im System angezeigt, wenn sie angeschlossen ist oder von ihr nicht erkannt wird, sowie ein menschlicher Faktor, der auf unzulässige Aktionen des Benutzers selbst hindeutet.
Unabhängig von den Gründen, die zu einer falschen Anzeige der Größe des Festplattenspeichers geführt haben, gibt es Möglichkeiten, diese zu beseitigen und das verlorene Volume zurückzugeben. Im weiteren Verlauf des Artikels werden wir häufige Ursachen betrachten und Lösungen vorschlagen, um diese zu beheben.

💽 Top-Ursachen für verlorene Festplattenpartitionen und Methoden zur Dateiwiederherstellung 💽
Möglichkeiten zum Wiederherstellen der ursprünglichen Festplattengröße
Zuvor konnten alle Gründe in mehrere Hauptabschnitte unterteilt werden, darunter die folgenden: Allgemeine Systemgründe, Nichtanzeige des Datenträgers, wenn dieser angeschlossen ist, und ein erheblicher Verlust an internem Speicherplatz.
In jedem der Abschnitte werden wir versuchen, die wichtigsten effektiven Methoden zur Diagnose und Behebung des erkannten Problems zu untersuchen.
Behebung der allgemeinen Systemursachen
In diesem Abschnitt konzentrieren wir uns auf offensichtliche Gründe, um zu vermeiden, dass Benutzer den Speicherplatz erhöhen können, indem sie verschiedene Systemeinstellungen ändern.
1. Die vom Hersteller angegebene Laufwerkskapazität stimmt nicht mit den tatsächlichen Parametern überein
Hersteller stellen moderne Geräte zur Speicherung von Daten mit verschiedenen Nutzkapazitäten her: 500 GB, 1 TB, 2 TB usw.
Wenn Sie jedoch die Kapazität der Festplatte im Windows-Betriebssystem in der Anwendung «Datenträgerverwaltung» überprüfen, können Sie sicherstellen, dass die tatsächliche Laufwerksgröße immer ein paar Zehntel Gigabyte von der tatsächlichen Festplattengröße abweicht, als ursprünglich vom Hersteller angegeben. Der Grund liegt in der unterschiedlichen Berechnung der Gigabyte des Geräts durch den Hersteller und das Windows-Betriebssystem. Betrachten Sie die folgende Diskrepanz am Beispiel einer Laptop-Festplatte mit einer Kapazität von 500 GB. Öffnen Sie die Anwendung auf eine bequeme Weise. Drücken Sie beispielsweise gleichzeitig die Tastenkombination Windows + X und rufen Sie das Kontextmenü auf, in dem Sie aus der Liste der verfügbaren Aktionen den Abschnitt «Datenträgerverwaltung» auswählen.
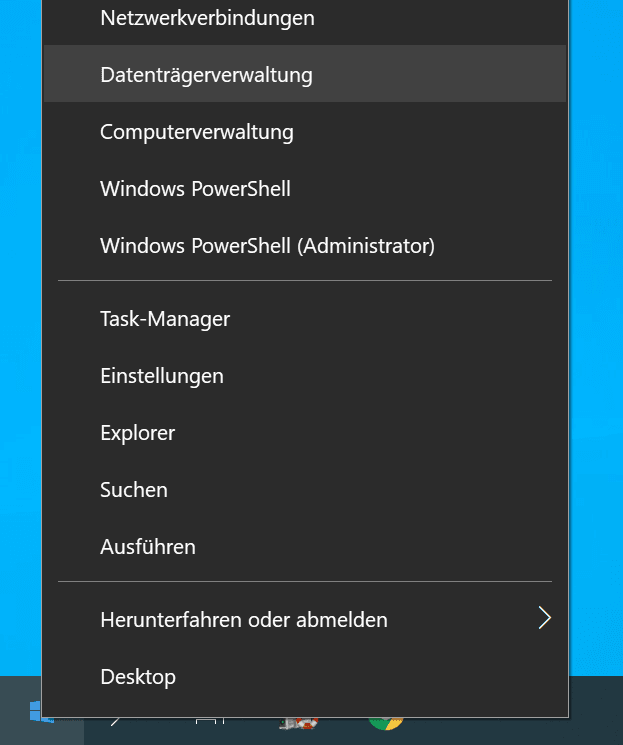
Festplattenhersteller akzeptieren den Durchschnittswert von 1 GB = 1000 MB, 1 MB = 1000 KB und 1 KB = 1000 Bytes, während das Betriebssystem mit den Realindikatoren 1 GB = 1024 MB und 1 MB arbeitet = 1024 KB und 1 KB = 1024 Bytes . Laut Angaben des Herstellers hat die Festplatte mit 500 GB einen Wert von 500.000.000.000 Byte. Das System übersetzt jedoch bei der Ermittlung des tatsächlichen Speicherplatzes die werkseitigen Parameter in Übereinstimmung mit den tatsächlichen Werten. Daher wird die ungefähre Größe aufgrund der Konvertierung auf 466 GB (500.000.000.000 / 1024/1024/1024) festgelegt. Wenn Benutzer nach einer einfachen Überprüfung davon überzeugt sind, dass der verlorene Speicherplatz die Umrechnungsdifferenz zwischen den Werks- und Systemparametern ist, sollten sie sich keine Sorgen machen, da der gesamte Speicherplatz betroffen ist und nicht verloren geht.

2. Das Vorhandensein von versteckten Abschnitten
Viele Computergeräte, insbesondere Laptops, verfügen immer über versteckte Partitionen, z. B. eine Wiederherstellungspartition oder eine reservierte Partition von «Microsoft».
In den neuesten Versionen des Windows-Betriebssystems werden ab der siebten Version nach der Erstinstallation des Systems ausgeblendete Partitionen erstellt, einschließlich der EFI-Systempartition für UEFI und der vom System reservierten Partition für das veraltete BIOS.
Einige dieser ausgeblendeten Bereiche werden in der Datenträgerverwaltung angezeigt. Andere ausgeblendete Bereiche können nur dann angezeigt und bearbeitet werden, wenn Programme von Drittanbietern zum Anzeigen ausgeblendeter Bereiche verwendet werden, die im internationalen Internet von vielen vertreten werden. Ihre Installation und Verwendung nimmt nicht viel Zeit in Anspruch und ist auch für unerfahrene Benutzer verständlich.

Da einzelne Abschnitte für die volle Funktionsfähigkeit und Sicherheit des Systems von großer Bedeutung sind (z. B. um das System wiederherzustellen oder das korrekte Laden zu beeinträchtigen), werden sie vom Windows-Betriebssystem ausgeblendet, um unerwünschte Folgen von Fehlern oder Virenangriffen zu vermeiden, und die Benutzer sind besser dran. Löschen Sie solche Partitionen nicht, um zusätzlichen Speicherplatz freizugeben. Wenn jedoch keine separaten versteckten Partitionen gespeichert werden müssen (z. B. wurde eine Sicherungskopie des Systems erstellt), können Benutzer diese löschen und den verfügbaren freien Speicherplatz erhöhen.
3. Teilung des Speicherplatzes
Die neue Festplatte muss, bevor sie für die spätere Datenspeicherung verwendet werden kann, zunächst nach Wahl des Benutzers partitioniert werden. Dies hängt von der Größe der Festplatte und den beabsichtigten Aufgaben ab.
Der Datei-Explorer «Windows» zeigt alle Laufwerke an, die an ein Computergerät angeschlossen sind. Es ist jedoch nicht möglich, sich bei einer nicht zugewiesenen Festplatte anzumelden. Dies wird durch eine Popup-Nachricht des Betriebssystems signalisiert.
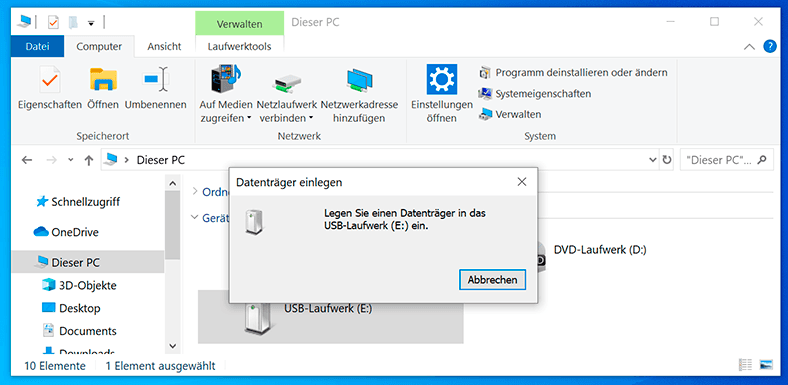
Mithilfe der Anwendung «Datenträgerverwaltung» können Sie den Status des verbundenen Geräts und dessen Verfügbarkeit ermitteln. Öffnen Sie die Anwendung auf die zuvor beschriebene Weise und suchen Sie das Laufwerk mit dem nicht zugewiesenen Speicherplatz. Klicken Sie dann mit der rechten Maustaste auf den nicht zugewiesenen Speicherplatz und wählen Sie im Popup-Menü den Abschnitt «Neues einfaches Volume».
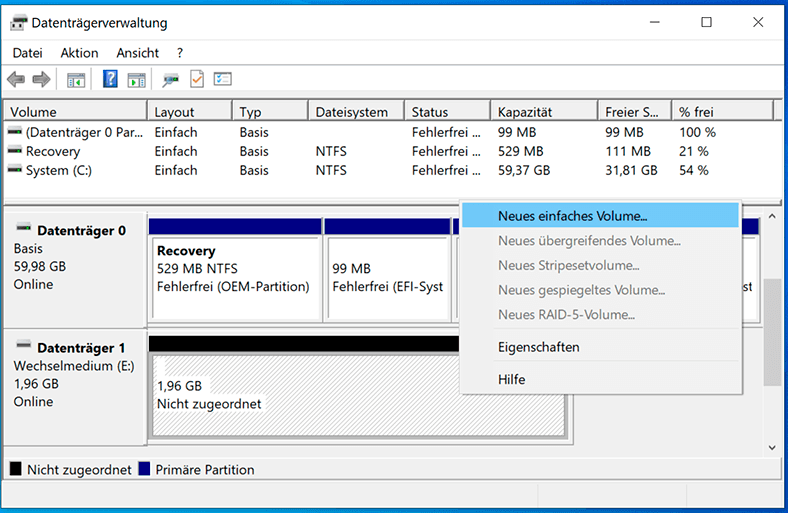
Das Betriebssystem startet den Dienst zum Erstellen einfacher Volumes, bei dem in einem schrittweisen Modus einzelne Parameter wie Partitionsgröße, Laufwerksbuchstabe, Dateisystem, Größe der Zuordnungseinheit (Clustergröße) und Datenträgerbezeichnung (auf Anforderung des Benutzers) für das neue Volume angegeben werden müssen Partition, bestätigen Sie den Schnellformatierungsmodus und schließen Sie die Partitionserstellung ab.
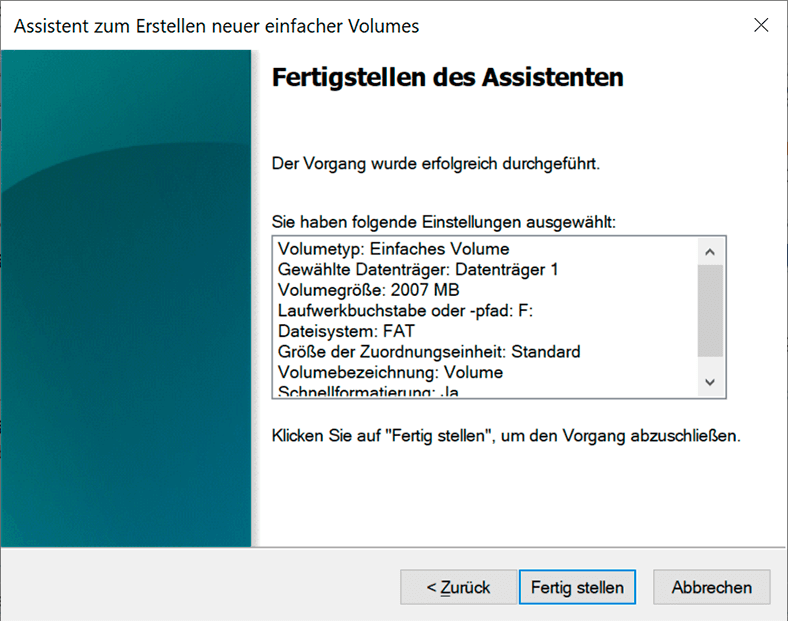
4. Der interne Systemschutz nimmt viel Platz ein
Wenn Sie die Eigenschaften einer bestimmten Partition auf unterschiedliche Weise überprüfen (insbesondere die Systempartition C: \), können Benutzer einzelne Diskrepanzen in der Menge des von derselben Festplatte belegten Speicherplatzes feststellen. Klicken Sie mit der rechten Maustaste auf die Partition (z. B. das lokale Laufwerk C: \) und wählen Sie im Kontextmenü den Abschnitt «Eigenschaften».
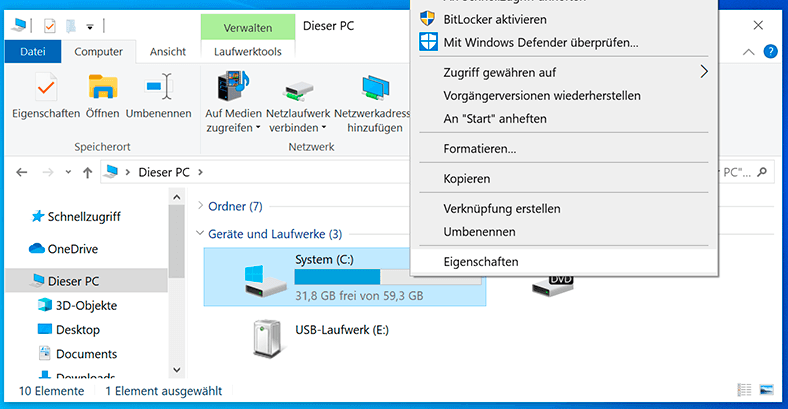
Im sich öffnenden Eigenschaftenfenster können Sie auf der Registerkarte «Allgemein» die Menge des belegten Speicherplatzes 27,5 GB beobachten.
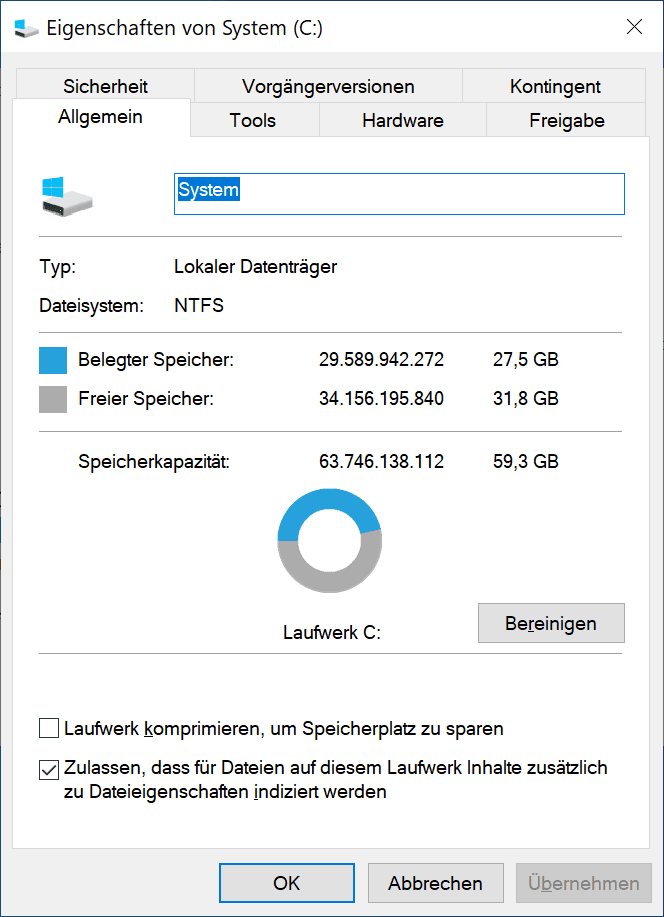
Nach dem Öffnen dieses Abschnitts und dem Anzeigen der Eigenschaften aller seiner Dateien stellen Benutzer möglicherweise fest, dass die tatsächliche Größe des belegten Speicherplatzes «27,0 GB» beträgt, was «0,5 GB» weniger als der vorherige Wert ist.
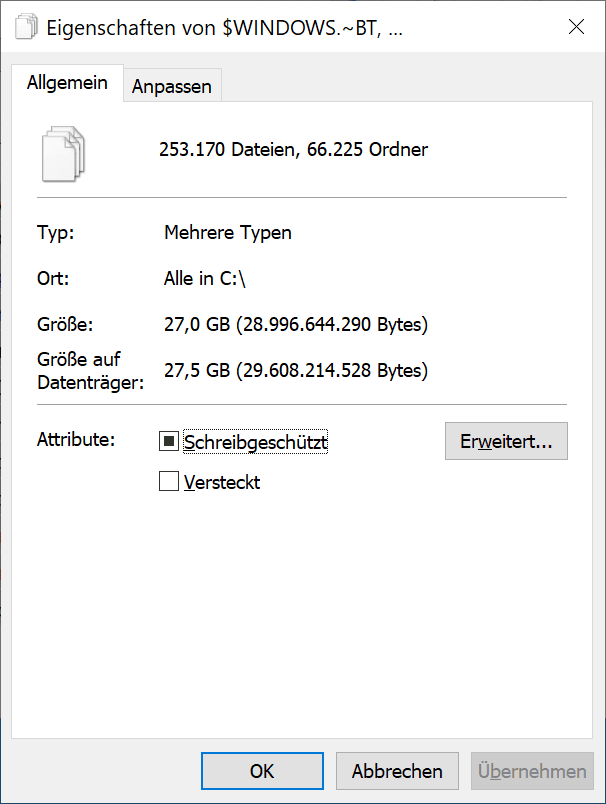
Erkannte Speicherplatzunterschiede können hervorgehoben werden, um das System zu schützen.
Der Systemschutz ist eine integrierte Funktion, die regelmäßig Sicherungsinformationen zu Systemdateien und Personalcomputereinstellungen sowie zu früheren Versionen von Dateien erstellt und speichert, die geändert wurden. Alle diese Dateien werden in Wiederherstellungspunkten gespeichert, die unmittelbar vor wichtigen Systemereignissen wie der Installation neuer Anwendungen oder Gerätetreiber erstellt werden. Die regelmäßige Verwendung des Systemschutzes erhöht daher die Gesamtsicherheit, kann jedoch einen beträchtlichen Speicherplatz in Anspruch nehmen. Benutzer können jedoch den verwendeten Speicherplatz reduzieren, indem sie die maximale Leistung der Schutzfunktion ändern.
Zu diesem Zweck müssen die Funktionen der Systemsteuerung verwendet werden, die auf verschiedene Arten geöffnet werden können. Klicken Sie beispielsweise auf dem Desktop in der unteren linken Ecke in der «Taskleiste» auf die Schaltfläche «Start» und öffnen Sie das Hauptbenutzermenü «Windows». Suchen Sie in der Liste der installierten Anwendungen mithilfe der Bildlaufleiste den Abschnitt «Dienstprogramme – Windows» und öffnen Sie das Untermenü. Wählen Sie im Kontextmenü den gewünschten Bereich «Systemsteuerung».
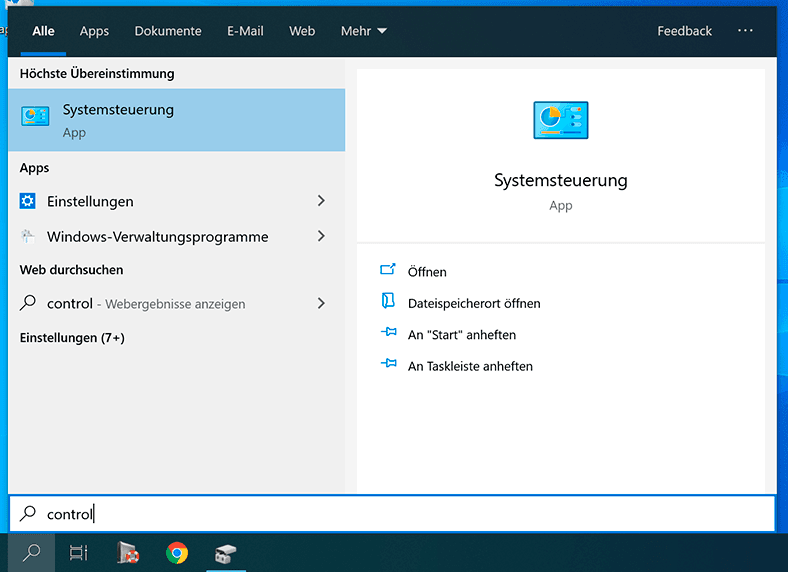
Wählen Sie im Anwendungsfenster in der Liste der verfügbaren Elemente das «System».
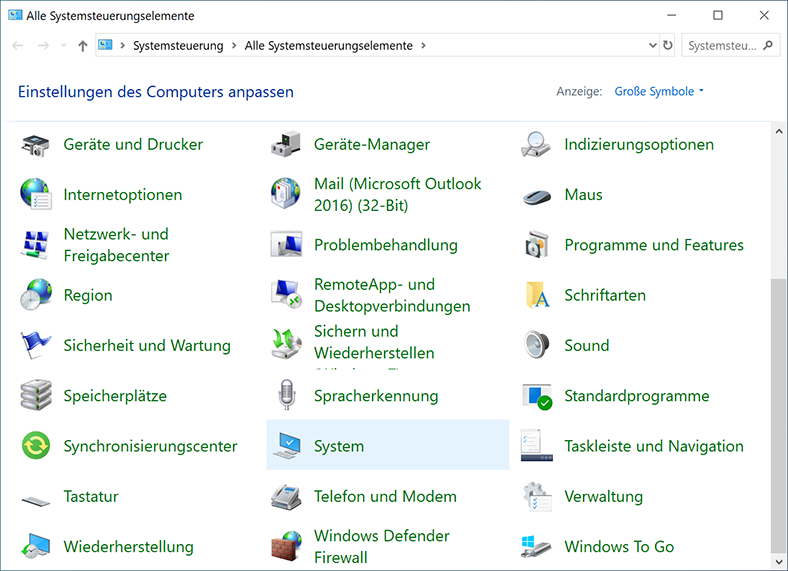
Klicken Sie dann im folgenden Fenster mit den Systeminformationen im linken vertikalen Menü auf den Textlink «Systemschutz».
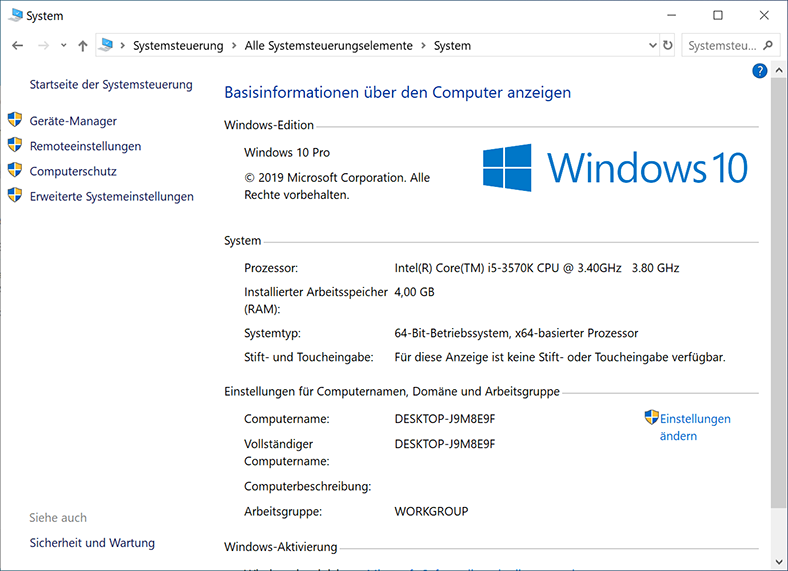
Suchen Sie im neuen Fenster mit den Systemeigenschaften auf der Registerkarte «Systemschutz» den Abschnitt «Schutzeinstellungen», wählen Sie das gewünschte Laufwerk aus (z. B. das lokale Laufwerk C: \) und klicken Sie auf die Schaltfläche «Konfigurieren».
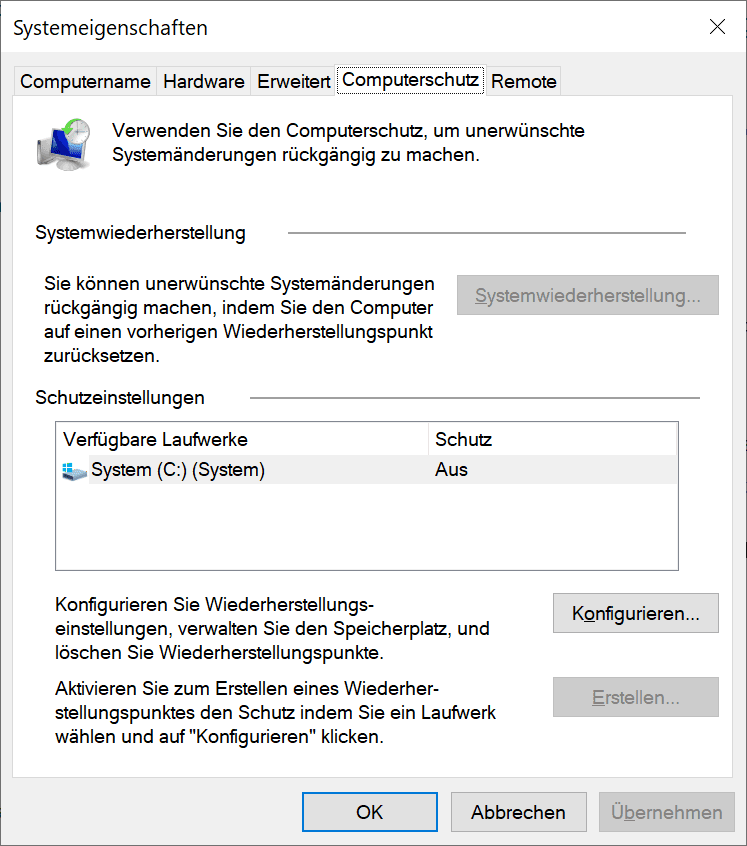
Ein neues Fenster für den Systemschutz der lokalen Festplatte «C: \» im Abschnitt «Speicherplatz verwenden» fordert den Benutzer auf, die maximale Menge an Speicher festzulegen, die von der Systemschutzfunktion verwendet wird. Durch Ändern der Position des Maximum-Use-Indikators können Benutzer diesen verringern, indem sie einen neuen akzeptablen Wert festlegen. Wenn der für den Systemschutz reservierte Speicherplatz voll ist, werden alte Wiederherstellungspunkte automatisch gelöscht, um neue zu speichern. Je niedriger der maximale Nutzungswert ist, desto häufiger werden die Systemwiederherstellungspunkte aktualisiert. Darüber hinaus können Benutzer alle Wiederherstellungspunkte löschen, indem Sie auf die Schaltfläche «Löschen» klicken, um bei Bedarf den gesamten Speicherplatz freizugeben. Klicken Sie anschließend auf die Schaltflächen «Übernehmen» und «OK», damit die Änderungen wirksam werden.
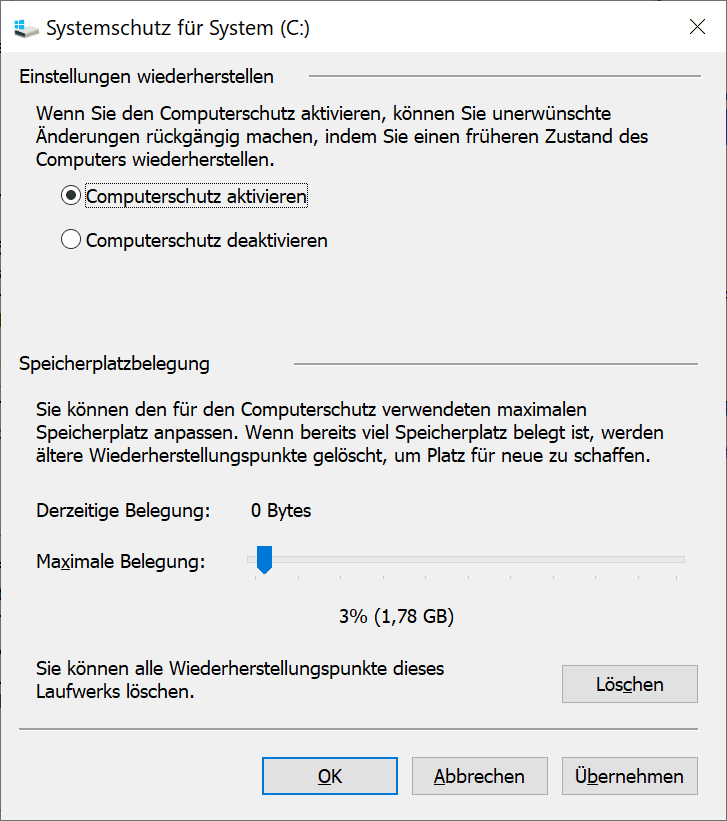
5. Die Ruhezustands- und die Auslagerungsdatei können viel Speicherplatz beanspruchen
Beide Dateien des Schlafbetriebs («hiberfil.sys») und Seitenaustausch («pagefile.sys»), sind versteckte Systemdateien und befinden sich im Stammverzeichnis des Abschnitts, in dem das Betriebssystem installiert ist. Sie sind standardmäßig unsichtbar und werden vom System erst angezeigt, wenn die Sichtbarkeitsparameter ausgeblendeter Systemdateien erzwungen werden.
Die Energiespar-Ruhezustandsdatei wird vom Windows-Betriebssystem direkt während der Installation reserviert. Die Größe dieser Datei richtet sich nach der Größe des auf dem Computer installierten Arbeitsspeichers (RAM). In den meisten Fällen überschreitet der Standardwert 75% des gesamten «RAM» -Werts nicht. Falls gewünscht, können Benutzer diese Funktion deaktivieren oder die Größe der Ruhezustandsdatei ändern, um sie in Prozent zu reduzieren.
Wenn Benutzer nicht an der Ruhezustandsdatei («hiberfil.sys») interessiert sind, so kann die es dann wie folgt ausgeschaltet werden. Öffnen Sie eine Eingabeaufforderungsanwendung mit Administratorrechten. Sie können dies auf verschiedene Arten tun. Klicken Sie beispielsweise auf die Schaltfläche Suchen mit einem Lupenbild in der Taskleiste neben der Schaltfläche Start. Geben Sie in der Suchleiste die «Eingabeaufforderung» oder «cmd» ein. Klicken Sie im Bereich «Beste Übereinstimmung» mit der rechten Maustaste auf das gewünschte Ergebnis und wählen Sie im Kontextmenü den Bereich «Als Administrator ausführen» aus.
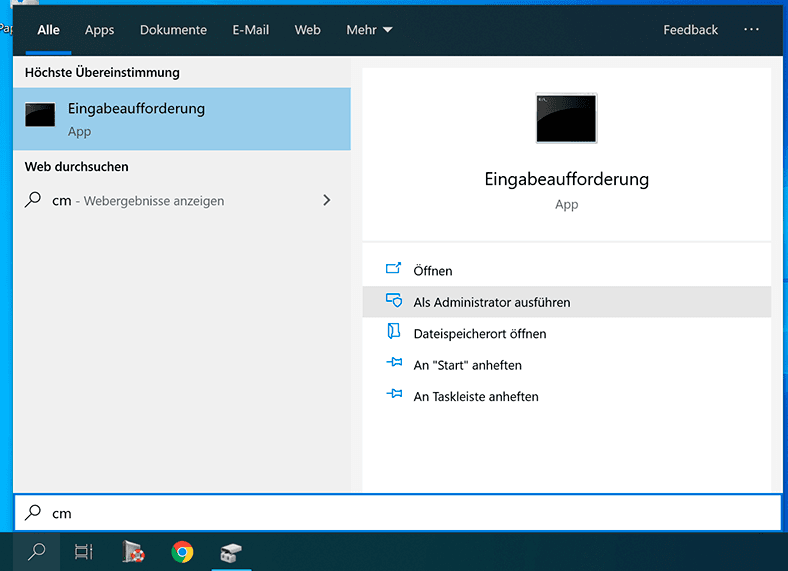
Geben Sie im folgenden Fenster den ausführbaren Befehl «powercfg -h off» ein und drücken Sie die Enter auf der Tastatur.
powercfg -h off
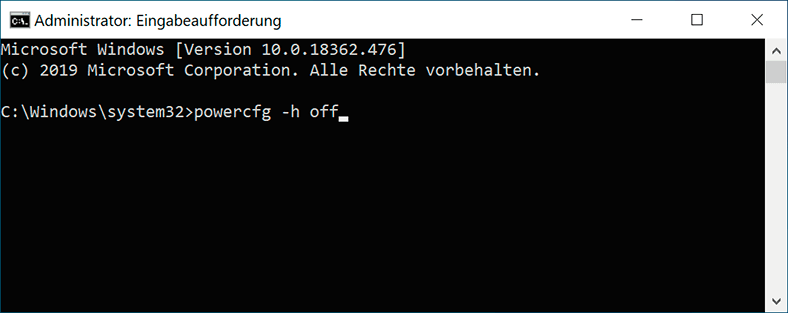
Geben Sie dann in einer neuen Zeile den Befehl «exit» ein, um die Anwendung zu beenden.
Nach der beschriebenen Aktion verschwindet die Datei hiberfil.sys im Stammverzeichnis und der belegte Speicherplatz ist bereit für neue Einträge. Wenn Sie jedoch den Ruhezustand beibehalten möchten, können Sie den belegten Speicherplatz reduzieren, indem Sie den Befehl powercfg -h -size 50% in der Befehlszeilenanwendung mit Administratorrechten ausführen (der Prozentsatz kann ein beliebiger Wert sein, der jedoch nicht unter dem angegebenen Wert liegt). Bei Ausführung des Befehls wird die Größe der Ruhezustandsdatei auf den angegebenen Prozentsatz reduziert.
powercfg -h -size 50%
Betrachten Sie als Nächstes die Auslagerungsdatei (pagefile.sys) und den belegten Speicherplatz.
| Eigenschaft | Beschreibung |
|---|---|
| Dateiname | pagefile.sys |
| Dateityp | Auslagerungsdatei (Page File) |
| Standort | Normalerweise auf dem Systemlaufwerk (C:\) gespeichert |
| Größe | Hängt von den Systemeinstellungen ab; kann von einigen Megabyte bis zu mehreren Gigabyte variieren. |
| Funktion | Wird verwendet, um Daten zu speichern, die nicht in den Arbeitsspeicher (RAM) passen. |
| Verwaltung | Automatisch von Windows verwaltet, aber Benutzer können die Einstellungen ändern. |
| Speichererweiterung | Wird verwendet, um den virtuellen Speicher zu erweitern, wodurch mehr Programme ausgeführt werden können. |
| Verschlüsselung | Kann verschlüsselt werden, wenn BitLocker oder andere Verschlüsselungsmechanismen aktiviert sind. |
| Verschiebung | Kann auf ein anderes Laufwerk verschoben werden, was sich jedoch auf die Leistung auswirken kann. |
| Datenablage | Wird verwendet, um Daten von Prozessen zu speichern, die aus dem RAM verschoben wurden. |
Grundsätzlich speichert ein Computer Dateien, Anwendungen und andere Daten, die Benutzer beim Arbeiten mit dem Gerät verwenden, im (RAM), da das Lesen von Daten aus dem RAM viel schneller ist als von einer Festplatte. Nachdem jedoch die gesamte RAM-Menge aufgebraucht ist, überträgt das Windows-Betriebssystem einige Daten aus dem RAM zurück auf die Festplatte und legt sie in der Auslagerungsdatei ab. Die Größe von pagefile.sys ist variabel und hängt direkt von der Anzahl der von Benutzern gestarteten Programme, der Größe des Arbeitsspeichers und der für die Auslagerungsdatei festgelegten maximalen Größe ab. Das Vorhandensein der Datei pagefile.sys ist sehr wichtig, da ein unzureichender RAM-Speicher bei vollem RAM zum Ausfall einzelner Anwendungen oder des gesamten Systems führen kann.
Auf einigen Computern wird die Größe der Auslagerungsdatei jedoch häufig erheblich überschätzt, sodass bei der Verarbeitung laufender Anwendungen zusätzliche Zeit verschwendet wird. In diesem Fall können Benutzer die Größe der Auslagerungsdatei verringern oder sie vollständig löschen, um Speicherplatz zu sparen.
Um auf die Einstellungen der Auslagerungsdatei zuzugreifen, müssen Sie wie zuvor beschrieben die Systemsteuerung öffnen und den Abschnitt System in der Liste der angezeigten Elemente öffnen. Klicken Sie dann im neuen Fenster für grundlegende Computerinformationen im linken vertikalen Menü auf den Textlink «Erweiterte Systemeinstellungen».
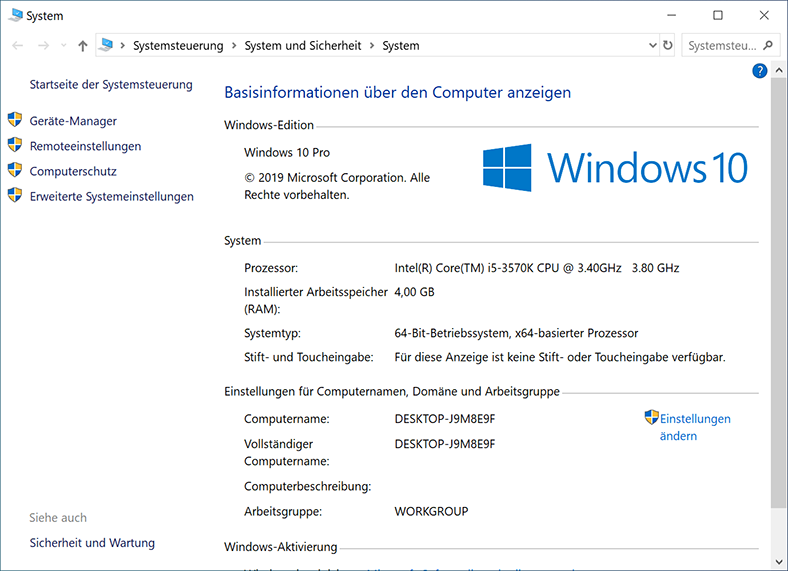
Klicken Sie nun im Popup-Fenster der Systemeigenschaften auf der Registerkarte «Erweitert» im Abschnitt «Leistung» auf «Optionen».
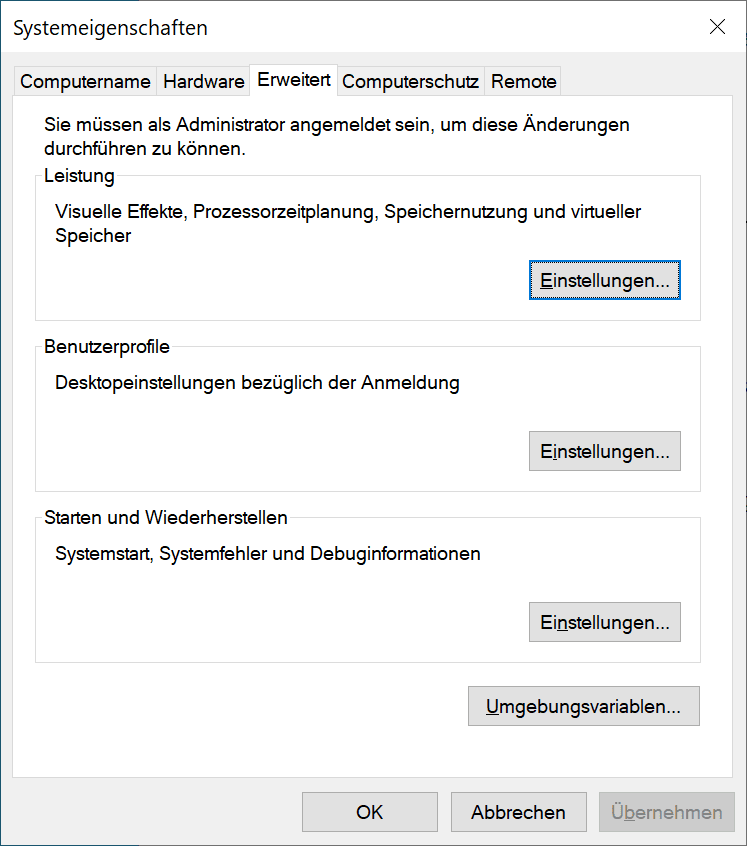
Gehen Sie zur Registerkarte «Erweitert» oben im neuen Fenster und klicken Sie im Abschnitt «Virtueller Speicher» auf die Schaltfläche «Ändern».
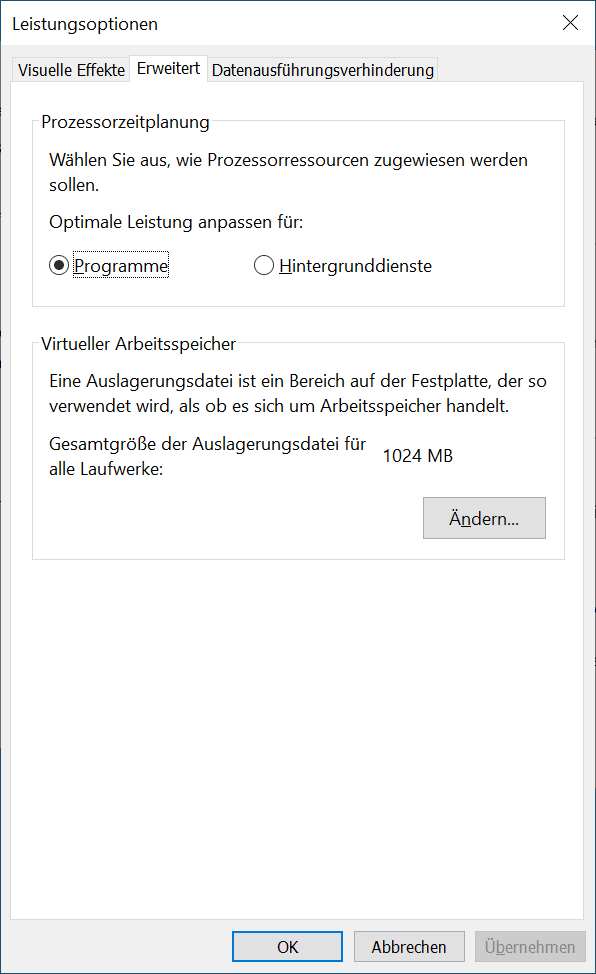
Deaktivieren Sie im Fenster für die Einstellungen des virtuellen Speichers das Kontrollkästchen «Größe der Auslagerungsdatei automatisch auswählen», um die Parameter manuell zu steuern. Nachdem die erforderliche lokale Festplatte im Fenster markiert wurde, können Benutzer zwischen drei Verwaltungsmodi für Auslagerungsdateien wählen:
- Sie die maximale Dateigröße in die entsprechende Zelle ein.
- Die Zelle «Größe nach Wahl des Systems» impliziert die Installation der Auslagerungsdatei durch das System, abhängig von dessen Anforderungen.
- Die Zelle «Keine Auslagerungsdatei» entfernt die Auslagerungsdatei vollständig vom System.
Nachdem Sie sich für den Swap-Dateimodus entschieden haben, klicken Sie auf die Schaltfläche «Festlegen», um die Änderungen zu speichern.
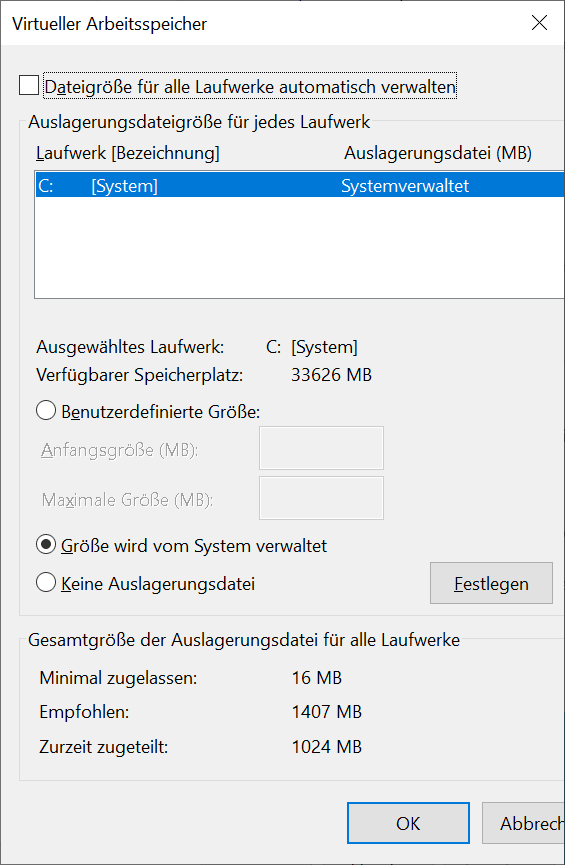
Nach der Änderung der Größe der Ruhezustandsdatei und der Auslagerungsdatei für den virtuellen Speicher wird zusätzlicher Speicherplatz freigegeben, mit dem Benutzer neue Daten schreiben können.
6. Nicht rationelle Nutzung des Speicherplatzes
Wenn Benutzer sich ansehen, wie viel Speicherplatz das System zum Speichern einer bestimmten Datei zugewiesen hat, tritt eine Situation häufig auf, wenn die tatsächliche Dateigröße viel kleiner ist als der Speicherplatz, den die Datei tatsächlich auf der Festplatte belegt.
Bei einer nicht rationalen Verteilung entspricht der Festplattenspeicher der angegebenen Clustergröße. Es ist eine einzelne Einheit zum Speichern und Verwalten von Daten, deren Randgröße beim Formatieren des Abschnitts festgelegt wird. Ein einzelner Cluster kann den Inhalt einer einzelnen Datei enthalten, egal wie groß sie ist. Wie im obigen Beispiel gezeigt, belegt eine Datei mit einer Größe von «1766 Bytes» eine Festplatte mit einer Größe von «4096 Bytes», der festgelegten Clustergröße für das ausgewählte Dateisystem. Der verbleibende Speicherplatz ist nicht belegt und kann nicht zum Speichern anderer Dateien verwendet werden. Dies bedeutet, dass er verloren geht. Wenn die Datei größer als die Clustergröße ist, weist das System die erforderliche Anzahl von Clustern zu, um sie zu speichern, sodass ihre Gesamtgröße die ursprüngliche Dateigröße überschreitet. Daraus folgt, dass der zum Speichern der einzelnen Dateien verwendete Speicherplatz immer größer ist als die ursprüngliche Datei. Um den Unterschied zwischen Dateien und deren Speicherplatz zu verringern, können Benutzer die Clustergröße reduzieren und die Festplattennutzung optimieren.
Wie bereits erwähnt, wird die Clustergröße beim Formatieren der Partition festgelegt. Durch erneutes Starten des Formatierungsvorgangs können Benutzer daher die Clustergröße ändern und die beste Option auswählen.
Beachten Sie, dass in diesem Fall alle im Abschnitt gespeicherten Daten gelöscht werden. Daher müssen Sie zuerst wichtige Daten in einem anderen Abschnitt überschreiben.
Um den Formatierungsprozess zu starten, öffnen Sie den Datei-Explorer von Windows, wählen Sie den gewünschten Abschnitt aus und klicken Sie mit der rechten Maustaste darauf. Wählen Sie im Kontextmenü den Bereich «Formatieren».
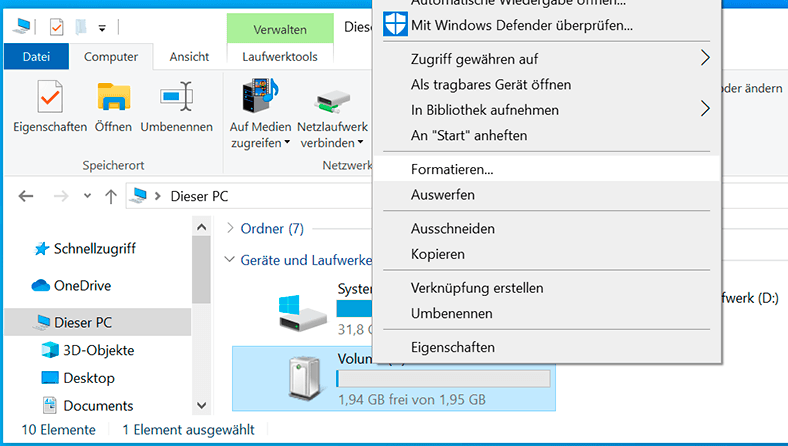
Geben Sie im neuen Fenster das Dateisystem an und legen Sie die Größe der Verteilungseinheit fest. Legen Sie dabei die Standardclustergröße gemäß Ihren Einstellungen fest.
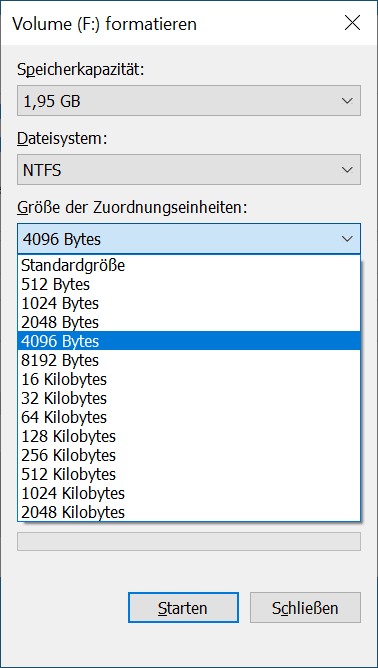
Klicken Sie anschließend auf die Schaltfläche «Starten» und warten Sie, bis der Formatierungsvorgang abgeschlossen ist. Nach Abschluss des Vorgangs werden im Abschnitt die von Ihnen ausgewählten Parameter festgelegt.
Fehlerbehebung bei Anzeige- und Zugriffsproblemen des Laufwerks
Wenn ein externes Festplattenlaufwerk angeschlossen wird, kann es sein, dass das Betriebssystem eines PCs es nicht erkennt, wodurch verfügbarer Speicherplatz und alle darin gespeicherten Daten verloren gehen. Dies kann mehrere Gründe haben: schlechte Verbindung der Festplatte mit dem Computer, ein Problem mit der für die Verwaltung des Geräts und seiner Funktionsweise verantwortlichen Software, Systemfehler aufgrund externer oder versteckter interner Faktoren, Auswirkungen von Viren und eine Reihe anderer Gründe. Und dann werden wir nach effektiven Möglichkeiten suchen, um sie zu beheben.
1. Prüfen Sie Verbindungselemente
Stellen Sie beim Anschließen eines externen Speichergeräts sicher, dass die Kabel und USB-Anschlüsse Ihres Computers funktionieren. Versuchen Sie, das Laufwerk erneut mit einem anderen Steckplatz zu verbinden, oder schließen Sie ein anderes Gerät, dessen verdächtiger Zustand überprüft wurde, an den verdächtigen Steckplatz an, um sicherzustellen, dass der Steckplatz funktioniert. Versuchen Sie bei Verwendung eines USB-Hubs, das Laufwerk direkt an den Computer anzuschließen, da einige von ihnen nicht genügend Strom liefern, damit das externe Laufwerk ordnungsgemäß funktioniert.
Wenn der Zieldatenträger nach der Diagnose der Verbindungsknoten nicht im Datenträgerverwaltungsfenster angezeigt wird, versuchen Sie, ihn mit einem anderen Computer zu verbinden, um zu überprüfen, ob der Datenträger funktioniert oder bestimmte Probleme auf Ihrem Computer vorliegen. Wenn der Datenträger nicht auf dem neuen Gerät angezeigt wird, kann mit hoher Wahrscheinlichkeit behauptet werden, dass er beschädigt ist, und der Datenträger muss ersetzt werden. In diesem Fall kann es nicht verwendet werden, und wenn die Festplatte wichtige Daten enthielt, kann sie mit einer speziellen Software wiederhergestellt werden, die wir im letzten Teil unseres Artikels erläutern werden.
2. Aktualisieren Sie die Gerätentreiber
Wenn die externe Festplatte auf einem anderen Computer erfolgreich funktioniert, liegt möglicherweise ein Problem mit dem Treiber im Betriebssystem Ihres Computers vor. Sie können es mit dem Geräte-Manager definieren. Sie können die Anwendung auf verschiedene Arten öffnen: über den Datei-Explorer von Windows, das Hauptbenutzermenü von Windows, die Anwendung «Systemsteuerung» usw. Der schnellste Weg ist der folgende: Drücken Sie gleichzeitig die Tastenkombination Windows + X und wählen Sie dann im Popup-Menü in der Liste der verfügbaren Aktionen den Abschnitt «Geräte-Manager».
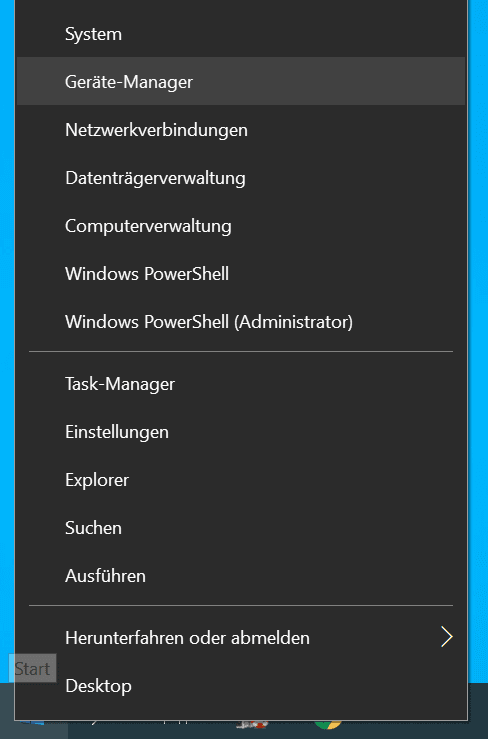
Öffnen Sie im Manager-Fenster den Abschnitt «Festplattengeräte», indem Sie auf den schwarzen Pfeil des Untermenüs klicken, die verbundene Problemdiskette suchen und auf ein Warnsymbol prüfen, das in Form eines gelben Ausrufezeichens angezeigt wird und darauf hinweist, dass ein Problem mit dem Treiber vorliegt. Klicken Sie mit der rechten Maustaste auf das problematische Gerät, und klicken Sie im Kontextmenü auf den Abschnitt Eigenschaften».
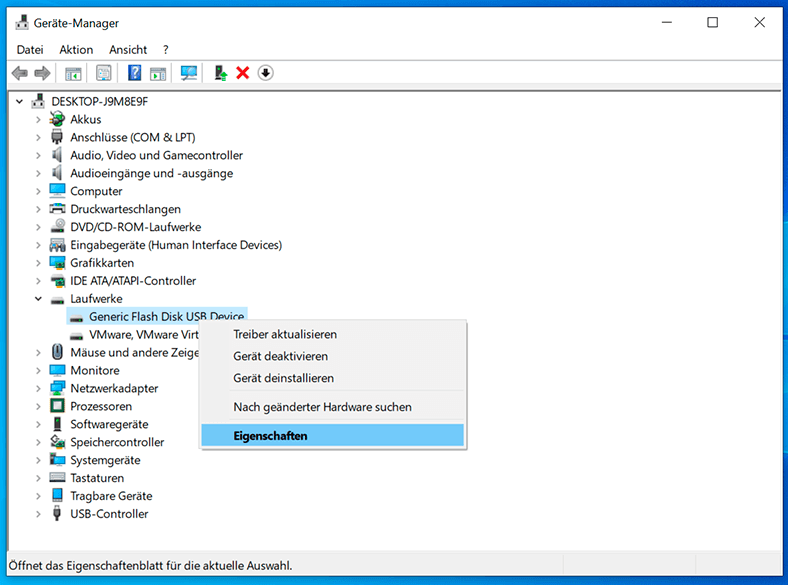
Auf der Registerkarte «Treiber» des Eigenschaftenfensters können Sie mithilfe der Treibersteuerungsschaltflächen die erforderlichen Aktionen ausführen, um die erkannten Probleme zu beheben: Aktualisieren Sie den Treiber, zeigen Sie Informationen zum Problem an, setzen Sie alle Änderungen zurück oder entfernen Sie das Gerät aus dem System, um die automatische Treiberkonfiguration durchzuführen, wenn das Gerät wieder verbunden wird.
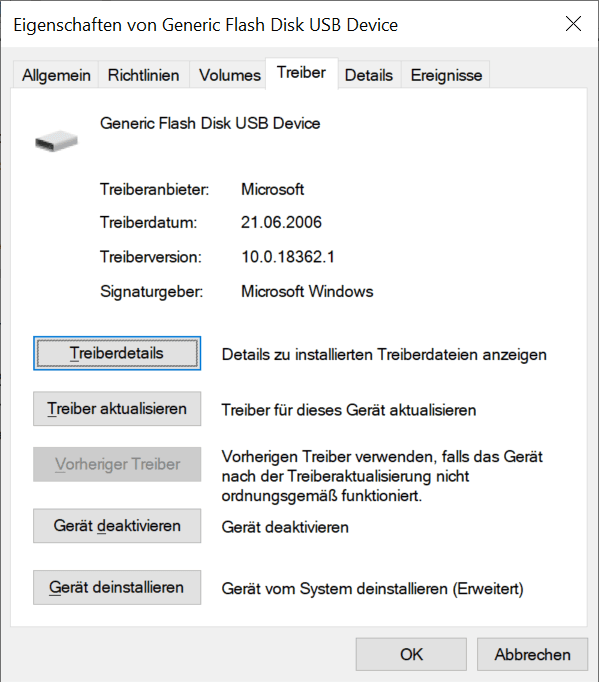
Am Ende der Treiberinstallation sollte das Problem mit der Festplatte behoben sein.
3. Ändern Sie den Laufwerksbuchstaben
Wenn ein Laufwerk angeschlossen ist, weist ihm das «Windows-Betriebssystem» manchmal einen Buchstaben zu, der bereits für ein anderes lokales Laufwerk verwendet wird. Infolgedessen tritt ein Systemfehler auf und das angeschlossene Laufwerk startet nicht.
Um das Problem zu beheben und die Leistung der Festplatte wiederherzustellen, müssen Sie den vom System zugewiesenen Laufwerksbuchstaben in der Anwendung «Datenträgerverwaltung» ändern. Öffnen Sie die Anwendung auf die zuvor beschriebene Weise, indem Sie die Tastenkombination Windows + X gleichzeitig drücken und in der Liste der verfügbaren Aktionen den entsprechenden Abschnitt auswählen.
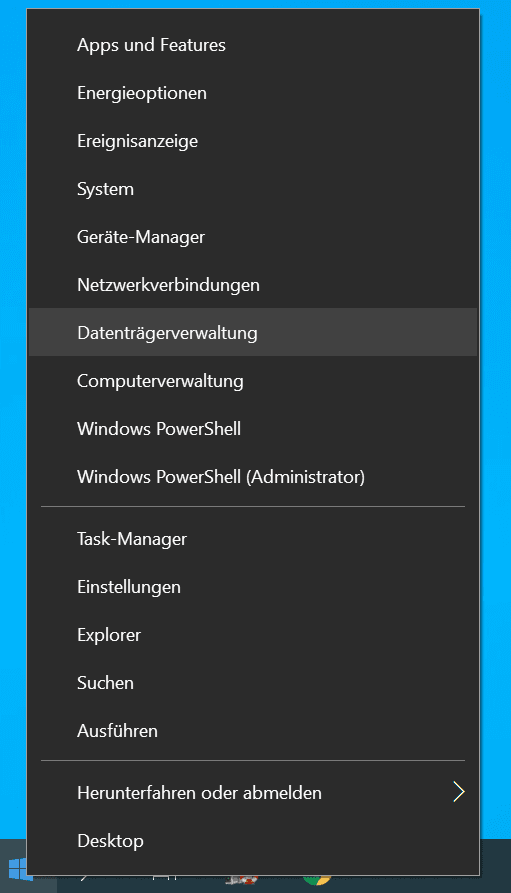
Das Fenster zur Datenträgerverwaltung zeigt eine Liste aller verbundenen internen und externen Datenträger sowie vollständige Informationen dazu an. Benutzer können das Laufwerk, auf das sie zugreifen möchten, anhand seiner Größe und seines Formattyps leicht identifizieren.
Klicken Sie nun mit der rechten Maustaste auf das fehlerhafte Laufwerk und wählen Sie im Kontextmenü den Abschnitt «Laufwerksbuchstabe und pfade ändern».
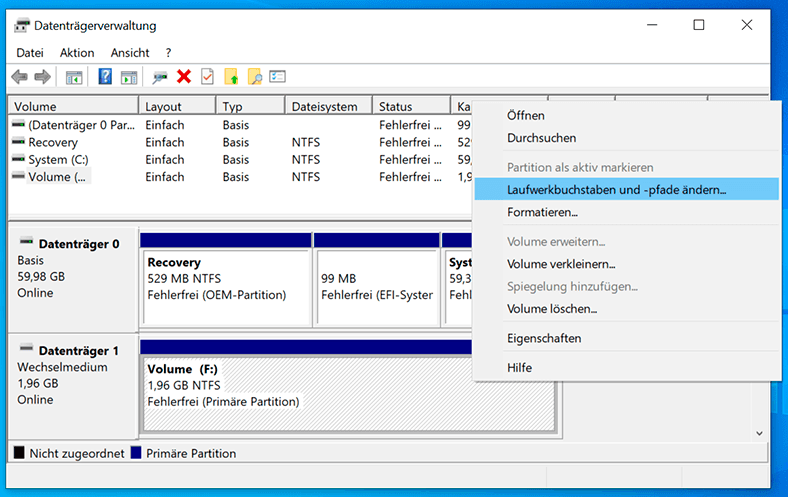
Weisen Sie dem Laufwerk im neuen Fenster mit den Steuertasten «Hinzufügen», «Ändern», «Entfernen» einen neuen Buchstaben aus den verfügbaren Optionen zu, um es umzubenennen. Stellen Sie sicher, dass der ausgewählte Laufwerksbuchstabe noch nicht für andere Geräte verwendet wird. Klicken Sie anschließend auf «OK», um Ihre Auswahl zu bestätigen.
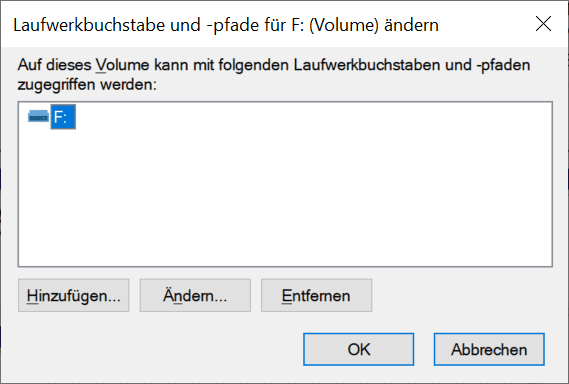
Der neue Buchstabe wird sofort dem Datenträger zugewiesen und sofort im Anwendungsfenster «Datenträgerverwaltung» angezeigt. Jetzt ist das Problem höchstwahrscheinlich behoben. Benutzer können den Datenträger im Datei-Explorer von Windows öffnen und auf ihn zugreifen.
4. Überprüfen Sie die Festplatte auf Fehler
Als nächstes betrachten wir eine einzige gängige Methode zur Suche - und Fehlerbehebung, die für externe Laufwerke und interne Festplatten geeignet ist, um die ursprüngliche Festplattengröße wiederherzustellen und den fehlenden Speicherplatz zurückzugeben.
Das «Windows-Betriebssystem» verfügt über einen integrierten Diagnose- und Wiederherstellungsmechanismus für die Festplatte, mit dem Benutzer die Speichermedien überprüfen und die erkannten Fehlfunktionen beheben können.
Öffnen Sie den «Windows-Datei-Explorer», indem Sie beispielsweise auf die Verknüpfung auf dem Desktop doppelklicken. Suchen Sie im Explorer-Fenster den Datenträger, den Sie auf Fehler überprüfen möchten, und klicken Sie mit der rechten Maustaste darauf. Wählen Sie im sich öffnenden Kontextmenü den Bereich «Eigenschaften».
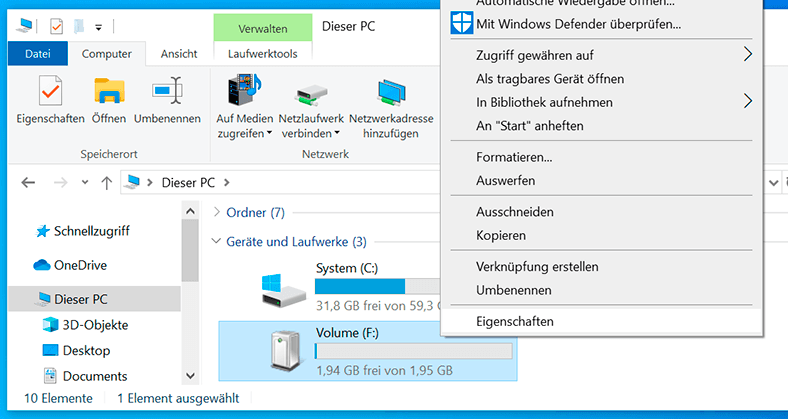
In der Registerkarte «Tools» des Eigenschaftenfensters im Abschnitt «Überprüfung auf Dateisystemfehler» drücken Sie auf die Schaltfläche «Prüfen».
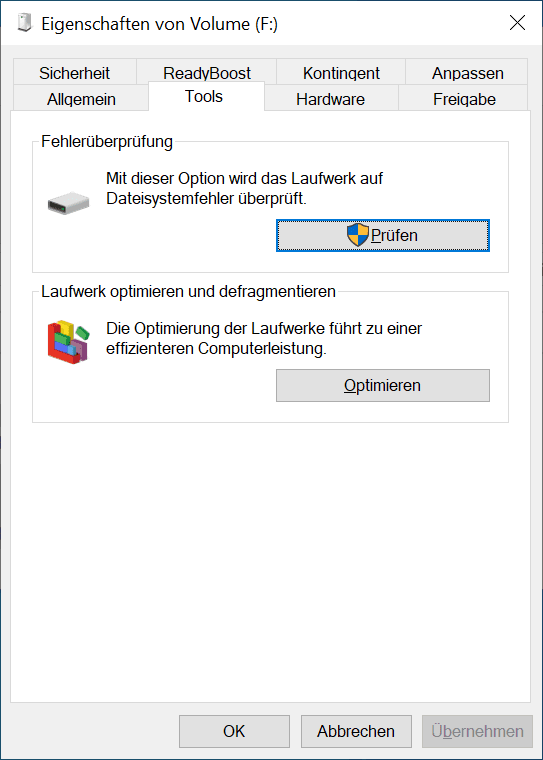
Das Betriebssystem führt einen vollständigen Scan des ausgewählten Laufwerks durch und beseitigt die erkannten Fehler.
Darüber hinaus verfügen die Festplatten, die Benutzer in ihren PCs und Laptops verwenden, über eine integrierte Hardwaresteuerung S.M.A.R.T..
Das «Windows» Betriebssystem hat keine Anwendung zum Anzeigen von Daten, die von Technologie «S.M.A.R.T.» gesammelt werden, Benutzer können jedoch den allgemeinen Status mithilfe der Skriptoberfläche «WMIC» («Windows» -Verwaltungstools über die Befehlszeile) überprüfen und versuchen, eine beschädigte Festplatte zu reparieren.
Öffnen Sie eine Befehlszeilenanwendung mit Administratorrechten auf die zuvor festgelegte Weise (mithilfe der Anwendung «Suchen»), geben Sie den Befehl «wmic» ein und drücken Sie die Eingabetaste auf der Tastatur. Geben Sie nun in einer neuen Zeile den Befehl «diskdrive get status» ein und drücken Sie erneut die «Eingabetaste».
diskdrive get status
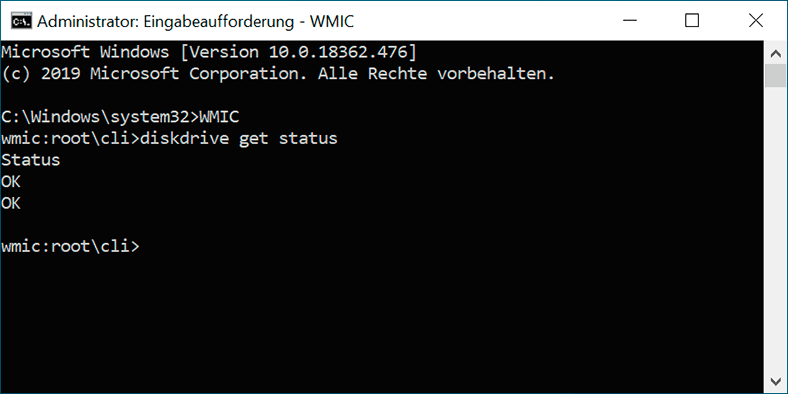
Der Status «S.M.A.R.T.» wird im Eingabeaufforderungsfenster für jede an den Computer angeschlossene Festplatte angezeigt. Im obigen Bild zeigt der Status «OK» eine erfolgreiche Diagnose an. Für ein anderes Ergebnis sollten Benutzer auf einen frühen Ausfall der Festplatte vorbereitet sein. Leider zeigt die Windows-Verwaltungsinstrumentation keine Laufwerksnamen an, sondern nur das Statusergebnis für jedes angeschlossene Festplattenlaufwerk.
Für einen detaillierteren Bericht über den Status der Festplatte sollten Sie sich an Software von Drittanbietern wenden, die im Internet reichlich vertreten sind. Eines dieser Programme ist «CrystalDiskInfo», mit dem verschiedene Festplattenparameter (z. B. allgemeiner technischer Zustand, Temperatur, Anzahl der Starts, Gesamtbetriebszeit usw.) zur weiteren Untersuchung angezeigt werden.
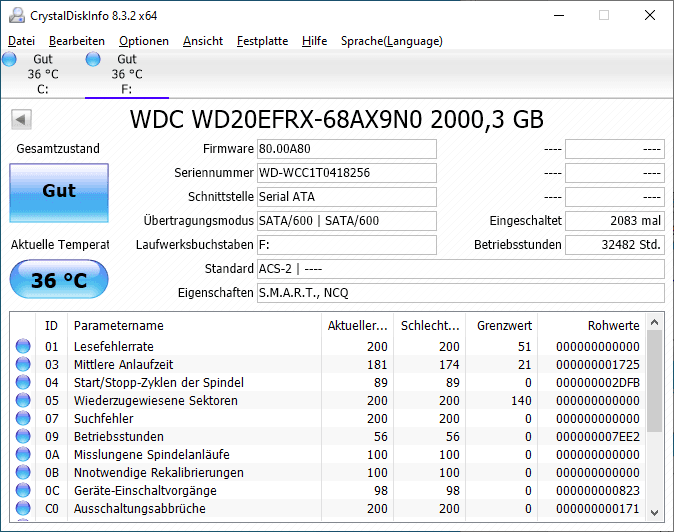
5. Wartung beschädigter Laufwerke mit den integrierten «Windows-Tools»
Eines der wichtigsten Tools, das die Fähigkeit zum Suchen und Korrigieren von Fehlern kombiniert, ist die Anwendung CHKDSK. Die Anwendung wurde für die Verwendung in DOS- und Microsoft Windows-Betriebssystemen entwickelt und durchsucht die Festplatte nach physisch beschädigten Sektoren und möglichen Dateisystemfehlern, um anschließend erkannte Probleme zu beseitigen.
Öffnen Sie die Eingabeaufforderungsanwendung mit Administratorrechten und geben Sie den folgenden Befehl in die Zeile ein:
chkdsk G: /f /r
Die Erläuterung der Teamkonzepte lautet wie folgt:
«chkdsk» – Aktiviert den Anwendungsstart;
«G:» – gibt den Buchstaben der zu überprüfenden Festplatte an (ein Doppelpunkt ist erforderlich);
«/f» – Flag gibt die Suche und Korrektur von Fehlern an;
«/r» – Flag wird in Verbindung mit Flag «/f» verwendet, und zielt darauf ab, fehlerhafte Sektoren zu identifizieren und wiederherzustellen.
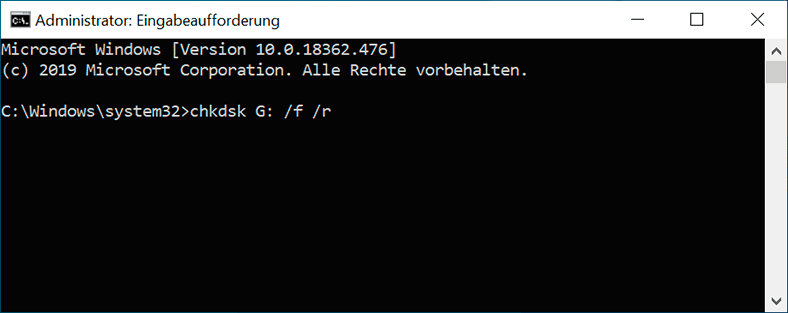
Auf der Grundlage der Ergebnisse der durchgeführten Maßnahmen wird den Benutzern ein detaillierter Bericht vorgelegt.
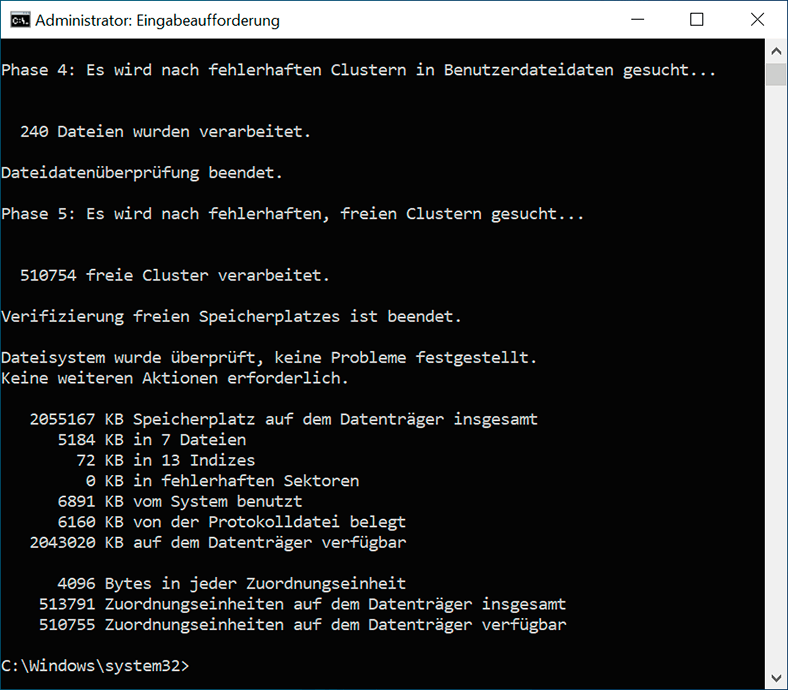
Die anwendung «CHKDSK» Es ist keine perfekte Lösung, funktioniert aber in vielen Fällen hervorragend und kann Benutzern helfen, eine externe oder interne Festplatte ohne Formatierung wiederherzustellen. Andernfalls sollten Sie erwägen, das fehlerhafte Laufwerk zu formatieren, um den verlorenen Speicherplatz zu beheben und wiederherzustellen.
6. Formatierung einer Festplatte
Wenn die zuvor vorgestellten Methoden das Problem des Speicherplatzverlusts nicht lösen konnten, besteht der nächste Schritt darin, die Festplatte vollständig zu reinigen, um das ursprüngliche Volume des Speichergeräts wiederherzustellen. Zunächst verwenden wir die integrierten Tools des Windows-Betriebssystems, mit denen Sie eine Datenträgerbereinigung durchführen können, indem Sie sie formatieren.
Anwendungsformatierung «Datenträgerverwaltung»
Die Anwendung «Datenträgerverwaltung». Damit können Sie sowohl die gesamte Festplatte als auch die einzelnen Partitionen formatieren. Öffnen Sie die Anwendung auf eine für Sie bequeme Weise und suchen Sie die gewünschte Festplatte oder Partition im Hauptfenster. Klicken Sie mit der rechten Maustaste darauf und wählen Sie im Kontextmenü den Abschnitt «Formatieren».
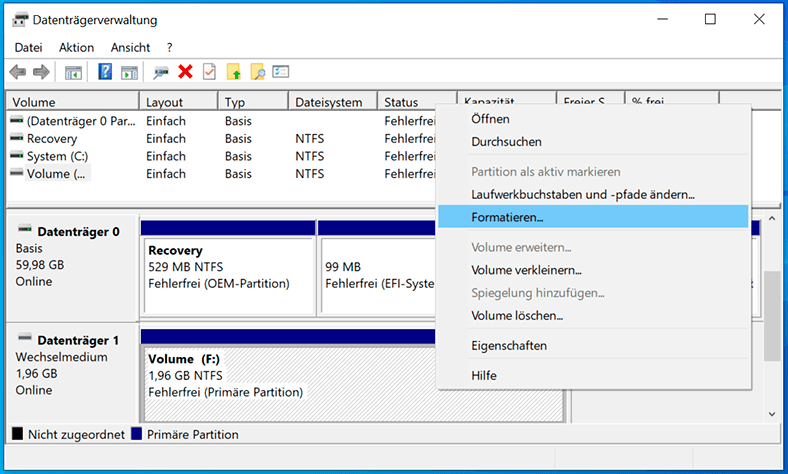
Geben Sie in einem neuen Fenster die Formatierungsparameter (Datenträgerbezeichnung, Dateisystem, Clustergröße, Schnellformatierung) an und klicken Sie zum Ausführen auf «ОК».
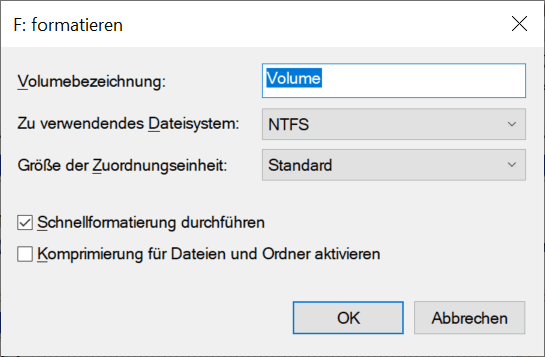
Nach Abschluss des Vorgangs ist die Festplatte oder separate Partition zur weiteren Verwendung bereit und der verlorene Speicherplatz sollte wiederhergestellt werden.
Formatierungstool «Diskpart»
Benutzer können auf das Tool «Diskpart» im «Windows» Betriebssystem aus der Anwendung «Kommandozeile mit Administratorrechten» zugreifen, zum Formatieren einer problematischen Festplatte oder Partition, die nicht ordnungsgemäß funktioniert. Das Reinigen einer Festplatte ähnelt dem Formatieren von Usb-Stick und den «SD-Karten».
Öffnen Sie die «Windows-Eingabeaufforderung», «Befehlszeile» , geben Sie den Befehl «diskpart» in die Zeile ein und drücken Sie die Eingabetaste auf der Tastatur.
diskpart
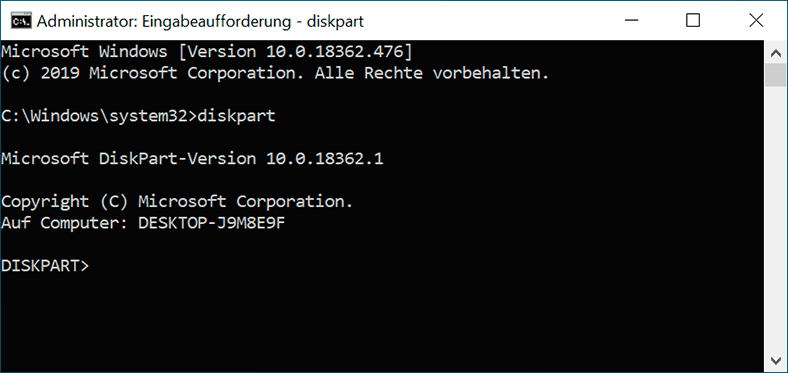
In der Toolszeugzeile «Diskpart» fügen Sie «list disk» ein um eine Liste aller an das System angeschlossenen Medien anzuzeigen.
list disk
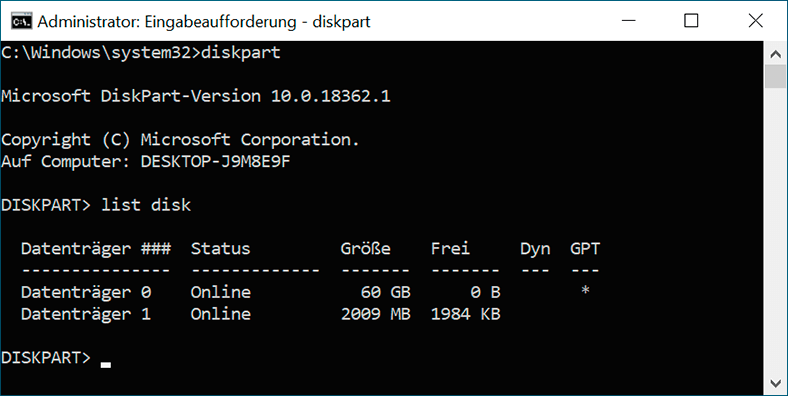
Bestimmen Sie in der folgenden Tabelle die Nummer des Datenträgers, den Sie formatieren möchten, und geben Sie den Befehl «select disk X» ein, Ersetzen Sie «X» durch die gesuchte Laufwerksnummer. Drücken Sie dann die Eingabetaste für die Ausführung.
select disk X
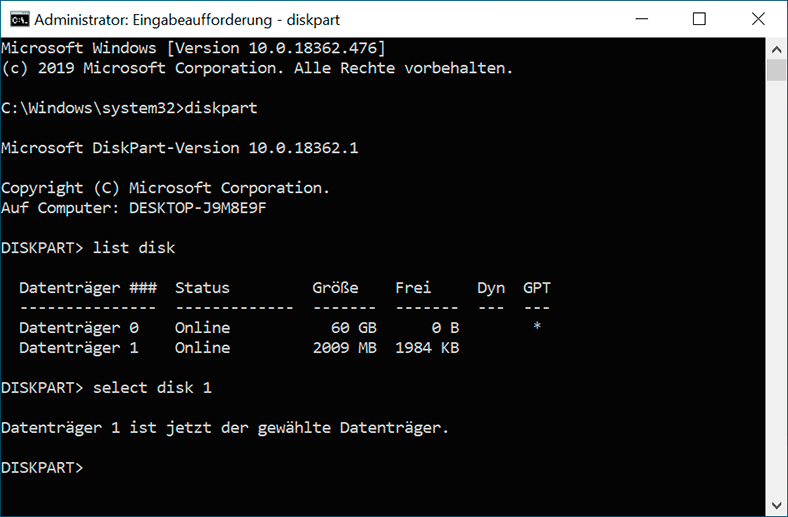
Geben Sie nach Bestätigung des ausgewählten Laufwerks den Befehl «clean» ein und drücken Sie Enter um alle Daten auf der Festplatte zu löschen.
clean
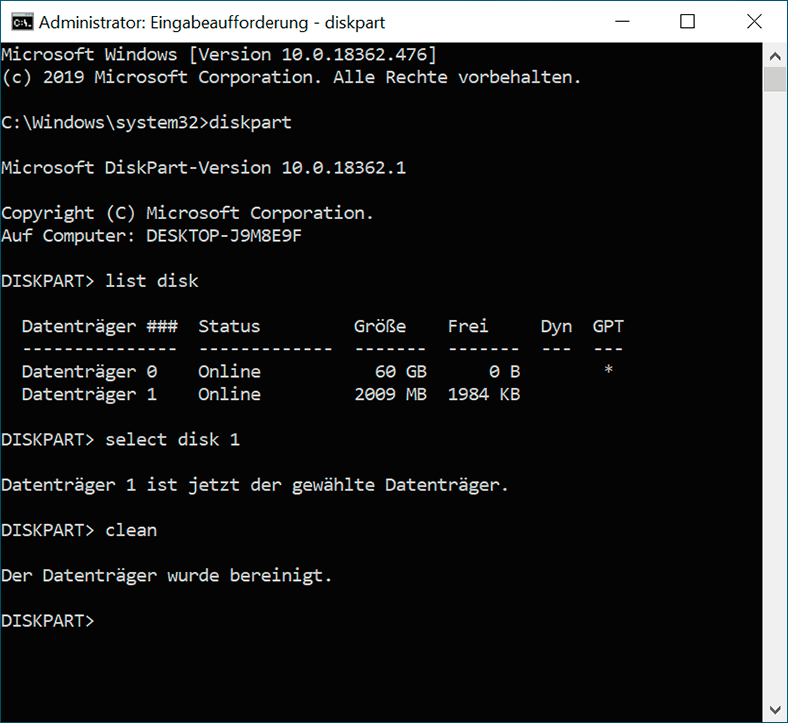
Nach Abschluss der Bereinigung müssen Benutzer eine neue Partition auf der Festplatte erstellen. Geben Sie dazu den folgenden Befehl «create partition primary» ein und drücken Sie die Eingabetaste auf Ihrer Tastatur.
create partition primary
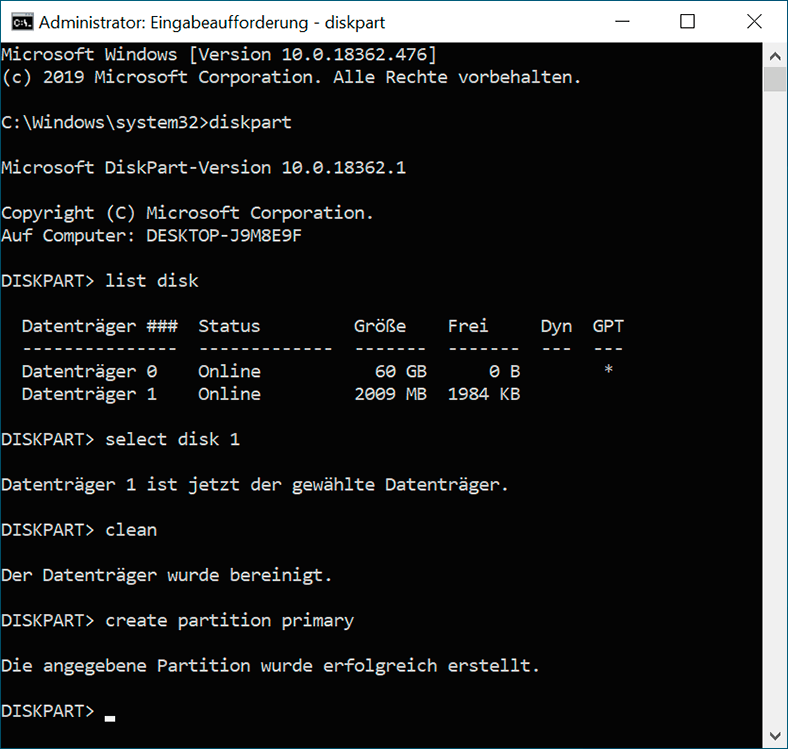
Formatieren Sie nun die neu erstellte Partition mit dem Befehl «format fs = ntfs». Das Tool benötigt einige Zeit, um die Partition gemäß dem angegebenen Dateisystem zu formatieren.
format fs = ntfs
Sie können auch das «fat32-System» anstelle von «ntfs» verwenden. Letzteres ist jedoch am besten geeignet, um eine Festplatte mit größerer Kapazität zu reparieren.
Darüber hinaus können Sie mit dem Attribut «quick» eine Schnellformatierung des Datenträgers anstelle des standardmäßig akzeptierten vollständigen Datenträgers durchführen. Sie können auch das Attribut der Datenträgerbezeichnung hinzufügen, das im Datei-Explorer angezeigt wird. Fügen Sie dem Befehl den Ausdruck «Bezeichnung = Name» hinzu und ersetzen Sie «Bezeichnung» durch Ihre eigene Bezeichnung.
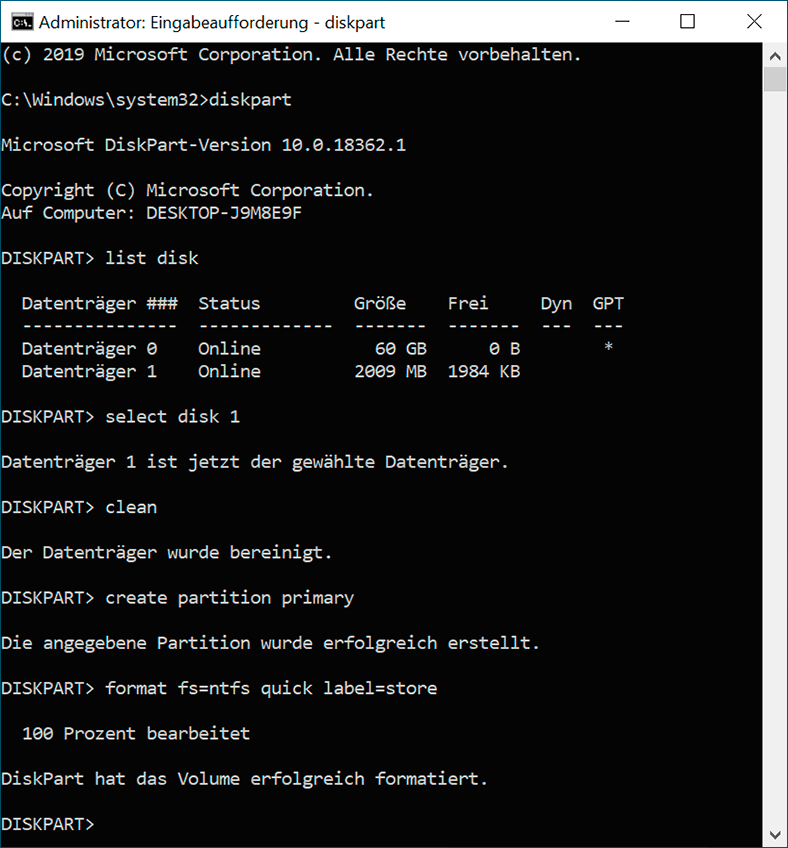
Wenn der Formatierungsvorgang abgeschlossen ist, benennen Sie die Festplatte mit dem Befehl «assign letter=G», Auswahl eines zuvor nicht besetzten Buchstabens (in unserem Beispiel handelt es sich um einen Buchstaben «G»).
assign letter=G
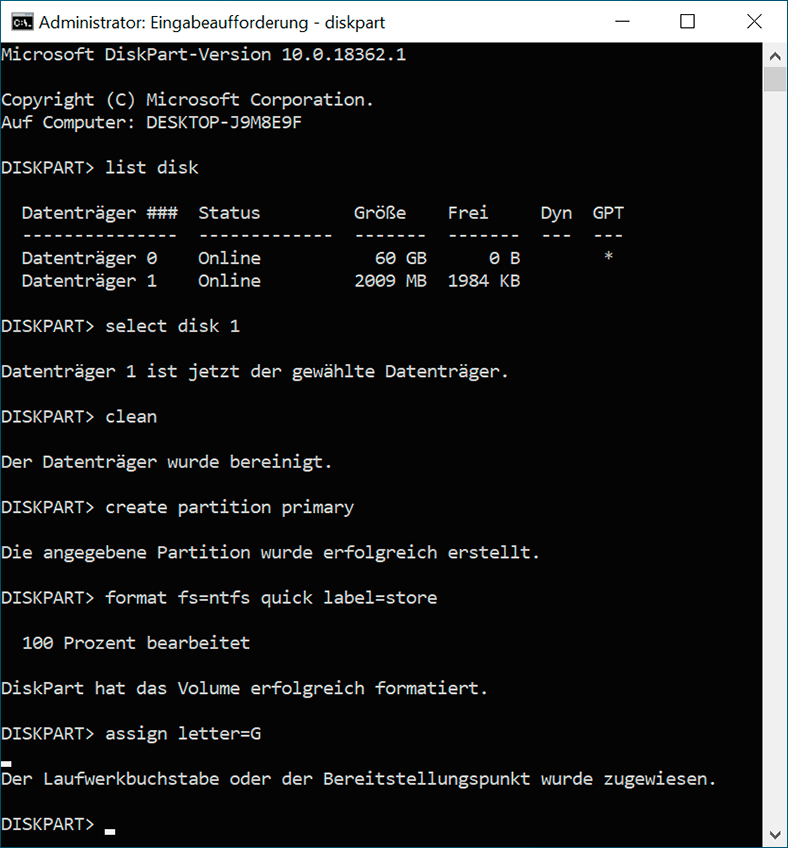
Wenn Benutzer nicht eine ganze Festplatte, sondern ihre separate Partition formatieren müssen, wird in diesem Fall der Algorithmus zum Bereinigen des Speicherplatzes durch die folgenden Aktionen ergänzt. In der Zeile «Diskpart» geben Sie nach Auswahl einer Festplatte den Befehl «list partition» für die Anzeige aller Partitionen des ausgewählten Laufwerks ein.
list partition
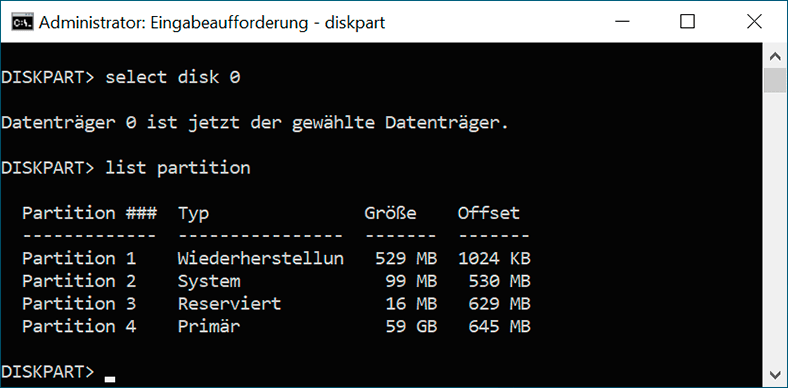
Wählen Sie nun den für die Formatierung erforderlichen Bereich mit dem Befehl «select partition X» ein , ersetzend «X» durch die Nummer der gewünschten Partition.
select partition X
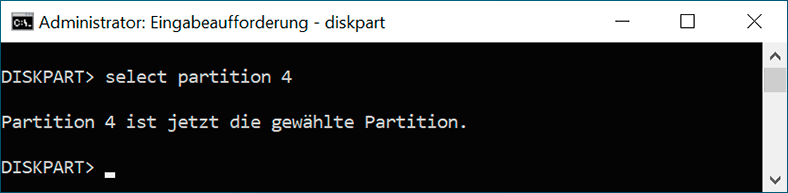
Formatieren Sie anschließend die angegebene Partition mit dem zuvor angegebenen Befehl «format» mit zusätzlichen Attributen (zum Beispiel, «format quick label=BackupDisk»).
format quick label=BackupDisk
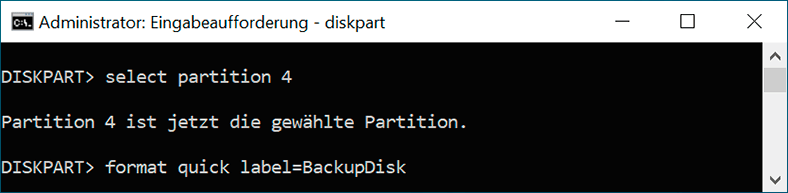
7. Wiederherstellung des verlorenen Speicherplatzes mithilfe einer vollständigen Datenträgerbereinigung durch Programme von Drittanbietern
In den meisten Fällen eingebettete Betriebssystemtools von «Windows» kommen mit den Problemen der Verlust des Speicherplatzes, und stellen die ursprüngliche Größe der Festplatte wieder her. Manchmal reichen ihre Fähigkeiten jedoch nicht aus, und Tools von Drittanbietern zur Behebung der Situation sind hilfreich. Die Software zur Datenträgerbereinigung dient zum Überschreiben eines Datenträgers auf eine spezielle Art und Weise, die sich vom üblichen Formatierungsprozess nach den Kriterien eines Drittanbieter-Standards unterscheidet. Infolgedessen wird der Speicherplatz vollständig überschrieben und steht für die zukünftige Verwendung zur Verfügung, einschließlich des verlorenen Teils.
Im internationalen Netzwerk «Internet» Benutzer können verschiedene Datenvernichtungsprogramme entdecken, mit denen eine beschädigte Festplatte bereinigt werden kann, und versuchen, sie zu beheben. Sie unterscheiden sich durch interne Merkmale, bereitgestellte Funktionen, integrierte Zusatzfunktionen, grafische Benutzeroberfläche, Unterstützung für verschiedene Betriebssysteme usw. Programme haben kostenlosen Open Source Code, von denen einige in Form von «ISO» erscheinen, Das ermöglicht ihnen auch zu arbeiten, wenn es keinen Zugriff auf das PC-Betriebssystem gibt.
Es sollte jedoch beachtet werden, dass eine vollständige Reinigung durch Programme von Drittanbietern zur Zerstörung aller auf der Festplatte gespeicherten Informationen führt. Bevor Sie mit der Bereinigung beginnen, müssen Sie daher alle Daten mit professioneller Software wiederherstellen, über die wir im letzten Abschnitt sprechen.
Wiederherstellung des internen Speicherplatzes des Laufwerks
Insbesondere bei Laufwerken mit großer Kapazität («1 TB» oder mehr) kommt es häufig zu einem Verlust der angegebenen Festplattenkapazität. Unabhängig davon ist ein erheblicher Speicherplatzverlust zu verzeichnen, wenn die Festplattengröße im Vergleich zur tatsächlichen Festplattengröße auf einem Mindestwert angezeigt wird. Beispielsweise ändert sich die Kapazität einer Festplatte plötzlich von «1 TB» auf einen Wert von «0,0 TB» oder «32 MB» und verliert den größten Teil ihres Volumens ohne ersichtlichen Grund.
Grundsätzlich geht diesem Ergebnis eine Beschädigung von Teilen der Firmware des Laufwerks voraus, die als Aufzeichnungen «LBA48», «HPA» und «DCO» bezeichnet werden, Hierdurch wird das System fälschlicherweise über die ursprüngliche Festplattengröße informiert. Die Festplattengröße wird durch die Größe des integrierten Caches der Festplatte angegeben.
Trotz der offensichtlichen Schwierigkeit, den verlorenen Speicherplatz wiederherzustellen, läuft das Verfahren darauf hinaus, ein spezielles kostenloses Programm zu verwenden, das darauf abzielt, den beschädigten Teil der Festplatten-Firmware zu reparieren «Atola Technology HDD Restore Capacity Tool».
Das Programm repariert den Teil der Festplatten-Firmware, der Informationen zur Kapazität des Laufwerks enthält, stellt die Werkseinstellungen wieder her und gibt die Kapazität vollständig an das Laufwerk zurück. Jetzt können Benutzer die Festplatte für diesen Zweck weiter verwenden.
Datenrettung mit professioneller Software
Unabhängig vom Grund für den Verlust von Speicherplatz kann dies die Sicherheit der Benutzerdaten beeinträchtigen. In einigen Fällen kann die Rückgabe der vom Hersteller des Laufwerks angegebenen vollen Kapazität zum Verlust aller zuvor auf der Problemdiskette gespeicherten Informationen führen. In diesem Fall ist es erforderlich, alle Informationen mit professioneller Software wiederherzustellen, um den Verlust wichtiger Daten zu verhindern.
Die umfangreichste Liste verschiedener Programme zur Datenrettung ist im internationalen Internet zu finden. Da sich die Anwender aus verschiedenen Gründen auf die Suche nach einem vertrauenswürdigen Marktführer im Bereich der Wiederherstellung von Informationen konzentrieren, werden sie die Software auf jeden Fall «Hetman Partition Recovery» von der Firma «Hetman Software» nutzen.
Das Programm wurde auf der Grundlage innovativer Such-, Analyse- und Wiederherstellungsalgorithmen für gelöschte und verlorene Daten entwickelt und ermöglicht es Ihnen, Benutzerinformationen in einer Vielzahl von Situationen zurückzugeben:
- Wiederherstellung von Dateien von verschiedenen Medientypen, unabhängig von Volumen und Hersteller.
- Datenwiederherstellung nach dem Formatieren, Löschen einer Partition oder Festplatte, Aktualisieren oder Ändern des Dateisystems;
- Die Rückgabe dauerhaft gelöschter Dateien und Informationen nach der Reinigung mit Software von Drittanbietern;
- Überwindung der schädlichen Auswirkungen von Virenprogrammen und Rückgabe zerstörter, blockierter, unzugänglicher oder zerstörter Informationen;
- Datenwiederherstellung nach einem Systemabsturz und Absturz des Betriebssystems;
- Rückgabe von Informationen von physisch beschädigten, nicht lesbaren und nicht zugreifbaren Laufwerken.
Das Programm ist auf alle Geräte anwendbar, auf denen die Dateisysteme FAT und NTFS ausgeführt werden, und kann die Aufgaben in jeder Version des Windows-Betriebssystems erfolgreich bewältigen.
Laden Sie das «Hetman Partition Recovery-Programm» von der offiziellen Hetman Software-Website herunter und führen Sie die heruntergeladene Datei aus. Der schrittweise Assistent zum Installieren des Programms, der beim Start aktiviert wird, hilft Ihnen, das Programm in wenigen Minuten schnell auf der Festplatte des Benutzers zu installieren.
Melden Sie sich zum ersten Mal beim Programm an und Hetman Partition Recovery führt eine vorläufige Suche aller an den Computer angeschlossenen Speichergeräte durch. Aus Gründen der Benutzerfreundlichkeit ähnelt die Programmoberfläche so gut wie möglich dem Windows-Datei-Explorer, sodass die Verwendung des Programms auch für unerfahrene Benutzer klar ist.
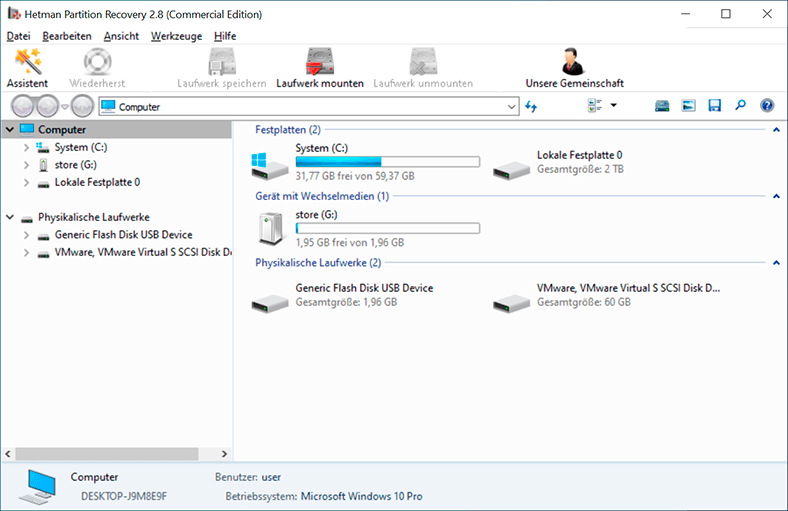
Wählen Sie die vollständige Partition oder Festplatte aus, auf der Sie die Datenwiederherstellung durchführen möchten, und doppelklicken Sie mit der linken Maustaste darauf. Das Programm startet den Assistenten zum Wiederherstellen von Dateien, mit dem Benutzer aufgefordert werden, den Analysetyp für die Suche nach Benutzerdaten festzulegen. Jede der Optionen verfügt über eine Beschreibung, die bei der Auswahl des richtigen Analysetyps hilfreich sein kann. Klicken Sie anschließend auf die Schaltfläche «Weiter» und starten Sie die Systemanalyse.
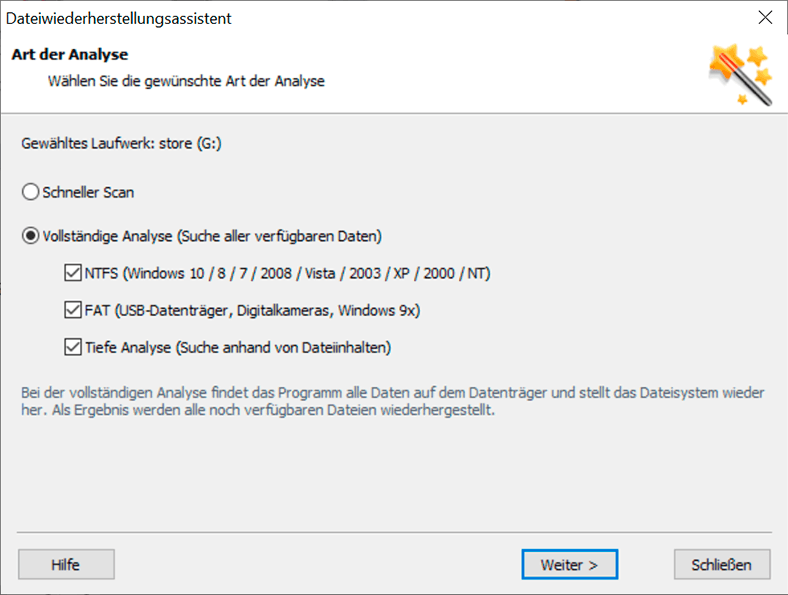
Abhängig von der ausgewählten Analyseoption des Laufwerks, der Art des Schadens, der Datenmenge und anderen Parametern ist die Endzeit des Analyseprozesses unterschiedlich und kann einige Minuten bis einige Stunden dauern. Mithilfe einer Fortschrittsanzeige können Benutzer die Ausführung des Prozesses in Echtzeit verfolgen und über dessen Abschluss informiert werden.
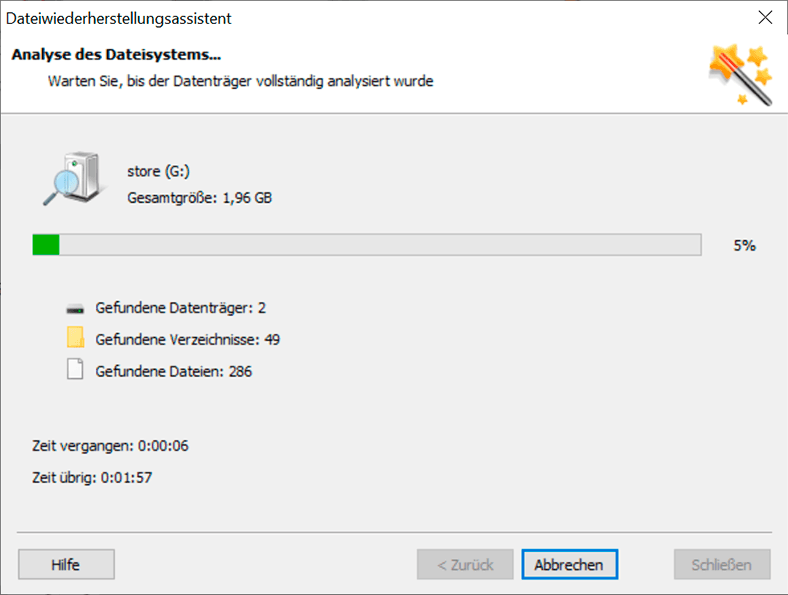
Gehen Sie nach Abschluss der Laufwerksanalyse im Hauptfenster des Programms zu den Ergebnissen und suchen Sie die gewünschten Dokumente. Dank der Vorschaufunktion können Benutzer im entsprechenden Fenster die Qualität der wiederhergestellten Dateien bewerten und diejenigen auswählen, die zum späteren Speichern benötigt werden, indem sie die ausgewählten Dateien durch einfaches Ziehen und Ablegen in das Fenster «Wiederherstellungsliste» einfügen. Klicken Sie dann auf die Schaltfläche «Wiederherstellen» in der Hauptleiste des Fensters.
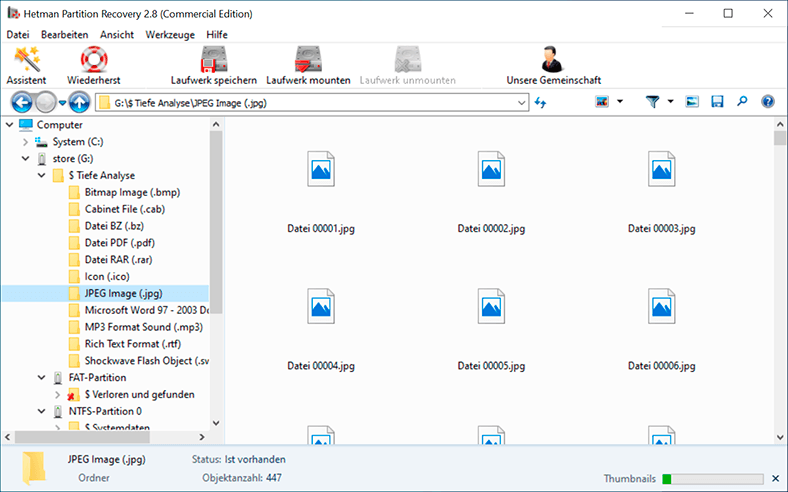
Anschließend werden Benutzer aufgefordert, eine der vier folgenden Methoden zum Speichern von Dateien auszuwählen: eine Festplatte, ein «USB-Laufwerk» oder ein anderes Laufwerk, das Brennen von Dateien auf eine optische «CD» oder «DVD», das Erstellen eines virtuellen «ISO» -Images der wiederhergestellten Daten oder das Hochladen von Dateien über «FTP» -Verbindung. Durch Setzen eines Indikators (Punktes) gegenüber der ausgewählten Speichermethode müssen Benutzer den Speicherpfad angeben und einige zusätzliche Parameter festlegen, die für jede Methode individuell sind.
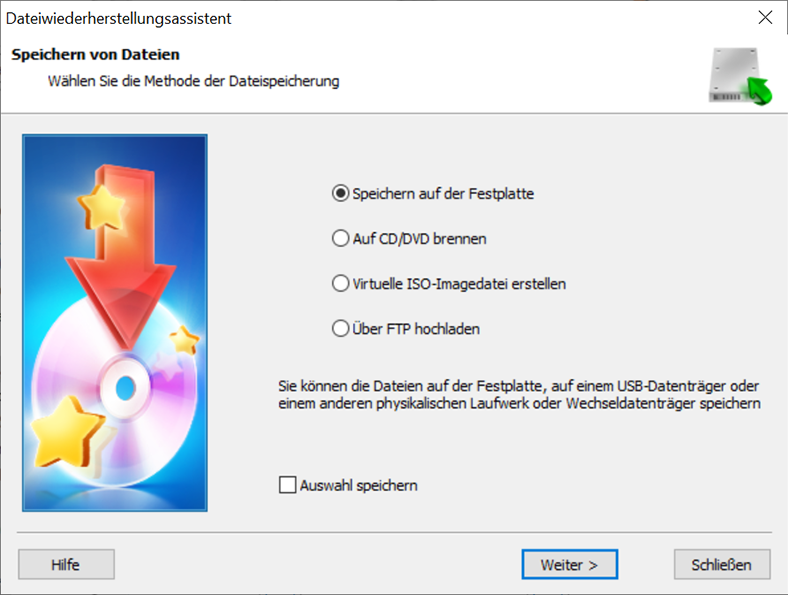
Am Ende speichert das Programm die ausgewählten Dateien mit der angegebenen Methode und ordnet sie gemäß den angegebenen Parametern an. Jetzt können Benutzer zum Speicherort der wiederhergestellten Dateien gehen und ihre Funktionsfähigkeit überprüfen.
Schlussfolgerung
Trotz des hohen Entwicklungsstands der Computertechnologie und verwandter Bereiche verfügen moderne Data Warehouses über eine Grenzressource und können nicht für immer funktionieren. Zusätzlich zu den Konstruktionsmerkmalen der Laufwerke führen häufig verschiedene äußere Einflüsse zu verschiedenen Problemen, von denen eines der Verlust der ursprünglichen Größe der Festplatte ist. Infolgedessen nimmt der für die Aufzeichnung neuer Daten geeignete nutzbare Speicherplatz des Laufwerks ab, die Wahrscheinlichkeit eines Geräteausfalls nimmt zu und wichtige Benutzerdaten verschwinden.
Abhängig von der Art der Ursachen, die die negativen Folgen haben, stehen den Benutzern eine Reihe von Tools zur Verfügung, die sowohl auf dem Windows-Betriebssystem vorinstalliert sind und interne Reparaturelemente darstellen, als auch im Internet befindliche Tools von Drittanbietern, mit denen bestimmte Arten von Fehlfunktionen behoben werden sollen.
Außerdem können Benutzer jederzeit das «Hetman Partition Recovery-Programm» verwenden, um Informationen von problematischen Datenträgern wiederherzustellen, wodurch der dauerhafte Verlust wichtiger Benutzerdaten vermieden wird.
Wenn Sie noch Fragen zur Wiederherstellung der verlorenen Festplattengröße und des fehlenden Speicherplatzes haben, schreiben Sie uns in den Kommentaren zum Artikel, und wir werden sie beantworten.



