Festplatte wird nicht erkannt: Lösungen für Windows 10, 8, 7
Lesen Sie, was zu tun ist, wenn nach der Neuinstallation von Windows einer der Abschnitte der Festplatte nicht mehr im Ordner «Dieser Computer» angezeigt wird. Was muss man tun, wenn nach der Installation einer neuen Festplatte auf dem Computer diese ebenfalls nicht angezeigt wird, obwohl sie im BIOS angezeigt wird?

- Möglichkeit 1. Das lokale Laufwerk wird nicht im Ordner «Dieser Computer» angezeigt
- Möglichkeit 2. Der Computer erkennt die neue Festplatte nicht
- Möglichkeit 3. Wie stellet man die Daten von einer Festplatte , die nicht angezeigt wird, wieder her?
- Fragen und Antworten
- Bemerkungen

Windows 10 💻 erkennt die Festplatte nicht 🗄️ - ⚙️Wie blendet man das ein
Möglichkeit 1. Das lokale Laufwerk wird nicht im Ordner «Dieser Computer» angezeigt
Wenn Sie mit einer Situation konfrontiert sind, in der die physische Festplatte für den Computer sichtbar ist, jedoch nur eine ihrer logischen Festplatten oder Partitionen fehlt und nicht angezeigt wird. Auf einem PC befanden sich beispielsweise Laufwerk C und Laufwerk D, und irgendwann verschwand Laufwerk D aus dem Ordner «Dieser Computer».
So beheben Sie diese Situation und geben Sie das Laufwerk D in den Ordner «Dieser Computer» zurück:
-
Klicken Sie mit der rechten Maustaste auf das Menü «Start» und wählen Sie «Datenträgerverwaltung» aus der angezeigten Liste.
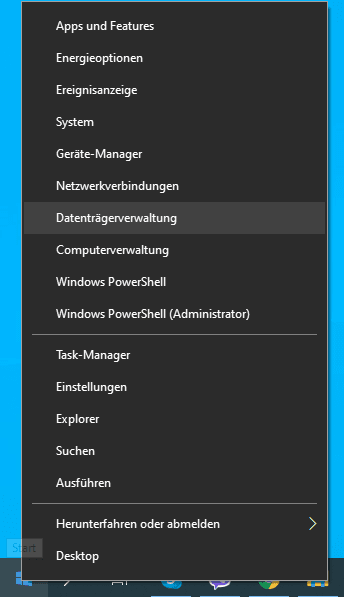
Laufwerksbuchstabe ist nicht zugewiesen
Wenn Sie eine Partition auf Ihrer Festplatte verloren haben, prüfen Sie, ob nicht zugewiesene Bereiche vorhanden sind. Oder vielleicht ist der Bereich bereits verteilt, aber der Laufwerksbuchstabe fehlt einfach. Es kommt manchmal vor, dass die Festplatte Daten enthält, der Buchstabe jedoch einfach nicht zugeordnet ist.
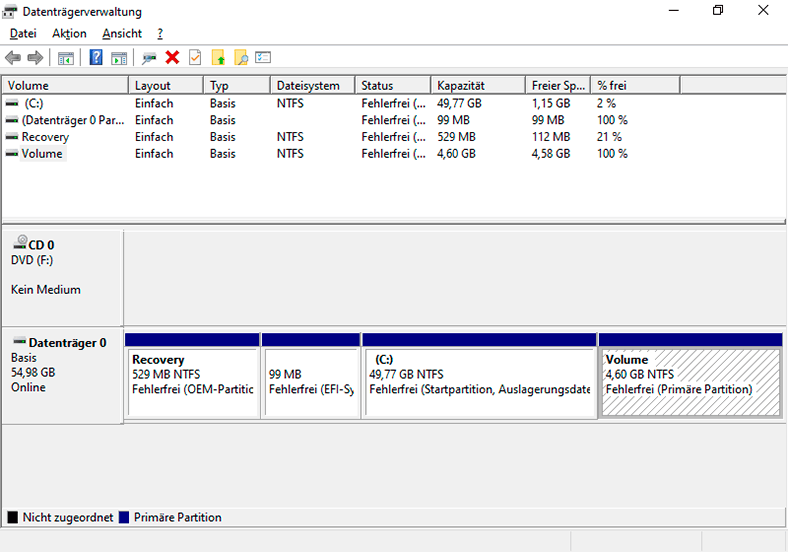
Beeilen Sie sich daher nicht, Maßnahmen zu ergreifen, um den Verlust dieser Daten zu vermeiden.
Stellen Sie zunächst sicher, dass der Bereich nicht «Nicht zugeordnet» ist, sondern beispielsweise als NTFS-Datenträger angegeben ist. In diesem Fall müssen Sie nur einen Laufwerksbuchstaben zuweisen.
Dafür machen Sie:
-
Klicken Sie mit der rechten Maustaste auf diesen Bereich. Das Menü sollte den Punkt «Laufwerksbuchstaben oder Laufwerkspfad ändern» enthalten.
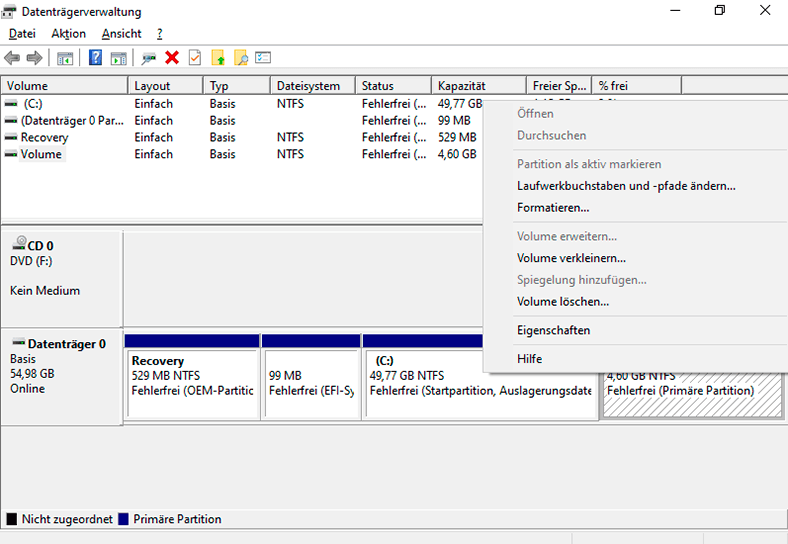
-
Klicken Sie auf «Hinzufügen».
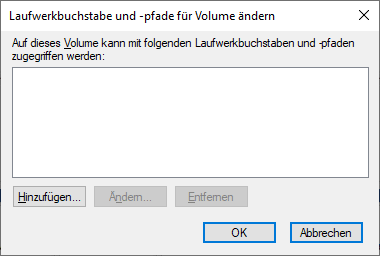
-
Weisen Sie einen Laufwerksbuchstaben zu. In diesem Fall ist es Laufwerk D. Klicken Sie auf «OK».
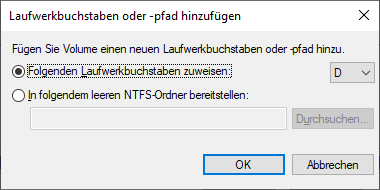
-
Infolgedessen wird dieser Festplatte ein Buchstabe hinzugefügt, der im Explorer angezeigt wird.
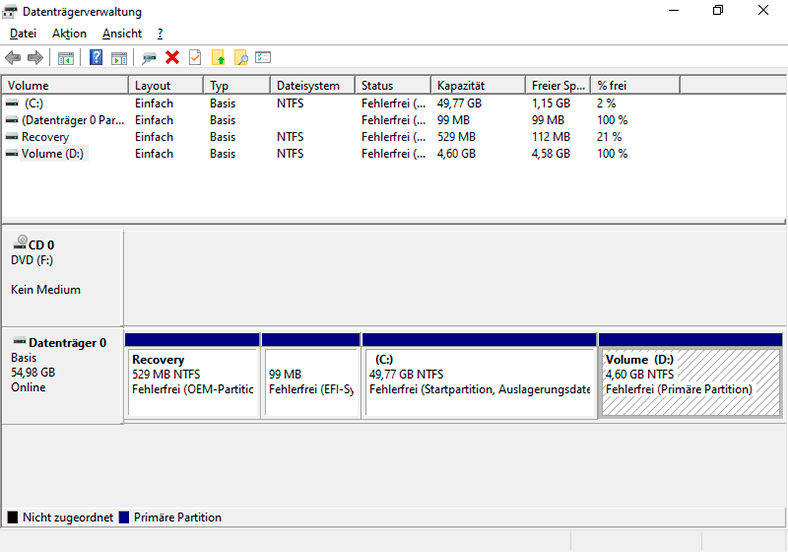
Nicht zugewiesener Festplattenbereich («Nicht zugewiesen»)
Wenn Sie nach dem Öffnen des «Datenträgerverwaltungsprogramms» feststellen, dass ein Datenträger, der nicht im Ordner «Dieser Computer» angezeigt wird, als nicht zugewiesener Bereich («Nicht zugewiesen») beschrieben wird, führen Sie die folgenden Schritte aus, um ihn anzuzeigen:
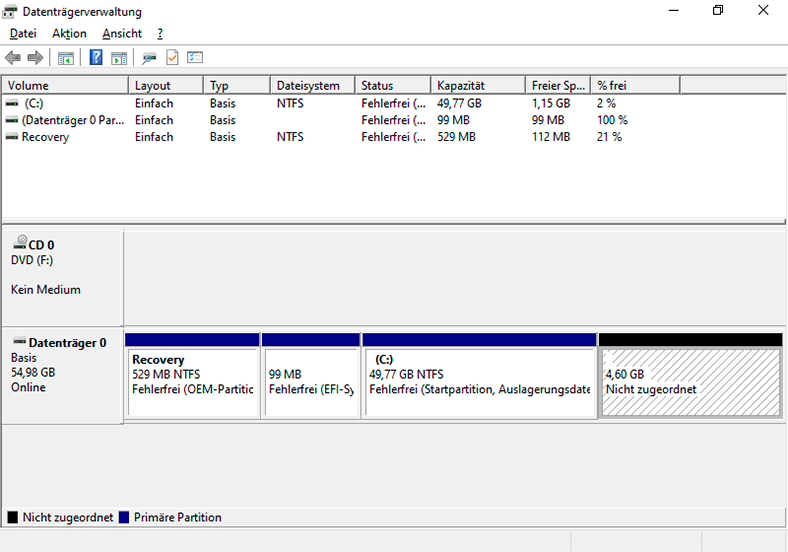
-
Klicken Sie mit der rechten Maustaste auf einen nicht zugewiesenen Bereich und wählen Sie «Ein einfache Volume erstellen».
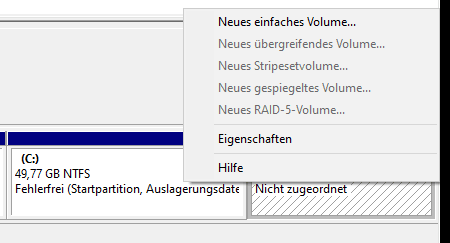
-
Der Assistent zum Erstellen eines einfachen Volumes wird gestartet. Erstellen Sie es, indem Sie den vorgeschlagenen Punkten folgen.
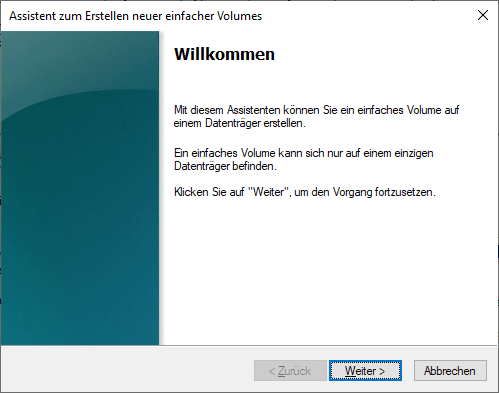
-
Wir legen die Größe des Volumes fest. Standardmäßig wird die gesamten verfügbaren Volume des nicht zugewiesenen Festplattenbereichs festgelegt.
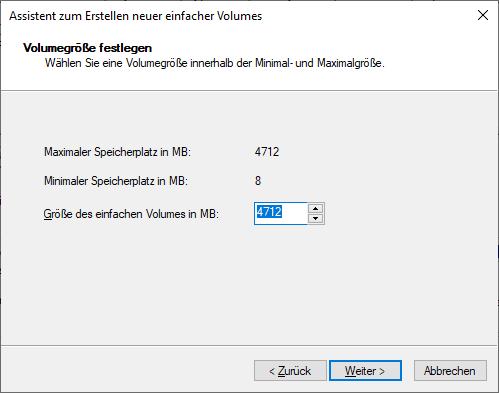
-
Weisen Sie einen Laufwerksbuchstaben zu. In meinem Fall lasse ich den Standardbuchstaben D. Sie können jedoch einen anderen aus der Liste auswählen.
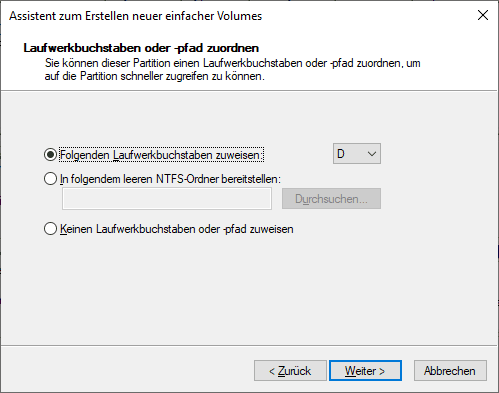
-
Ich lasse die Formatierungsoptionen wie sie sind. Für moderne Windows-Versionen ist NTFS die beste Option.
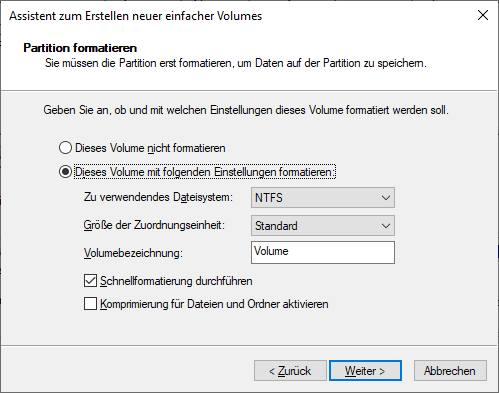
-
Nachdem ich auf «Fertig stellen» geklickt habe, erwarte ich etwas Zeit. Datenträger D wird im Explorer angezeigt.
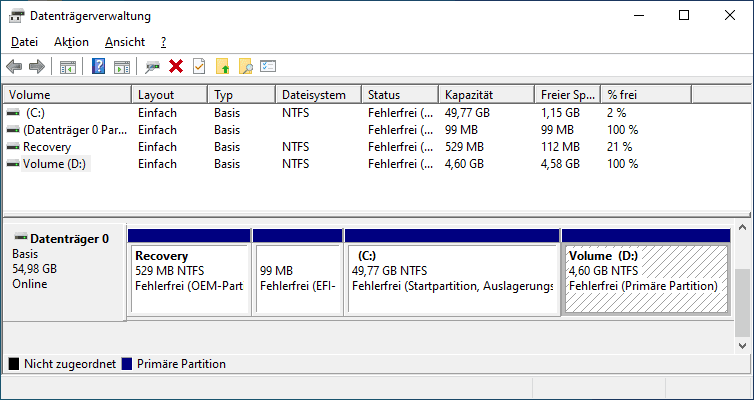
Möglichkeit 2. Der Computer erkennt die neue Festplatte nicht
Wenn Sie eine neue Festplatte in Ihrem Computer installiert haben und diese nicht im Ordner «Dieser Computer» angezeigt wird, ist dies eine andere Situation. In diesem Fall müssen Sie zuerst prüfen, ob die Festplatte initialisiert ist.Führen Sie dazu das Datenträgerverwaltungsprogramm aus und prüfen Sie, ob das System über einen nicht initialisierten Datenträger verfügt.
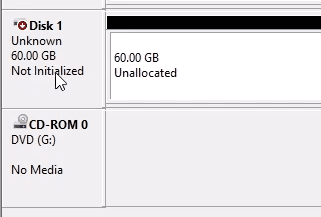
Wenn eine solche Festplatte vorhanden ist, ist es höchstwahrscheinlich Ihre Festplatte, die der Computer nicht erkennt. Klicken Sie in diesem Fall mit der rechten Maustaste auf die nicht initialisierte Festplatte und wählen Sie «Festplatte initialisieren».
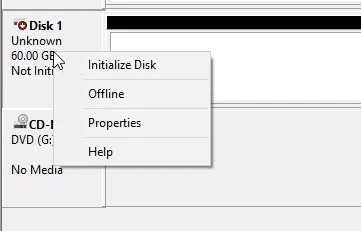
Wählen Sie im Menü «Initialize Disc» den Partitionstyp MBR oder GPT aus. Ich würde raten, GPT zu wählen, wenn Sie einen modernen Computer mit UEFI haben. Wenn Ihr Computer UEFI nicht unterstützt oder Sie es nicht genau wissen, wählen Sie MBR und klicken Sie auf «Ok».
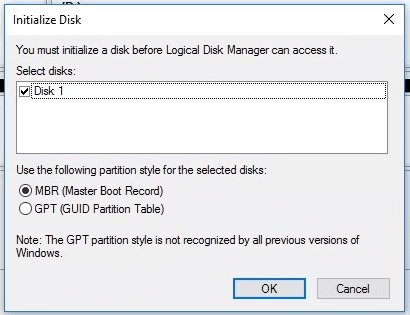
Infolgedessen wird diese Festplatte initialisiert, sie wird jedoch weiterhin nicht im Explorer angezeigt, da sie einen nicht zugewiesenen Bereich aufweist.
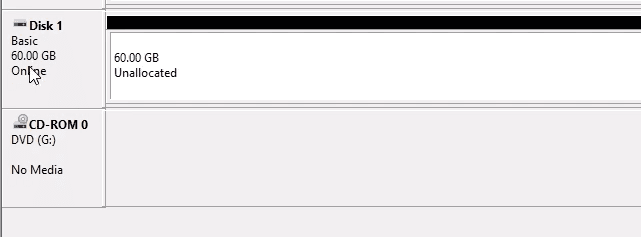
Klicken Sie in diesem Fall mit der rechten Maustaste auf diesen Bereich und wählen Sie «New Simple Volume».
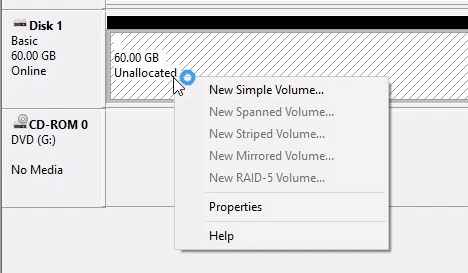
Führen Sie als Nächstes dieselben Schritte wie im vorherigen Beispiel aus, um ein einfaches Volume in einem nicht zugewiesenen Festplattenbereich zu erstellen. Infolgedessen wird eine neue Festplatte in Ihrem Explorer angezeigt.
Möglichkeit 3. Wie stellet man die Daten von einer Festplatte , die nicht angezeigt wird, wieder her?
So stellen Sie Daten von einer Festplatte wieder her, die nicht angezeigt wird
Bei einer nicht initialisierten Festplatte ist alles klar, da für die Initialisierung in der Regel neu erworbene Festplatten erforderlich sind, auf denen keine Daten vorhanden waren. Und was tun, wenn sich wichtige Daten auf der Festplatte befanden und der Buchstabe aus irgendeinem Grund darauf verschwand oder sich ein nicht zugewiesener Bereich bildete?

🛠️Wie korrigiert man RAW Festplatte 💻⚕️ und stellen HDD Daten mit RAW Partitionen wieder her

Wie überprüft man die Festplatte🛠️, wenn der PC nicht mehr geladen wird🖥️
Beim Zuweisen oder Ändern eines Laufwerksbuchstabens sollten die darauf gespeicherten Daten nicht gelöscht werden. Das heißt, wenn Sie Ihrer nicht anzeigbaren frühen Festplatte einen Buchstaben zuweisen, finden Sie die darauf gespeicherten früheren Daten.
Im Fall eines nicht zugewiesenen Bereichs gehen jedoch nach dem Erstellen eines neuen einfachen Datenträgers alle Daten von diesem verloren. Sie erhalten eine neu formatierte Diskette.
Wenn sich ein Datenträger mit wichtigen Daten zuvor in einem nicht zugewiesenen Bereich befand, können diese mit dem Datenwiederherstellungsprogramm von Hetman Partition Recovery wiederhergestellt werden.
Führen Sie dazu das Programm aus und scannen Sie damit den resultierenden nicht zugeordneten Bereich. Es wird als «Nicht zugewiesener Bereich» aufgeführt.
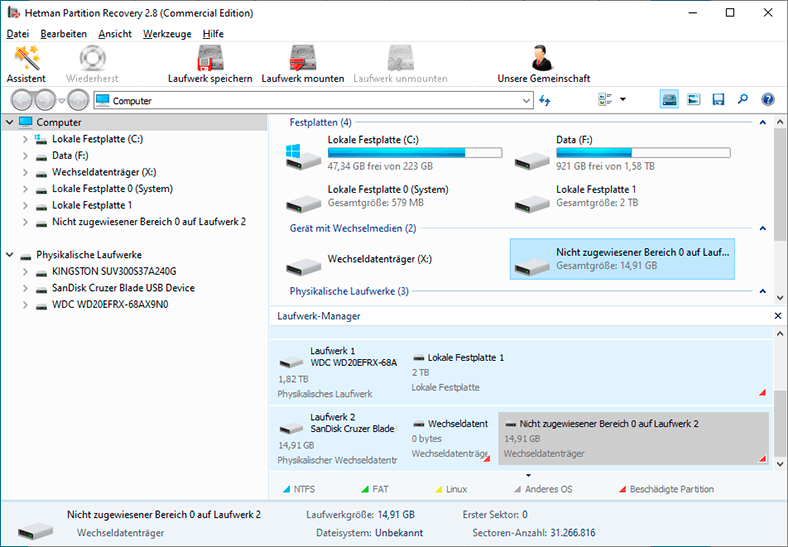
Verwenden Sie zum Scannen die «Vollständige Analyse». Es ist wichtig.
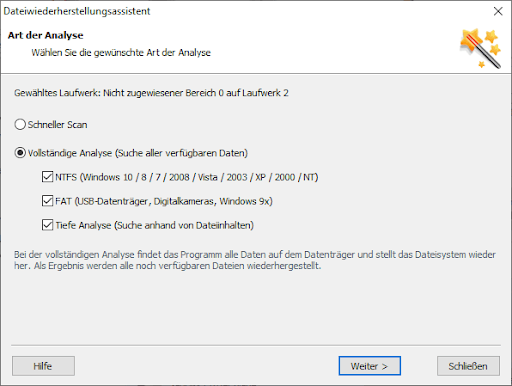
Das Programm zeigt Dateien an, die auf einem Datenträger gespeichert waren, der sich zuvor in diesem nicht zugewiesenen Bereich befand. Alle erkannten Dateien können vom Programm wiederhergestellt werden.
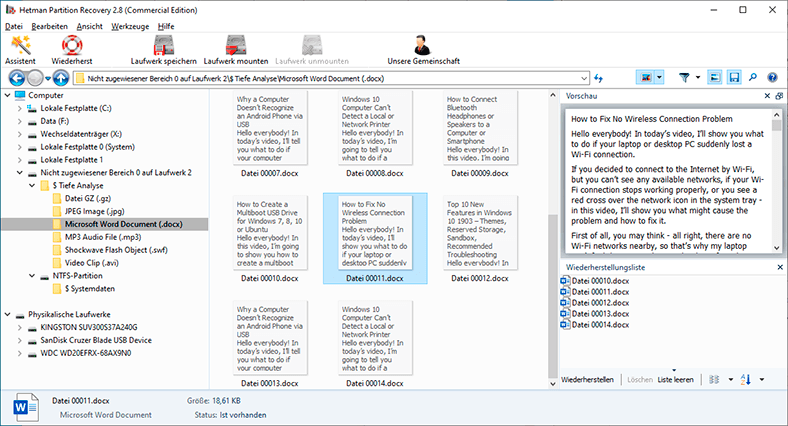
Wenn Sie noch Fragen dazu haben, was zu tun ist, wenn der Computer die Festplatte nicht erkennt und wie Daten von einer solchen Festplatte wiederhergestellt werden können, schreiben Sie uns in den Kommentaren, und wir werden Ihnen mit Sicherheit die Antwort geben, die Sie interessiert.









1. Überprüfen Sie die Verbindung zwischen der Festplatte und dem Computer, indem Sie sicherstellen, dass alle Kabel richtig angeschlossen sind.
2. Überprüfen Sie die Einstellungen des BIOS, um sicherzustellen, dass die Festplatte korrekt erkannt wird.
3. Überprüfen Sie die Festplatte auf Fehler mithilfe eines Diagnoseprogramms.
4. Überprüfen Sie die Systemeinstellungen, um sicherzustellen, dass die Festplatte als Laufwerk angezeigt wird.
5. Überprüfen Sie die Kabelverbindungen der Festplatte, um sicherzustellen, dass sie intakt sind.
6. Überprüfen Sie den Festplattencontroller, um sicherzustellen, dass er ordnungsgemäß funktioniert.