كيفية إسترداد بيانات الجهاز الإفتراضي على Hyper-V Server 2019
في هذا البرنامج التعليمي، سنستكشف عملية تثبيت وتهيئة نظام التشغيل Hyper-V Server 2019. سترى كيفية إنشاء جهاز إفتراضي، و إسترداد البيانات من قرص مادي Hyper-V Server، من محرك أقراص جهاز إفتراضي، وكيفية تحويل قرص صلب ديناميكي إفتراضي إلى قرص بحجم ثابت.

- تثبيت Hyper-V Server 2019
- إيجاد طريقك من خلال إعدادات Hyper-V Server
- كيفية إسترداد البيانات من Hyper-V Server والجهاز الإفتراضي
- أسئلة وأجوبة
- التعليقات
Hyper-V Server 2019 هو نظام تشغيل مجاني من Microsoft للمحاكات الإفتراضية للأجهزة التي تتيح لك إنشاء وتشغيل أجهزة إفتراضية، يعمل كل منها كجهاز كمبيوتر كامل المميزات بنظام التشغيل والبرامج الخاصة به.
بإستخدام Hyper-V، يمكنك إنشاء العديد من الأجهزة الإفتراضية كما تريد، وجعلها تعمل بأنظمة تشغيل مختلفة، والقيام بذلك على خادم Windows مادي. تتيح لك موارد أجهزة Hyper-V وقوة الحوسبة عزل نظام التشغيل الضيف للجهاز الإفتراضي عن نظام تشغيل الخادم الذي يضمن عمله دون إنقطاع.

How to Recover Virtual Machine Data on a Server Running Hyper-V Server 2019
يوجد إصداران من Hyper-V:
Hyper-V Server – خادم مستقل يحتوي فقط على Windows Hypervisor (Hyper-V).
و Windows Server مع Hyper-V – كمبيوتر مستقل يتحكم فيه نظام تشغيل Windows Server، حيث يتم تفعيل Hyper-V.
| المعيار | خادم Hyper-V | Windows Server مع دور Hyper-V |
|---|---|---|
| نظام التشغيل | Hypervisor يعتمد على Windows Server Core، ولا يحتوي على واجهة رسومية. | إصدار كامل من Windows Server، يمكن أن يحتوي على واجهة رسومية أو يعمل في وضع Core. |
| الترخيص | منتج مجاني، ولكن يجب أن تكون الأجهزة الافتراضية مرخصة بنظام التشغيل الخاص بها. | يتطلب ترخيص Windows Server، ولكنه يشمل حقوق استخدام الأجهزة الافتراضية. |
| إدارة القدرات | الإدارة فقط من خلال واجهة سطر الأوامر أو الأدوات الخارجية مثل Hyper-V Manager أو PowerShell. | يمكن الإدارة من خلال واجهة رسومية، PowerShell، System Center، وكذلك من خلال واجهة سطر الأوامر. |
| الأدوار والوظائف | يدعم فقط وظائف Hyper-V. | يمكنه أداء الأدوار والوظائف الأخرى غير Hyper-V (خادم الملفات، Active Directory، إلخ). |
| دعم التجميع | يدعم التجميع وLive Migration. | يدعم التجميع، Live Migration، والوظائف الأخرى عالية التوافر. |
| الأداء | موارد نظام التشغيل الدنيا، لأنه لا توجد أدوار إضافية. | يمكن استخدام موارد إضافية للأدوار والخدمات الأخرى، مما قد يؤثر على أداء Hyper-V. |
| التحديثات | تحديثات أقل بسبب الحد الأدنى من المكونات. | تحديثات أكثر، لأن هناك أدوار ووظائف أكثر مثبتة. |
سأوضح لك الآن كيفية تكوين Hyper-V Server مستقل يحتوي فقط على Windows Hypervisor.
تثبيت Hyper-V Server 2019
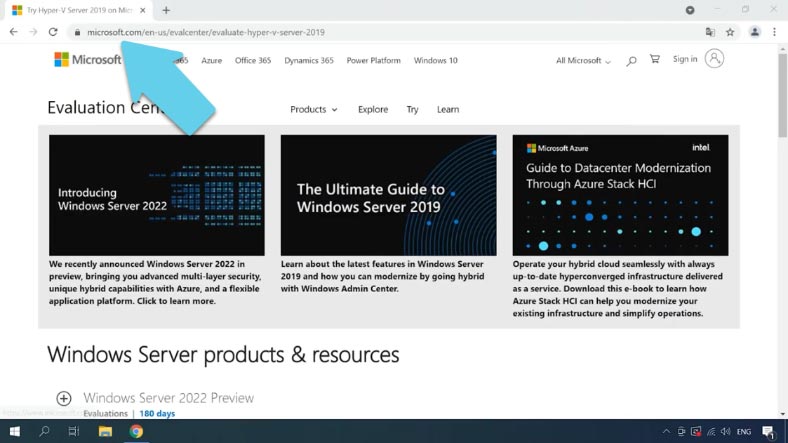
يمكن تنزيل صورة ISO لـ Hyper-V Server 2019 من موقع Microsoft الرسمي. لتنزيل الصورة، قم بتسجيل الدخول إلى حسابك، وسيصبح رابط تنزيل ISO نشطًا. لبدء التنزيل، املأ هذه الحقول.
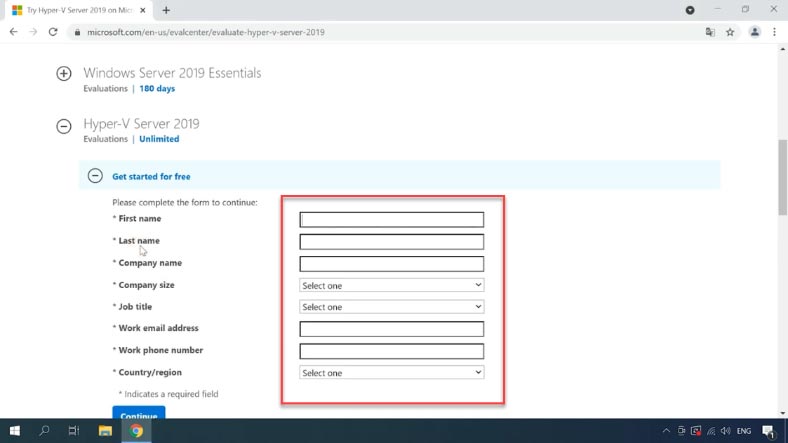
أوصي بإختيار النسخة الإنجليزية لأنها ستجعل عملية التكوين أسهل، وتساعدك على تجنب الأخطاء، وتتيح لك إصلاح الأخطاء المحتملة بسرعة أكبر.
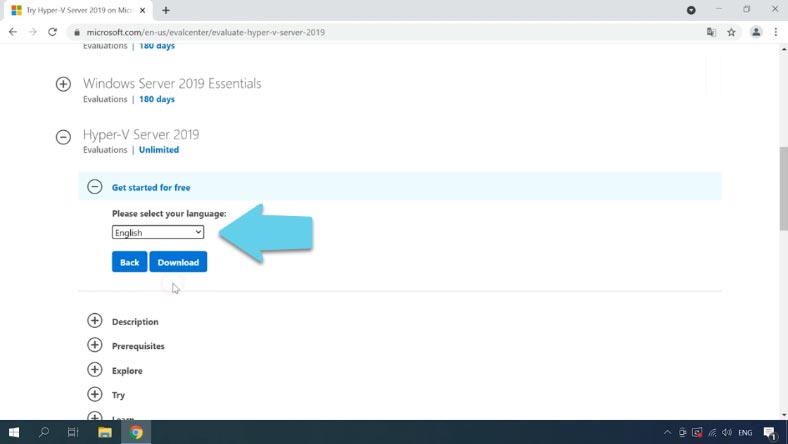
عند إكتمال التنزيل، تحتاج إلى إنشاء محرك أقراص قابل للتمهيد، أو التمهيد من هذه الصورة بأي طريقة أخرى ممكنة.

How To Create a Bootable USB Drive to Install Windows 10, 8, 7 💽💻🛠️
عملية التثبيت نموذجية وتشبه تثبيت نظام التشغيل Windows 10 – ما عليك سوى إتباع إرشادات المعالج. لا تكاد توجد أي خصائص مميزة في تثبيت Hyper-V.

How to Install Windows 10 on a Computer or Laptop From a USB Drive or DVD in 2019 💽💻🛠️
عند إنتهاء العملية، سيطلب منك نظام التشغيل تغيير كلمة مرور الخاصة بالمسؤول. عند إدخاله، تظهر وحدة تحكم برنامج hypervisor.
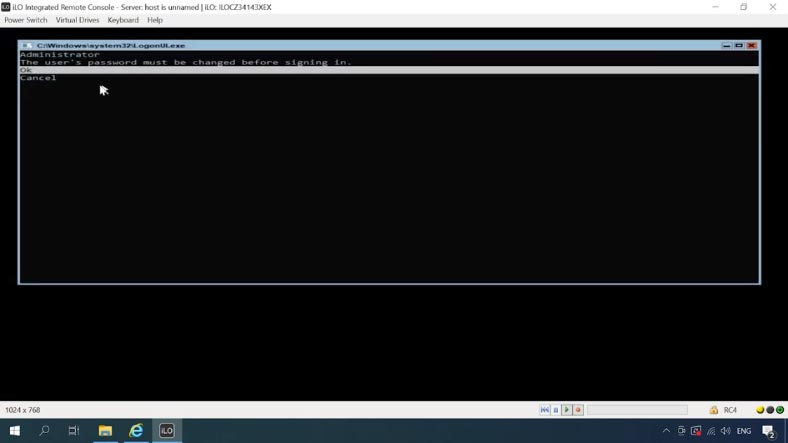
لا يحتوي Hyper-V Server على واجهة Windows الرسومية التي إعتدنا عليها جميعًا. ستتطلب العديد من الإعدادات إستخدام موجه الأوامر.
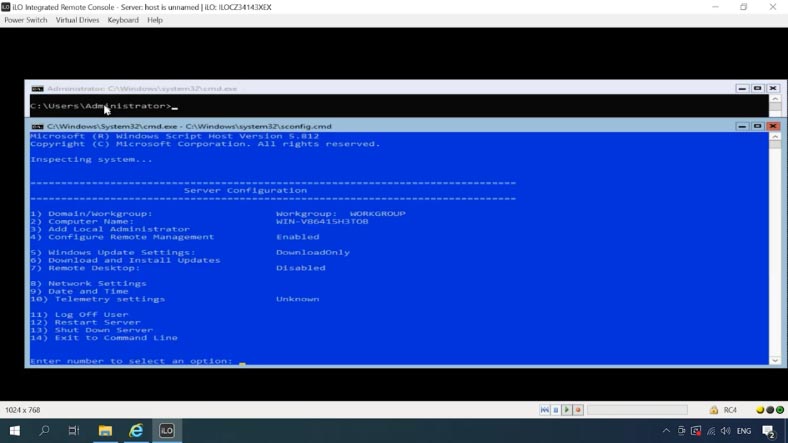
إيجاد طريقك من خلال إعدادات Hyper-V Server
لتغيير إعدادات نظام التشغيل، لديك نافذتان للعمل عليهما، sconfig.cmd و موجه الأوامر القياسي.
يمكن إجراء ضبط الإعدادات الأولي بإستخدام وحدة التحكم.
-
يتيح لك العنصر الأول في هذه القائمة توصيل خادم بالمجال أو مجموعة العمل.
-
الآن قم بتغيير إسم الخادم – إختر إسمًا قصيرًا وغنيًا بالمعلومات، لأنك ستستخدمه كثيرًا أثناء عملية ضبط الإعدادات. قم بالموافقة على إعادة التشغيل.
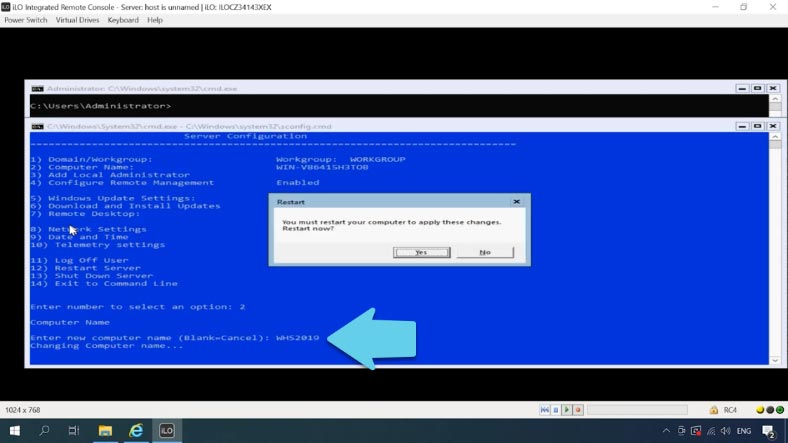
-
يتيح لك العنصر التالي إضافة مسؤول آخر. أدخل الإسم ثم كلمة المرور.
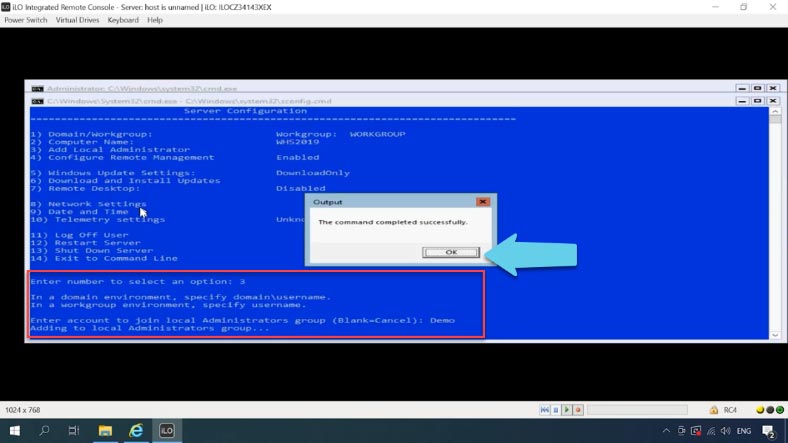
-
شيء آخر مهم لضبطه هو تفعيل الوصول عن بعد إلى هذا الكمبيوتر. عند تفعيل هذا الخيار، ستتمكن من التحكم في الخادم الخاص بك عن بُعد بإستخدام Server Manager و MMC ووحدات تحكم PowerShell، والإتصال به بإستخدام RDP، والتحقق من توفره بإستخدام ping، وما إلى ذلك …
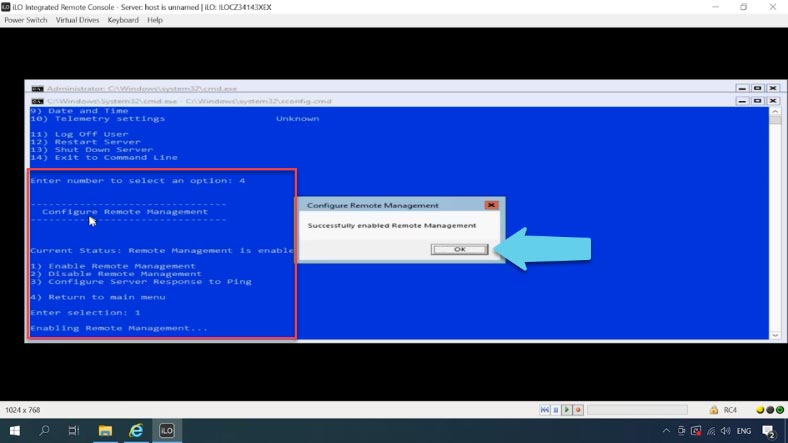
-
العنصر الخامس هو إعدادات تحديث Windows.
-
بعد ذلك، يمكنك تثبيت التحديثات المتاحة.
-
هناك شيء أكثر أهمية – تفعيل الوصول إلى RDP. إكتب E لتفعيله، و 2 لجميع العملاء.
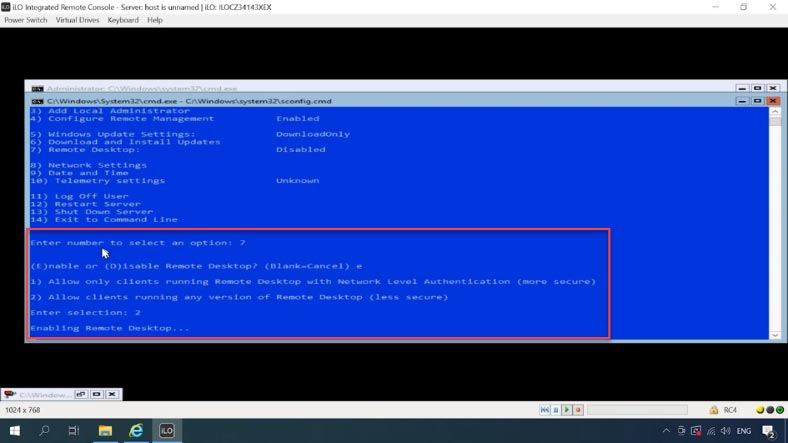
-
العنصر التالي هو إعدادات الشبكة. لتحديد محول معين، قم بكتابة الفهرس الخاص به – في حالتي، يكون الرقم 3. الآن إضغط 1، قم بتعيين عنوان IP ثابت (بالضغط على S)، أدخل عنوان IP، قناع الشبكة الفرعية والبوابة الإفتراضية. ثم 2 – تعيين خوادم DNS. عندما ينتهي هذا الضبط، قم بكتابة 4 للعودة إلى القائمة الرئيسية.
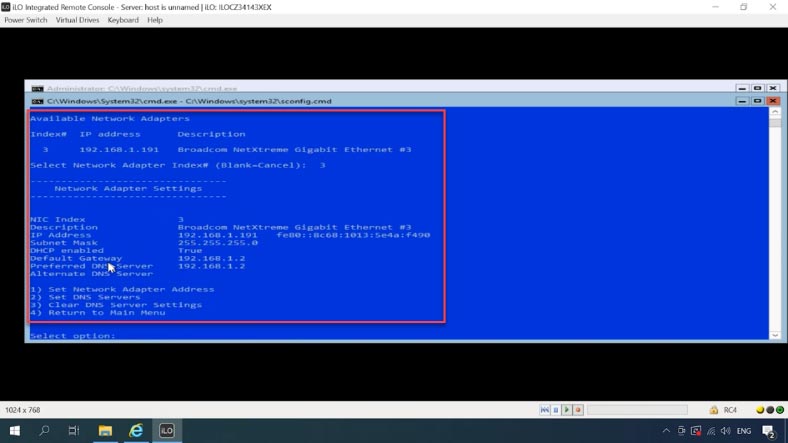
-
ضبط التاريخ والوقت.
-
آخر واحد هو إعدادات القياس عن بعد. لا يسمح لك Hyper-V بتعطيله، لذا قم بتحديد الوضع الذي تفضله. لقد قمت بإختيار الخيار الأول، الأمن.
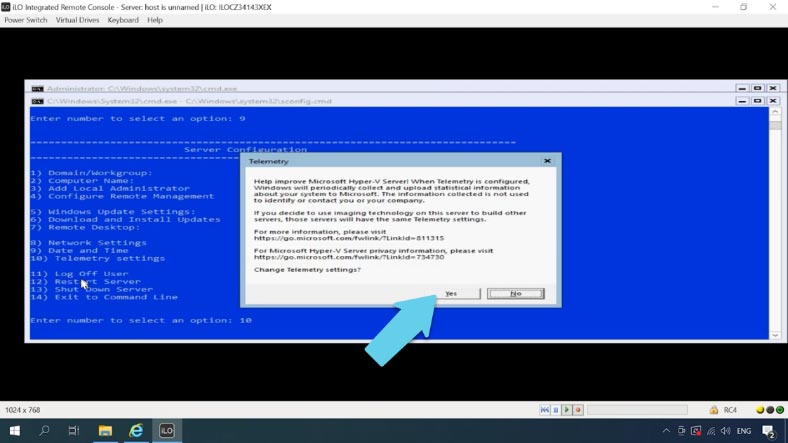
هذا كل شيء عن الضبط الأساسي للإعدادات، دعنا الآن ننتقل إلى إعدادات الإتصال.
قم بضبط الإتصال بـ Hyper-V
لإدارة خادم بإستخدام Hyper-V Manager، ستحتاج إلى جهاز كمبيوتر يعمل بنظام التشغيل Windows 10.
لإنشاء إتصال، يجب عليك تعيين إسم المضيف للخادم على جهاز الكمبيوتر العميل. إبحث عن ملف “hosts” وقم بتحريره على كمبيوتر يعمل بنظام التشغيل Windows 10. أضف عنوان IP، و إضغط على Space، و إكتب إسم خادم Hyper-V. هذه كيف تبدو:
192.168.1.111 WHS2019
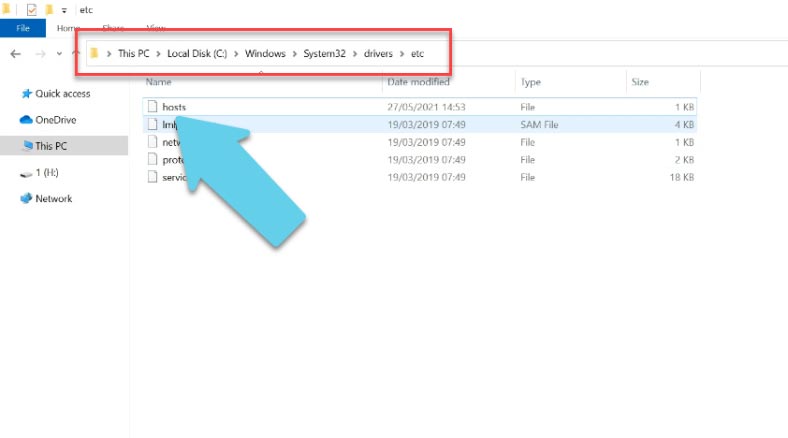
يجب أن يختلف الحساب الموجود على جهاز كمبيوتر العميل عن حساب مسؤول Hyper-V. أنت الآن بحاجة إلى حفظ بيانات حسابك المستخدمة للإتصال بـ Hypervisor. قم بتشغيل موجه الأوامر كمسؤول على جهاز كمبيوتر العميل ثم إكتب هذا الأمر:
cmdkey /add:server name /user:administrator name /pass:administrator’s password
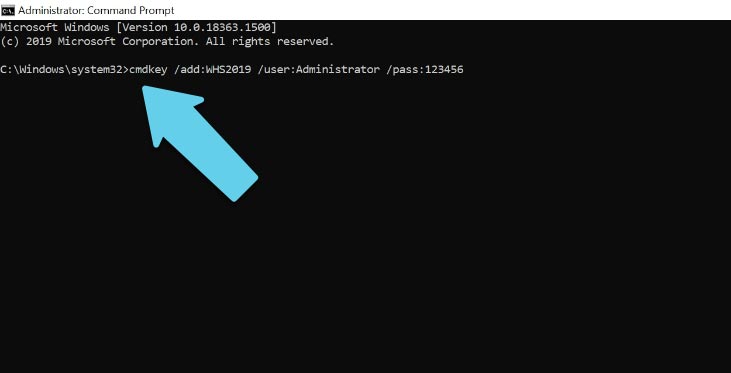
في حالتي، أكتب هذا:
cmdkey /add:WHS2019 /user:Administrator /pass:123456
يعطي إسم الخادم و إسم المسؤول وكلمة المرور.
ضبط إعدادات جدار الحماية في Hyper-V Server
إفتراضيًا، يتم تفعيل جدار حماية لبرنامج Hypervisor لحظر أي إتصالات خارجية. يجب عليك إما تعطيله تمامًا عن طريق تشغيل الأمر التالي:
netsh advfirewall set currentprofile state off
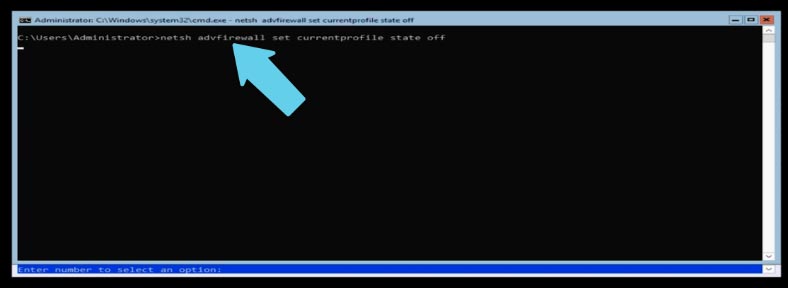
أو قم بإضافة عدة تصاريح للإدارة عن بُعد. فيما يلي بعض الأوامر التي يجب كتابتها في PowerShell. يمكنك تشغيل هذه الأداة من موجه الأوامر.
أكتب - powershell
powershell
ثم قم بتشغيل هذا:
Set-NetFirewallRule -DisplayGroup 'Windows Management Instrumentation (WMI)' -Enabled true -PassThru
Set-NetFirewallRule -DisplayGroup 'Remote Event Log Management' -Enabled true -PassThru
Set-NetFirewallRule -DisplayGroup 'Remote Volume Management' -Enabled true -PassThru
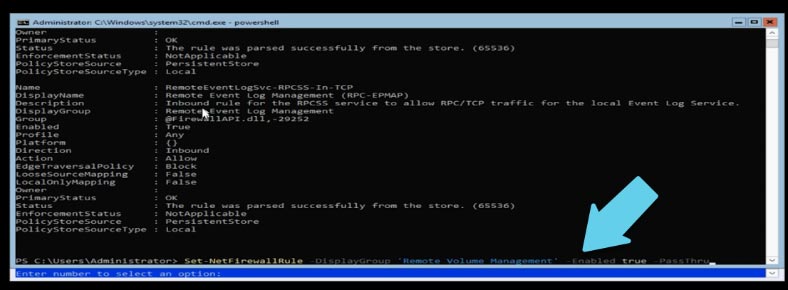
الآن إستخدم الأمر "ping" للتحقق من توفر الخادم من خلال إسمه. قم بتشغيل موجه الأوامر كمسؤول على جهاز الكمبيوتر العميل و إكتب "ping" متبوعًا بإسم الخادم:
Ping WHS2019
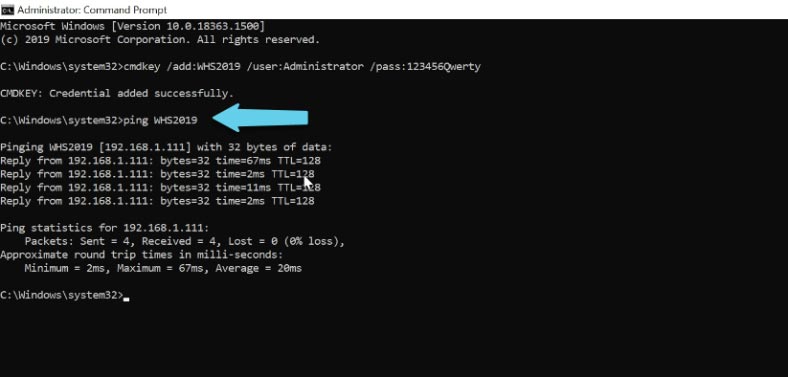
يمكن أن يتعرض الخادم لضغوط، لذا دعنا نكمل.
قم بتشغيل PowerShell كمسؤول وقم بتشغيل هذا الأمر:
winrm quickconfig
إكتب "y" للموافقة. بهذه الطريقة، قمنا للتو بضبط خدمة winrm للتشغيل تلقائيًا وتفعيل قواعد الإدارة عن بُعد في جدار الحماية.
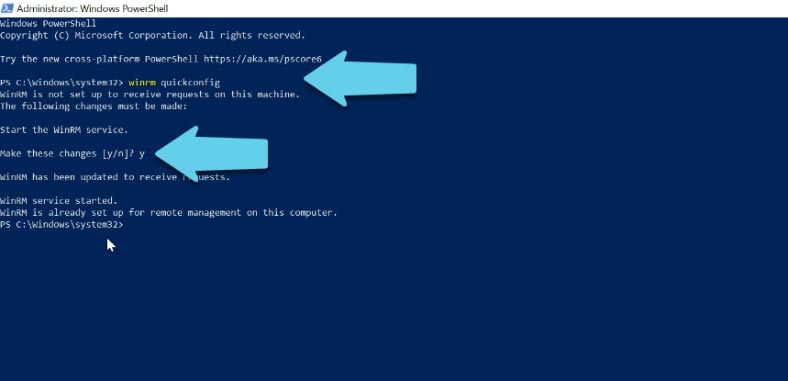
أنت الآن بحاجة إلى إضافة Hyper-V server إلى قائمة المضيفين الموثوق بهم بإستخدام هذا الأمر:
Set-Item WSMan:\localhost\Client\TrustedHosts -Value "WHS2019"
العنصر الأخير هو إسم الخادم.
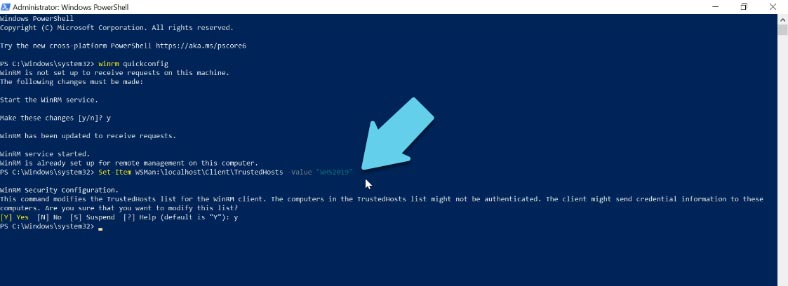
الخطوة التالية هي ضبط تصاريح لمجموعة Anonymous Logon. للقيام بذلك، يجب عليك تشغيل خدمات المكونات عن طريق تشغيل الأمر dcomcnfg في موجه الأوامر.
dcomcnfg
إنتقل إلى خدمات المكونات – أجهزة الكمبيوتر – My Computer. إنقر بزر الماوس الأيمن فوق My Computer و إفتح الخصائص، و إنتقل إلى علامة التبويب COM Security.
إنقر فوق تحرير القيود في قسم تصاريح الوصول، وقم بالتمرير لأسفل وقم بتعيين إذن الوصول عن بُعد للمجموعة Anonymous Logon - OK.
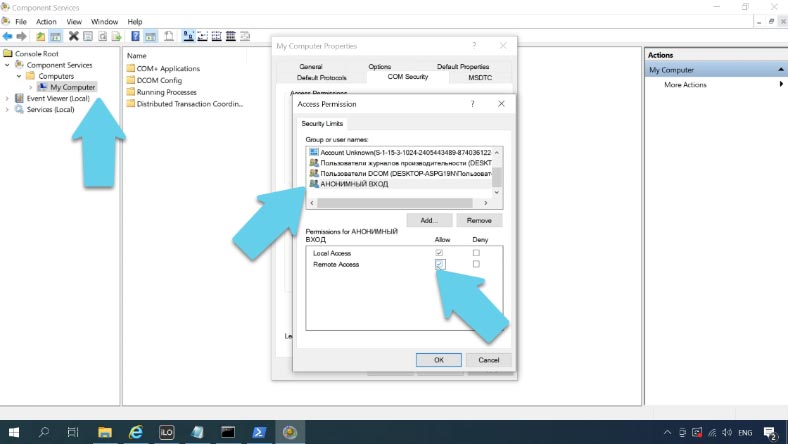
تثبيت Hyper-V Manager على جهاز كمبيوتر يعمل بنظام التشغيل Windows 10. إنقر بزر الماوس الأيمن على الإنطلاق – التطبيقات و المميزات – البرامج و المميزات – قم بتشغيل مميزات Windows أو إيقاف تشغيلها. إبحث عن Hyper-V في القائمة، وقم بفتحه وتحديد المربع بجوار Hyper-V Management Tools - إنقر فوق OK.
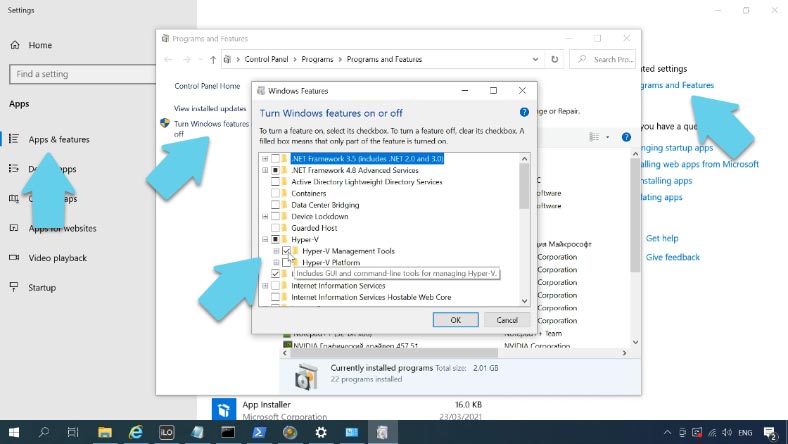
إنتظر حتى يكتمل التثبيت، ثم إتصل بالخادم عن بعد.
إفتح الإنطلاق – أدوات Windows الإدارية – Hyper-V Manager – الإتصال بالخادم. في هذا الحقل، إكتب إسم Hyper-V server.
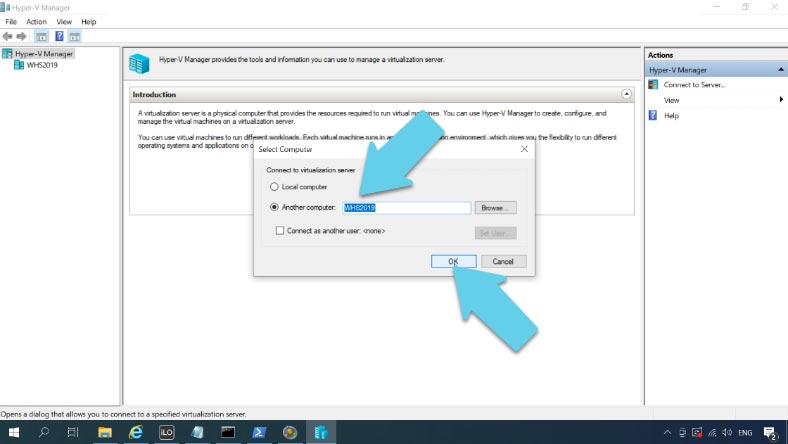
إذا قمت بتهيئة كل شيء بشكل صحيح، فستتمكن من الإتصال بالخادم وإدارته.
الآن وبعد تثبيت Hyper-V Server، و إكتمال ضبط الأساسي للإعدادات لإتصالك، فإن الخطوة الأخيرة هي إنشاء جهاز إفتراضي.

💻 How to Create a Microsoft Hyper V Virtual Machine and Recover Data from a VHDX Disk in 2021
كيفية إسترداد البيانات من Hyper-V Server والجهاز الإفتراضي
في حالة تلف نظام التشغيل، أو تهيئة القرص الصلب لخادم Hyper-V عن طريق الخطأ، أو تعطل الجهاز الإفتراضي، فلا يزال بإمكانك قراءة و إستخراج المعلومات المطلوبة من القرص إذا كنت تستخدم الأداة المتخصصة - Hetman Partition Recovery.
قم بإزالة القرص الصلب من خادم Hyper-V وقم بتوصيله بجهاز كمبيوتر يعمل بنظام التشغيل Windows. قم بتنزيل البرنامج وتثبيته وتشغيله، و إفتح القرص ثم إبدأ الفحص.
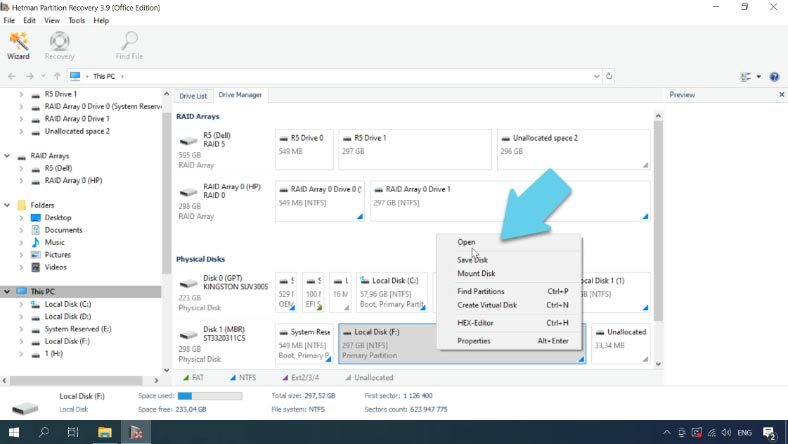
إذا تعطل نظام التشغيل Hyper-V، فلا يزال لديك فرص جيدة لإستعادة ملفات الجهاز الإفتراضي من محرك الأقراص هذا. بشكل قياسي، يتم تخزينها في هذا الدليل:
С:\Users\Public\Documents\Hyper-V\Virtual hard disks
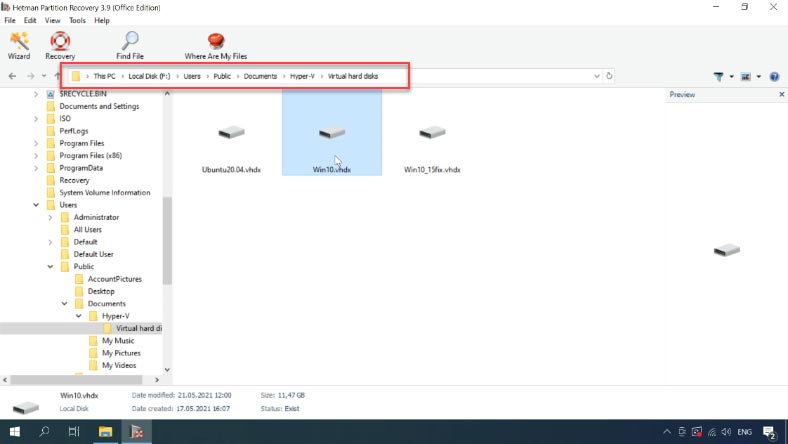
حدد الملفات التي تريد إستردادها، و إنقر فوق الإسترداد وقم بتحديد المكان الذي تريد حفظ الملفات فيه، ثم إنقر فوق الإسترداد مرة أخرى. عند إكتمال عملية الإسترداد، سيتم وضع الملفات في الدليل المحدد.
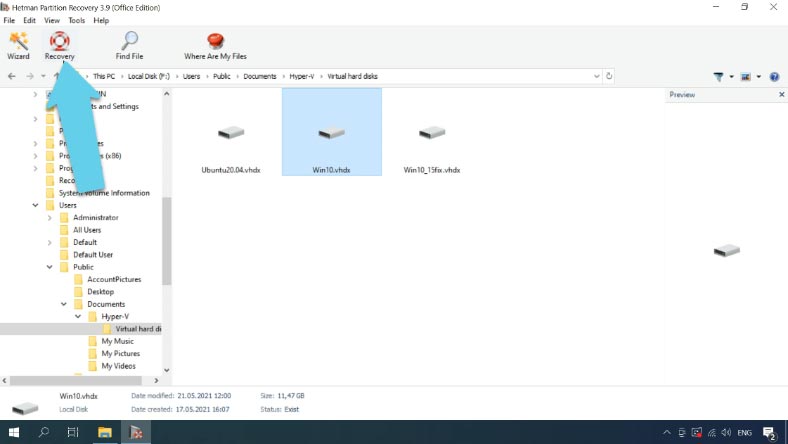
بعد ذلك، ستتمكن من توصيل جهاز إفتراضي وتشغيله.
كيفية تحويل قرص صلب إفتراضي ديناميكي إلى قرص ثابت الحجم
عندما يتم إنشاء جهاز إفتراضي بواسطة برنامج Hypervisor، فإنه يتلقى قرصًا صلبا إفتراضيًا ديناميكيًا حسب نوعه. نظرًا لخصائص معينة لنظام الملفات وإلغاء التجزئة الدائم لهذه الأقراص، يتم مسح الملفات المحذوفة بسرعة، لذلك غالبًا ما تنتهي عملية إسترداد البيانات من صور هذه الأقراص بالفشل. ومع ذلك، يمكنك تغيير نوع القرص في إعدادات الجهاز الإفتراضي لمدير Hyper-V.
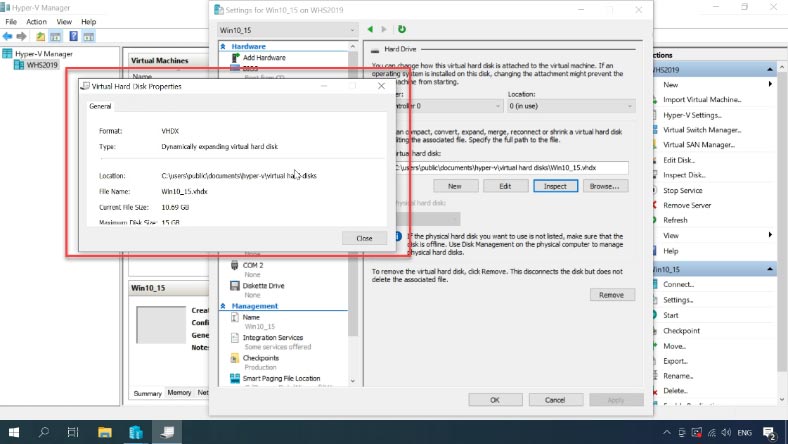
قم تحديد جهاز إفتراضي و إفتح الإعداداتالخاصة به - في النافذة التي ستفتح، إنظر إلى اليسار، وحدد القرص الصلب، ثم إنظر إلى الجانب الأيمن من النافذة، و إنقر فوق تحرير.
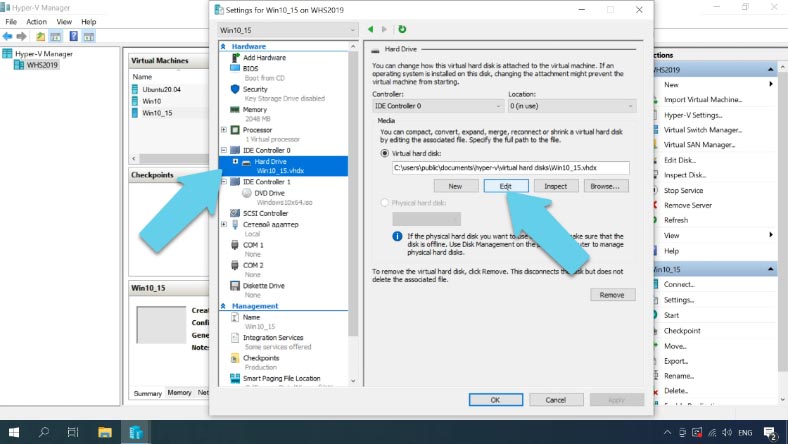
قم بتحديد تحويل و إنقر فوق التالي، ولا تغير تنسيق القرص. في الخطوة التالية، قم بتحديد نوع القرص كـ حجم ثابت – التالي.
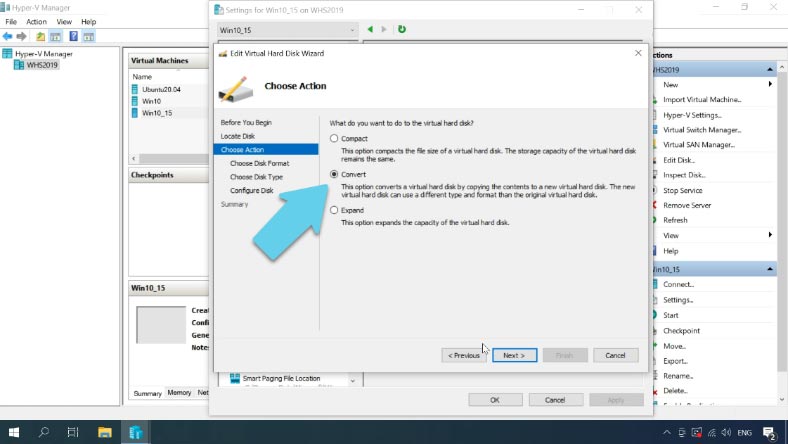
في عملية التحويل، لن يقوم البرنامج بتغيير الملف الرئيسي للقرص الإفتراضي - بدلاً من ذلك، سيحفظ نسخته، ولكن بحجم ثابت. أدخل إسم الملف و إنقر فوق التالي، ثم إضغط على إنهاء.
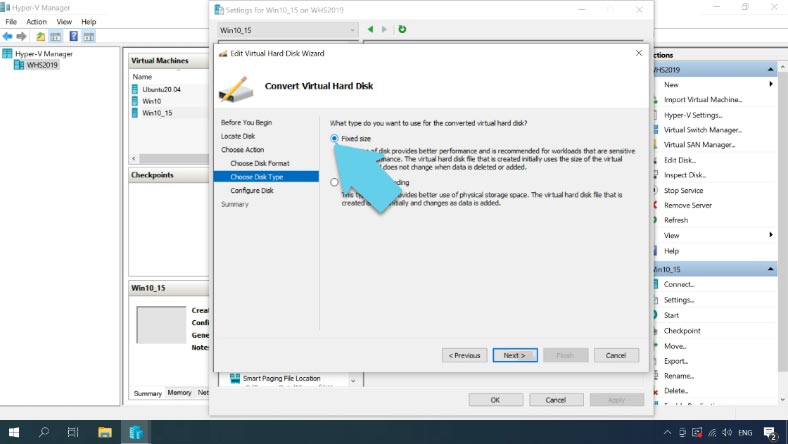
الإفتراضي
الآن دعنا نتحقق مما إذا تمكنا من تغيير نوع القرص. إنقر فوق "فحص" ويمكنك أن ترى أن نوع القرص قد تغير إلى حجم ثابت.
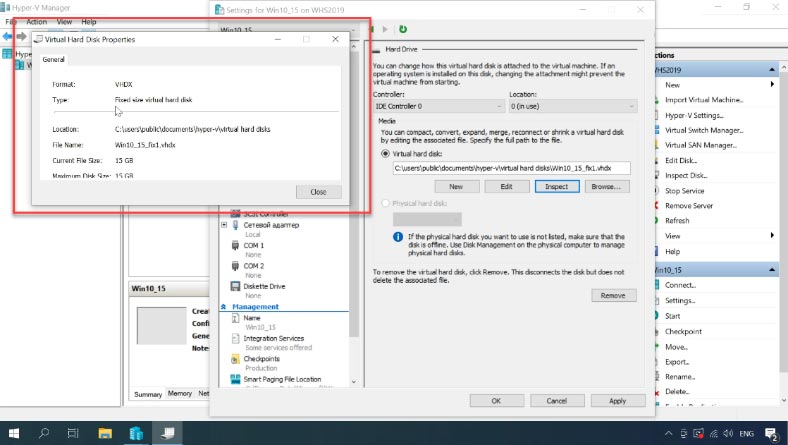
كيفية إسترداد البيانات من ملف صورة قرص إفتراضي
الآن قم بتحميل هذا الملف في برنامجنا. إفتح علامة التبويب الأدوات – تثبيت القرص، وقم بتحديد المسار إلى ملف القرص الإفتراضي ذي الحجم الثابت و إنقر فوق "إفتح". بعد ذلك، سيظهر القرص في إدارة الأقراص.
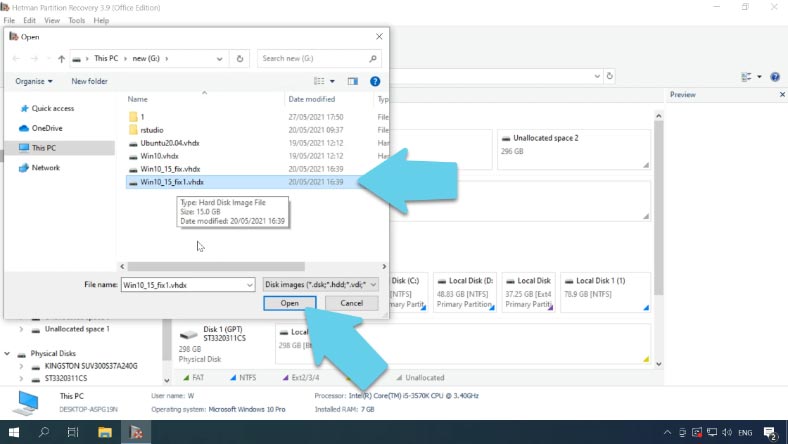
كل ما عليك فعله الآن هو فحصه وتحديد الملفات الضرورية وإستردادها.
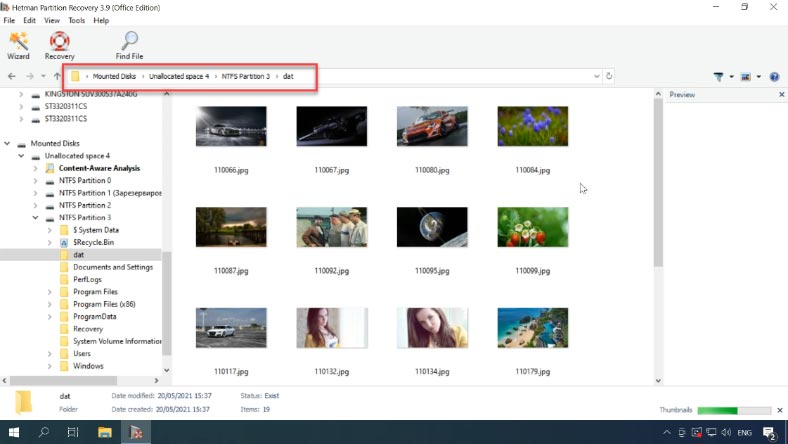
ستجد الملفات المستردة في الدليل الذي قمت بإختياره سابقا.



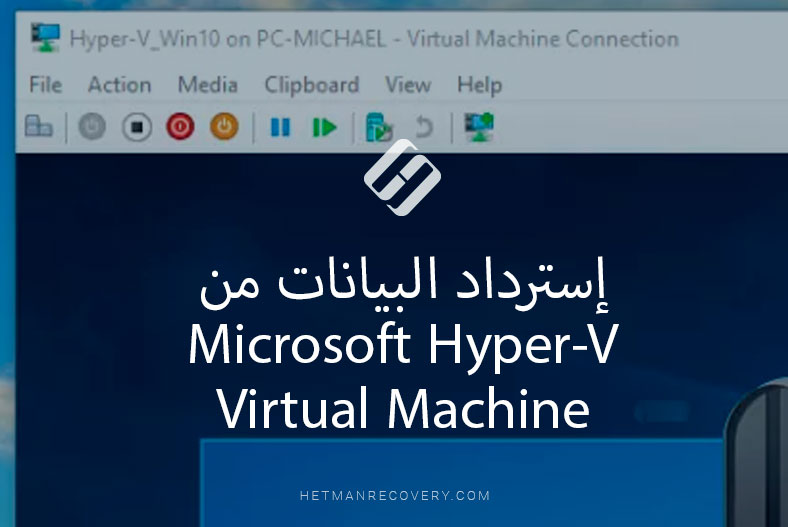





نعم، يمكن استعادة البيانات من الآلة الافتراضية التالفة في Hyper-V Server 2019 باستخدام مجموعة أدوات النسخ الاحتياطي والاستعادة التي يتوفر عليها المستخدمون. يمكن للمستخدمين الاستفادة من أدوات النسخ الاحتياطي والاستعادة التالية: