كيفية إسترداد بيانات نظام تشغيل Linux بعد إعادة تثبيت نظام التشغيل أو إعادة تهيئة القرص الصلب
إقرأ هذا المقال لمعرفةكيفية إسترداد البيانات المفقودة من نظام التشغيل Linux بعد إعادة تثبيته أو إعادة تهيئة القرص الثابت. كيفية تثبيت برنامج VMware على نظام Linuxوكيفية ضبطه وكيفية إنشاء جهاز إفتراضي يعمل بنظام Windows 10.

- الخطوة 1. كيفية تثبيت برنامج VMware على نظام Linux
- الخطوة 2. كيفية إنشاء جهاز إفتراضي بإستخدام Windows 10
- الخطوة 3. كيفية إضافة قرص فعلي إلى الجهاز الإفتراضي
- الخطوة 4. كيفية إسترداد البيانات من قرص Linux
- أسئلة وأجوبة
- التعليقات
يعرف كل مستخدم مبتدئ تقريبًا كيف يشعر بفقدان البيانات بعد إعادة تثبيت نظام التشغيل. ربما نسيت نسخ المعلومات المهمة من قرص النظام قبل بدء عملية إعادة التثبيت، والآن إختفت كل هذه البيانات. يعلم الجميع أن الشعور المرير بمحاولة العثور على البيانات المهمة وإكتشاف أنها لم تعد موجودة بعد الآن. لحسن الحظ، هناك العديد من الحلول في الوقت الحاضر التي يمكن أن تساعدك في إسترداد بياناتك. أحدها هو برنامج Hetman Partition Recovery، وهو أداة مجربة وموثوقة ومعترف بها عالميًا لإسترداد البيانات الناجحة.
في الوقت الحالي، لا يوجد توزيع خاص لنظام Linux، لذلك يحتوي هذا المقال على توجيهات حول كيفية تشغيل هذا التطبيق على Linux وكيفية إستخدامه لإسترداد البيانات من أقسام Linux.

🐧 How to Recover Linux Data After OS Reinstallation or Disk Format in 2021 🐧
الخطوة 1. كيفية تثبيت برنامج VMware على نظام Linux
لجعل برنامج Hetman Partition Recovery يعمل في هذه البيئة، نحتاج إلى جهاز إفتراضي يعمل بنظام تشغيل Windows. حاليًا، لا يتوفر إصدار متخصص من Hetman Partition Recovery لنظام التشغيل Linux ، ولكن الإصدار الحالي لنظام التشغيل Windows يمكنه إسترداد الملفات من أقراص Linux أيضًا. يدعم تقريبًا كل نظام ملفات مستخدم في Linux. يستعيد هذا البرنامج البيانات من الأجهزة التي تعمل مع أنظمة الملفات مثل FAT/exFATو NTFS/ReFSو APFS/HFS+و Ext2/3/4/ ReiserFS و XFS/UFS.
تشغيله على نظام Linux ، تحتاج إلى جهاز إفتراضي يعمل بنظام التشغيل Windows ، ويمكنك إنشاء واحد بمساعدة تطبيق آخر، VMware. هذا أحد أكثر الأجهزة الإفتراضية شيوعًا، ولن تواجه صعوبة في تثبيته. لا يتم توزيع برنامج VMware برمز مفتوح المصدر، ولكنه يأتي في نوعين مختلفين – إصدار Pro تجاري ونسخة مجانية بوظائف أساسية. إصدار Pro له قيود تجريبية مدتها 30 يومًا، وهذا يجب أن يكون كافيًا لإسترداد البيانات المفقودة.
في هذا البرنامج التعليمي، سأشرح كيفية تثبيت برنامج VMwareوإنشاء جهاز إفتراضي بإستخدام Windows 10 و إسترداد بياناتك المفقودة من إصدار Ubuntu 18.04.
لتثبيت برنامج VMware، قم بتنزيل ملف التثبيت. يمكنك العثور على أحدث إصدار مستقر على موقعه الرسمي.
https://www.vmware.com/products/desktop-hypervisor.html
نحتاج إلى إصدار لنظام التشغيل Linux.
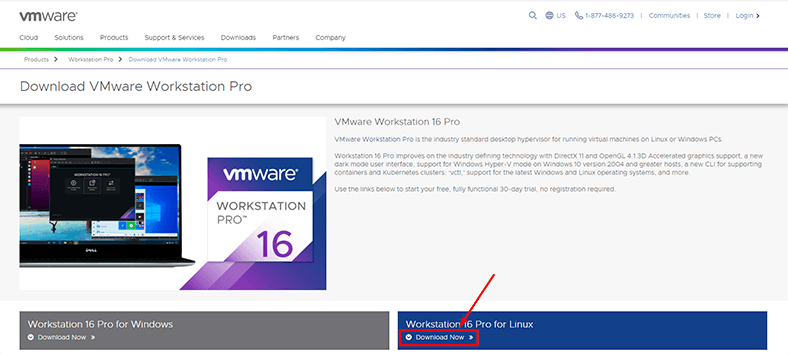
حدد لحفظ الملف و إنتظر حتى يتم تنزيله.
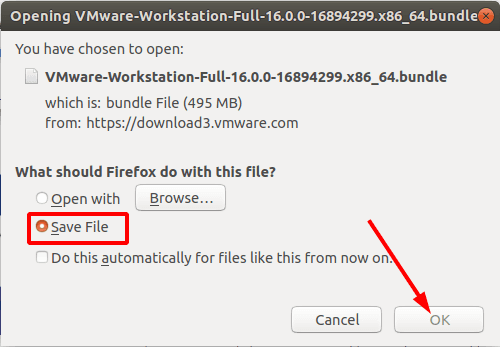
أيضًا، يجب عليك إضافة مكونات مثل GNU Complier Collection و Build Essential، المطلوبة لتثبيت برنامج VMware.
تحتاج إلى تعيين تراخيص للملف الذي تم تنزيله. إنقر بزر الماوس الأيمن على الملف الذي تريده و إفتح الخصائص.
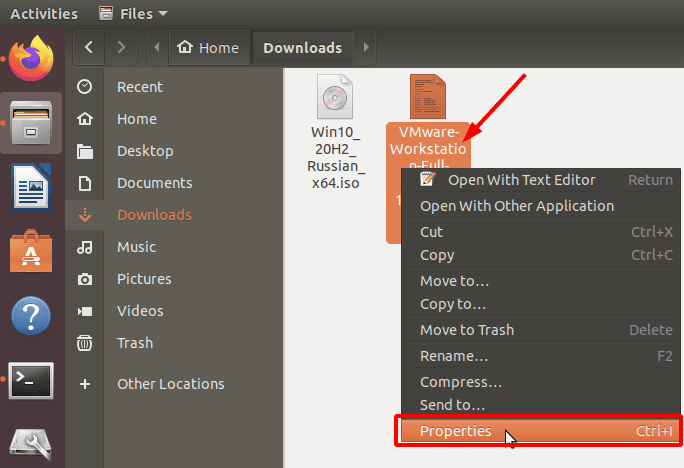
إنتقل إلى علامة التبويب تراخيص وحدد المربع للسماح بتشغيل الملف كبرنامج.
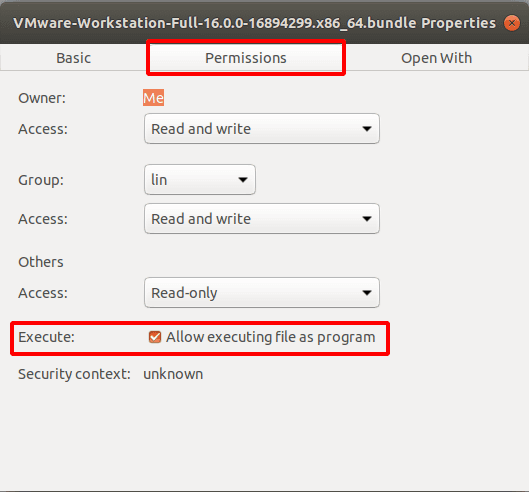
إنتقل إلى مجلد التنزيلات وقم بتشغيل Terminal من هناك. قم بذلك عن طريق النقر بزر الماوس الأيمن على منطقة فارغة في المجلد وقم بإختيارإفتح في Terminal.
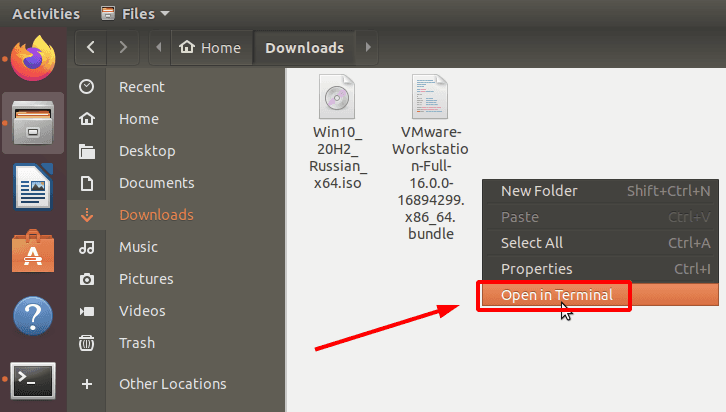
قبل تثبيت أي برنامج، تحتاج إلى تحديث مستودع الحزم بالأمر التالي.
sudo apt update

بعد ذلك، قم بتثبيت المكونات المطلوبة، GNU Compiler Collection و Build Essential، والتي سيتم إستخدامها لتثبيت برنامج VMware. إليك أمر الإستخدام:
sudo apt install gcc build-essential

إضغط على نعم لتأكيد الإجراء الخاص بك، ثم زر الدخول.
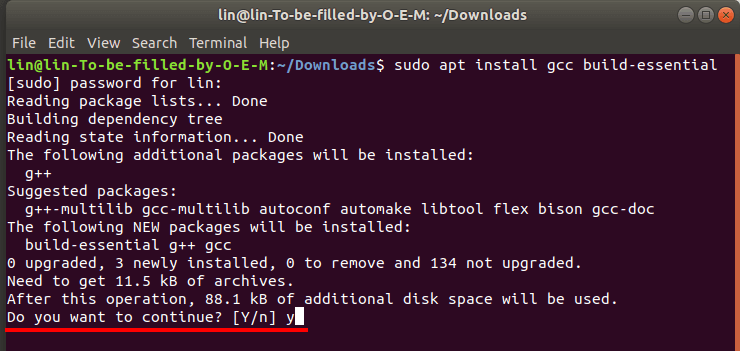
لمزيد من الإجراءات، تحتاج إلى الإسم الكامل لملف حزمة VMware.
لهذا الغرض، قم بإدراج الملفات في مجلد التنزيلات بإستخدام الأمر التالي:
ls

انسخ الاسم الكامل للملف الذي تم تنزيله. ستحتاج إليه لاستخراج الملفات من الحزمة.
في Terminal، اكتب
sudo ./
وقم بلصق إسم الحزمة.
هكذا يبدو الأمر.
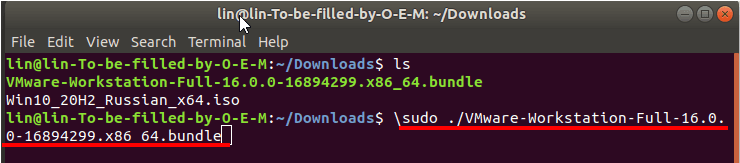
زر الدخول.
عند إستخراج الملفات، يجب أن تظهر نافذة تثبيت برنامج VMware . إذا لم يحدث ذلك، فإنتقل إلى قائمة التطبيقات المثبتة وإبدأ تشغيلها من هناك.
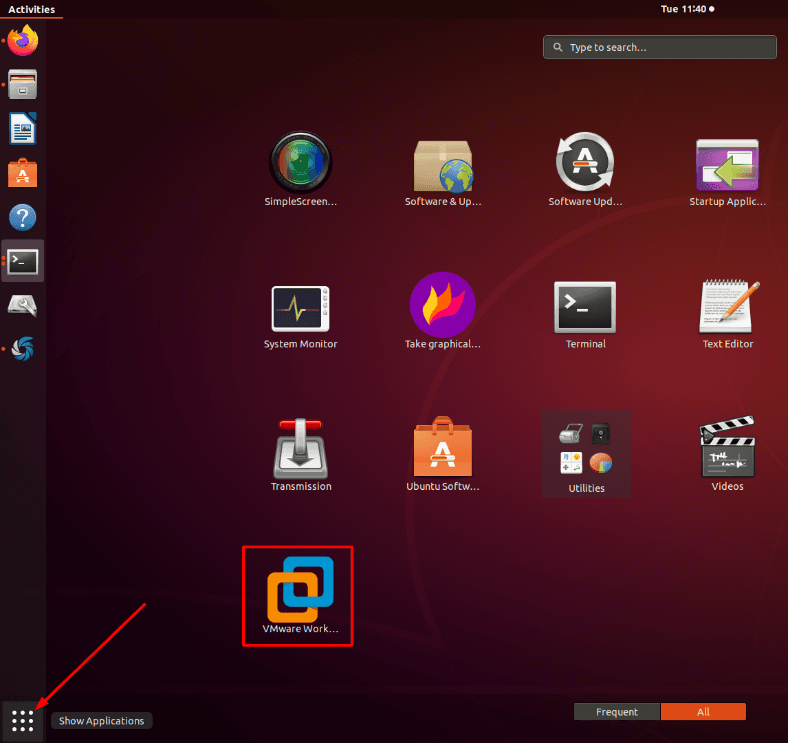
عندما تبدأ العملية، حدد إعدادات الضبط وتابع التثبيت. قم بقبول إتفاقية الترخيص.
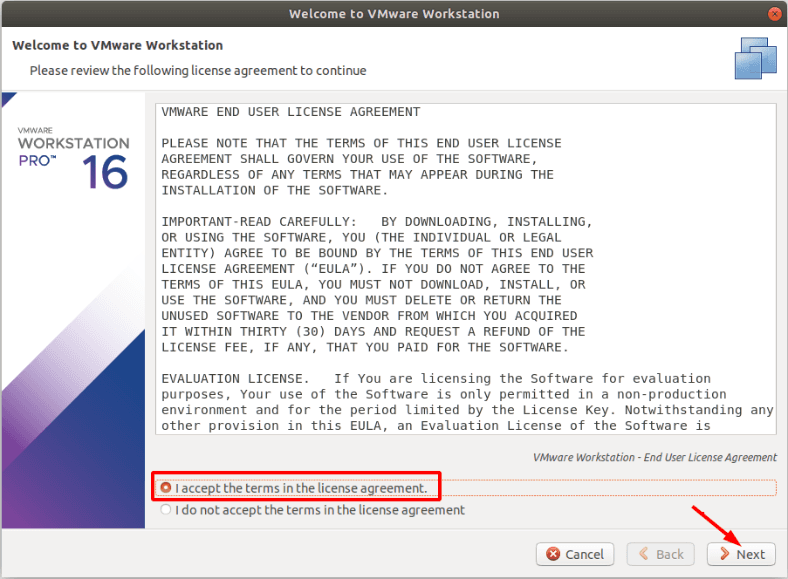
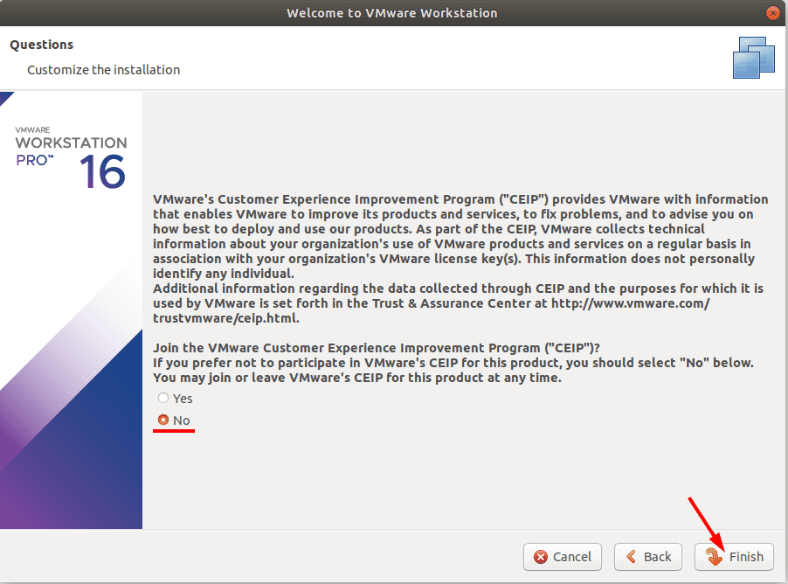
عندما تنتهي، سترى الإشعار المقابل حول هذا الموضوع.
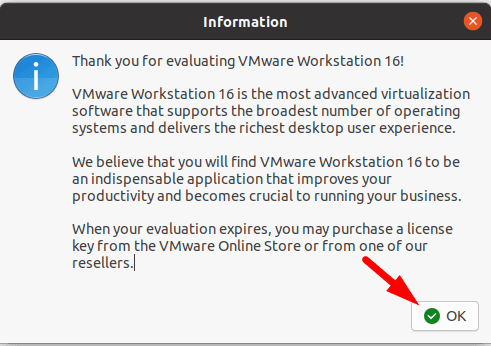
عندما يبدأ البرنامج للمرة الأولى، يطلب منك إدخال مفتاح ترخيص، لكننا نختار نسخة تجريبية مجانية لمدة 30 يومًا.
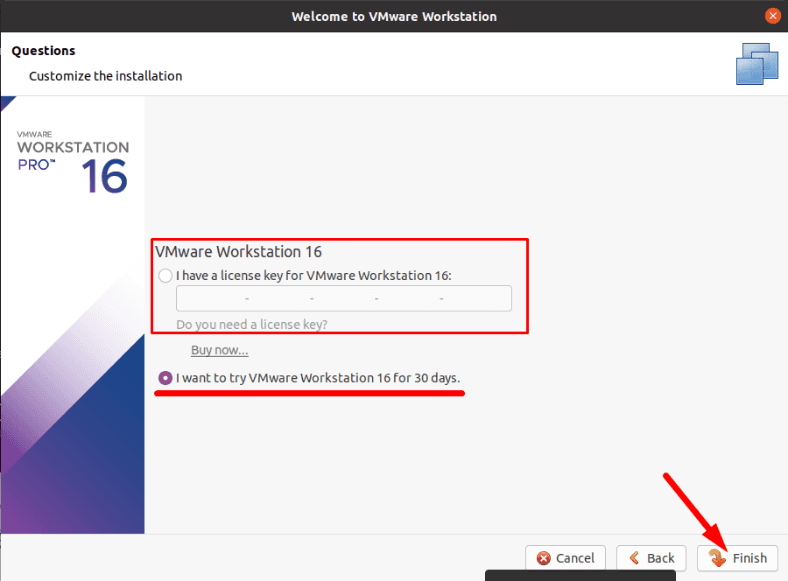
الآن بعد أن تم تثبيت البرنامج، يمكنك إنشاء جهاز إفتراضي.
الخطوة 2. كيفية إنشاء جهاز إفتراضي بإستخدام Windows 10
لإنشاء جهاز إفتراضي بنظام تشغيل محدد، يجب عليك أولاً تنزيل صورة لهذا النظام. إنتقل إلى موقع Microsoft على الويب وقم بتنزيل ملف ISO للإصدار الذي تحتاجه.
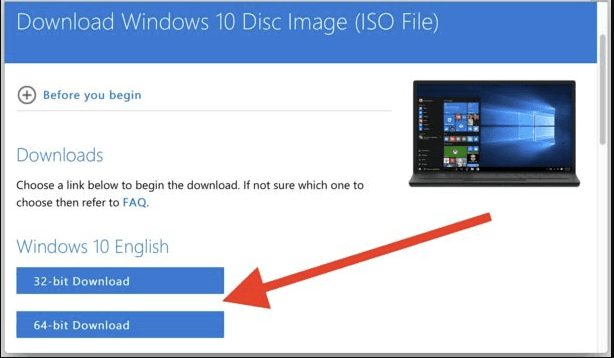
بعد تنزيل الصورة، شغل برنامج VMware كمستخدم متميز (أو جذر). لهذا الغرض، قم بالخروج من البرنامج وأدخل الأمر التالي في الجهاز:
sudo VMware

سيساعدك هذا على تجنب المشكلات المحتملة عند توصيل قرص فعلي في وقت لاحق.
في نافذة البرنامج التي ستفتح، إنقر فوق علامة التبويب الملف – آلة إفتراضية جديدة.
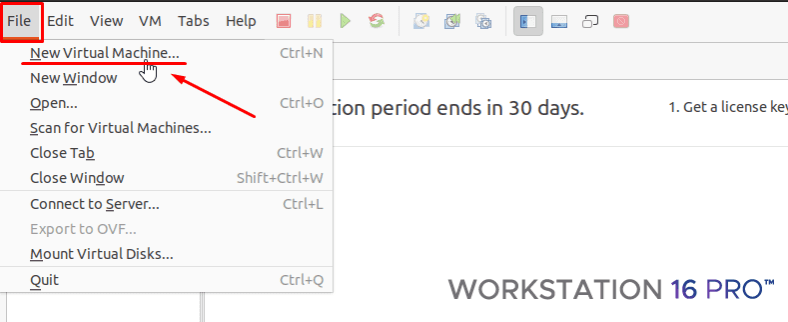
حدد الضبط النموذجي – التالي.
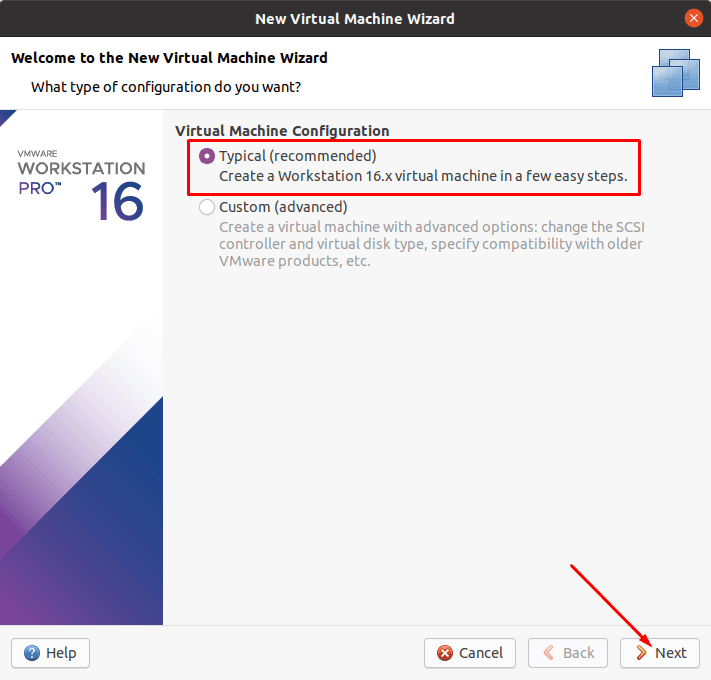
حدد المربع الخاص بملف صورة القرص المثبت (ISO)
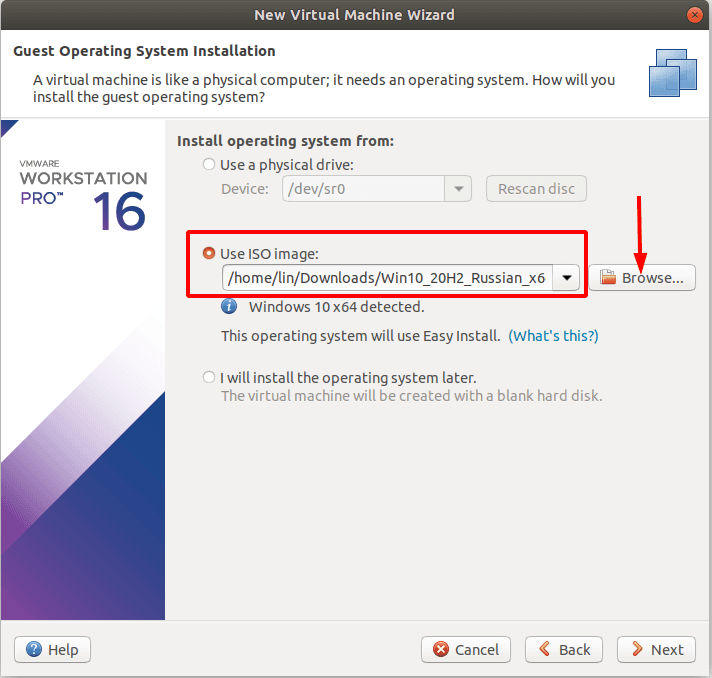
وحدد مسار الصورة التي تم تنزيلها لنظام التشغيل Windows.

إذا كان لديك مفتاح الترخيص، فإكتبه وحدد إصدار Windows، وقم بتعيين إسم المستخدم وكلمة المرور. إذا لم يكن لديك المفتاح، فإترك هذا الحقل فارغًا و إنقر فوق التالي.
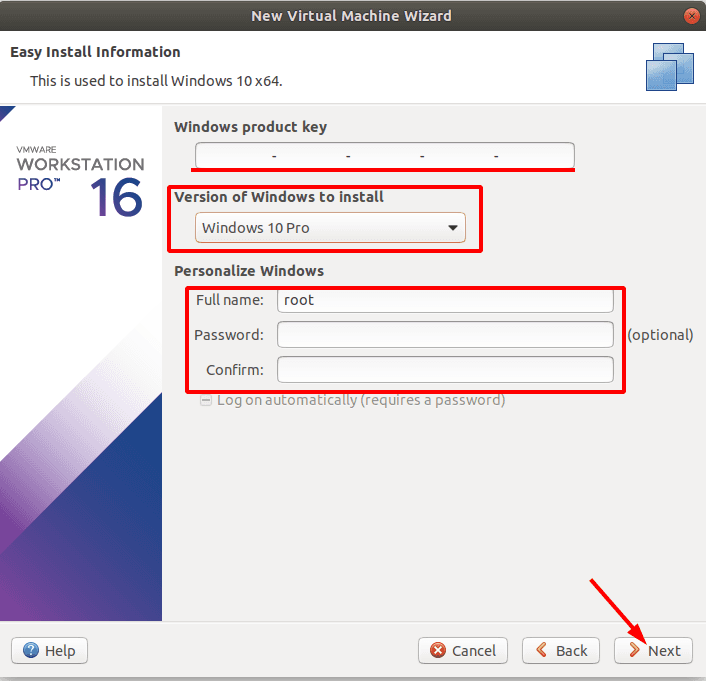
قم بتعيين إسم الجهاز الإفتراضي، وقم بتغيير موقعه إذا لزم الأمر.
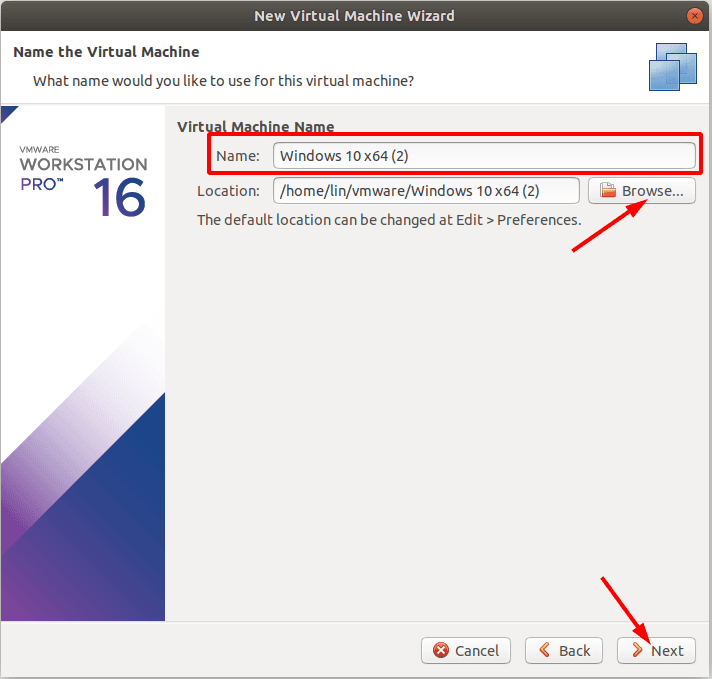
إذا كنت ستقوم بإسترداد البيانات من قرص النظام، فمن الأفضل إختيار قرص مختلف للتثبيت، وإلا فقد تؤدي هذه العملية إلى الكتابة فوق البيانات التي تحاول إستردادها.
في النافذة التالية، يمكنك تعيين حجم قرص الجهاز الإفتراضي. هنا، يمكنك تعيين حجم قرص الجهاز الإفتراضي، و تحديد المربع بجوار تخزين القرص الإفتراضي كملف واحد والنقر فوق التالي.
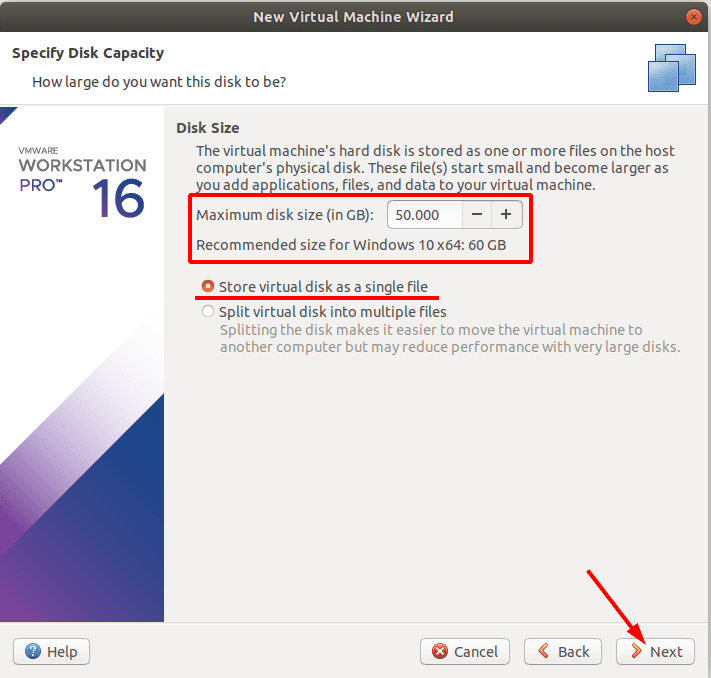
في النافذة التالية، يمكنك الوصول إلى إعدادات الجهاز الإفتراضي.
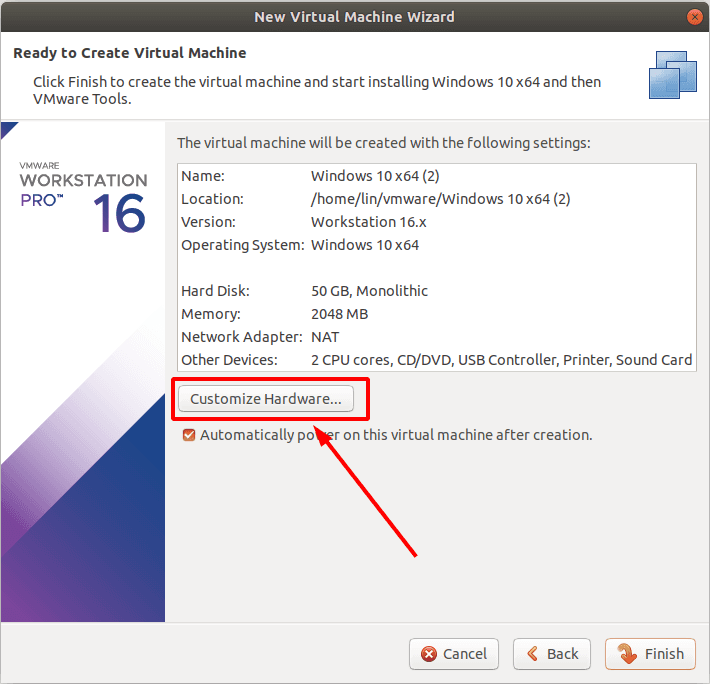
في السطر الأول، قم بإختيار مقدار ذاكرة النظام المراد تخصيصها لهذا الجهاز. بالطبع، كلما كانت الذاكرة أكبر كان ذلك أفضل، لكن عليك التفكير في مقدار ذاكرة الوصول العشوائية المثبتة على جهاز الكمبيوتر الخاص بك: إذا قمت بتعيين معظمها لإحتياجات الجهاز الإفتراضي، فقد يتجمد جهاز الكمبيوتر الخاص بك.
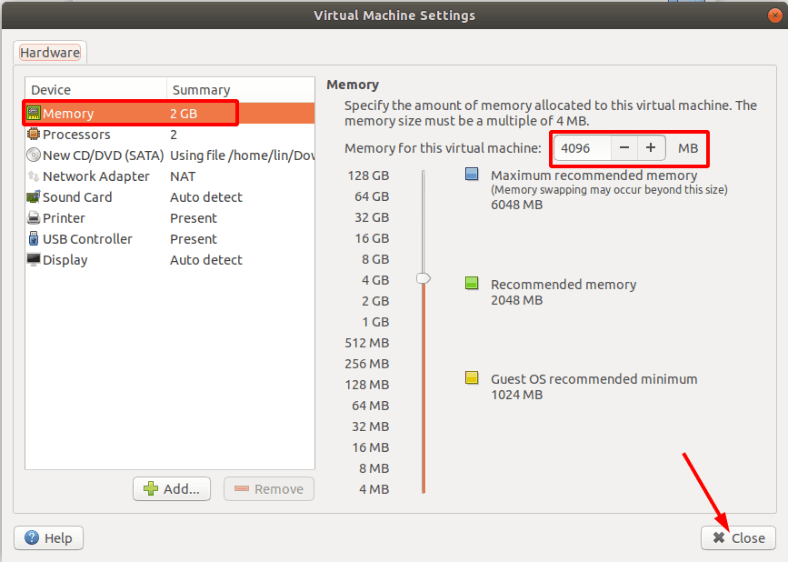
الإعدادات الأخرى ليست بنفس الأهمية في الوقت الحالي، لذا إنقر فوق إغلاق و إنهاء لإكمال عملية الضبط.
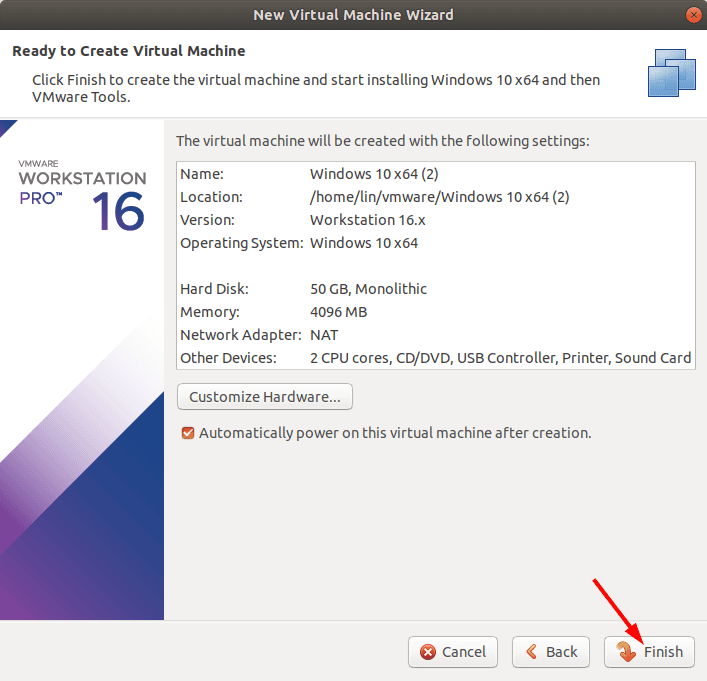
الآن أصبح الجهاز الإفتراضي جاهزًا: الخطوة الأخيرة هي تشغيله وتثبيت نظام التشغيل.
يبدأ التثبيت بمجرد تشغيل الجهاز: في هذه الحالة، يتبع نفس الإجراء كما لو كنت تقوم بتثبيت Windows على جهاز كمبيوتر عادي. ما عليك سوى إتباع التعليمات و الإنتظار حتى يتم تثبيت جميع العناصر.
الخطوة 3. كيفية إضافة قرص فعلي إلى الجهاز الإفتراضي
الآن، قم بإستخدام إعدادات الجهاز الإفتراضي لإضافة القرص الفعلي الذي تريد إسترداد البيانات منه. للتأكد من أن جهازك سوف يقوم بالتمهيد من القرص الصلب، ولن يبدأ التثبيت في كل مرة تقوم فيها بتشغيله، قم بإلغاء تحديد أحد الخيارات في علامة التبويب CD/DVD.
إنقر بزر الماوس الأيمن على الجهاز الإفتراضي لفتح الإعدادات.
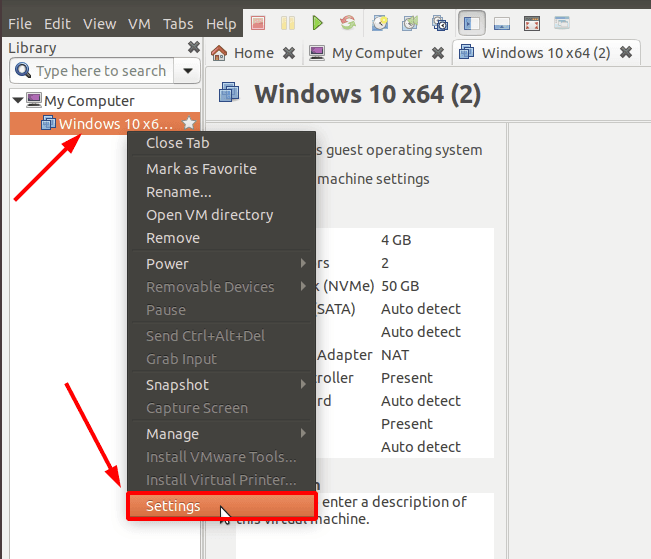
في خيار CD/DVD، قم بإلغاء تحديد هذا المربع.
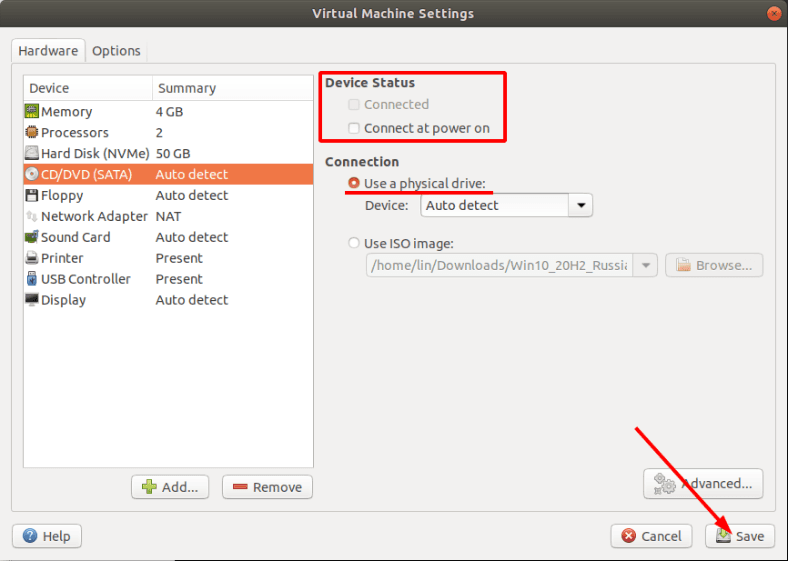
أدناه، إنقر فوق إضافة
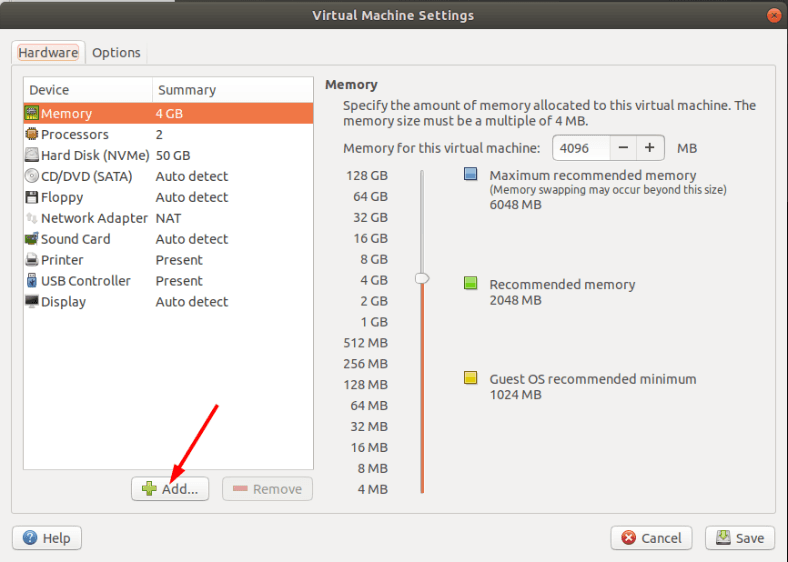
حدد قرصًا صلبا و إنقر فوق التالي.
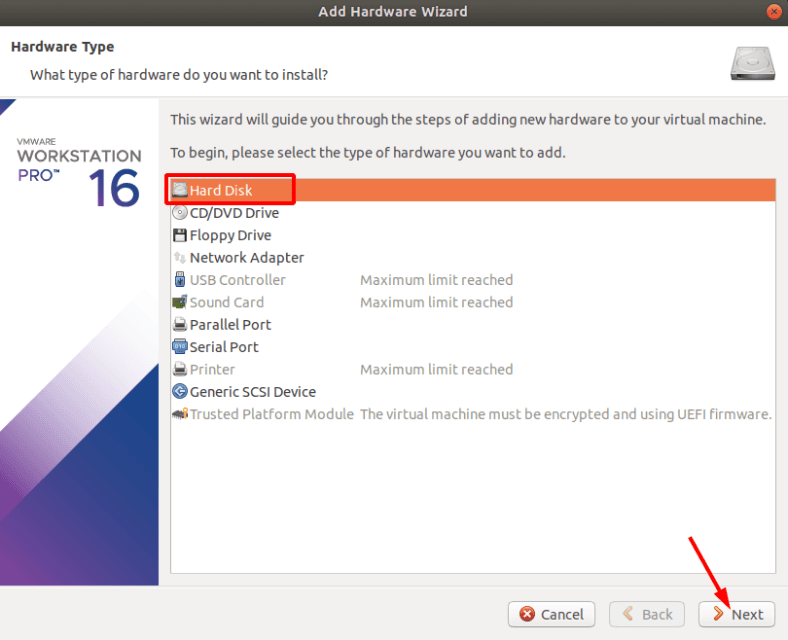
حدد نوع القرص على النحو الموصى به.
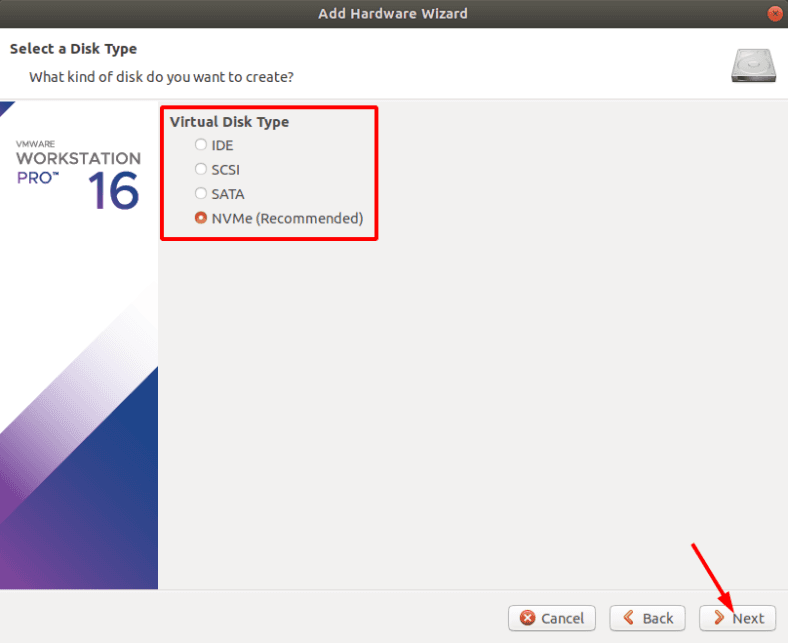
في نافذة التحديد، حدد المربع إستخدام قرص فعلي ثم إنقر فوق التالي.
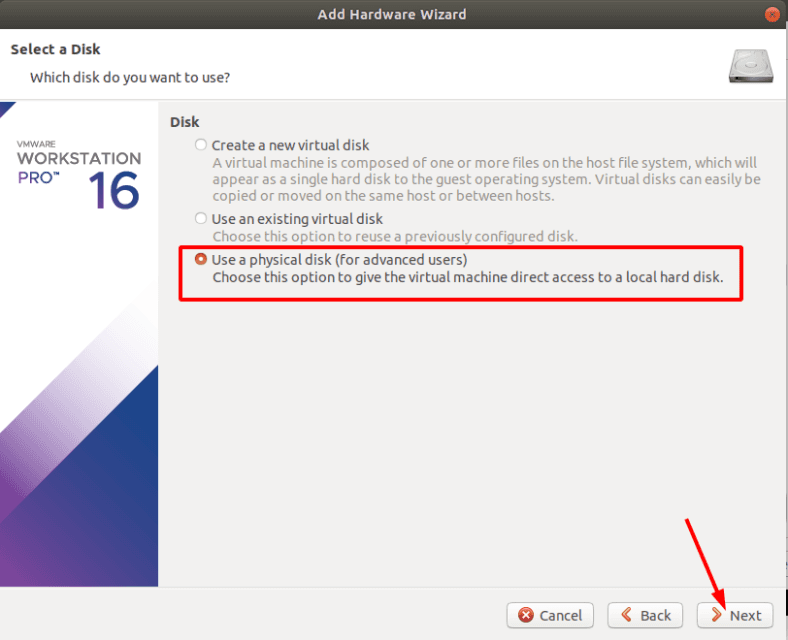
من القائمة المنسدلة، حدد الجهاز الذي فقدت البيانات منه.
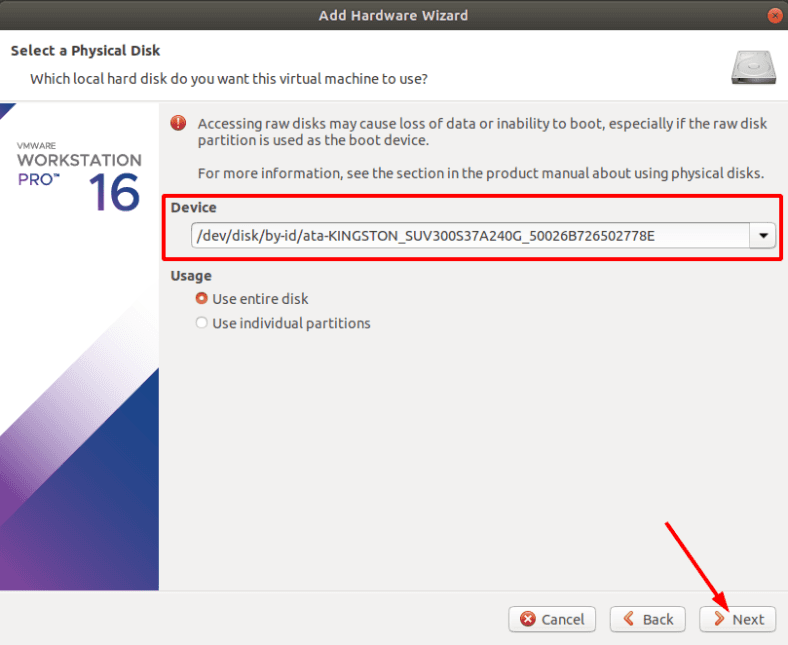
إذا وجدت صعوبة في تحديد القرص الذي تريده، قم بفتح Disk Utility. هنا، يمكنك العثور على القرص الذي تريده من خلال إسمه أو حجمه.
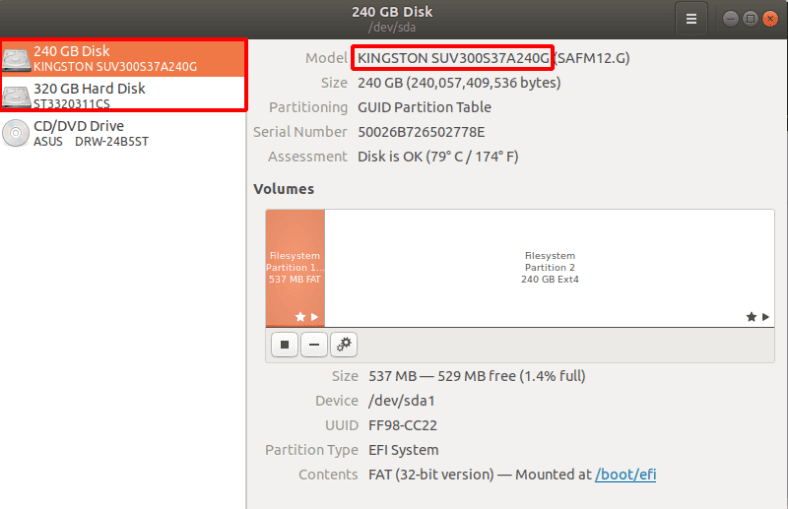
حدد القرص و إنقر فوق التالي، ثم إضغط على إنهاء لإكمال هذه الخطوة.
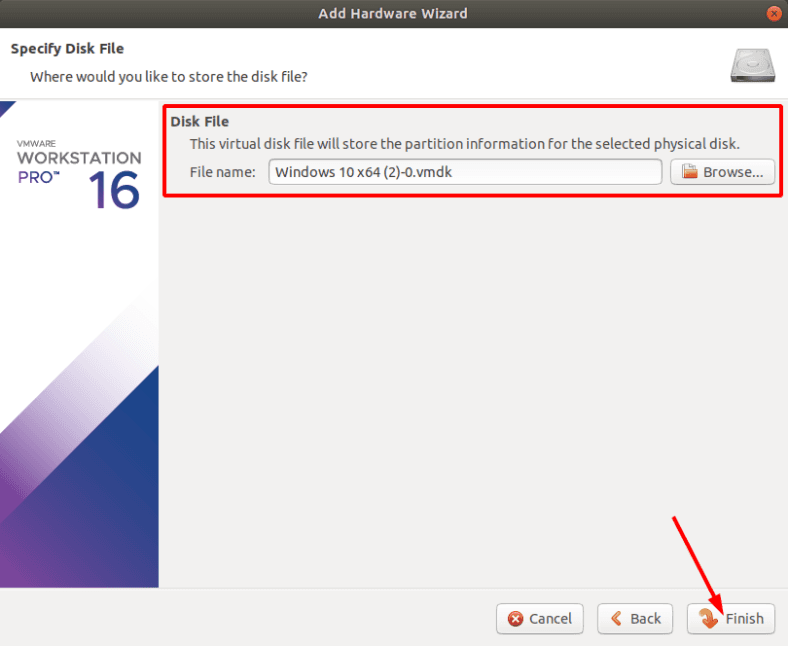
إبدأ الآن تشغيل الجهاز الإفتراضي و إنتظر حتى يتم تشغيل نظام التشغيل.
لتوصيل محرك أقراص USB، قم بتوصيله بمنفذ جهاز الكمبيوتر الخاص بك، وفي تطبيق VMware أدناه، قم بتفعيله من خلال النقر على الجهاز وتحديد الإتصال بالمضيف.
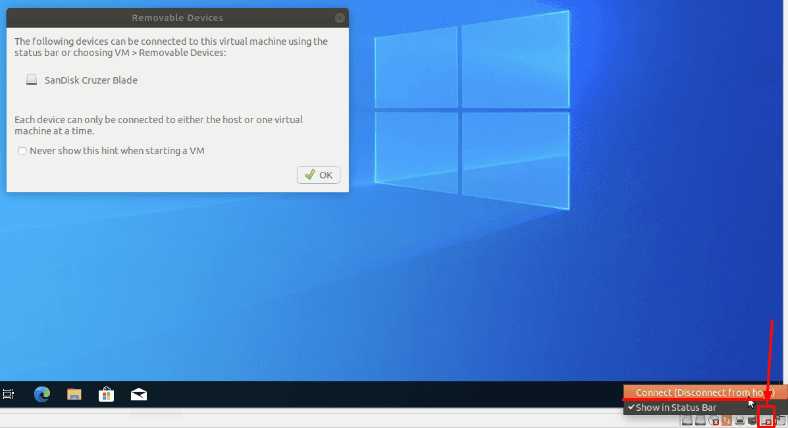
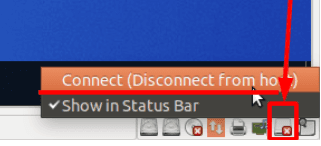
بعد ذلك، يجب أن يتم عرضها في برنامج إسترداد البيانات أيضًا.
الخطوة 4. كيفية إسترداد البيانات من قرص Linux
لبدء الأمور، قم بتنزيل البرنامج وتثبيته.
إفتح المتصفح، downloadوقم بتثبيت وتشغيل برنامج - Hetman Partition Recovery.
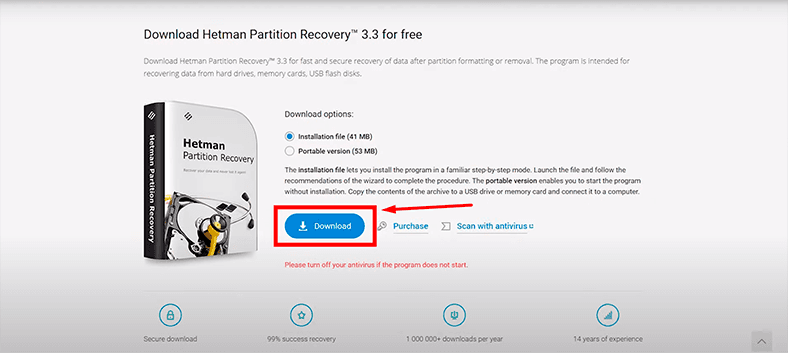
من المفترض ألا تواجه أي صعوبات في التثبيت، ما عليك سوى إتباع إرشادات المعالج على الشاشة.
إذا فعلت كل شيء بشكل صحيح، فسترى القرص الخاص بك في إدارة الأقراص. الآن كل ما عليك فعله هو مسحه و إسترداد البيانات.
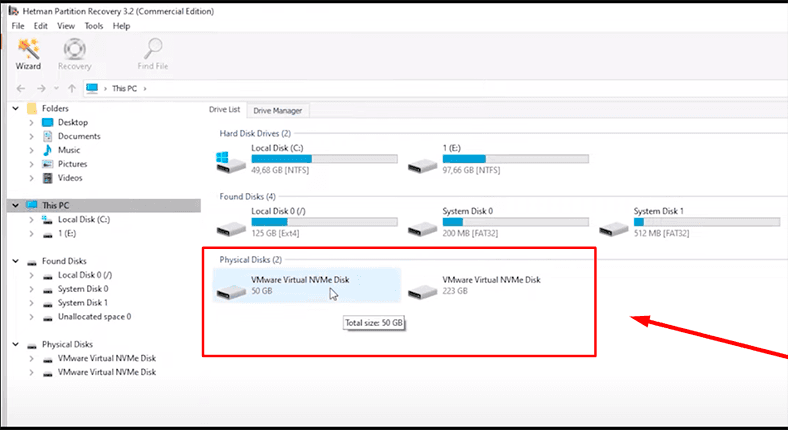
إنقر بزر الماوس الأيمن فوقه - إفتح.
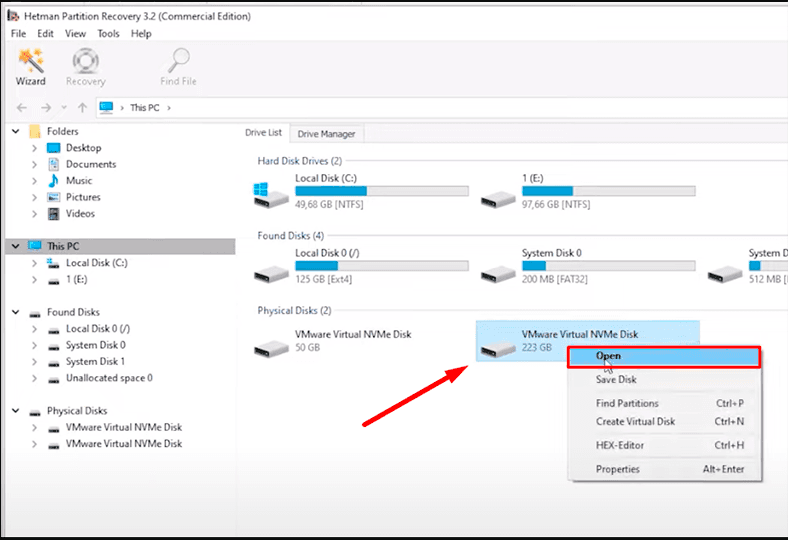
بالنسبة للمبتدئين، جرب الفحص السريع - ستحلل الأداة المساعدة القرص وتعرض المعلومات المكتشفة في اللوحة اليمنى. هذا النوع من الفحص يتطلب القليل من الوقت.
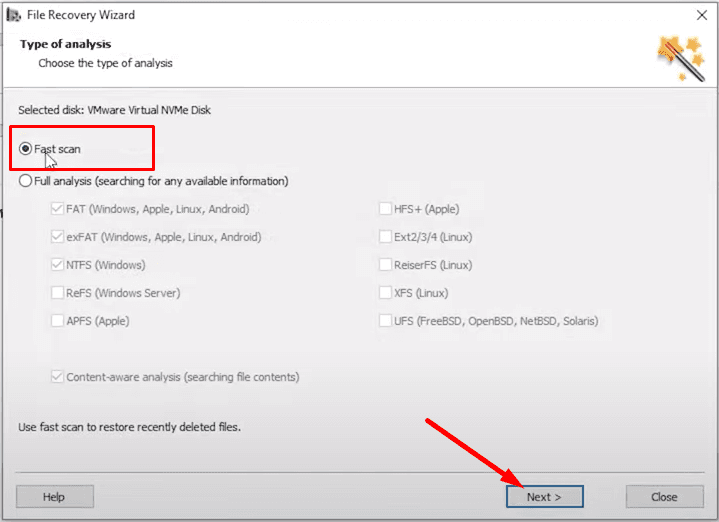
إذا لم يتمكن الفحص السريع من العثور على البيانات المحذوفة، فإنتقل إلى الفحص الكامل.
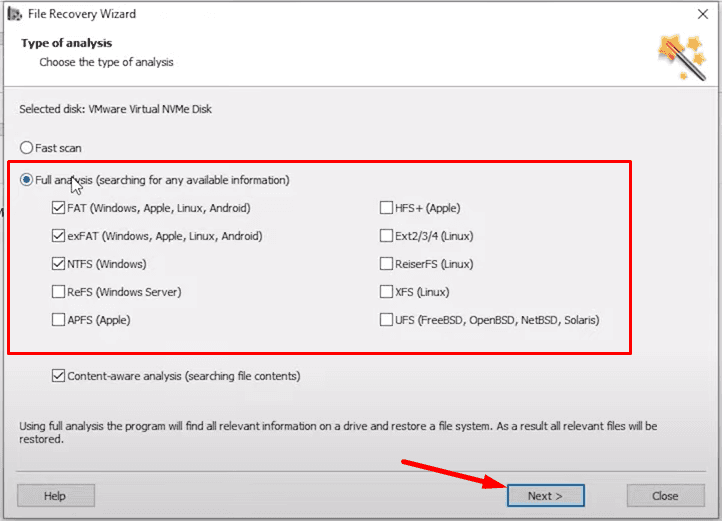
عند إنتهاء الفحص، إفتح المجلد حيث كانت المعلومات المفقودة موجودة، وحدد الملفات التي تريد إستردادها ثم إنقر فوق الإسترداد.
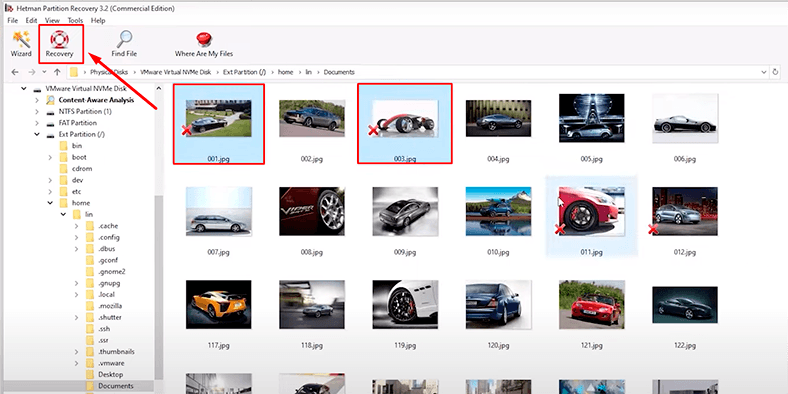
حدد مسار حفظ البيانات المفقودة و إنقر فوق الإسترداد.
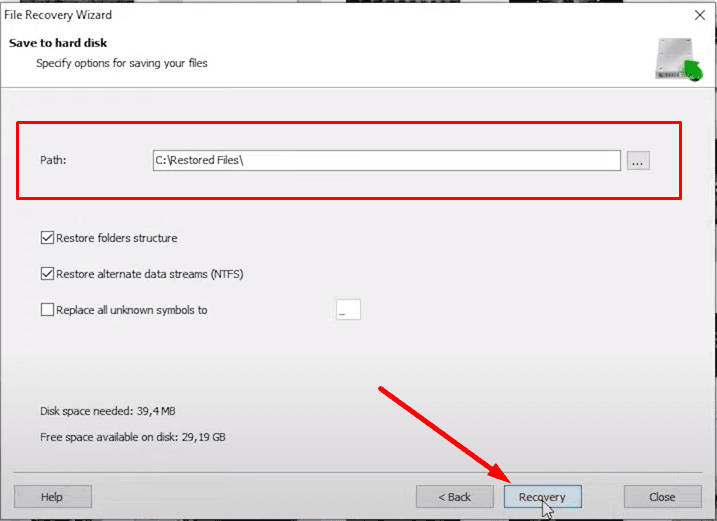
عند إنتهاء العملية، ستجد الملفات المستردة في المجلد الذي إخترته لحفظها.
أيضًا، يمكن لبرنامجنا إنشاء صورة قرص وإجراء جميع عمليات الإسترداد بهذه الصورة مما يزيد من فرصك في إستعادة المعلومات المحذوفة بنجاح.
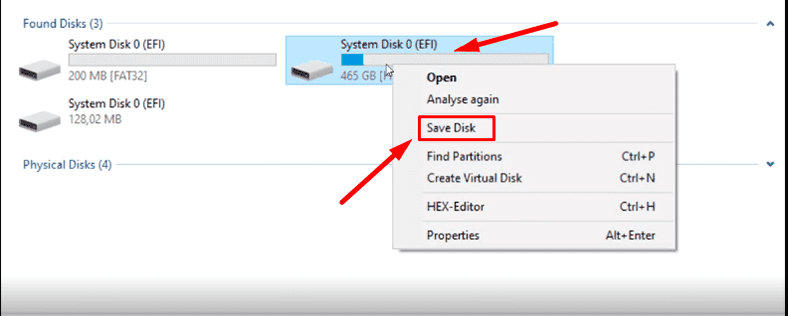
كما نعلم، قد تؤدي عمليات المسح المتعددة إلى الكتابة فوق البيانات.
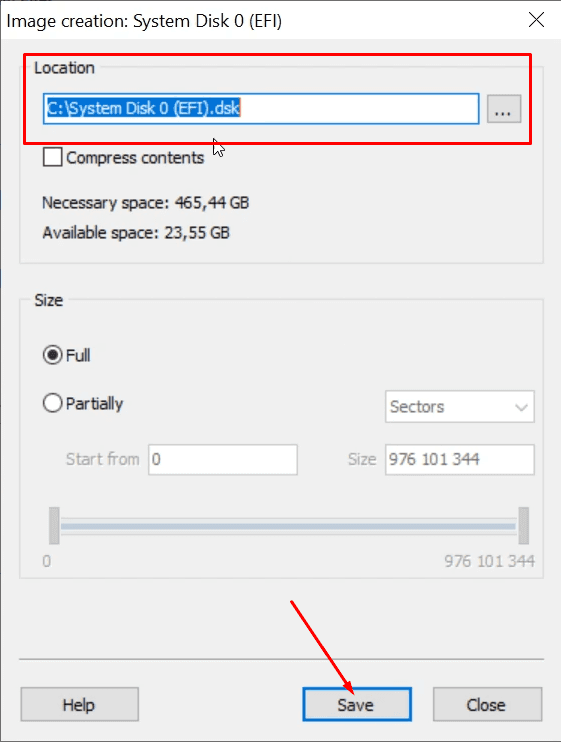
Hetman Partition Recoveryسيساعدك برنامج Hetman Partition Recovery على إسترداد الملفات المفقودة بعد إزالة الأقسام أو تنسيقها، وبعد أخطاء النظام وهجمات الفيروسات والسيناريوهات الأخرى التي تؤدي إلى فقدان البيانات القيمة.
يمكنه أيضًا إسترداد البيانات من الأقراص الصلبة الداخلية والخارجية وأجهزة تخزين USB وبطاقات ذاكرة SD والكاميرات الرقمية والأجهزة الأخرى المستخدمة لتخزين المعلومات.
أنت الآن تعرف كيفية إسترداد البيانات المفقودة في Linux بعد إعادة تثبيت نظام التشغيل، أو تهيئة القرص الصلب. في البداية، قد تبدو هذه العملية معقدة للغاية، ولكن في النهاية، يمكنك بسهولة التعامل مع المهمة بإتباع الإرشادات الواردة في هذا البرنامج التعليمي.

🐧 Top Tools For Data Recovery From Linux in 2021. How to Restore Lost Data From Ext4/3/2 Drive 🐧








