كيفية إعداد جهاز التحكم عن بعد لجهاز Mac من iPhone وiPad وAndroid وPC
إقرأ عن كيفية الوصول إلى شاشة Mac عن بعد من جهاز iPhone أو كمبيوتر آخر. كيفية إعداد جهاز التحكم عن بعد لجهاز Mac الخاص بك بإستخدام الهاتف الذكي iPhone و iPad و Android والكمبيوتر الشخصي. كيفية إستخدام التطبيقات والأدوات المختلفة للتحكم بسهولة في جهاز الكمبيوتر الخاص بك عن بعد. كيفية إعداد الإتصال، وما هي البرامج التي يجب إستخدامها وكيفية تجنب المشاكل الشائعة.

- الطريقة 1. وظيفة مشاركة الشاشة
- الطريقة 2. كيفية تفعيل خاصية التحكم عن بعد
- الطريقة 3. RealVNC Viewer: Remote Desktop
- الطريقة 4. TeamViewer
- الطريقة 5. Chrome Remote Desktop
- البرامج الشائعة للوصول عن بعد على نظام MacOS
- الخلاصة
- أسئلة وأجوبة
- التعليقات
تعد ميزة الإتصال عن بُعد بجهاز Mac – ميزة مفيدة جدًا يمكن أن تكون مفيدة في مواقف مختلفة. قد يكون ذلك في مساعدة مستخدم آخر لإعداد النظام، أو الوصول إلى ملفاته أثناء تواجده بعيدًا عن الكمبيوتر.
على الرغم من أن ميزة الوصول عن بعد بسيطة نسبيًا، إلا أنها عملية متعددة الخطوات ويمكن إستخدامها بشكل مختلف لكل حالة.
ويجب عليك أيضًا أن تتذكر أهمية الأمان عند الوصول عن بُعد. سيساعد إستخدام كلمة مرور قوية و المصادقة الثنائية على حماية بياناتك ومنع الوصول غير المصرح به. بعد ذلك، سنلقي نظرة على عدة طرق للوصول إلى جهاز Mac الخاص بك عن بُعد، من جهاز iPhone أو كمبيوتر آخر، بإستخدام وظائف النظام المضمنة والأدوات المساعدة التابعة لجهات خارجية.

Fast Ways to Transfer Files from iPhone to Mac
الطريقة 1. وظيفة مشاركة الشاشة
أول ما عليك فعله هو إعداد جهاز Mac للوصول إليه عن بُعد. للقيام بذلك، سوف نستخدم الوظائف المضمنة: الشاشة المشتركة و التحكم عن بعد.
إذا كنت تحتاج فقط إلى الإتصال بجهاز Mac آخر لمشاركة شاشتك أو مشاركة الشاشة، فقم بإستخدام الخيار – مشاركة الشاشة.
بالنسبة لهذه الطريقة، لا تحتاج إلى أدوات مساعدة تابعة لجهات خارجية؛ MacOS Monterey وتسمح لك الإصدارات الأحدث من النظام بالقيام بذلك بإستخدام الوظيفة المضمنة.
للحصول على إتصال ناجح، يجب أن يكون كلا الجهازين متصلين بنفس الشبكة، وأن يكونا مزودين بنظام MacOS Monterey أو أعلى، ويجب تمكين مشاركة الشاشة وتهيئة الأذونات المناسبة.
لتنشيط ميزة مشاركة الشاشة ، إفتح الإعدادات – الأساسية – المشاركة – مشاركة الشاشة.
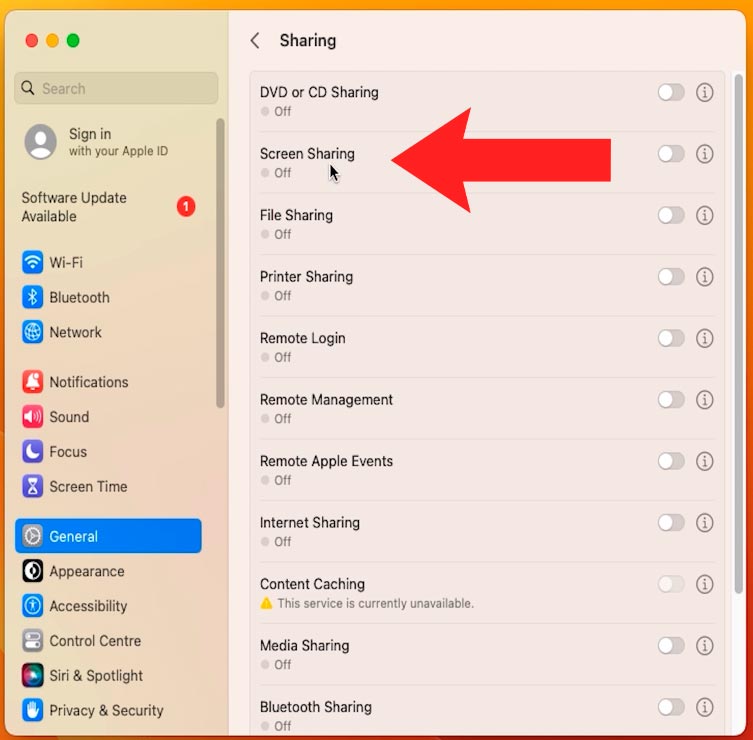
لحماية جهاز Mac الخاص بك من التحكم بواسطة مستخدمين غير معروفين، قم بتكوين هذا الخيار. انقر فوق الزر i بجوار السطر – مشاركة الشاشة.
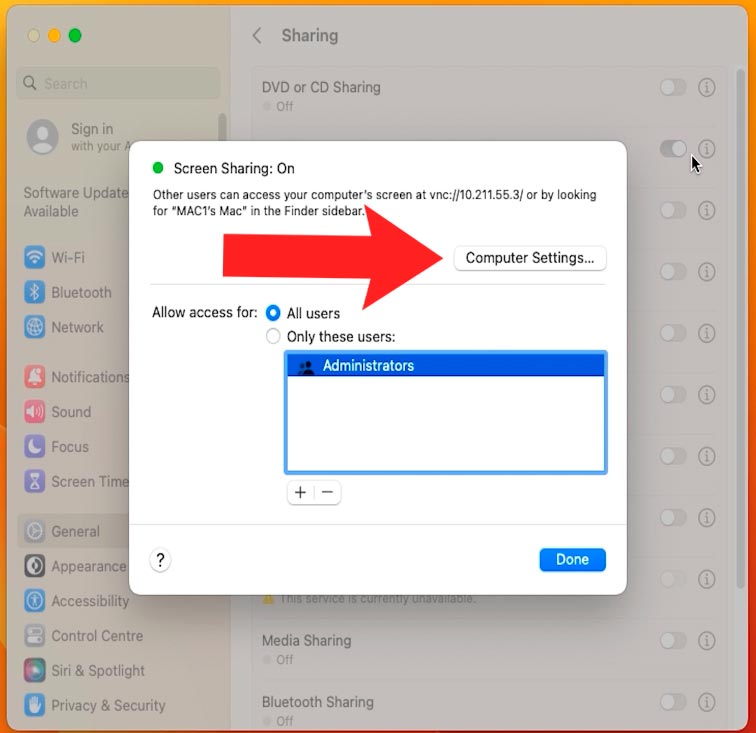
ثم قم بتفعيل – يمكن لأي شخص طلب إذن للتحكم في الشاشة. ونتيجة لذلك، سيكون تأكيدك مطلوبًا للوصول إلى شاشتك.
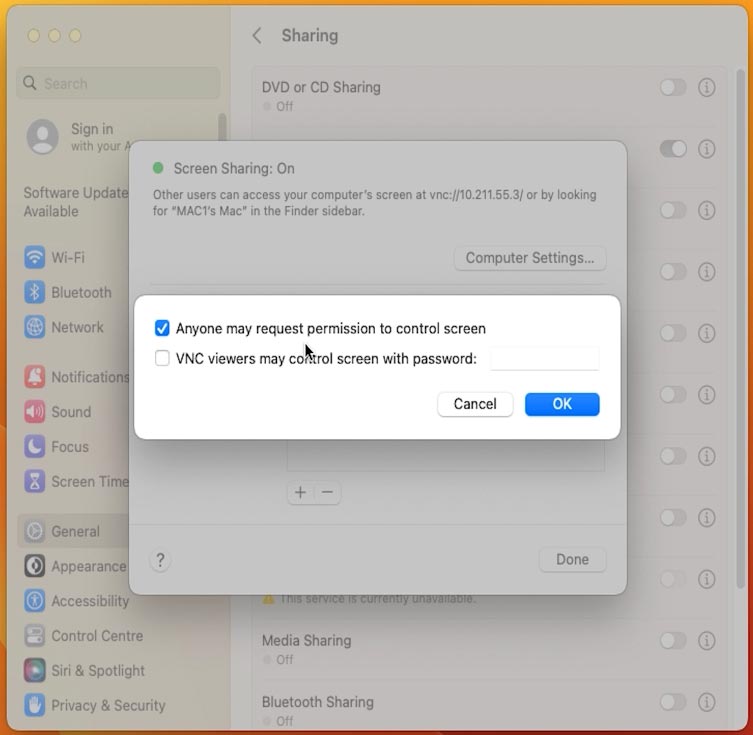
بعد ذلك، قم بتمكين – يمكن لمستخدمي VNC التحكم في الشاشة بكلمة مرور. وتعيين كلمة مرور الوصول.
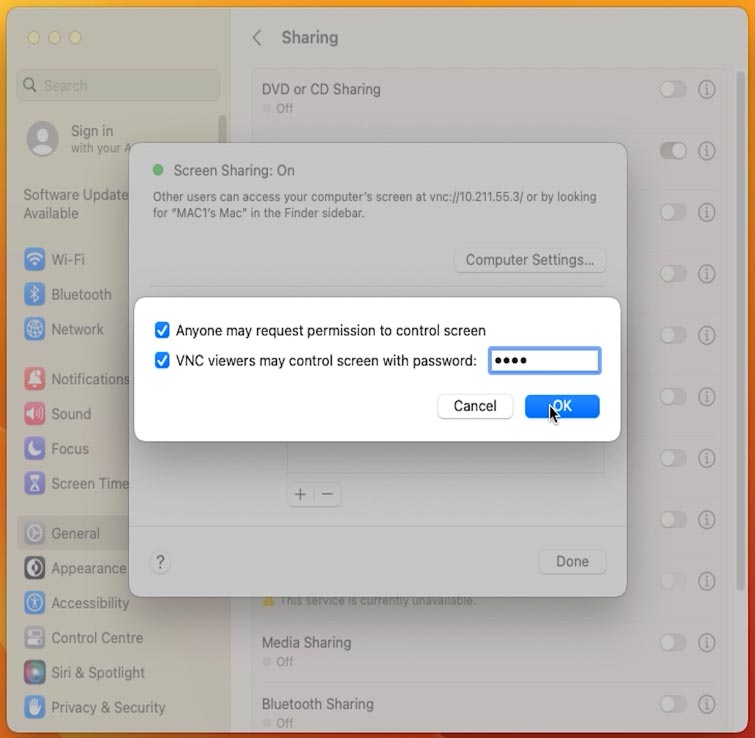
بمجرد تكوينه، يمكنك إستخدام خيار الشاشة المشتركة. للقيام بذلك، إفتح Finder على جهاز Mac آخر. في قسم – الشبكة، إبحث عن جهاز Mac المطلوب الإتصال به.
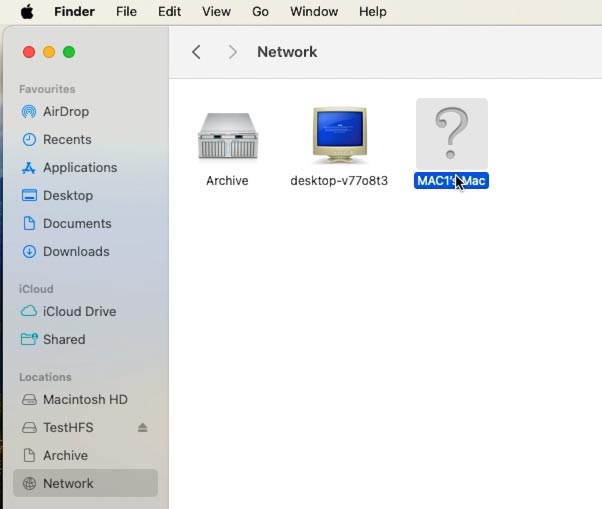
انقر نقرًا مزدوجًا فوقه بإستخدام زر الماوس الأيسر، ثم انقر فوق الإتصال كـ. أدخل بيانات إعتماد المستخدم مع إذن الوصول.
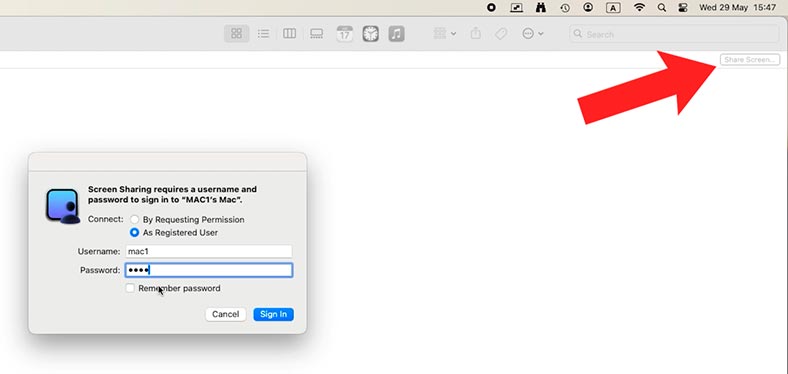
سيؤدي هذا إلى فتح نافذة تعرض شاشة جهاز Mac المستهدف الذي تريد الوصول إليه عن بعد. وبعد ذلك سيكون لديك إمكانية الوصول إلى الملفات والمجلدات الموجودة على الجهاز البعيد، وستكون قادرًا على إضافة أو حذف الملفات أو المجلدات، وإستخدام التطبيقات، وما إلى ذلك.
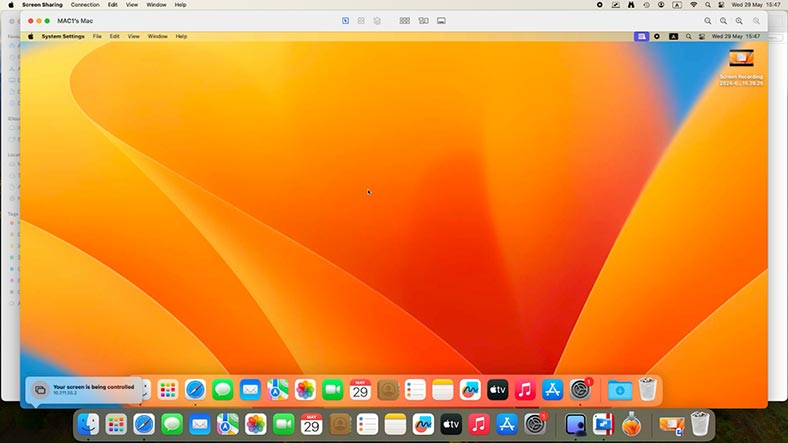
الطريقة 2. كيفية تفعيل خاصية التحكم عن بعد
يوجد في قائمة المشاركة خيار – جهاز التحكم عن بعد. لتنشيطه، إفتح الإعدادات – الأساسية – المشاركة.
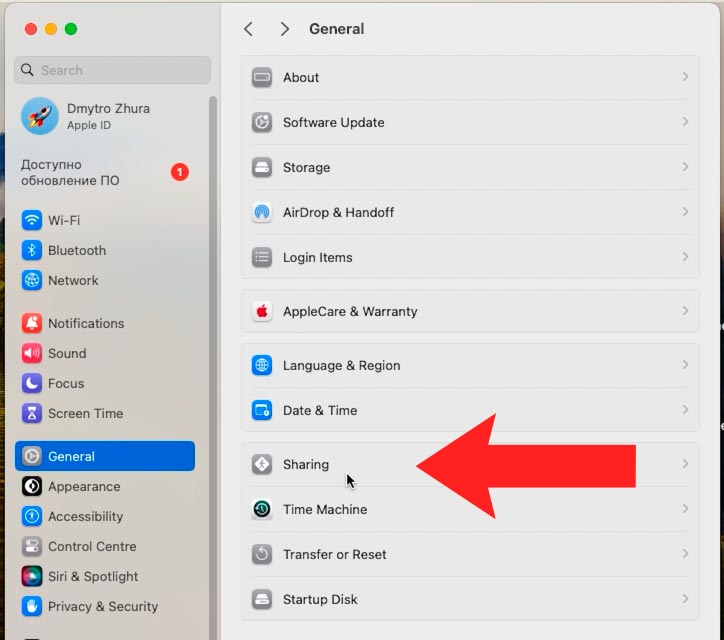
هنا، في القسم المتقدمة، حرك شريط التمرير إلى الموضع نشط، في الإتجاه المعاكس – جهاز التحكم عن بعد.
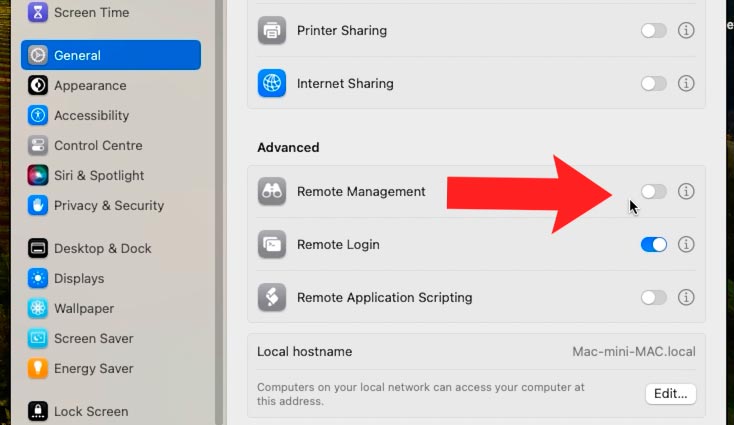
ولضبط الإعدادات انقر على الزر الذي يحمل الحرف – i. تمكين الوصول لمستخدمي VNC وتعيين كلمة مرور.
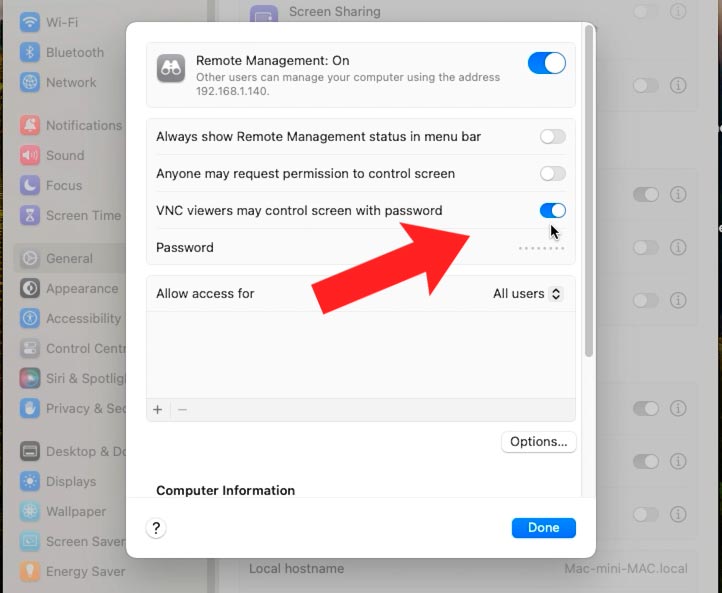
لتنشيط وظائف الوصول الإضافية، انقر فوق الزر الخيارات. قم بتشغيل العناصر التي تحتاجها وانقر فوق – موافق.
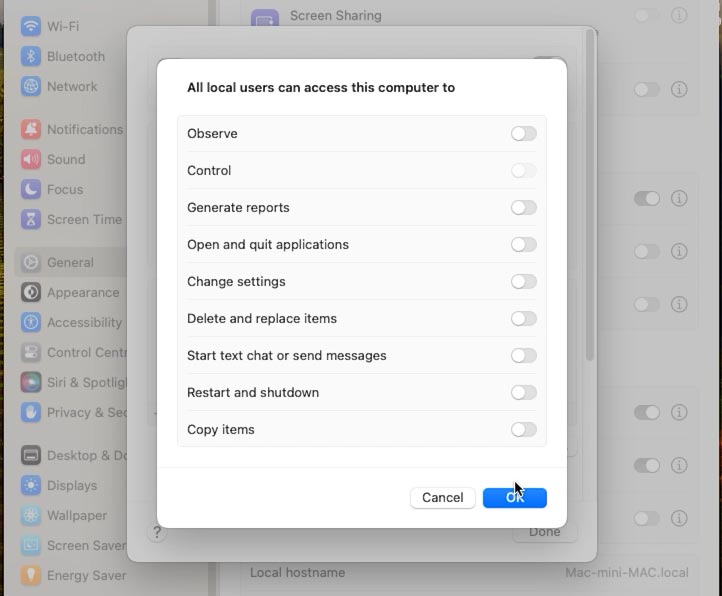
الطريقة 3. RealVNC Viewer: Remote Desktop
للتحكم في جهاز Mac الخاص بك، على سبيل المثال من خلال iPhone، قم بتثبيت التطبيق من Appstore RealVNC Viewer: Remote Desktop أو أي شيء آخر مماثل. عند إكتمال التثبيت، انقر فوق إفتح.
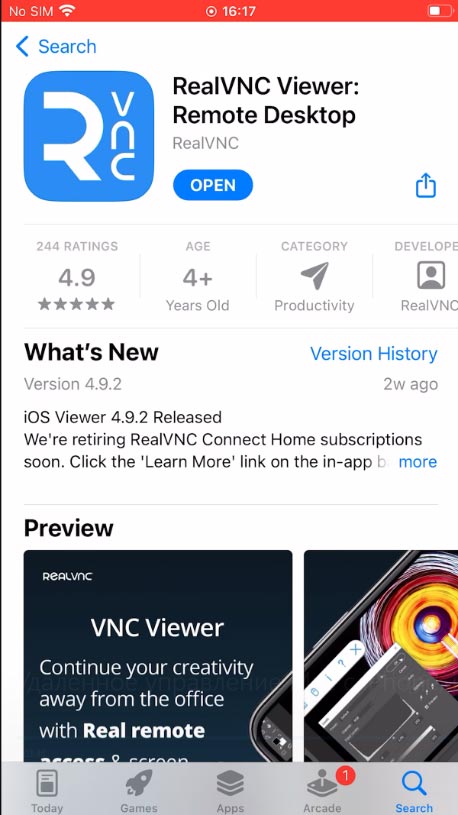
منح الإذن بالبحث عن الأجهزة على الشبكة المحلية.
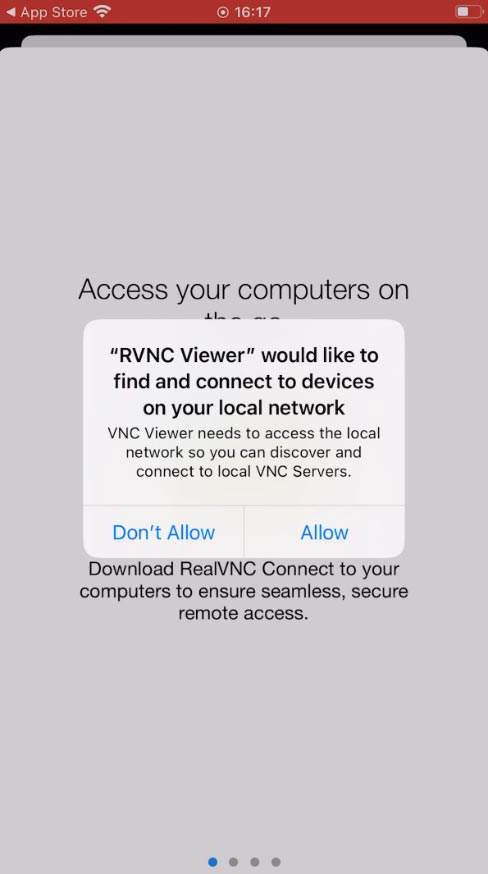
وفي النافذة الأخيرة، انقر فوق إبدأ.
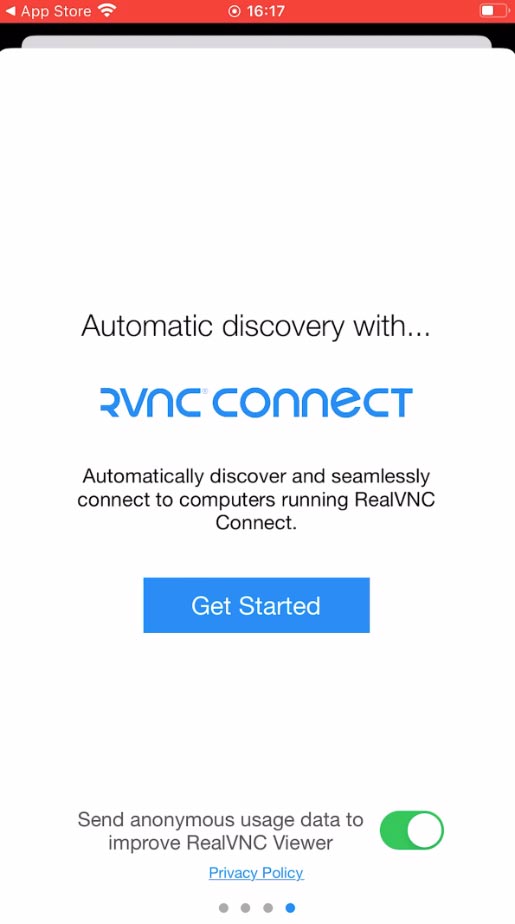
بعد ذلك، في نافذة البرنامج، إفتح قسم Bonjour. سترى على الشاشة قائمة بأجهزة Apple المتصلة بالشبكة المحلية.
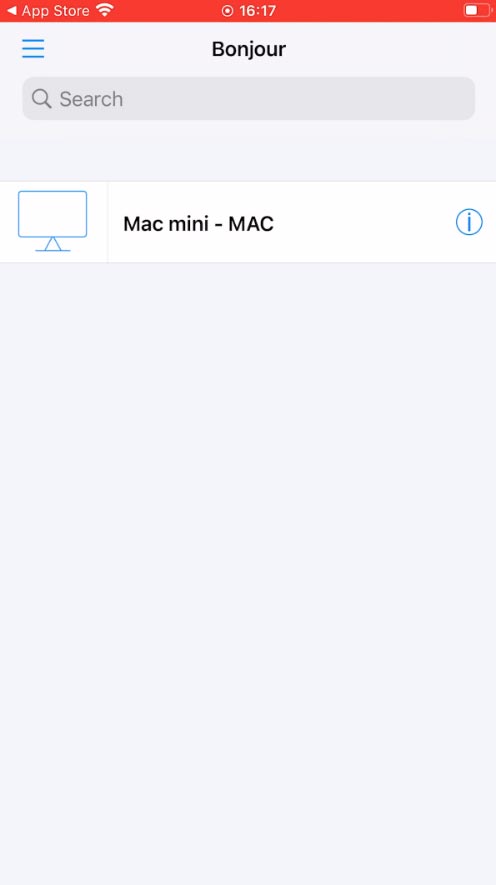
انقر على الجهاز، ثم انقر على Connect وأدخل كلمة المرور الخاصة بحساب المستخدم الذي تشاركه مع الوصول عن بعد أو كلمة المرور الخاصة بحساب MAC الخاص بك.
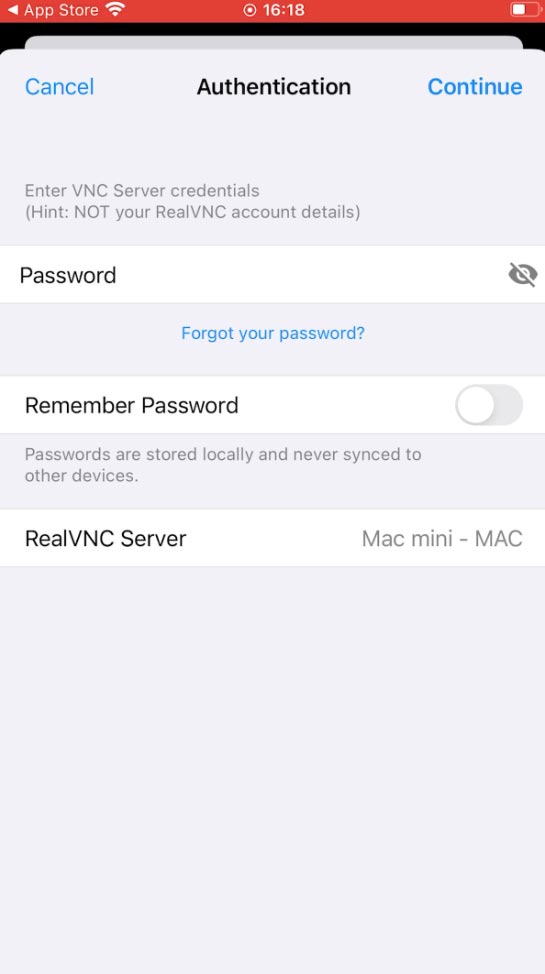
ستظهر نافذة تسجيل الدخول على شاشة iPhone الخاص بك. أدخل معلومات تسجيل الدخول وكلمة المرور لحساب Mac الخاص بك.
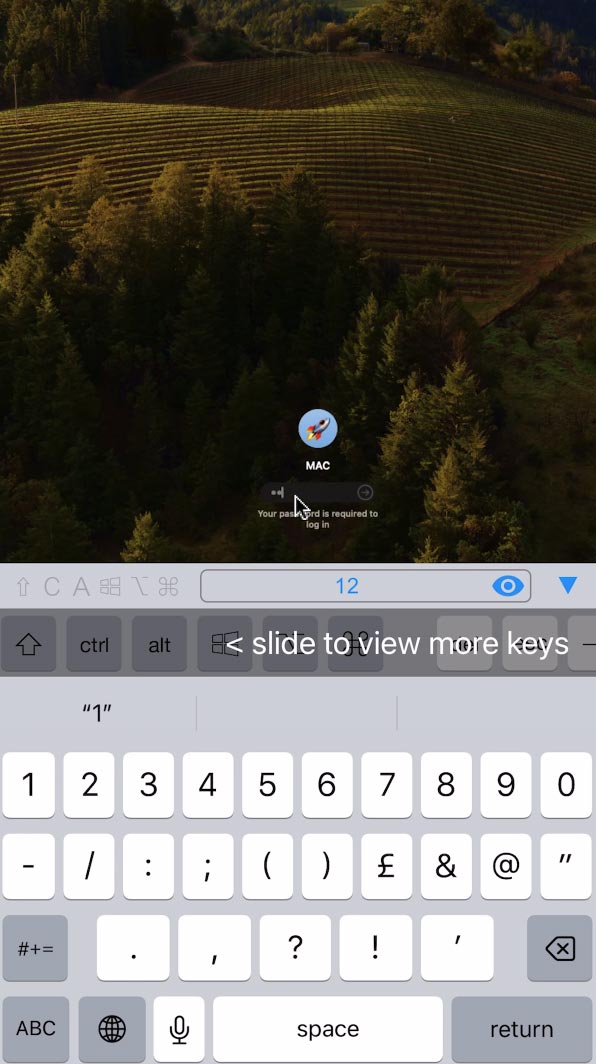
ونتيجة لذلك، ستتمكن من الوصول إلى جهاز Mac الخاص بك من جهاز iPhone الخاص بك. سيكون لديك التحكم الكامل في جهاز كمبيوتر Apple الخاص بك، والملفات والمجلدات، والإعدادات، وما إلى ذلك.
الطريقة 4. TeamViewer
للوصول عن بعد من جهاز Mac أو كمبيوتر شخصي آخر، ستحتاج إلى أداة مساعدة أخرى، على سبيل المثال – Team Viewer، Chrome Remote Desktop أو Microsoft Remote Desktop.
يجعل برنامج TeamViewer من السهل الإتصال بجهاز Mac الخاص بك من أي مكان وعن بعد. لتنظيم إتصال عن بعد، قم بتنزيله وتثبيته TeamViewer على كلا الجهازين.
إفتح البرنامج على كلا الجهازين. ابحث على الشاشة عن ID وكلمة المرور على جهاز Mac الذي تريد الوصول إليه.
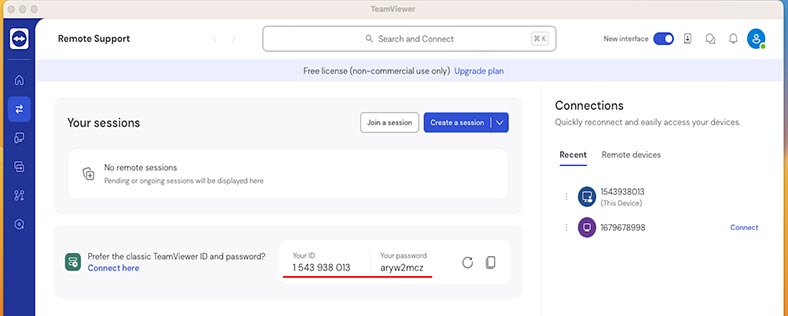
أدخل ID وكلمة المرور المستلمين في نافذة البرنامج على الكمبيوتر الذي تريد الإتصال منه.
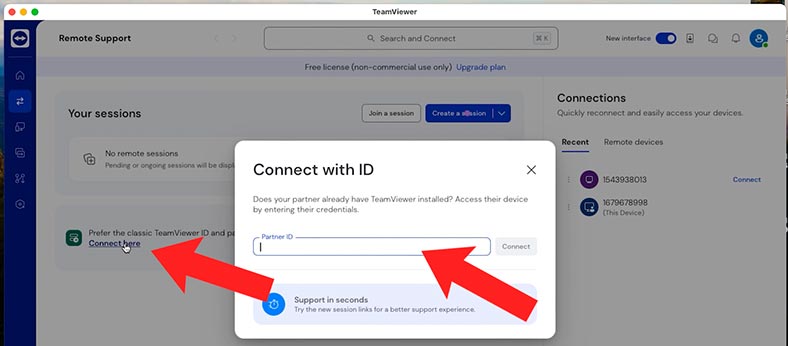
بعد ذلك، سيكون لديك إمكانية الوصول إلى شاشة الكمبيوتر، وسوف تكون قادرا على التحكم فيها عن بعد.
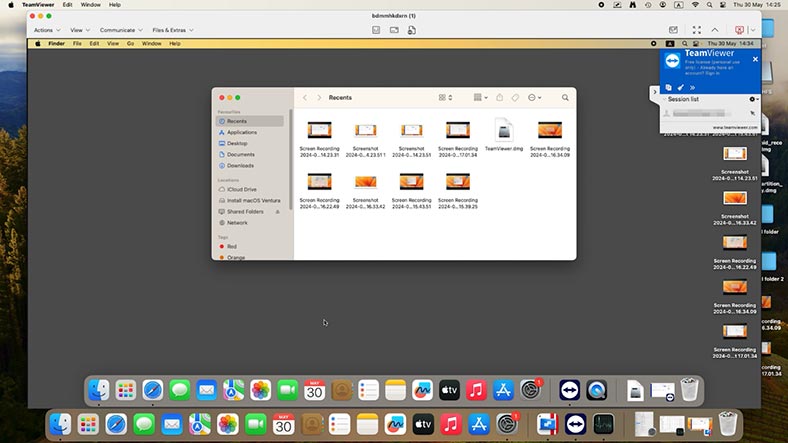
الطريقة 5. Chrome Remote Desktop
إذا كنت تستخدم متصفح Google Chrome، فهناك حل آخر سهل الإستخدام يناسبك. بالنسبة لهذه الطريقة، تحتاج فقط إلى متصفح، مما يعني أنه متعدد الأنظمة الأساسية ويعمل على كل من macOSو Windows. بإستخدام المتصفح، يمكنك الوصول إلى جميع محتويات النظام البعيد.
تحتاج أولاً إلى تثبيت متصفح على كلا الجهازين. على Mac ،إفتح Chrome، وانتقل إلى الوصول عن بُعد.
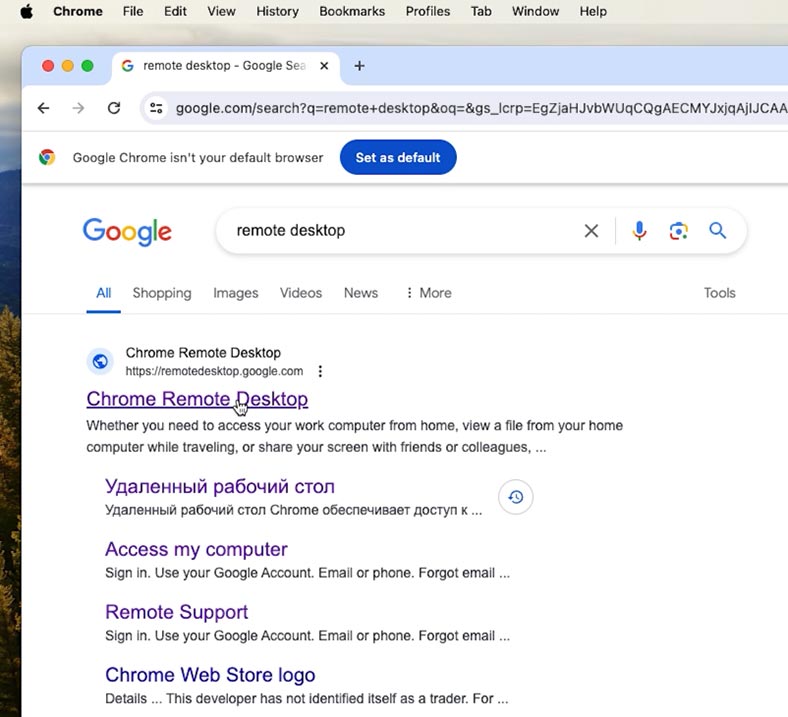
بعد ذلك، انقر على أيقونة السهم الأزرق الدائري التي تقول تنزيل Chrome Remote Desktop. قم بتثبيت الإمتداد.
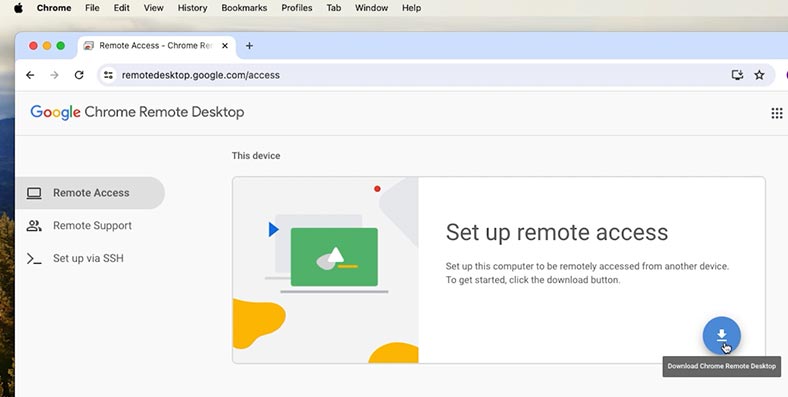
بعد تثبيت التطبيق سيظهر في Launchpad.
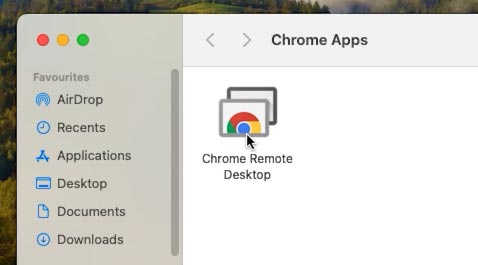
قم بتشغيله وتمكين الإتصال عن بعد. أدخل إسم الجهاز وقم بتعيين رمز PIN.
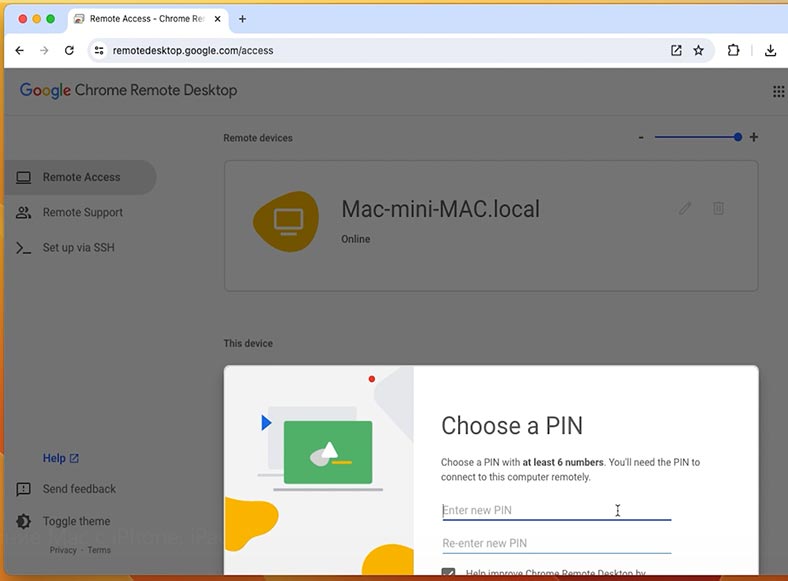
إضبط الدقة في إعدادات النظام، وبعد ذلك ستظهر الأجهزة المتوفرة في هذه القائمة والتي يمكنك الإتصال بها.
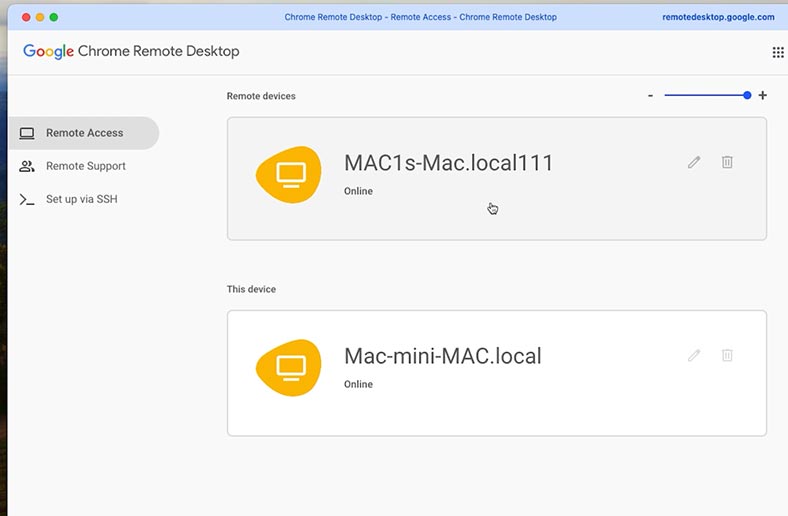
حدد الرقم الذي تريده، وأدخل رقم التعريف الشخصي، وبعد ذلك سيكون لديك إمكانية الوصول إلى شاشة جهاز Mac هذا.
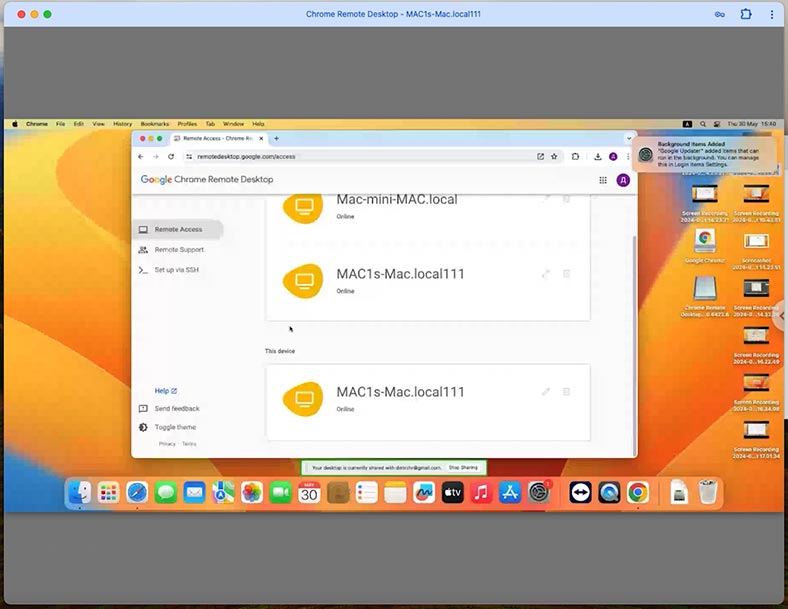
الآن، سيكون الكمبيوتر متاحًا للوصول في أي وقت عند تشغيله وتشغيله. بهذه الطريقة يمكنك الإتصال بجهاز Mac الخاص بك من أي جهاز كمبيوتر آخر يعمل بنظام MacOS أوWindows أو Linux، بالإضافة إلى iPhone وهاتفًا ذكيًا يعمل بنظام Android.
للإتصال من جهاز iPhone، إفتح المتصفح، وقائمة الوصول عن بعد. حدد الجهاز الذي تريد الإتصال به وأدخل رقم التعريف الشخصي (PIN).
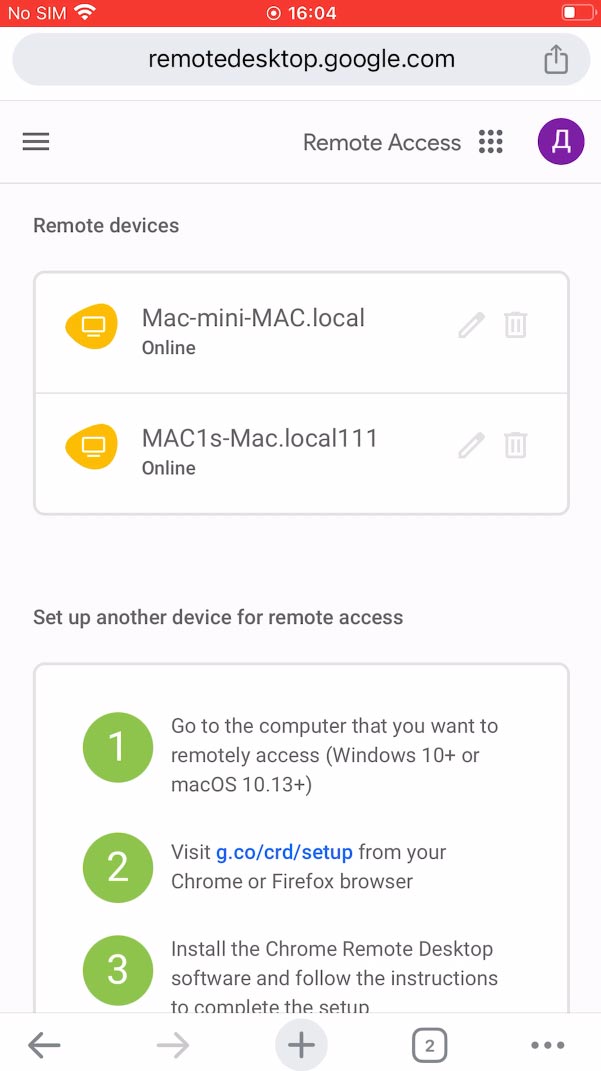
يمكنك الآن التحكم في جهاز Mac الخاص بك من جهاز iPhone. قم بتشغيل التطبيقات، وفتح الملفات، والتنقل عبر المجلدات، وتغيير إعدادات النظام، وما إلى ذلك.
البرامج الشائعة للوصول عن بعد على نظام MacOS
| رقم. | الإسم | ما هي المنصات التي يمكنك الإتصال بها؟ | ما هي المنصات التي يمكنك الإتصال منها؟ |
|---|---|---|---|
| 1. | Screen Sharing | macOS | macOS |
| 2. | Chrome Remote Desktop | Windows, macOS, Linux | Windows, macOS, Linux, Android, iOS |
| 3. | TeamViewer | Windows, macOS | Windows, macOS |
| 4. | Real VNC | Windows, macOS, Linux, Raspberry Pi | Windows, macOS, Linux, Raspberry Pi, Chrome, Android, iOS |
| 5. | Microsoft Remote Desktop for Mac | Windows, macOS | Windows, macOS, Android и iOS |
| 6. | AnyDesk | Windows, macOS, Linux, Raspberry Pi, Android | Windows, macOS, Linux, Android, iOS, Chrome |
| 7. | GetScreen | Windows, macOS, Linux | Windows, macOS, Linux, Android |
| 8. | Devolutions Remote Desktop Manager | Windows, macOS | Windows, macOS |
| 9. | NoMachine | Windows, macOS, Linux | Windows, macOS, Linux, iOS |
| 10. | LogMeIn | Windows, macOS | Windows, macOS, iOS |
الخلاصة
أنت الآن تعرف عدة طرق للوصول إلى شاشة جهاز Mac الخاص بك عن بُعد من كمبيوتر آخر أو جهاز iPhone. إعتمادا على الوضع، يمكنك إستخدام أي مناسبة.
لا تنس الأمان، وقم بتعيين كلمات مرور قوية، وإستخدم المصادقة الثنائية لحماية بياناتك ومنع الوصول غير المصرح به إلى جهاز Mac الخاص بك.








