تثبيت نظام ReadyNAS OS على جهاز VMware الافتراضي: أفضل الممارسات والنصائح
في هذا المقال، سنخبرك بكيفية تثبيت نظامl ReadyNAS OS على جهاز إفتراضي VMware ، وكيفية إسترداد البيانات من مصفوفة RAID 50 المدمجة على هذا الجهاز الإفتراضي بنظام التشغيل ReadyNAS OS.

- كيفية تثبيت نظام ReadyNAS OS على جهاز إفتراضي VMware
- كيفية إنشاء أو تغيير نوع RAID
- كيفية إسترداد البيانات من مصفوفة RAID على نظام ReadyNAS
- برامج استعادة البيانات لمصفوفات RAID
- الخلاصة
- أسئلة وأجوبة
- التعليقات
نظام التشغيل ReadyNAS هو نظام تشغيل يُستخدم لأجهزة التخزين الشبكي Netgear، والذي يوفر مجموعة كبيرة من الميزات لإدارة بياناتك وحمايتها. يتيح لك تثبيت نظام التشغيل ReadyNAS OS على جهاز إفتراضي إستخدام نظام التشغيل هذا على أي جهاز كمبيوتر به مدير المحاكاة الإفتراضية. هذا مناسب جدًا للإختبار وتصحيح الأخطاء والتعرف على نظام التشغيل هذا. أيضًا، يمكن إستخدام الجهاز الإفتراضي ReadyNAS كشكل من أشكال النسخ الإحتياطي للحفاظ على البيانات المهمة التي يمكن إستعادتها بسهولة في حالة تعطل جهاز ReadyNAS المادي.
في النهاية، سأوضح لك كيفية إسترداد البيانات من نظام RAID مبني على هذا الجهاز الإفتراضي، مع مثال RAID 50.

How to Recover Data from a Damaged RAID 1 on Netgear ReadyNAS Duo RND2000
كيفية تثبيت نظام ReadyNAS OS على جهاز إفتراضي VMware
للتثبيت، تحتاج إلى تنزيل صورة قرص إفتراضي تحتوي على ReadyNAS، من خلال النقر على رابط الموقع الرسمي.
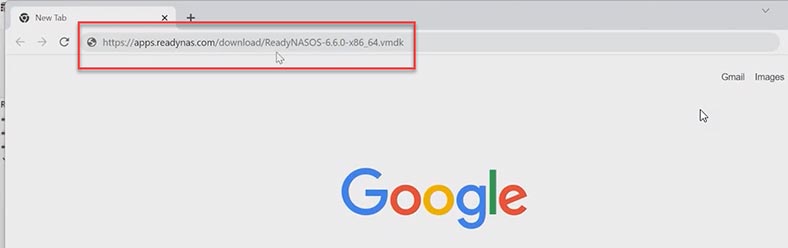
بعد ذلك، قم بتشغيل برنامج VMWare وأنشئ جهازًا إفتراضيًا جديدًا: الملف – جهاز إفتراضي جديد. انقر فوق التالي، وإختر تثبيت نظام التشغيل لاحقًا – التالي. عند تحديد نظام التشغيل الضيف، إختر Linux توزيعة 64 بت وإنقر فوق التالي. قم بتسمية هذا الجهاز الإفتراضي وقم بتحديد موقعه – انقر فوق التالي و متابعة.
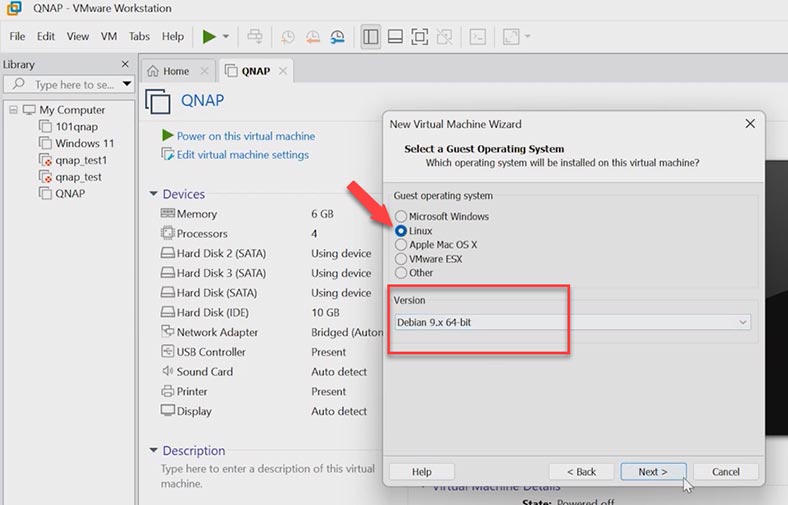
اترك عدد المعالجات كما هو، وتأكد من أن جهازك يحتوي على 512 ميجا بايت على الأقل من ذاكرة النظام. في إعدادات الشبكة، إختر جسر الشبكات وانقر فوق التالي.
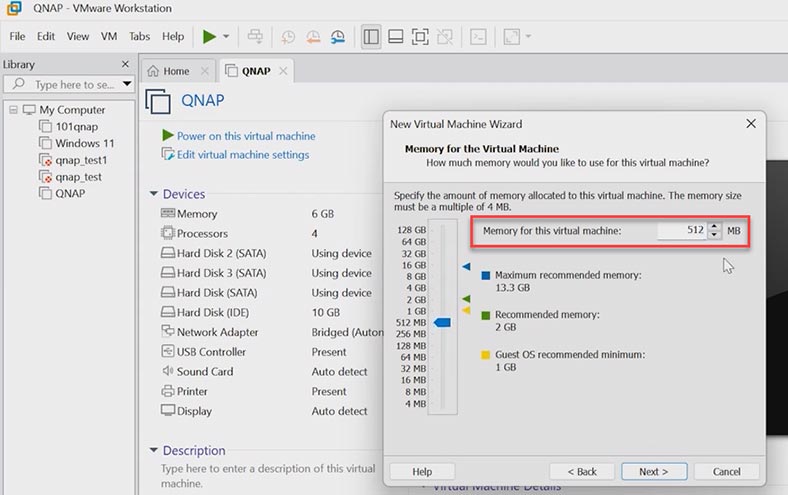
أضف الآن صورة القرص التي قمت بتنزيلها مسبقًا. إختر نوعه – SATA، إستخدم قرصًا إفتراضيًا موجودًا، وقم بتحديد المسار إلى صورة ReadyNAS الخاصة بك، إفتح، التالي، و إحتفظ بالتنسيق الحالي.
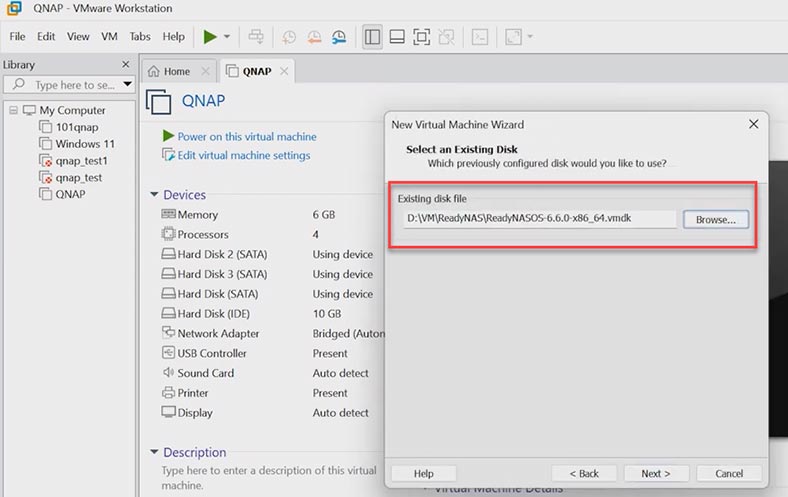
راجع جميع الإعدادات وإنقر فوق إنهاء. كل ما تحتاجه الآن هو إضافة بعض الأقراص، وبدء تشغيل الجهاز وبدء عملية التثبيت.
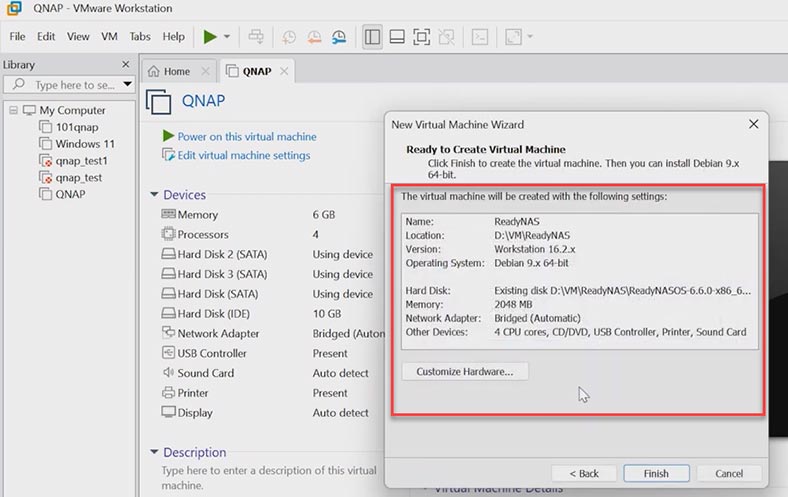
إفتح إعدادات الجهاز الإفتراضي، وانقر فوق الزر إضافة أدناه، قرص صلب، SATA، إنشاء قرص صلب إفتراضي جديد. أو، إذا كنت بحاجة إلى إضافة أقراص مادية، فقم بتحديد الخيار المقابل أدناه.
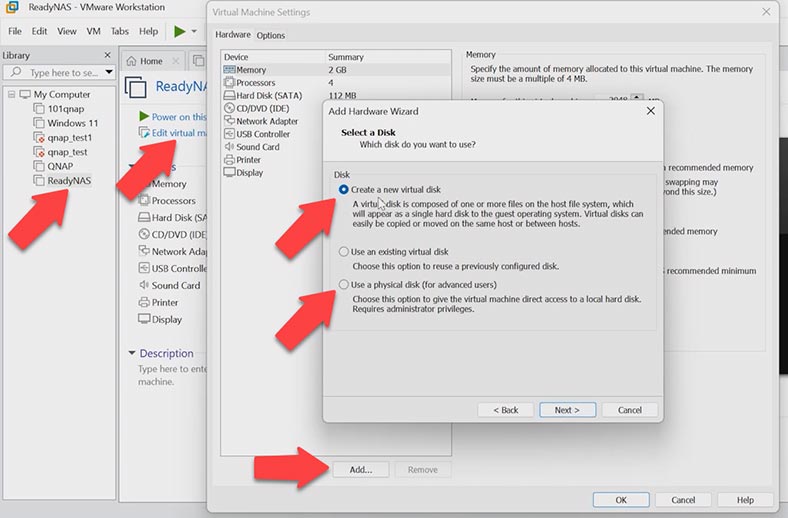
قم بتحديد حجم القرص، وإختر تخزينه كملف واحد، وانقر فوق التالي. قم بتغيير مجلد الوجهة إذا لزم الأمر، وانقر فوق إنهاء. بنفس الطريقة، أضف العديد من الأقراص كما هو مطلوب.
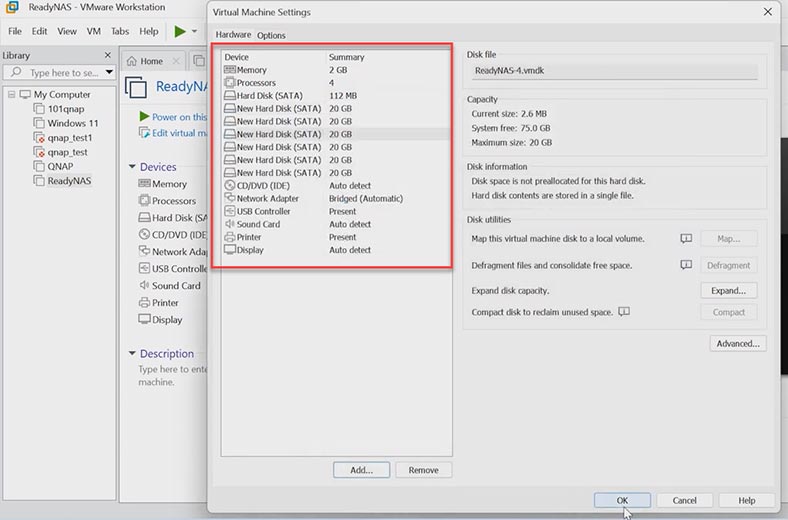
عند الإنتهاء من ضبط الإعدادات، انقر فوق هذا الزر لبدء تشغيل الجهاز الإفتراضي. إذا رأيت تحذيرًا، فانقر فوق نعم. بعد ذلك، تبدأ عملية تثبيت ReadyNAS.
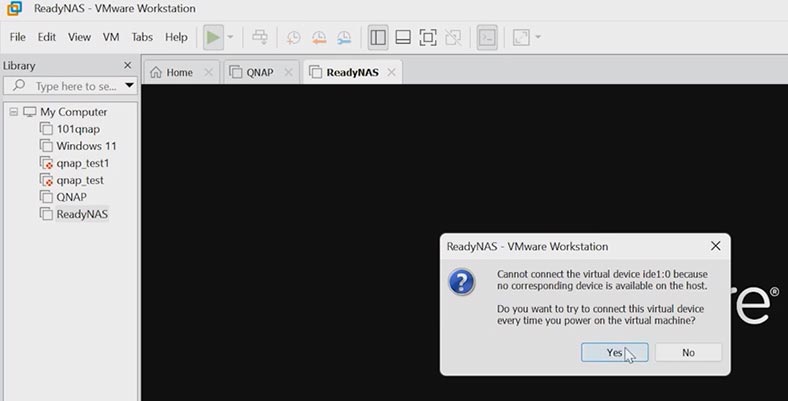
في هذه المرحلة، يمكنك رؤية جهازك في تطبيق RAIDar . يظهر أن التثبيت جاري.
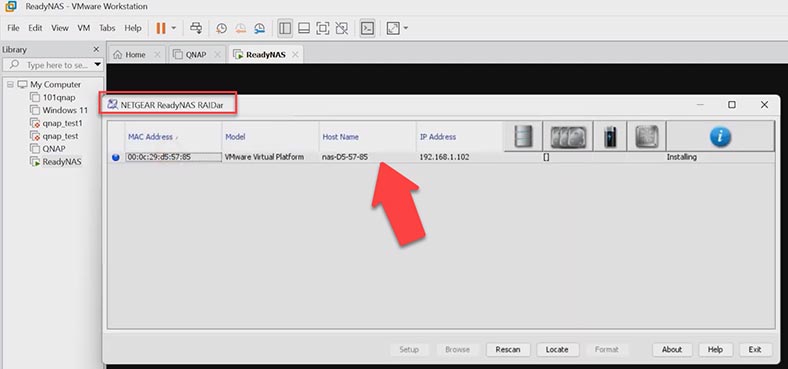
إذا نجحت العملية، فسترى إصدار نظام التشغيل المثبت وإسم الجهاز.
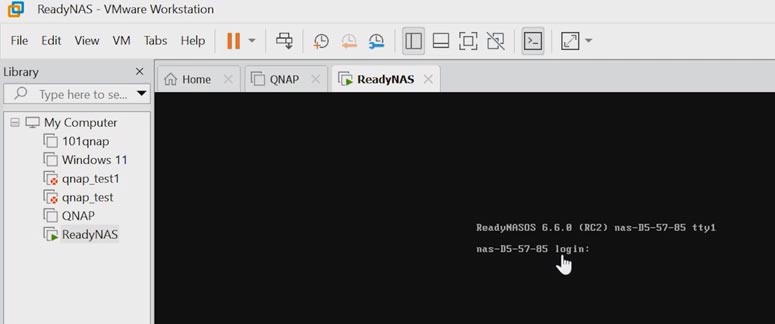
لمعرفة عنوان الشبكة لجهاز التخزين الخاص بك، إفتح تطبيق Raidar. لقد تغير الوضع.
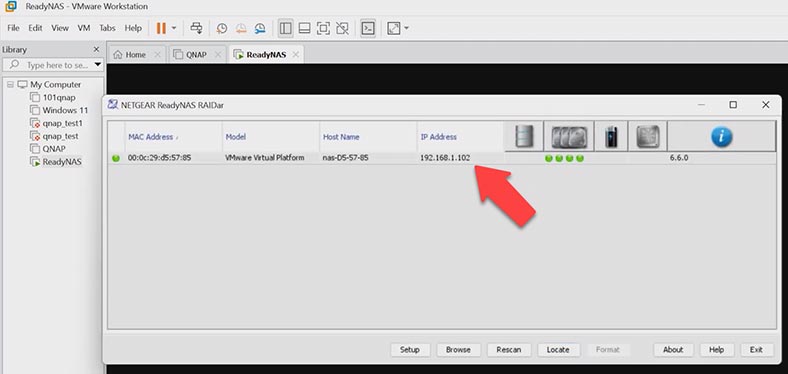
إفتح أي متصفح واكتب عنوان IP الخاص بجهازك في شريط العناوين. بخلاف ذلك، انقر فوق الزر إعداد في تطبيق Raidar. يستخدم الجهاز بروتوكولًا غير محمي، ولهذا يمكنك رؤية هذا التحذير. إتبع الرابط لتسجيل الدخول. بعد ذلك، أدخل التفاصيل الخاصة بك: بشكل قياسي، هم admin و password.
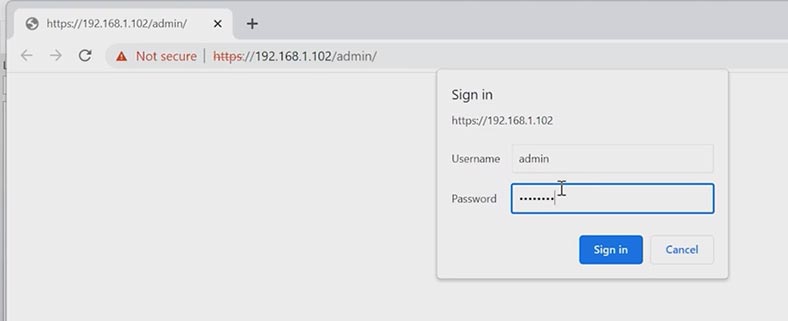
يتيح الوصول إلى لوحة الإدارة، وسترى شاشة الترحيب. انقر فوق التالي، واختر منطقتك الزمنية، وقم بتعيين كلمة مرور مسؤول جديدة، ثم انقر فوق التاليو تطبيق لإنهاء عملية التهيئة. للوصول إلى التخزين، أدخل بيانات تسجيل الدخول الجديدة. هذا كل شيء – لقد إكتملت تهيئة نظام التشغيل ReadyNAS.
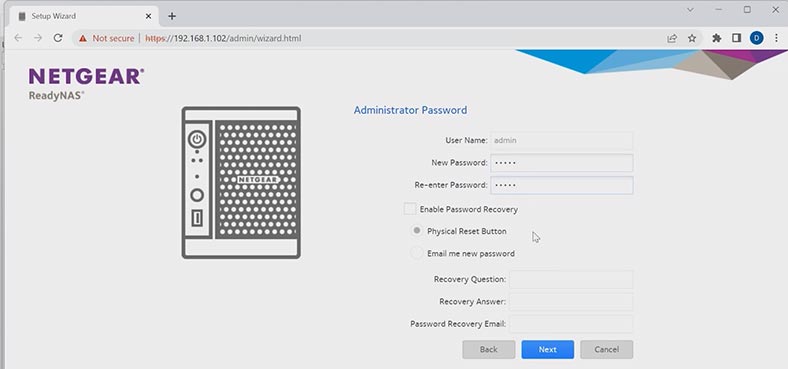
كيفية إنشاء أو تغيير نوع RAID
أثناء التكوين الأولي، يقوم النظام بإنشاء مصفوفة RAID تلقائيًا. إذا كنت تريد تغيير نوعها، فيجب حذف هذه المصفوفة ثم إعادة تكوينها. للقيام بذلك، إفتح علامة التبويب وحدات التخزين وانقر على زر عجلة التروس، ثم انقر فوق Destroy. في النافذة المنبثقة، اكتب DESTROY وانقر على الزر الذي يحمل نفس الكلمة. عندما يتم إتلاف وحدة التخزين، سيتم حذف جميع البيانات من أقراصها.
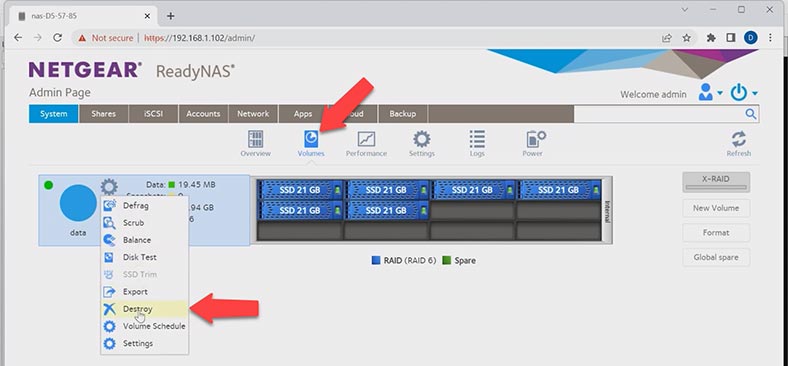
الآن يمكنك إنشاء مصفوفة جديدة. قم بتحديد الأقراص وانقر فوق وحدة تخزين جديدة.
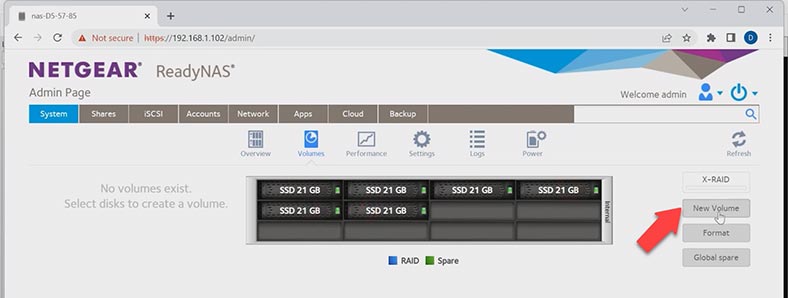
أعطها إسمًا واختر نوع مصفوفة RAID، ثم انقر فوق التالي ز إنشاء. ستبدأ عملية إنشاء المصفوفة وإعادة مزامنة الأقراص داخلها. عندما تكتمل العملية، ستتمكن من تحميل البيانات إلى المجلد المشترك.
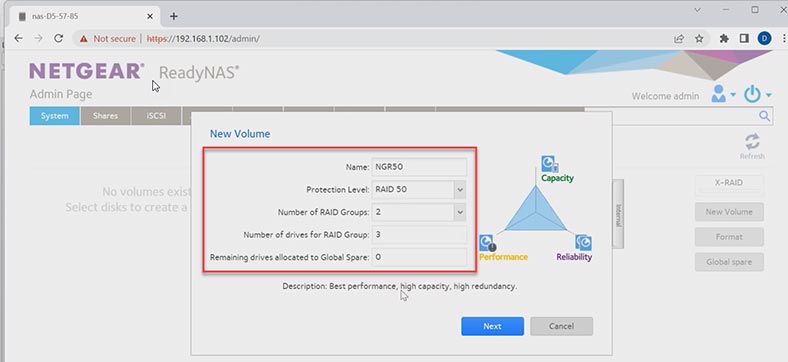
فلننشئ مجلدًا مشتركًا جديدًا. إستخدم مستكشف الملفات للوصول إلى الشبكة وفتح التخزين.
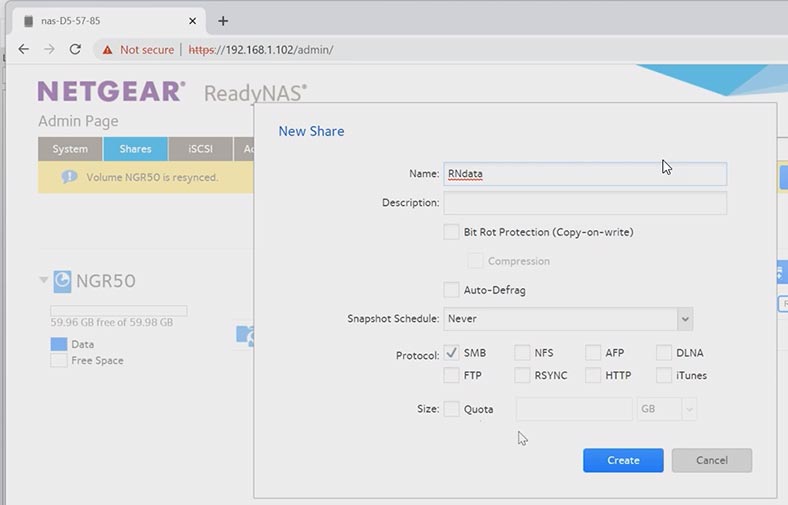
كيفية إسترداد البيانات من مصفوفة RAID على نظام ReadyNAS
إذا قمت بإزالة البيانات عن طريق الخطأ من جهاز إفتراضي على نظام تشغيل ReadyNAS أو فقدت الوصول إلى الجهاز، أو لم تتمكن من تشغيله، وتم إتلاف نظام RAID، ستتمكن من إسترداد المعلومات بمساعدة الأداة المتخصصة – Hetman RAID Recovery.
يدعم هذا البرنامج جميع أنواع RAID الشائعة ومعظم أنظمة الملفات. كما أنه يدعم إسترداد البيانات من الأجهزة الإفتراضية. سيقوم البرنامج تلقائيًا بإعادة إنشاء مصفوفة RAID بالأقراص الصلبة المتاحة بغض النظر عن كيفية إنشائها – بإستخدام جهاز التخزين الشبكي، أو وحدة تحكم مخصصة، أو عن طريق برنامج RAID.
قم بتنزيل برنامج Hetman RAID Recovery وتثبيته على جهاز الكمبيوتر الخاص بك. إذا كانت أقراصك مادية، فسيقوم البرنامج تلقائيًا بفحصها وإعادة إنشاء مصفوفة RAID المحطمة. إذا كانت الأقراص الخاصة بك إفتراضية، فيجب تثبيتها في هذا البرنامج قبل المتابعة.
إفتح قائمة أدوات – تثبيت القرص – حدد نوع الصورة وانقر فوق التالي.
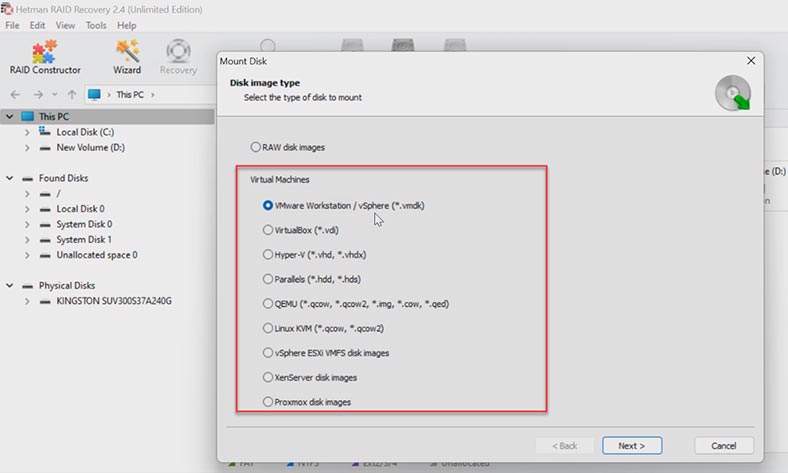
بعد ذلك، إمنح المسار إلى جهازك الإفتراضي، أو – لنكون أكثر دقة – للأقراص الإفتراضية التي تشكل مصفوفة RAID الخاصة بك. قم بتحديد مجلدًا وانقر فوق موافق؛ يمكنك إلغاء تحديد الأقراص التي لا تحتاج إلى فحصها، ثم النقر فوق التالي.
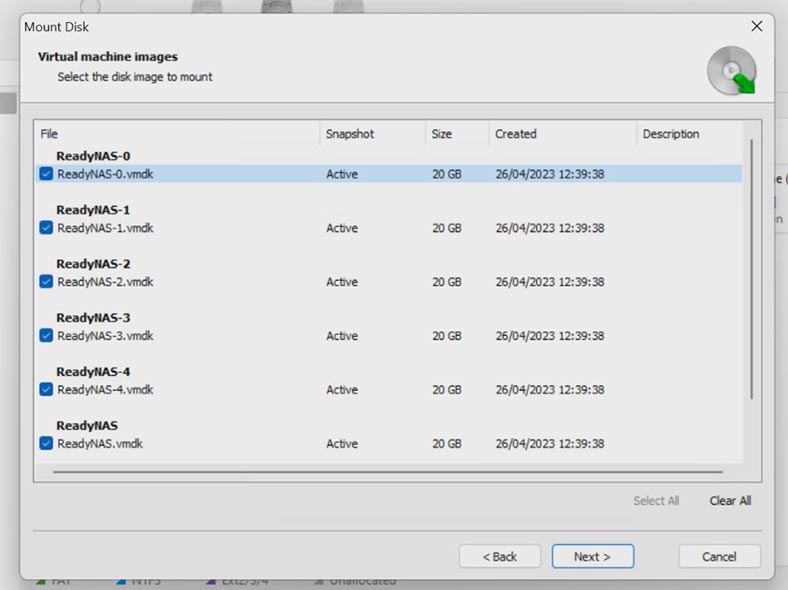
الآن سيقوم البرنامج بفحص الأقراص الإفتراضية (على غرار حالة الأقراص الفعلية) وبناء نظام RAID. هذا هو المكان الذي يمكنك فيه رؤية معلومات مفصلة حول مصفوفة الأقراص. انقر بزر الماوس الأيمن على وحدة التخزين وإختر إفتح لبدء البحث عن الملفات.
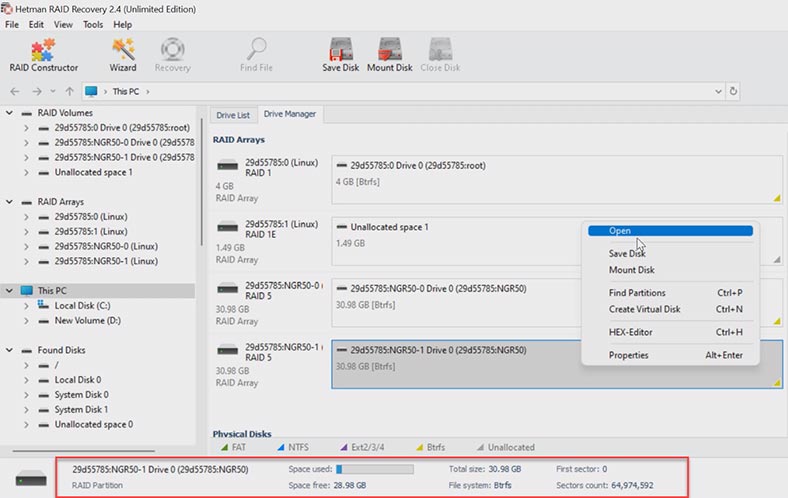
في النافذة التالية، إختر نوع الفحص. بالنسبة للمبتدئين، نوصي بإجراء فحص سريع أولاً. سيستغرق وقتًا أقل، ويعمل بشكل جيد في معظم السيناريوهات البسيطة. إذا لم يتمكن البرنامج من العثور على البيانات المفقودة، فأنتقل إلى الفحص الكامل.
للقيام بذلك، عد إلى القائمة الرئيسية، وانقر بزر الماوس الأيمن على وحدة التخزين وإختر الفحص مرة أخرى. في النافذة التي ستفتح، قم بتحديد الفحص الكامل، وقم بتحديد نظام ملفات القرص، وانقر فوق التالي.
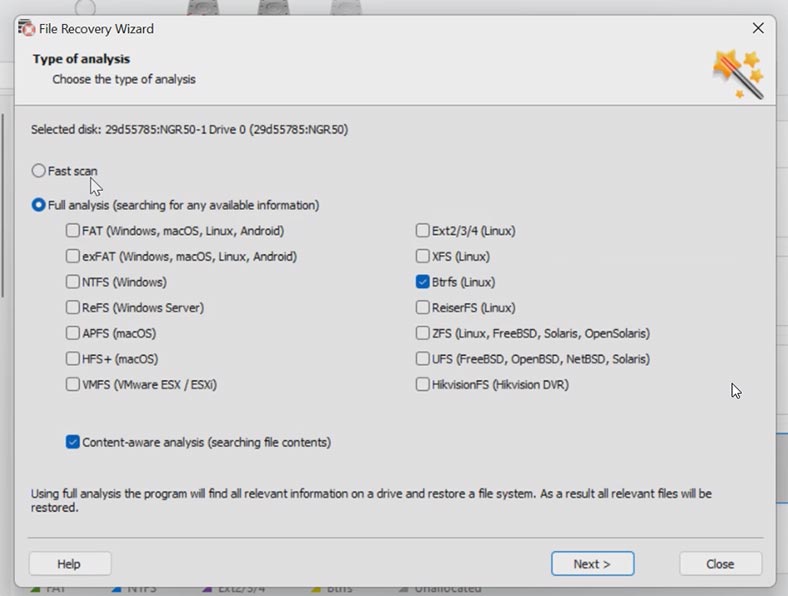
عند إنتهاء الفحص، إفتح المجلد الذي تم تخزين ملفاتك فيه، وقم بتحديد الملفات التي تريد إستردادها، وإضغط على الزر الإسترداد . بعد ذلك، إختر القرص والمجلد الذي تريد حفظ الملفات فيه وانقر فوق الإسترداد مرة أخرى، ثم إنهاء. في النهاية، ستجد الملفات المستردة في المجلد الذي إخترته.
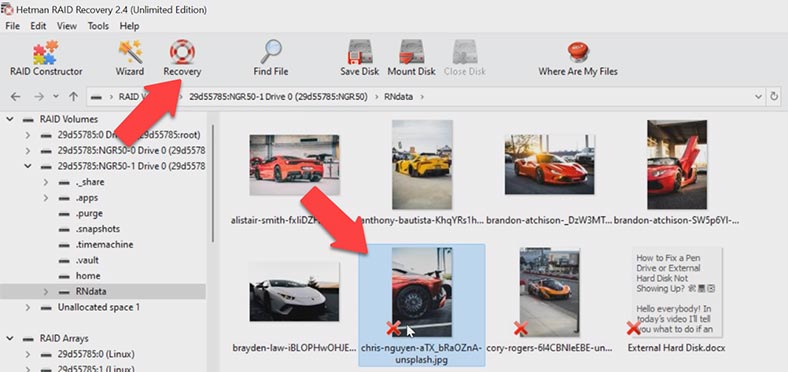
للعثور بسرعة على ملف معين، هناك ميزة البحث بالإسم. أيضًا، تتيح لك هذه الأداة المساعدة حفظ نسخة من القرص بالكامل، ثم العمل عليها بدلاً من معالجة القرص الفعلي طوال الوقت. تتيح لك هذه الميزة حماية بيانات القرص من الكتابة فوقها أو من عطل عرضي للقرص أو من الأخطاء الأخرى التي قد يرتكبها المستخدمون.
وتجدر الإشارة إلى أن إسترداد البيانات من مصفوفة RAID يمكن أن تستغرق وقتًا طويلاً، خاصةً في حالة تلف المصفوفة. أيضًا، لا يمكن ضمان الإسترداد بنسبة 100٪. ومع ذلك، يمكن أن يؤدي إستخدام برنامج Hetman RAID Recovery إلى تحسين فرصك في إستعادة ملفاتك بنجاح.
برامج استعادة البيانات لمصفوفات RAID
| # | البرنامج | الوصف | المنصة | الميزات الرئيسية |
|---|---|---|---|---|
| 1 | Hetman RAID Recovery | أداة قوية لاستعادة البيانات من مصفوفات RAID بمستويات مختلفة (0، 1، 5، 6، 10، إلخ). | Windows |
|
| 2 | ReclaiMe Free RAID Recovery | برنامج مجاني لاستعادة البيانات من مصفوفات RAID، يدعم عدة أنواع من RAID. | Windows |
|
| 3 | EaseUS Data Recovery Wizard | أداة شاملة لاستعادة البيانات، بما في ذلك مصفوفات RAID. | Windows، macOS |
|
| 4 | UFS Explorer RAID Recovery | أداة احترافية لاستعادة البيانات من مصفوفات RAID، مناسبة للحالات المعقدة. | Windows، macOS، Linux |
|
| 5 | R-Studio | أداة قوية لاستعادة البيانات تدعم مصفوفات RAID وأنظمة الملفات المعقدة. | Windows، macOS، Linux |
|
الخلاصة
بإختصار، يمكننا القول أن إنشاء جهاز إفتراضي بإستخدام نظام التشغيل ReadyNAS وإسترداد البيانات من مصفوفة RAID إستنادًا إلى نظام ReadyNAS قد يصبح ضروريًا في المواقف المختلفة المتعلقة بفقدان البيانات، فشل الأجهزة، أو عندما تحتاج إلى إختبار وإستخدام نظام التشغيل هذا. بغض النظر عن أسبابك، من المهم دائمًا معرفة كيفية إستعادة البيانات الهامة بإستخدام أدوات متخصصة مثل برنامج Hetman RAID Recovery. نأمل أن تجد هذا المقال مفيد، وسوف يساعدك في تثبيت نظام التشغيل ReadyNAS على جهاز إفتراضي وإسترداد أي بيانات مفقودة.




