كيفية إسترداد البيانات من مصفوفة RAID 0 و RAID 5 بناءً على وحدة تحكم HP P822. نظامين RAID على وحدة تحكم واحدة
في هذا المقال، سنخبرك بما يجب عليك فعله إذا كنت تريد إنشاء مصفوفتين RAID على وحدة تحكم واحدة، ونوضح لك كيفية إنشاء جهاز RAID 0 و RAID 5 على وحدة تحكم HP P822 بمساعدة أداة المساعدة لضبط إعدادات المصفوفة Array Configuration Utility. سوف تتعلم أيضًا لماذا يفكر الأشخاص في وجود مصفوفتين من الأقراص على وحدة تحكم واحدة، وكيفية إسترداد البيانات من هذه المصفوفات إذا حدث خطأ ما.

- كيفية إنشاء نظام RAID 0 في إصدار وحدة التحكم الخاصة ب HP Array Configuration Utility
- كيفية إنشاء نظام RAID 5 في HP Array Configuration Utility بواجهة رسومية
- استعادة البيانات من RAID على HP P822
- أسئلة وأجوبة
- التعليقات
Array Configuration Utility (ACU بإختصار) هي أداة لضبط إعدادات مصفوفات الأقراص المبنية على وحدات تحكم HP Smart Array. تتيح لك هذه الأداة المساعدة في التحكم في حالة وحدات تحكم RAID ومصفوفات الأقراص ومراقبتها.
يمكنك تحميل البرنامج من الموقع الرسمي.
| الميزة | الوصف |
|---|---|
| الغرض | أداة لتكوين مصفوفات RAID |
| أنواع RAID المدعومة | RAID 0, RAID 1, RAID 5, RAID 10 |
| واجهة المستخدم | واجهة رسومية وسطر الأوامر |
| الأنظمة المدعومة | دعم لـ Windows و Linux |
| قدرات المراقبة | مراقبة حالة المصفوفات في الوقت الفعلي |
| ميزات الاستعادة | إمكانية استعادة المصفوفات التالفة |
| التكامل | دعم وحدات التحكم من مختلف الشركات المصنعة |
| دعم hot-swap | إمكانية استبدال الأقراص دون إيقاف النظام |
| أنواع الوسائط المدعومة | HDD, SSD |
| السجلات والتقارير | إنشاء سجلات مفصلة للعمليات وتقارير حالة مصفوفات RAID |
| ميزات إنشاء واستعادة المصفوفات | الميزات المتاحة لإنشاء المصفوفة الأولية واستعادة البيانات على الأقراص الجديدة |
| أمان البيانات | دعم التشفير وحماية البيانات |
| الأتمتة | إمكانية إعداد البرامج النصية لأتمتة عمليات التكوين |

How to Recover Data from RAID0 and 5 Based on HP P822 Controller. Two RAID systems on one controller
إنها متوفرة بنسختين – الأولى بواجهة رسومية، والأخرى مصممة لموجه الأوامر.
سأوضح لك كيفية إنشاء مصفوفات الأقراص بإستخدام كلا الإصدارين من الأداة المساعدة حيث سنقوم بإنشائها على وحدة تحكم HP P822.
يمكن إستخدام الأقراص المتصلة بوحدة التحكم لإنشاء نظام RAID واحد أو نظامين أو حتى أكثر من أي مستوى؛ سيكون عدد ومستويات مصفوفات الأقراص مقيدًا بعدد الأقراص الموجودة لديك فقط.
الجانب السلبي الوحيد لهذه الإستراتيجية هو أنك ستفقد البيانات على كلا نظامي RAID لحظة تعطل وحدة التحكم الخاصة بك.
للتوضيح، سنقوم بإنشاء نظام RAID 0 لنظام التشغيل لزيادة سرعة القراءة والكتابة، و RAID 5 لتخزين النسخ الإحتياطية والأرشيفات وغيرها من المعلومات المهمة.
في هذه الحالة، لن يؤثر فشل إحدى المصفوفات على عمل المجموعة الأخرى.
كيفية إنشاء نظام RAID 0 في إصدار وحدة التحكم الخاصة ب HP Array Configuration Utility
بالنسبة للمبتدئين، دعنا نستكشف كيفية إنشاء نظام RAID بمساعدة موجه الأوامر.
تتمثل الخطوة الأولى في العثور على الأداة المساعدة على موقع HPE الرسمي وتنزيلها.
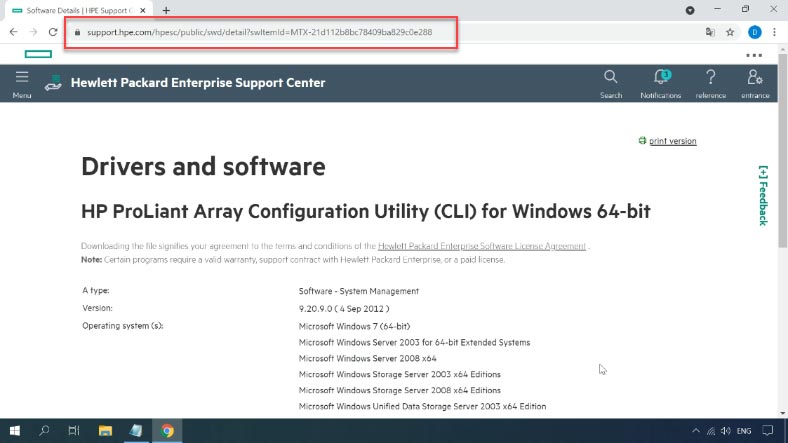
قم بتشغيل الأداة المساعدة و تحقق من المعلومات حول وحدة التحكم الخاصة بنا. من أجل معالجة وحدة تحكم معينة لإنشاء نظام RAID، تحتاج إلى تحديد الفتحة التي تتصل بها. يمكن القيام بذلك بإستخدام الأمر أدناه:
controller all show
يعالج هذا الأمر جميع وحدات التحكم ويعرض حالتها. نتيجة لذلك، سترى قائمة وحدات التحكم والفتحات التي ينتمي إليها كل منهم.
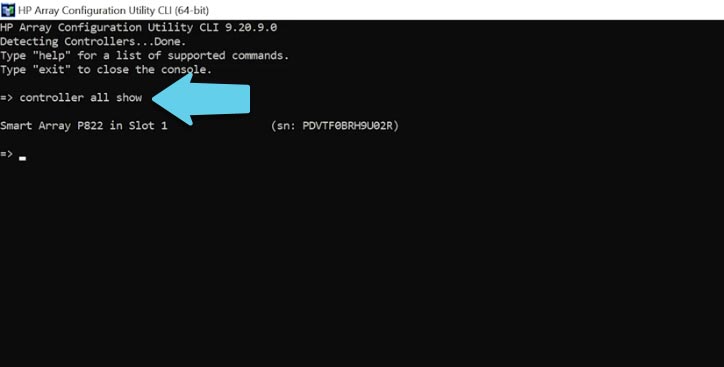
أنت الآن بحاجة إلى معرفة الأقراص المتصلة بوحدة التحكم. إليك أمر الإستخدام:
controller slot=1 physicaldrive all show
يعالج هذا الأمر وحدة التحكم في الفتحة الأولى ويعرض جميع الأقراص المادية المتصلة بها، بالإضافة إلى محركات الأقراص الموحدة في نظام RAID.
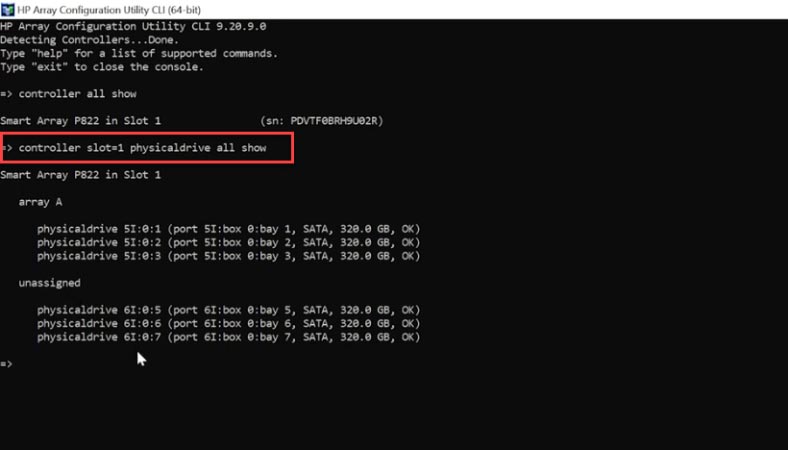
عندما تقوم بتحديد الأقراص التي ستتألف منها المصفوفة المستقبلية، يمكنك البدء في إنشاء نظام RAID هذا. لهذا الغرض، يتم إستخدام الأمر create:
hpacucli controller slot=1 create type=ld drives=allunassigned raid=5 size=max
hpacucli controller slot=1 create type=ld drives=1:5,1:6,1:7 raid=5 size=max
يحتوي هذا الأمر على السمات التالية:
فتحة التحكم - 1.
نوع الجهاز المراد إنشاؤه: “ld” والتي تعني القرص المنطقي.
يمكن تقديم الأقراص التي سيتم تضمينها في مصفوفة RAID كقائمة من محركات الأقراص، أو يمكنك تحديد جميع محركات الأقراص غير المعينة.
جزء آخر من الأمر هو مستوى نظام RAID الذي سيتم إنشاؤه.
أخيرًا، تحدد حجم القرص المنطقي الذي تريد إنشاءه. يمكنك إما إدخاله بالميغابايت أو تحديد كل السعة المتاحة، عن طريق إضافة "max".
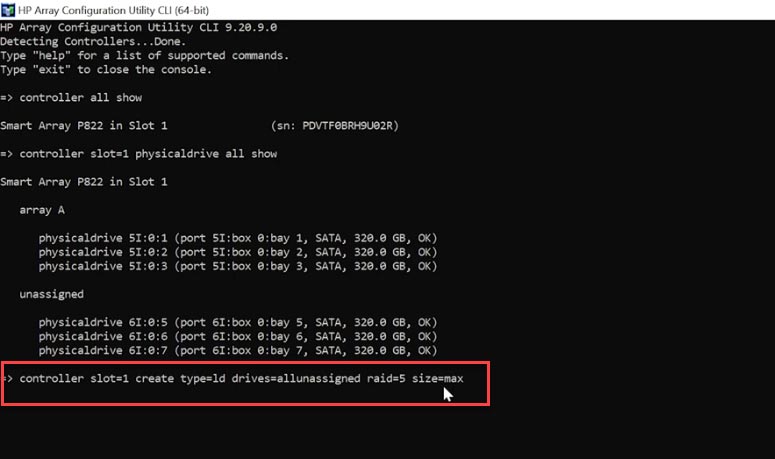
لمعرفة ما إذا كان هذا الأمر ناجحًا، قم بإستخدام أمر آخر للتحقق:
hpacucli controller slot=1 show config
نتيجة لذلك، ستحصل على معلومات حول جميع المصفوفات التي تم إنشاؤها على وحدة التحكم هذه في فتحة معينة.
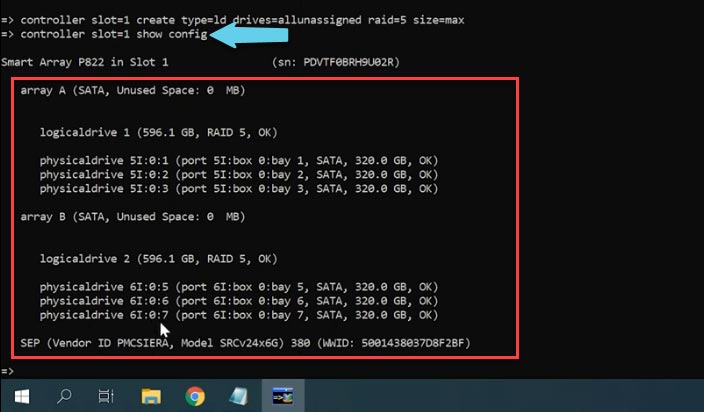
كما نرى، تم إنشاء نظام RAID5 بكامل المساحة التي توفرها ثلاثة أقراص. نظرًا لخصائص هيكلها، تشتمل السعة الإجمالية للقرص المنطقي الخاص بنظام RAID 5 على سعات جميع الأقراص المادية بإستثناء أحدها: تم إنشاء مصفوفة RAID 5 هذه بثلاثة محركات أقراص سعة كل منها 300 جيجابايت، و السعة النهائية للأقراص المنطقية هي 600 جيجا بايت.
الخطوة الأخيرة هي تهيئة القرص المنطقي الجديد في إدارة الأقراص.
كيفية إنشاء نظام RAID 5 في HP Array Configuration Utility بواجهة رسومية
دعونا الآن نحاول إنشاء نظام RAID بنفس الأداة، ولكن بإستخدام الإصدار مع الواجهة الرسومية.
قم بتشغيل الأداة المساعدة وقم بتحديد وحدة التحكم من هذه القائمة.
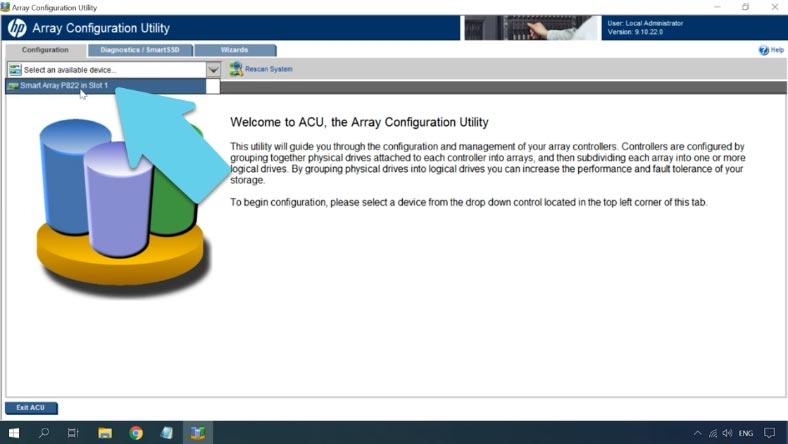
أدناه، إنقر فوق وحدة التحكم أو على الأقراص غير المعينة، ثم إنقر فوق "إنشاء مصفوفة" على اليمين. حدد الأقراص التي ستتألف منها المصفوفة المستقبلية، ثم إنقر فوق "موافق". في النافذة التالية، إضغط على الزر "إنشاء محرك منطقي".
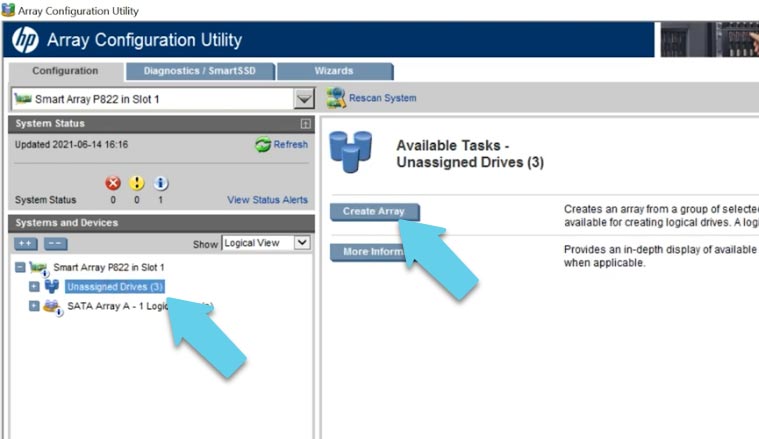
الآن قم بتحديد مستوى نظام RAID - في حالتي، هذا المستوى هو 0. يتيح لك نوع مصفوفة RAID هذا زيادة سرعة القراءة والكتابة؛ من الناحية النظرية، من المفترض أن تزداد هذه السرعة كما لو كانت مضروبة في عدد الأقراص الفعلية في المصفوفة (على سبيل المثال، وجود قرصين يعني أنك قد تحصل على سرعة مضاعفة)، ولكن من الناحية العملية، فإن الزيادة ليست بهذا الإرتفاع.
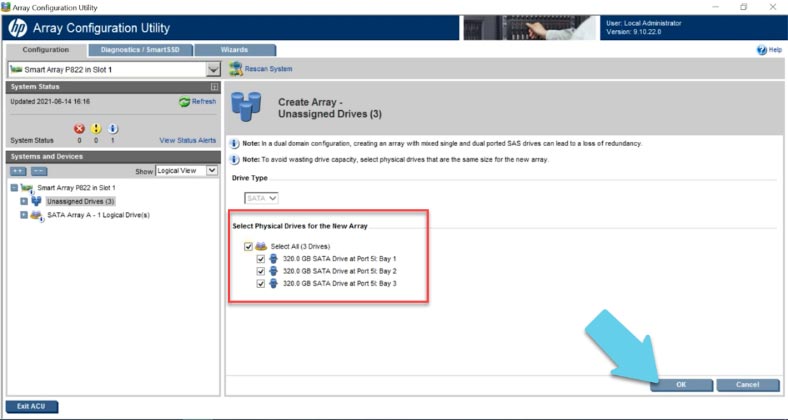
بعد ذلك، قم بتحديد حجم الكتلة (يمكنك ترك هذا الإعداد بقيمته الإفتراضية)، وحجم القرص المنطقي (قم بضبط الحجم الذي تحتاجه أو قم بتحديد كل المساحة المتاحة)، ثم قم بتفعيل التخزين المؤقت أو تعطيله. عندما تكون جميع الإعدادات جاهزة، إنقر فوق الحفظ لتأكيدها. تم إنشاء نظام RAID، ويمكنك رؤيته على الجانب الأيسر من النافذة الرئيسية. لمعرفة المزيد حول المصفوفة، قم بتحديدها و إنقر على "مزيد من المعلومات".
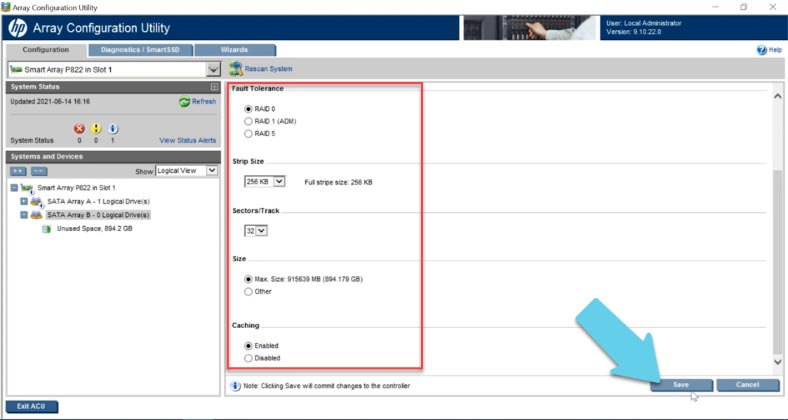
استعادة البيانات من RAID على HP P822
الطريقة 1. كيفية إسترداد البيانات من نظام RAID
إذا فشلت وحدة التحكم أو نظام التشغيل أو الأقراص بصفة مفاجئة،، أو إذا تمت إزالة المعلومات عن طريق الخطأ أو تمت تهيئة محركات الأقراص عن طريق الخطأ، فإن برنامج Hetman RAID Recovery موجود هنا لمساعدتك.
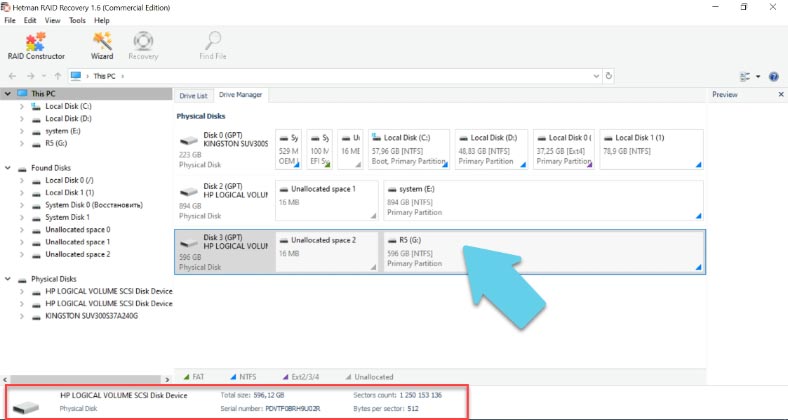
إذا تمت إزالة البيانات الخاصة بك عن طريق الخطأ من مجموعة الأقراص أو تم تهيئة الأقراص، فقم بتشغيل البرنامج، و إفحص القرص المنطقي ثم قم بإستعادة الملفات المحذوفة - سيتم تمييزها بعلامة تقاطع حمراء.
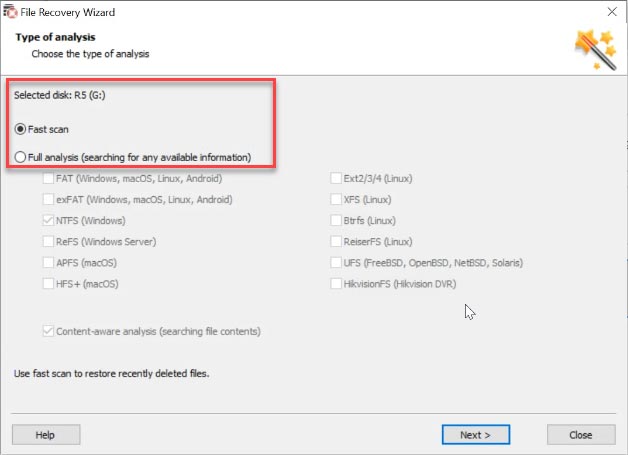
قم بتحديد ما تحتاج إليه و إنقر على "إسترداد"، ثم قم بتحديد المكان الذي تريد حفظها فيه؛ عند إكتمال عملية الإسترداد، ستجد الملفات في الدليل الذي قمت بتحديده سابقا.
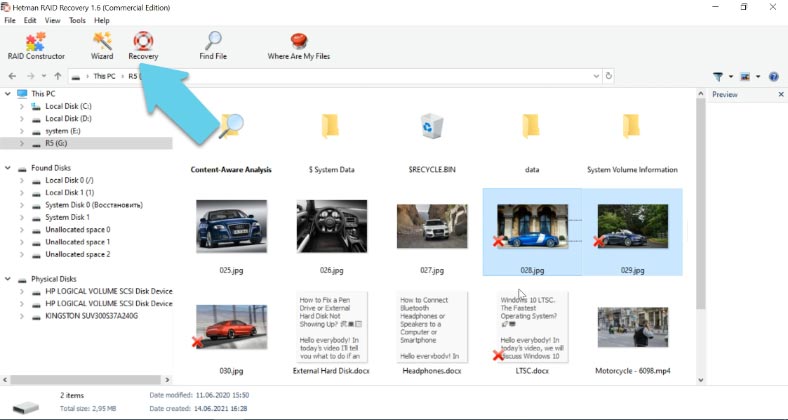
في حالة تلف نظام التشغيل أو فشل أحد الأقراص الموجودة في مصفوفة RAID، قم بتوصيل الأقراص بجهاز كمبيوتر يعمل بنظام التشغيل Windows وتشغيل أداة الإسترداد.
سيقوم برنامج Hetman RAID Recovery بفحص أقراص نظام RAID الخاص بك تلقائيًا لقراءة جميع بياناتها ثم إعادة إنشاء مصفوفة الأقراص. كما ترى، تمكن البرنامج من تحديد كل من أنظمة RAID التي تم إنشاؤها بإستخدام هذا النوع من وحدة التحكم على الرغم من أن وحدة التحكم نفسها مفقودة حاليًا.
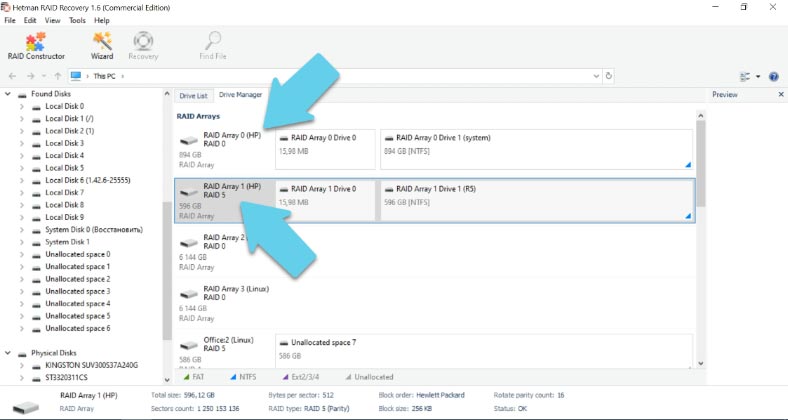
إنقر بزر الماوس الأيمن على القرص و إختر "إفتح"، ثم حدد نوع الفحص، و إنقر على "التالي"، ثم "إنهاء" عند إنتهاء الفحص. يمكنك أن ترى أن البرنامج قد وجد جميع البيانات المتبقية على مجموعة الأقراص دون صعوبة - بما في ذلك الملفات التي تمت إزالتها.
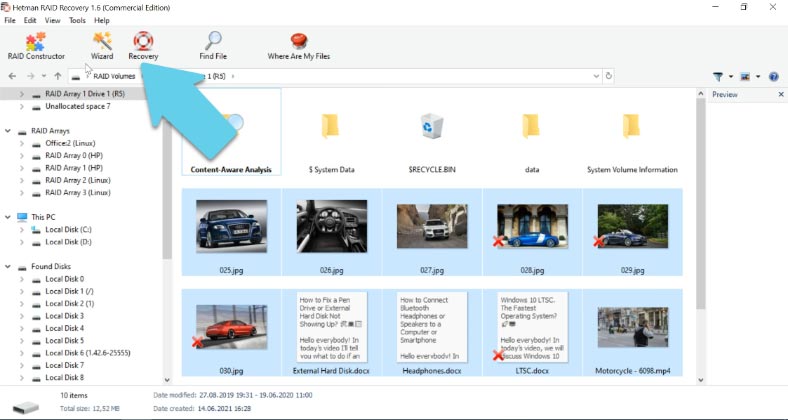
قم بتحديد ما تحتاج إليه ثم إنقر على "الإسترداد"، ثم قم بتحديد المكان الذي تريد حفظها فيه؛ لا نوصي بحفظ البيانات على نفس القرص الذي تستعيدها منه، لذا قم بإختيار قرص مختلف.
عندما يكون المسار جاهزًا، إنقر فوق "الإسترداد" مرة أخرى، وعندما تنتهي العملية، ستجد ملفاتك في المجلد الذي قمت بإختياره سابقا.
الطريقة 2. كيفية إنشاء نظام RAID في منشئ RAID Constructor
عند تلف قرص أو حذف معلومات الخدمة، قد يواجه البرنامج صعوبات في إعادة إنشاء مصفوفة RAID تلقائيًا؛ ومع ذلك، يمكنك القيام بذلك يدويًا إذا كنت تعرف خصائص هذه المصفوفة التالفة.
قم بفتح RAID Constructor وتحديد "الوضع اليدوي".
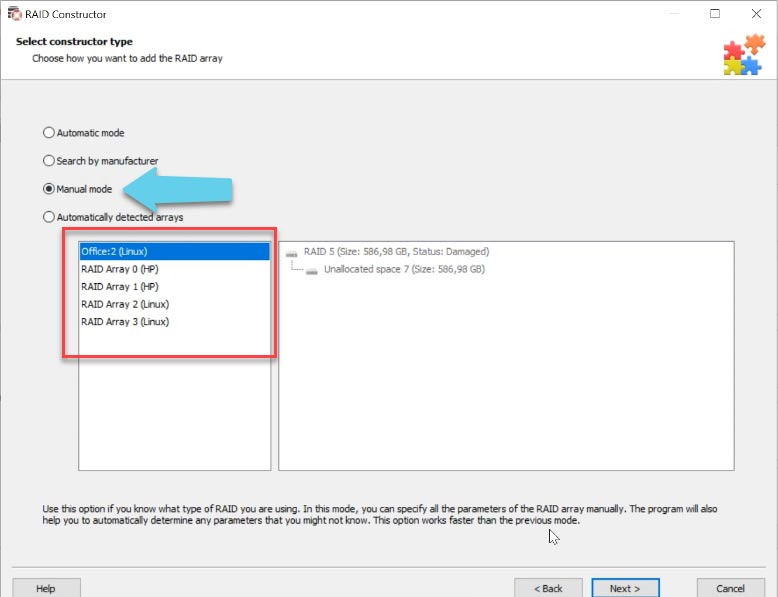
إملأ جميع المعلومات التي تعرفها: نوع RAID، وترتيب الحظر وحجمه، وإضافة الأقراص التي إستخدمتها لتضمينها، و إستخدام الأسهم لتحديد ترتيبها، و إستبدال الأقراص المفقودة بمحركات أقراص فارغة بالنقر فوق الزر "+".
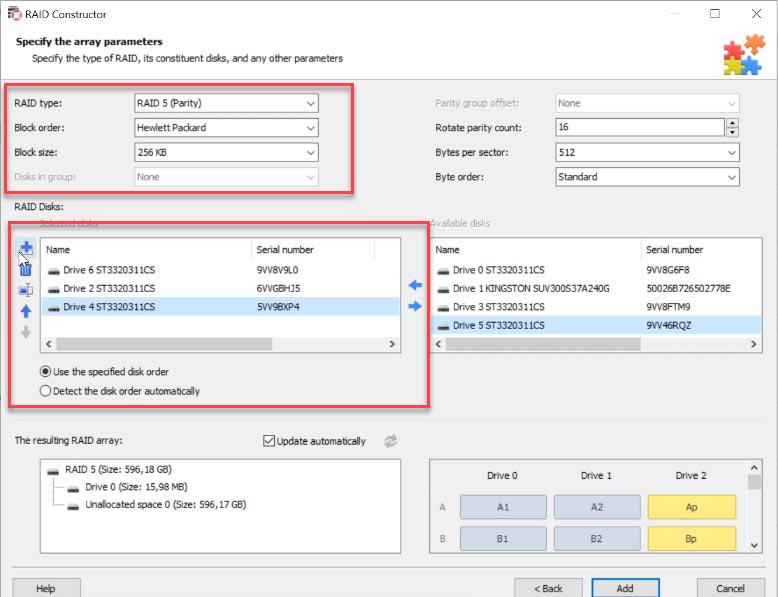
إثر تقديم جميع الخصائص، إنقر فوق "إضافة" لكي يظهر نظام RAID في إدارة الأقراص. أخيرًا، قم بتشغيل الفحص و إسترجع المعلومات التي تحتاجها.








نعم، هناك بعض النصائح التي يمكنك اتباعها لزيادة فرص استعادة البيانات بنجاح من أنظمة RAID 0 و RAID 5 على تحكم HP P822: