حلول فعالة لكيفية إسترداد البيانات من مصفوفة GVINUM RAID على FreeBSD
في هذا المقال، سوف نستكشف كيفية إسترداد البيانات من مصفوفة GVINUM RAID 5 التي تستند على نظام التشغيل FreeBSD. سأوضح لك كيفية تثبيت أحدث إصدار من نظام FreeBSD بإستخدام واجهة GNOME الرسومية، وكذلك كيفية إنشاء وتهيئة RAID 5 بثلاثة أقراص صلبة.

- كيفية تثبيت FreeBSD
- تثبيت الواجهة الرسومية الخاصة بـ Gnome
- كيفية إنشاء مصفوفة RAID 5
- استعادة بيانات FreeBSD GVINUM
- أسئلة وأجوبة
- التعليقات
Gvinum هي أداة مساعدة للتحكم في إدارة وحدة التخزين المنطقية وكيف يتم تنفيذ إدارة وحدة التخزين Vinum في GEOM. لقد خضعت للعديد من التغييرات منذ عملية الإستيراد الأولي في الإصدار 5.0 من نظام FreeBSD. ومع ذلك، إعتبارًا من أوائل عام 2020، تم إهمال gvinum. في هذا الوقت، يُنظر إليه على أنه لم تتم صيانته في الغالب، وأقل درجة من ZFS في معظم الأغراض. ومع ذلك، يستخدمه بعض الأشخاص لتنظيم أنظمة تخزين البيانات الخاصة بهم.
| № | الميزة | الوصف |
|---|---|---|
| 1 | النوع | مدير الحجوم المنطقية لـ FreeBSD |
| 2 | أنواع الحجوم | يدعم الجمع، تقسيم الأشرطة، التماثل و RAID |
| 3 | التكرار | يسمح بإنشاء تكوينات مماثلة لـ RAID لضمان تكرار البيانات |
| 4 | تغيير حجم الحجوم ديناميكي | يمكن تغيير حجم الحجوم ديناميكيًا دون فك التركيب |
| 5 | لقطات | يدعم إنشاء لقطات للحجوم للنسخ الاحتياطي والاستعادة |
| 6 | التكامل | يتكامل مع نظام الملفات وأدوات FreeBSD |
| 7 | الأداء | يوفر مزايا في الأداء من خلال تقسيم الأشرطة |
| 8 | إدارة المستخدمين | يوفر أدوات لإدارة ومراقبة الحجوم |

How to Recover Data from GVINUM RAID on FreeBsd
كيفية تثبيت FreeBSD
بالنسبة للمبتدئين، دعنا نستكشف كيفية تثبيت نظام FreeBSD. تمامًا كما هو الحال مع أي نظام تشغيل آخر، تحتاج إلى تنزيل صورة تثبيت. على موقعه الرسمي، يمكنك العثور على إصدارات مختلفة، 32 بت و 64 بت. قم بتنزيل الإصدار الذي يناسبك إعتمادًا على حجم ذاكرة النظام. في الوقت الحالي، أحدث إصدار متوفر من نظام FreeBSD هو 13.
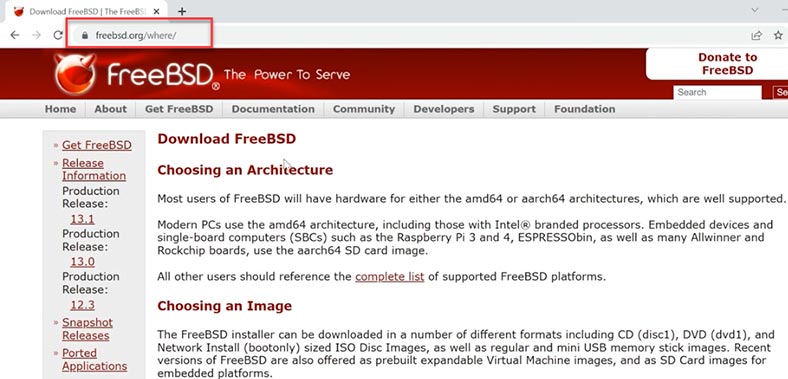
قم بإنشاء محرك أقراص USB للتمهيد بإستخدام أداة مساعدة متخصصة – على سبيل المثال،Rufus أو Etcher. قم بتوصيله بالكمبيوتر حيث تريد تثبيت نظام التشغيل هذا، وقم بالتمهيد من محرك أقراص USB. عندما يبدأ الكمبيوتر في التشغيل، إضغط على Enter لتحديد العنصر الأول في القائمة – المثبت. عندما ترى نافذة المثبت، إختر تثبيت و إضغط على Enter.
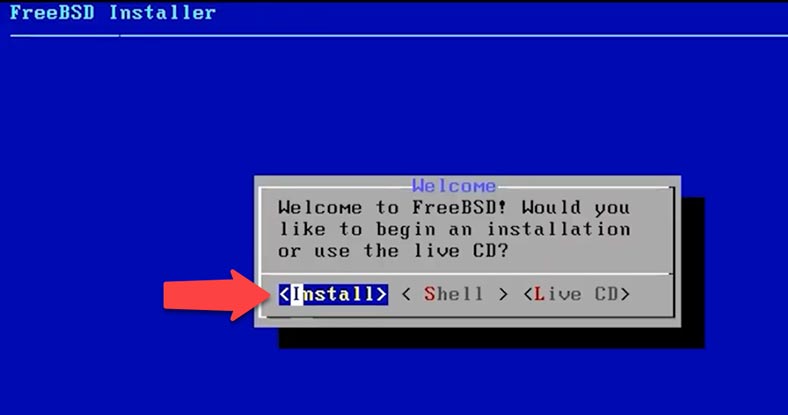
في المرحلة التالية، يمكنك إختيار تخطيط لوحة المفاتيح؛ سأحتفظ بالخيار القياسي، و إضغط على تحديد. قم بتحديد إسم المضيف للخادم. عند إختيار مكونات النظام، سيكون هذان العنصران كافيين لبناء خادم نموذجي – lib32 و ports. لتحديد عنصر، إضغط على زر لوحة المفاتيح Space و OK للمتابعة.
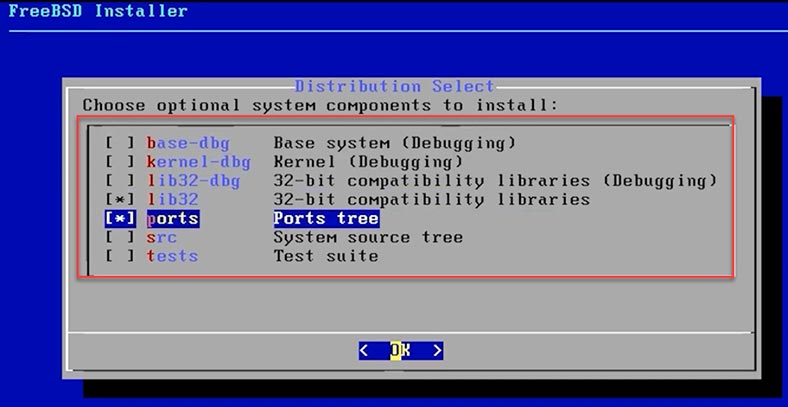
الخطوة التالية هي تقسيم القرص: لقد إخترت UFS بشكل تلقائي – OK. نظرًا لأنني قمت بتخصيص قرص صلب منفصل لنظام التشغيل، فقد إخترت الخيار قرص كامل.
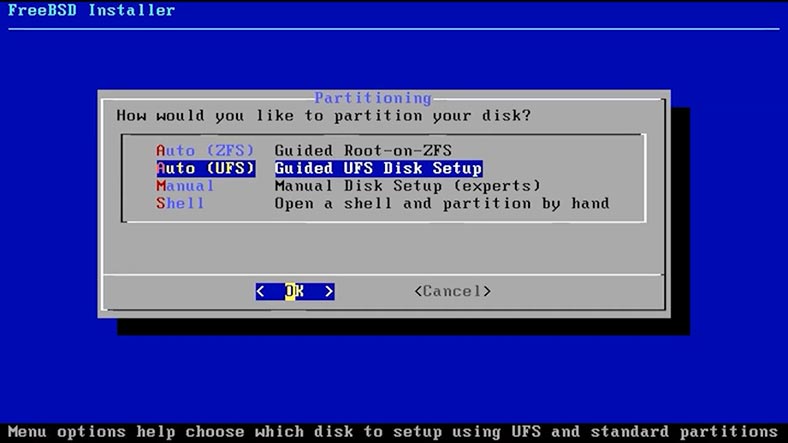
إذا كنت تريد إنشاء قسم منفصل، فإختر قسم. حدد نظام التقسيم من القائمة، و تحقق من إعدادات القرص المستقبلي، و إنقر فوق إنهاء. قم بالموافقة على الكتابة فوق القرص. سيؤدي هذا إلى محو جميع البيانات. بعد ذلك، سيتم تثبيت نظام التشغيل بدون أي إجراءات للمستخدم، لذا إنتظر حتى تكتمل عملية التثبيت.
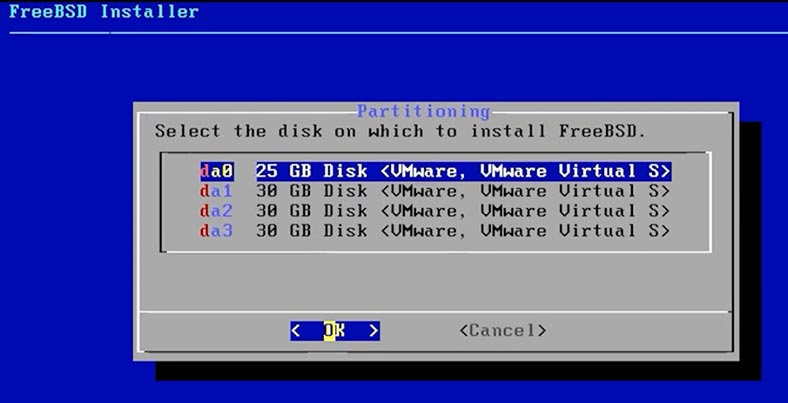
أعط كلمة مرور المستخدم المتميز – الجذر، و إكتبها مرة أخرى للتأكيد. في إعدادات الشبكة، إختر واجهة الشبكة التي تريدها، و إنقر فوق ОK.
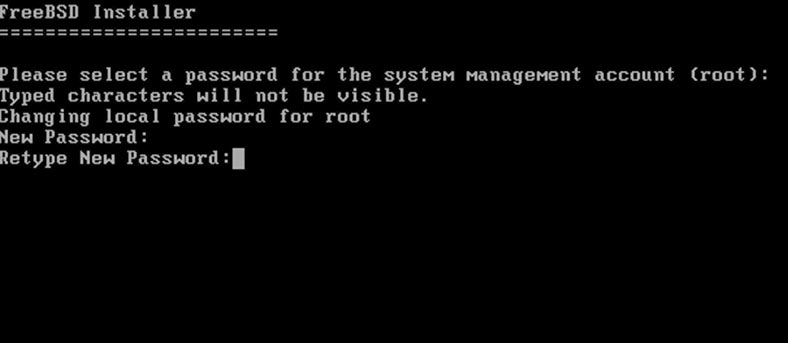
الآن يجب عليك تعيين خيارات الشبكة IPv4 – نعم، إستخدم DHCP – نعم, IPv6 – No. إختر المنطقة، والبلد، وقم بضبط التاريخ والوقت، Skip.
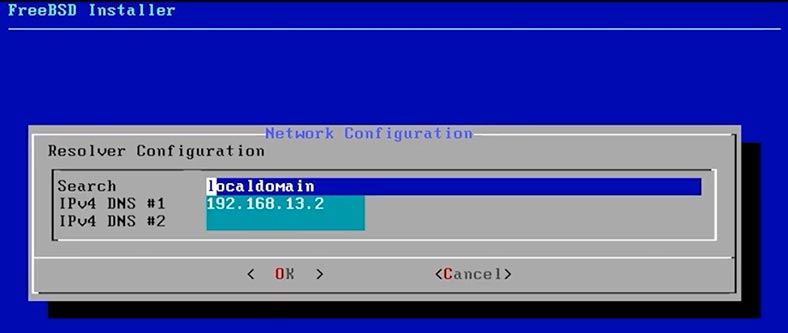
الآن يجب عليك تحديد الخدمات التي تعمل عند التمهيد: sshd، ntpd، powerd.
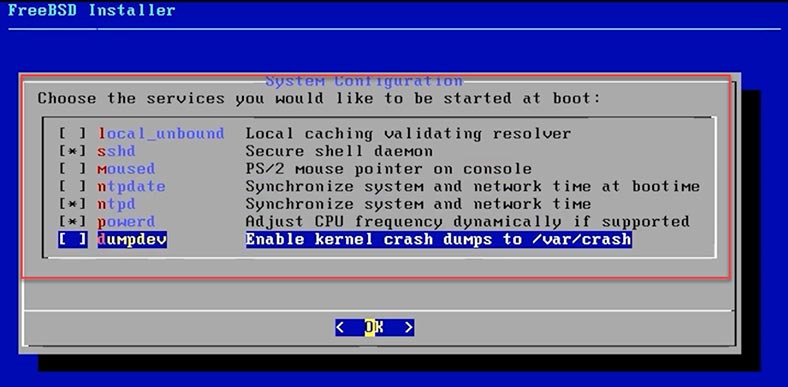
قم بتحديد خيارات الأمان – 3،4،7،8لإضافة مستخدم جديد في هذه المرحلة، إضغط على Yes/No
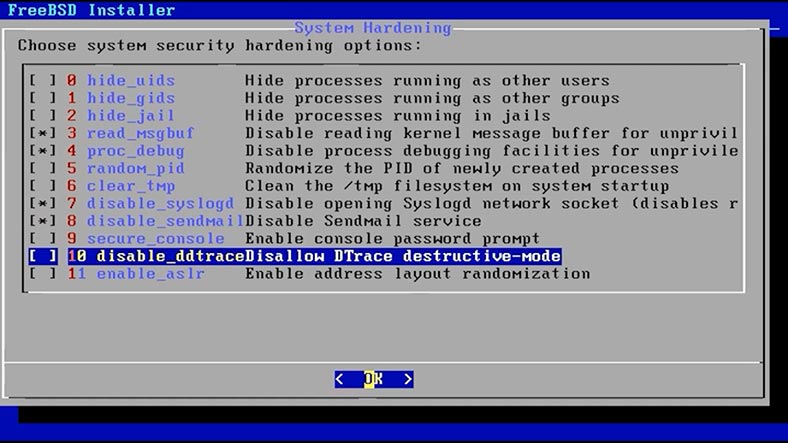
عند إعادة تشغيل نظام FreeBSD وبدء تشغيله، سترى سطر الأوامر. نظرًا لأن عددًا قليلاً جدًا من الأشخاص يستمتعون بإستخدامه، فسوف أوضح لك أيضًا كيفية تثبيت GNOME، واجهة الرسوم.
تثبيت الواجهة الرسومية الخاصة بـ Gnome
Gnome هو سطح مكتب مجاني مفتوح المصدر لأنظمة تشغيل من نوع Unix. ومع ذلك، تحتاج أيضًا إلى تثبيت Xorg لجعل واجهة الرسوم تعمل.
Xorg هو تطبيق مجاني ومفتوح المصدر لخادم عرض نظام X Window يسمح للمستخدمين بتنظيم بيئة العمل الرسومية.
لتثبيت Xorg، اُكتب هذا الأمر:
pkg install xorg
و إضغط على نعم للتأكيد.
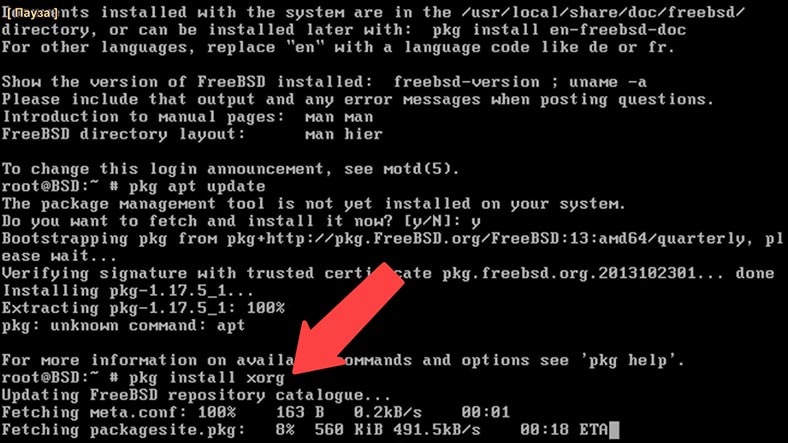
ستبدأ عملية التثبيت. بعد تثبيت Xorg، يمكنك الإنتقال إلى تثبيت Gnome.
اُكتب الأمر التالي:
pkg install gnome
ثم إضغط على Yes للتأكيد.
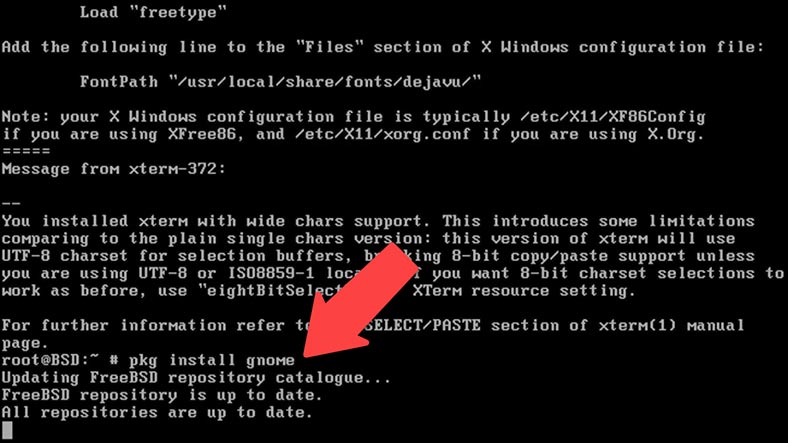
لن يتم تمهيد واجهة الرسوم تلقائيًا بعد تثبيت المكونات. لتشغيلها تلقائيًا عند بدء التشغيل، تحتاج إلى تغيير بعض الإعدادات.
اُكتب هذا الأمر في وحدة التحكم:
ee /etc/rc.conf
سيفتح ملف الإعدادات حيث يجب عليك إضافة سطر مثل هذا:
gnome_enable=”YES”
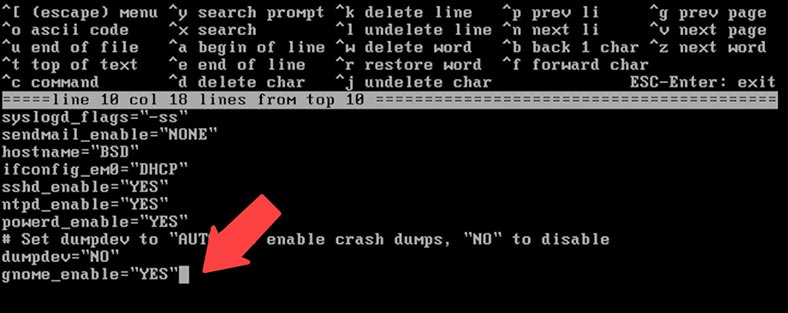
بعد ذلك إضغط على Esc، وفي النافذة التي ستفتح، إختر مغادرة المحرر وإضغط على Enter.
ثم إختر حفظ التغييرات وإضغط على Enter مرة أخرى.
وإكتب هذا لإعادة التشغيل:
Reboot
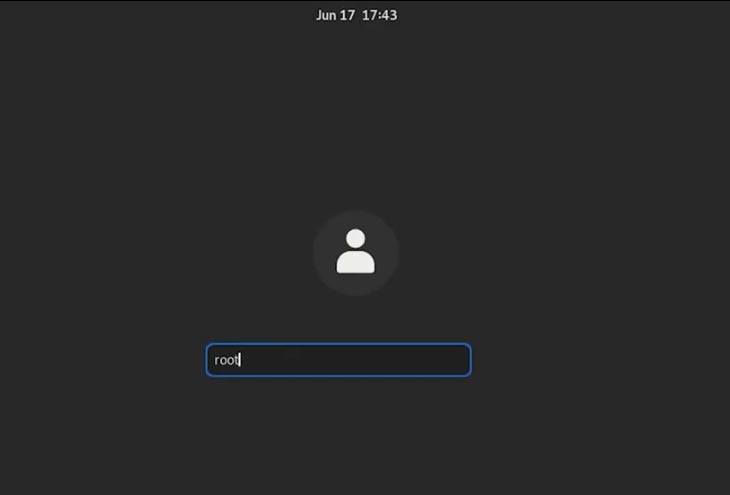
بعد إعادة التشغيل، لن ترى وحدة التحكم بل واجهة رسومية. اُكتب الآن تسجيل الدخول وكلمة المرور اللذين قدمتهما من قبل. بعد إدخال كلمة المرور، سيتم تشغيل سطح مكتب Gnome. في هذه المرحلة، إكتمل تثبيت واجهة FreeBSD و GNOME.
كيفية إنشاء مصفوفة RAID 5
حسنًا، لقد قمنا بتثبيت نظام التشغيل وإضافة واجهة رسومية من أجل إستعمال أكثر سهولة. دعنا الآن نستكشف كيفية إنشاء برنامج مصفوفة RAID 5 مع ثلاثة أقراص صلبة متصلة بهذا الكمبيوتر، وتنظيم تخزين للملفات المهمة.
في البداية، تحتاج إلى تحديد أسماء الأقراص المتصلة وتحديد أي منها سيستخدم لبناء نظام RAID.
اُكتب الأمر:
sysctl kern.disks
نتيجة لذلك، إليك ما تراه:
kern.disks: da3 da2 da1 da0 cd0
cd0 هو محرك الأقراص
da0 - محرك أقراص النظام
و da3 و da2 و da1 هي الأقراص التي سنستخدمها لإنشاء مصفوفة RAID5؛ في النظام الحالي، توجد في المجلد / dev/da1 ؛ /dev/da2؛ و /dev/da3
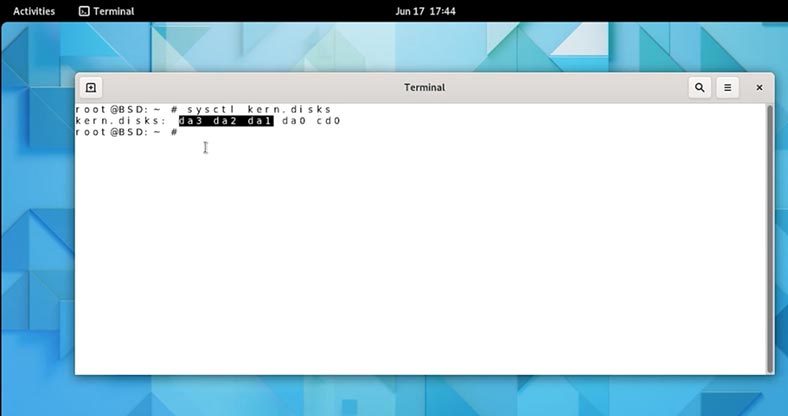
إذا كنت في شك، يمكنك التحقق من حجم القرص والقيام بذلك بإستخدام هذا الأمر:
fdisk da1
نتيجة لذلك، سترى هذه المعلومات: سنحتاجها لاحقًا، لأن هذا هو حجم القرص.
start 63, size 62910477 (30718 Meg), flag 80 (active)
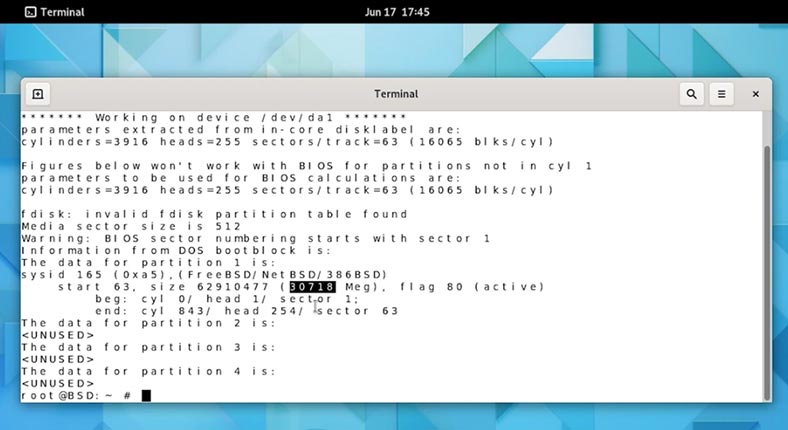
الآن يجب عليك إنشاء دليل، حيث سيتم تثبيت مصفوفة RAID؛ دعونا نطلق عليه هذا الإسم - server.
mkdir /server
بعد ذلك، قم بإنشاء ملف إعدادات لنظام مصفوفة RAID بكتابة هذا الأمر:
ee /etc/gvinum.conf
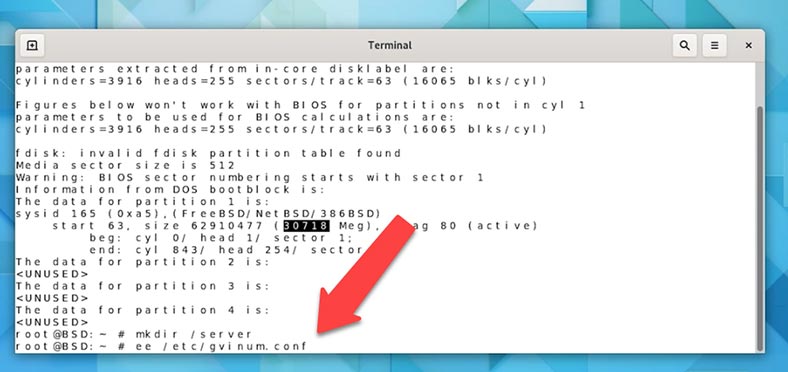
املأ المعلومات المطلوبة: أسماء الأقراص وإعدادات RAID وحجم كل قرص.
drive raid51 device /dev/da1
drive raid52 device /dev/da2
drive raid53 device /dev/da3
volume raid5
plex org raid5 256k
sd len 30718m drive raid51
sd len 30718m drive raid52
sd len 30718m drive raid53
drive raid51 هو إسم القرص المادي (ولكن يمكنك إستخدام أي إسم تريده)
/dev/da1 - القرص نفسه في هذا النظام
volume raid5 هو إسم القرص الإفتراضي الذي سيشكل مصفوفة RAID 5 الخاص بنا.
plex هي المجموعة التي توفر مساحة العنوان بالكامل. نظرًا لأننا بصدد إنشاء RAID5، اكتب ما يلي: org raid5، وسيكون حجم الشريط 256k (على النحو الموصى به في الدليل).
sd هي وحدات فرعية. سنستخدم 3 أقراص، 30 جيغابايت لكل منها، لكننا سنحدد الحجم على النحو التالي: 20473 m. (الشكل الذي أشرت إليه من قبل)
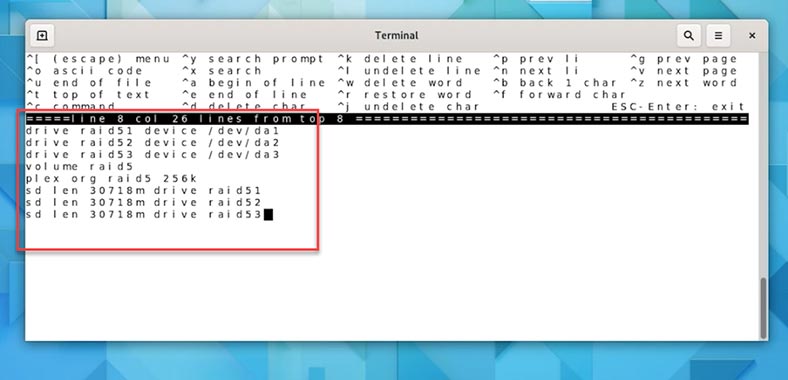
إضغط على Esc لحفظ تغييرات الملف.
الآن، يمكنك إنشاء نظام RAID 5 نفسه.
gvinum create /etc/gvinum.conf
نتيجة لذلك، سيتم إنشاء جهاز جديد - /dev/gvinum/raid5.
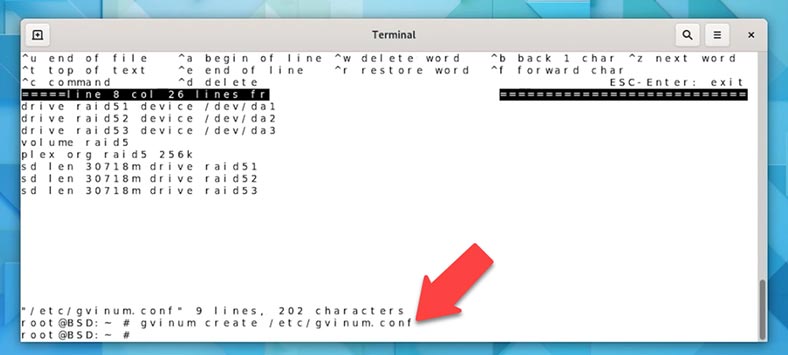
الآن يجب عليك إنشاء نظام ملفات له:
# newfs /dev/gvinum/raid5
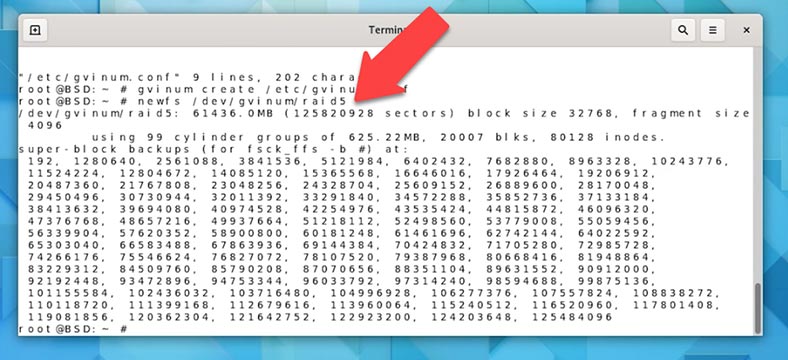
بعد ذلك، دعنا نقوم بتمهيد وحدة vinum تلقائيًا
# echo geom_vinum_load=»YES» >> /boot/loader.conf
في المرحلة التالية، يجب تركيب المصفوفة. كنقطة تحميل، سنقوم بإنشاء المجلد/الخادم الذي قمت بإنشائه في البداية.
# echo /dev/gvinum/raid5 /server ufs rw 2 2 >> /etc/fstab
أخيرًا، أعد تشغيل الكمبيوتر
# reboot
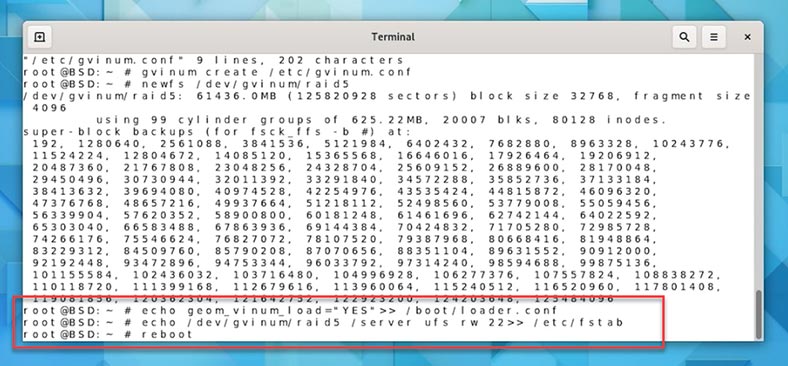
هذا كل شيء، لقد قمنا بإنشاء مصفوفة RAID 5، فلنستخدم أمرًا آخر للتحقق منه:
# gvinum l
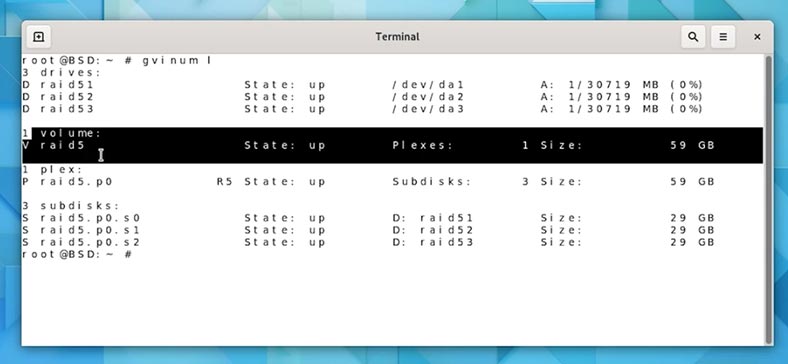
يمكنك رؤية الأقراص الثلاثة و السعة الجديدة للحجم المقابل.
استعادة بيانات FreeBSD GVINUM
كيفية إسترداد البيانات من مصفوفة RAID5 FreeBSD GVINUM
تعد مصفوفة RAID 5 حلاً موثوقًا به تمامًا من حيث حفظ البيانات المهمة بأمان، ولكن تمامًا مثل أي نظام تخزين آخر، فهو ليس مثاليًا. نتيجة للعديد من العوامل، قد يتم قطع تشغيله وقد يتم فقدان بعض المعلومات.
إذا كان الخادم الخاص بك معطلاً، أو لم تعطل قرص واحد أو عدة أقراص في المصفوفة، ونتيجة لذلك فقدت الوصول إلى بعض البيانات الهامة - قم بإستخدام أداة إسترداد البيانات المتخصصة - Hetman RAID Recovery.
يدعم هذا البرنامج أنظمة الملفات وأنواع مصفوفات RAID الأكثر شيوعًا. سيقرأ جميع المعلومات الضرورية بسرعة ويعيد إنشاء مصفوفة RAID المعطلة تلقائيًا. كل ما عليك فعله هو فحصه وإسترداد الملفات التي تحتاجها.
أخرج الأقراص من الخادم حيث تم إنشاء مصفوفة RAID وقم بتوصيلها بجهاز كمبيوتر يعمل بنظام Windows. إذا كانت اللوحة الأم لا تسمح لك بتوصيلهم جميعًا مرة واحدة، فإستخدم محولات خاصة وبطاقات توسعة.

كما ترى، أعاد البرنامج إنشاء مصفوفة RAID بدون جهد والآن يعرض جميع البيانات الموجودة بداخله. ها هي مصفوفة RAID 5 الخاص بنا مع نظام ملفات UFS.
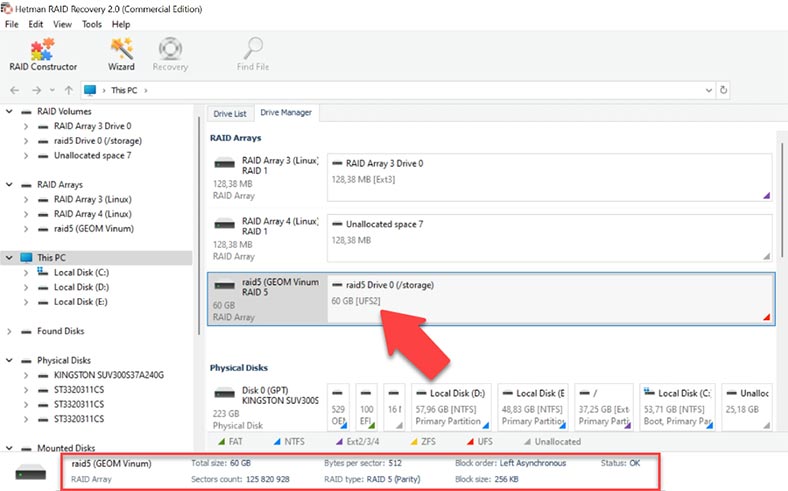
إنقر بزر الماوس الأيمن على القرص وقم بتحديد إفتح. قم بتحديد نوع الفحص - على سبيل المثال، "الفحص السريع" سيبحث بسرعة في القرص ويعرض جميع المعلومات التي وجدها. إذا تعذر على الفحص السريع العثور على الملفات الضرورية، فإنتقل إلى الفحص الكامل.
عد إلى إدارة الأقراص ، وإنقر بزر الماوس الأيمن على القرص وإختر فحص مرة أخرى . إختر الفحص الكامل، نظام الملفات - التالي. في معظم الحالات المعقدة، نوصي بالبحث في الملفات من خلال توقيعاتها، عن طريق تحديد المربع الموجود بجوار فحص المحتوى.
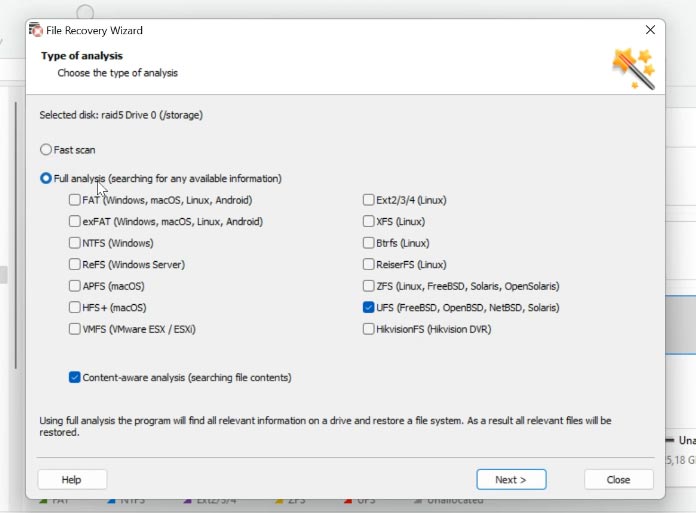
نتيجة لذلك، سيعرض البرنامج الملفات والمجلدات التي لا تزال على الأقراص. قم بتحديد الملفات التي تريد إستردادها، وإنقر فوق الإسترداد ، وقم بتحديد المكان الذي تريد حفظها فيه. قبل حفظ أي شيء، تحتاج إلى التأكد من أن لديك مساحة كبيرة على القرص تساوي مقدار البيانات التي تخطط لإستردادها.
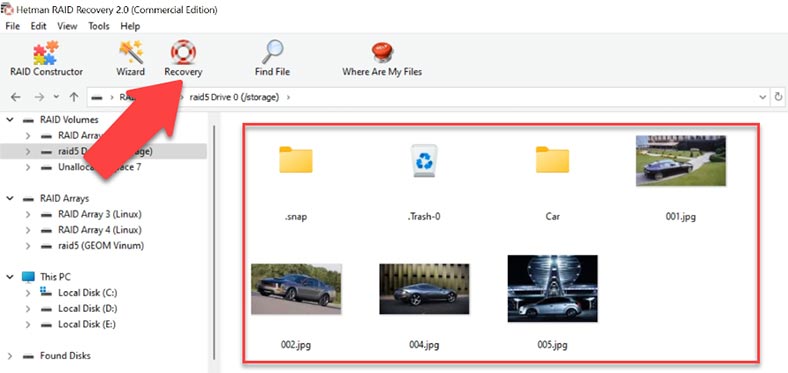
بعد إختيار الدليل، إضغط على الإسترداد. في النهاية، ستجد الملفات المستردة في المجلد الذي إخترته مسبقا.
كيفية إنشاء مصفوفة RAID يدويًا
في الحالات المعقدة للغاية، عندما يتم حذف بيانات الخدمة الهامة من الأقراص، قد يفشل البرنامج في إعادة إنشاء مصفوفة RAID تلقائيًا. لحسن الحظ، في مثل هذه الحالات، يتميز هذا البرنامج بطريقة يدوية لإعادة إنشاء مصفوفة RAID في وضع المُنشئ الخاص.
لإستخدام هذا الوضع، تحتاج إلى معرفة جميع المعلومات حول المصفوفة المعطلة.
قم بفتح RAID Constructor، وقم بتحديد الوضع اليدوي، وإنقر فوق التالي وقم بتعبئة بيانات المصفوفة. نوع مصفوفة RAID وترتيب الحظر وحجم الكتلة وإضافة الأقراص المضمنة في المصفوفة وتحديد ترتيبها. نتيجة لذلك، يجب أن تظهر في هذه النافذة؛ إذا حصلت على جميع الخصائص بشكل صحيح، فسترى شجرة الدليل إذا لم تر أيًا منها، فهذا يعني أن الخصائص غير صحيحة، أو أن هذه المعلومات غير كافية لتحديد مصفوفة RAID. قد تضطر إلى تحديد الإزاحة التي تخبرك بمكان بداية القرص. يمكنك العثور على هذه المعلومات بمساعدة محرر HEX.
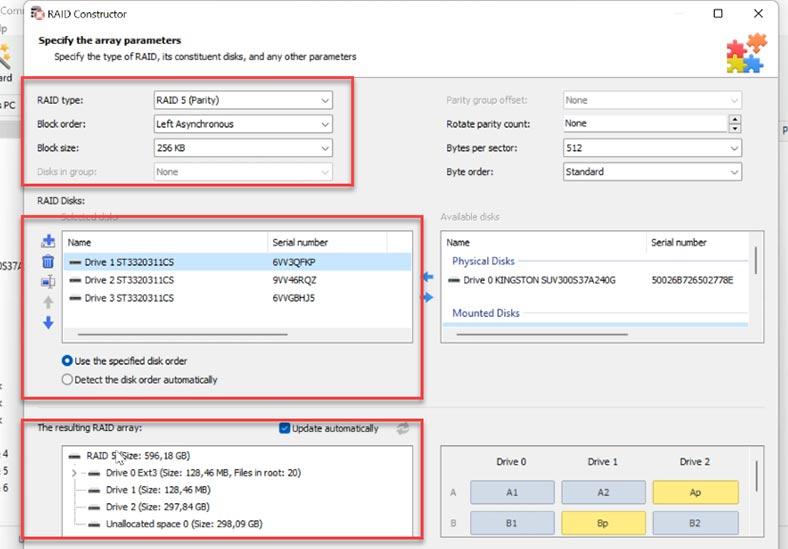
عندما تكون جميع الخصائص جاهزة، إنقر فوق إضافة. بعد ذلك، ستظهر المصفوفة في إدارة الأقراص. قم بفحصها بإستخدام الفحص السريع أو الفحص الكامل، وقم بإسترداد الملفات التي تريد إستعادتها.






