كيفية تحويل الكمبيوتر إلى جهاز تخزين شبكي NAS. كيفية إسترداد البيانات من نظام OpenMediaVault
هل يمكنك تحويل جهاز كمبيوتر عادي إلى نظام تخزين شبكي NAS؟ دعنا نكتشف كيفية تثبيت وتهيئة نظام تشغيل OpenMediaVault، وإنشاء مصفوفة RAID، وإعداد الوصول إلى الشبكة، و إسترداد البيانات من هذا الجهاز.

- الخطوة 1. كيفية تثبيت نظام التشغيل OpenMediaVault
- الخطوة 2. كيفية إنشاء مصفوفة RAID على نظام OpenMediaVault NAS
- الخطوة 3. كيفية إنشاء مجلد مشترك
- الخطوة 4. كيفية تفعيل خادم FTP
- استعادة البيانات من OpenMediaVault
- أسئلة وأجوبة
- التعليقات
OpenMediaVault (OMV) هو نوع من أنظمة NAS القائمة على البرامج، وهو نظام مفتوح قابل للتطوير لإدارة أجهزة التخزين الشبكي، والذي يعتمد على نظام التشغيل Debian Linux. يتضمن هذا النظام الفرصة لإنشاء RAID قائم على البرامج، و عميل بريد، وخادم وسائط، وعميل BitTorrent، وخدمات أخرى مثل: (SSH ،(S) FTP ،CIFS (Samba) ، NFS ،DAAP ،RSYNC) . يمكن توسيع وظائفه بإستخدام المكونات الإضافية المتوفرة في المخزن.
| الخاصية | الوصف |
|---|---|
| نظام القاعدة | OpenMediaVault مبني على Debian Linux |
| الصيغ المدعومة | يدعم EXT4 و XFS و Btrfs |
| واجهة المستخدم | واجهة ويب بديهية |
| الدعم الشبكي | يدعم SMB/CIFS و FTP و NFS |
| متطلبات النظام | AMD64 أو Intel x86_64، الحد الأدنى 1 جيجابايت من الذاكرة العشوائية |
| الوحدات والإضافات | قابل للتوسيع من خلال الإضافات لوظائف إضافية |
| النسخ الاحتياطي | يدعم النسخ الاحتياطي للبيانات عبر Rsync و FTP |
| الأمان | يتضمن التشفير وإدارة المستخدمين |
| مراقبة النظام | أدوات لمراقبة استخدام الموارد |
تتمثل إحدى المزايا الرئيسية في نظام OpenMediaVault في إمكانية تهيئته وإدارته بالكامل من خلال واجهة مسؤول الويب، مما يجعله حلاً جاهزًا أكثر ملاءمة للمستخدمين المبتدئين والأشخاص الذين ليس لديهم خبرة أولية في نظام التشغيل Linux، وبشكل عام تمامًا. نظام بسيط للإستخدام.
طالما لديك جهاز كمبيوتر قديم وثلاثة أقراص صلبة على الأقل، يمكن أن يصبح بديلاً مناسبًا ومنخفض التكلفة لنظام التخزين الشبكي NAS، وإذا أضفت مصفوفة RAID في الأعلى، فستحصل على خيار جيد للإحتفاظ بمعلوماتك بأمان.
عادةً ما تشتمل أنظمة التخزين الشبكي المزودة بنظام OpenMediaVault على أجهزة مستعملة، مما قد يتسبب في تعطل نظام التخزين، ويفقد المستخدمين المعلومات المهمة.
عندما يفشل نظام NAS، لا يمكنك إسترداد المعلومات من الأقراص الصلبة المستخدمة في تكوين مصفوفة RAID. يتطلب الوصول إلى تلك البيانات أدوات برمجية متخصصة.
| الاسم | الميزات |
|---|---|
| Hetman RAID Recovery | يدعم جميع مستويات RAID، استعادة تكوينات المصفوفات التالفة، القدرة على العمل مع أجهزة NAS من مختلف الشركات المصنعة. |
| UFS Explorer | أداة قوية لاستعادة RAID، تدعم مجموعة واسعة من أنظمة الملفات، التعرف التلقائي على التكوينات. |
| ReclaiMe | سهل الاستخدام، متخصص في استعادة مصفوفات RAID، استعادة دون إعدادات معقدة. |
| R-Studio | يدعم استعادة RAID المتقدمة، القدرة على تحليل واستعادة البيانات حتى من المصفوفات التالفة بشدة. |
| Wondershare Recoverit | واجهة سهلة الاستخدام، دعم استعادة NAS عبر الشبكة، مصمم للمستخدمين المنزليين. |
| Disk Drill | واجهة بديهية، استعادة البيانات من أنواع RAID المختلفة وأجهزة NAS. |

How to Turn a Computer into a NAS Storage Device. How to Recover Data from OpenMediaVault RAID
الخطوة 1. كيفية تثبيت نظام التشغيل OpenMediaVault
بالنسبة للمبتدئين، دعنا نستكشف كيفية تثبيت نظام OpenMediaVault على جهاز كمبيوتر عادي. قبل أن تبدأ التثبيت، ستحتاج إلى صورة ISO لقرص تمهيد OpenMediaVault.
OpenMediaVault ISO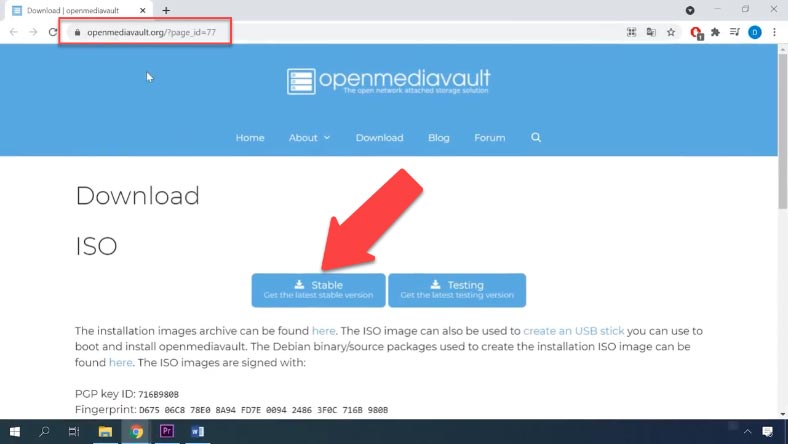
إذا كنت تخطط لإنشاء مصفوفة RAID، فستحتاج أيضًا إلى ثلاثة أقراص صلبة على الأقل، أحدها لنظام التشغيل. عند تنزيل صورة ISO لنظام التشغيل OMV، يجب إنشاء محرك أقراص USB قابل للتمهيد. إستخدم أي أداة مساعدة متاحة لكتابة الصورة على محرك أقراص USB. قم بتوصيله بالكمبيوتر حيث يجب تثبيت نظام التشغيل، وأعد تشغيله، وقم بتمهيد الكمبيوتر من محرك أقراص USB. ستظهر شاشة تثبيت OpenMediaVault. من قائمة التمهيد، حدد “تثبيت” و إضغط على الزر Enter.
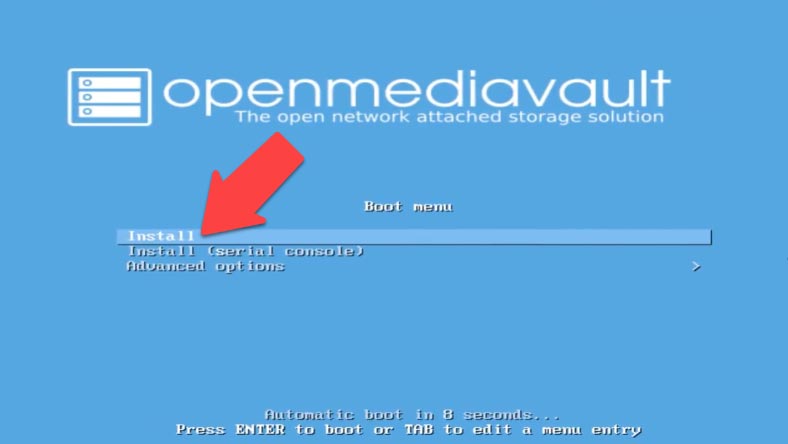
في الشاشة التالية، حدد اللغة التي سيتم إستخدامها أثناء التثبيت، وفي نظام التشغيل الجاهز، و إضغط على Enter.
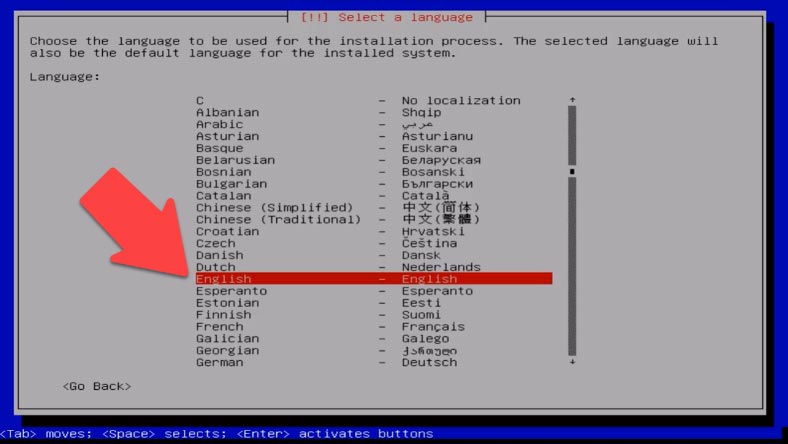
حدد موقعك و إضغط على Enter مرة أخرى. في النافذة التالية، إختر تخطيط لوحة المفاتيح.
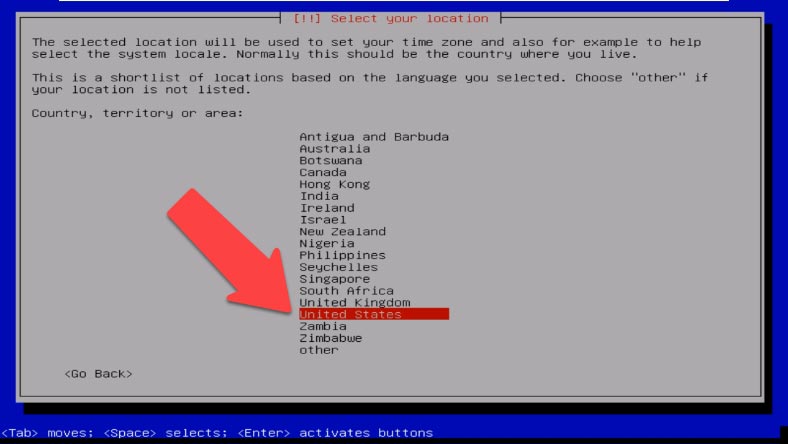
بعد ذلك، إكتب إسم المضيف وإسم المجال. قم بتعيين كلمة المرور للجذر (أو الحساب الإداري للنظام)، و إكتب كلمة المرور مرة أخرى.
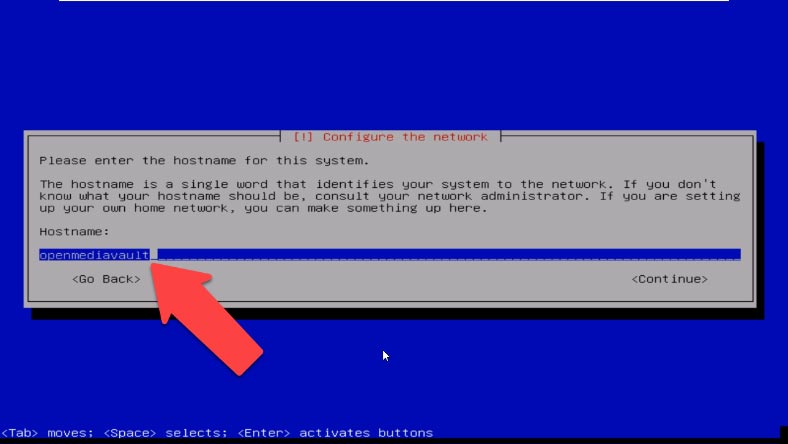
أيضًا، حدد المنطقة الزمنية. بعد ذلك تبدأ عملية التثبيت.
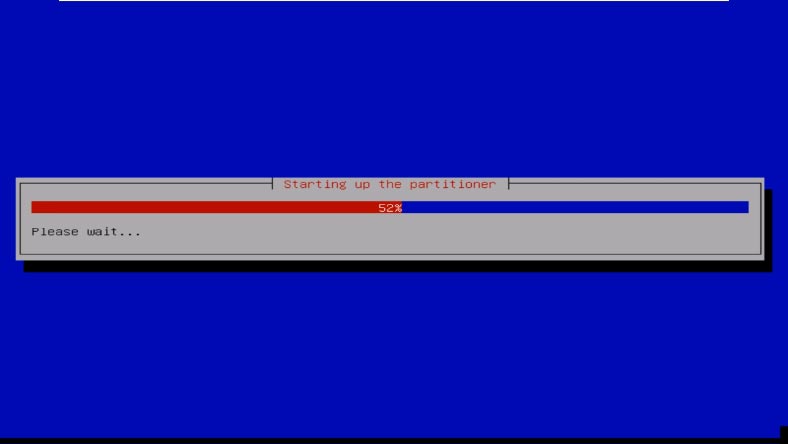
بعد ذلك، في نافذة إدارة الحزم، يجب عليك تحديد الدولة لنسخة متطابقة من أرشيف Debian archive. إختر دولة من القائمة وتذكر أن المواقع القريبة قد لا تكون الخيار الأفضل – “متابعة”.
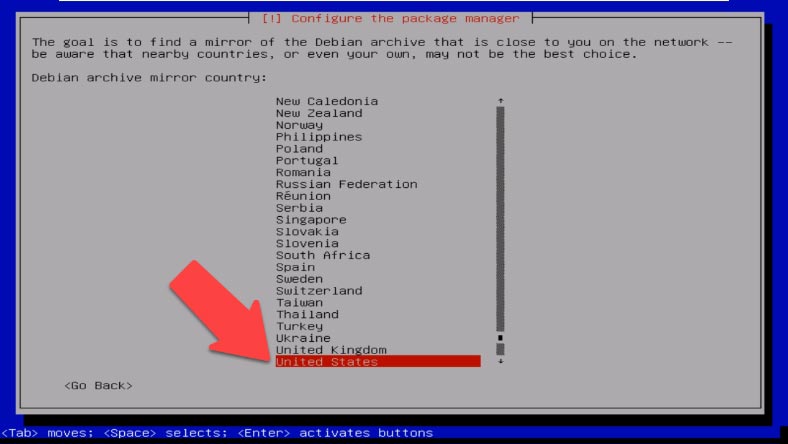
في النافذة التالية، سيطلب منك المعالج تحديد الجهاز لمحمل النظام – إضغط على Enter للتأكيد. إنتهت عملية التثبيت. قم بإزالة قرص التثبيت و إنقر فوق “متابعة” لإنهاء العملية وإعادة تشغيل الكمبيوتر
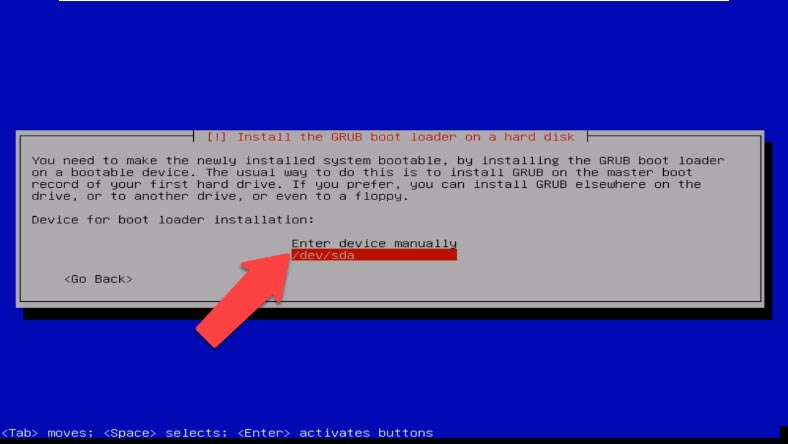
الآن تم تثبيت نظام OpenMediaVault NAS على جهاز الكمبيوتر الخاص بك. بعد إعادة تشغيل نظام التشغيل، سيتم عرض عنوان IP لجهاز OMV على الشاشة. لبدء إدارته، إفتح متصفحًا على جهاز كمبيوتر آخر، و إكتب عنوان IP في شريط العناوين، و إضغط على Enter.
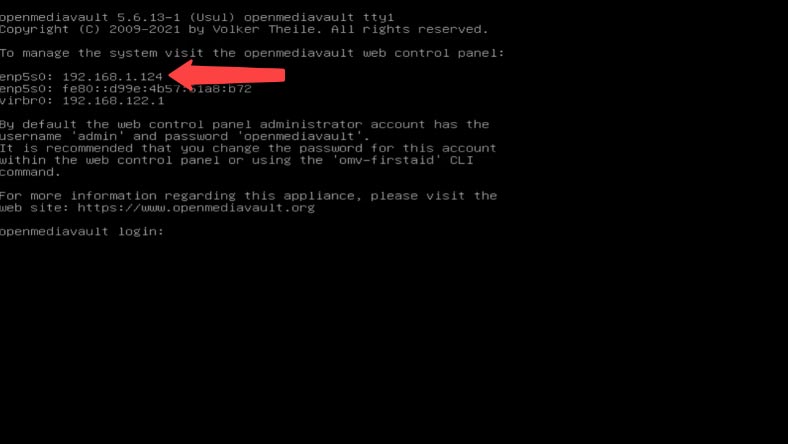
للوصول إلى لوحة الويب الخاصة بالمسؤول، إكتب معلومات تسجيل الدخول وكلمة المرور الخاصة بك. بشكل إفتراضي، الإسم هو “admin” وكلمة المرور “openmediavault”.
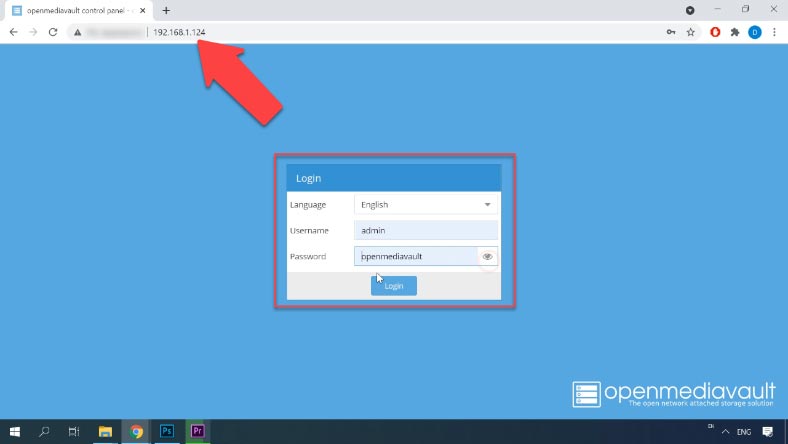
الخطوة 2. كيفية إنشاء مصفوفة RAID على نظام OpenMediaVault NAS
الآن دعنا نتعرف على كيفية إنشاء مصفوفة RAID على جهاز التخزين الشبكي هذا الذي أنشأناه للتو. عند الدخول إلى لوحة تحكم الويب OMV، إنتقل إلى التخزين, ، ثم إلى إدارة RAID. إنقر فوق “إنشاء” to لإنشاء مصفوفة جديدة.
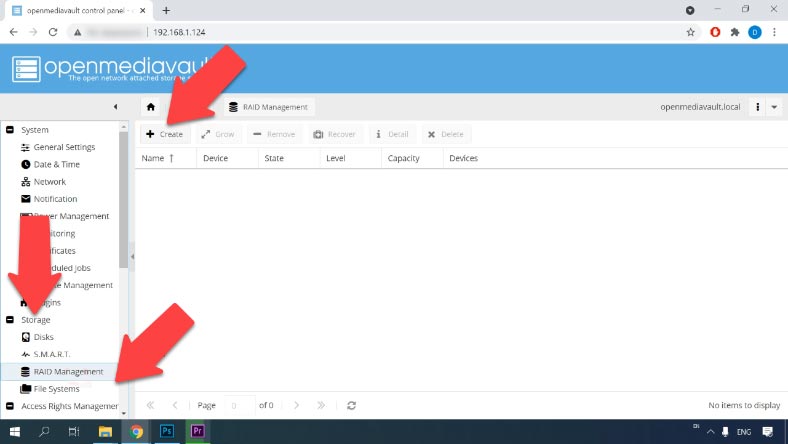
قم بتعيين إسم، و إختر نوع RAID، وحدد الأقراص التي ستتتألف منها مصفوفة RAID الخاصة بك، و إنقر فوق “إنشاء”, ثم “نعم”. يظهر الإشعار لإعلامك بضرورة الإنتظار حتى إكتمال التهيئة قبل التمكن من إنشاء نظام ملفات – OK. في الجزء العلوي من الشاشة، إنقر فوق“تطبيق” لتصبح التغييرات سارية المفعول – ثم إنقر فوق “نعم” للتأكيد.
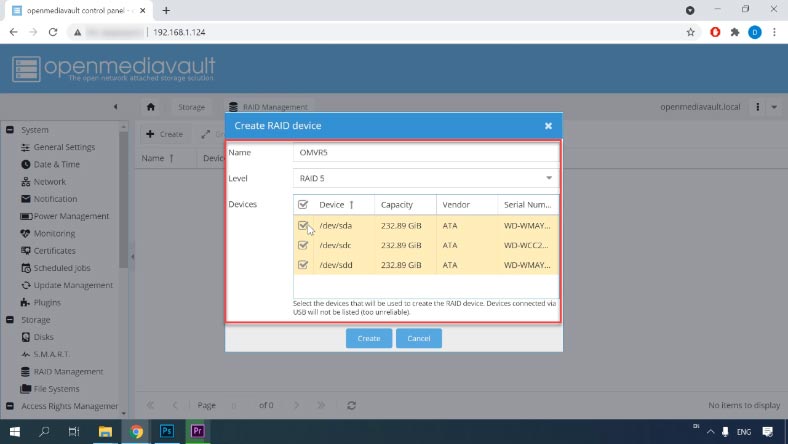
بعد تفعيل مصفوفة RAID، إنتقل إلى علامة التبويب التخزين – إبحث عن “أنظمة الملفات”، ثم إنقر فوق “إنشاء”، و إختر نوع نظام الملفات للمصفوفة، ثم إنقر فوق OK.
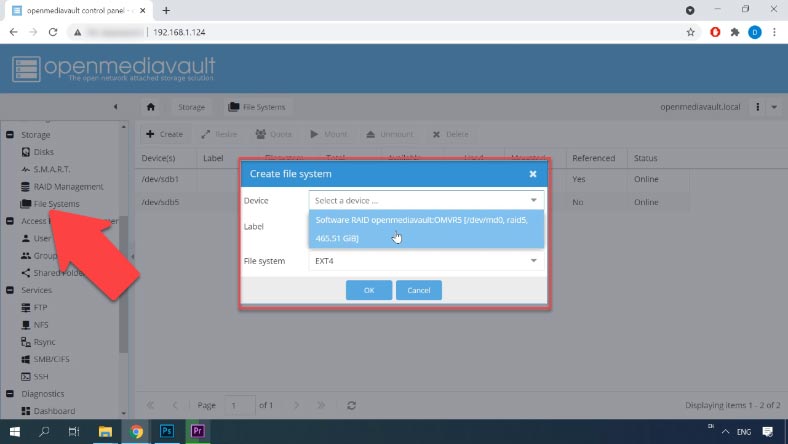
عندما يتم إنشاء نظام الملفات، قم بتحديد المصفوفة من القائمة وإبحث عن الزر “التثبيت” أعلاه: إنقر فوقه لإتاحة الوصول إلى التخزين لنظام التشغيل. تمامًا كما كان من قبل، إنقر فوق “تطبيق” أعلى الشاشة لحفظ التغييرات.
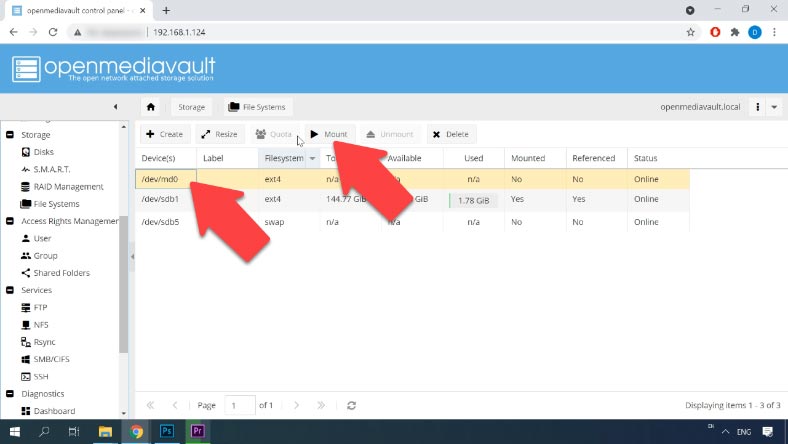
بعد إنشاء RAID، يمكنك المتابعة لإضافة حساب مستخدم جديد، وإنشاء مجلد مشترك وتكوين تراخيصه من خلال الإنتقال إلى قائمة أذونات الوصول.
الخطوة 3. كيفية إنشاء مجلد مشترك
لإضافة مجلد سيكون متاحًا للجميع، إنتقل إلى علامة التبويب “إدارة حقوق الوصول” وإفتح “المجلدات المشتركة”.
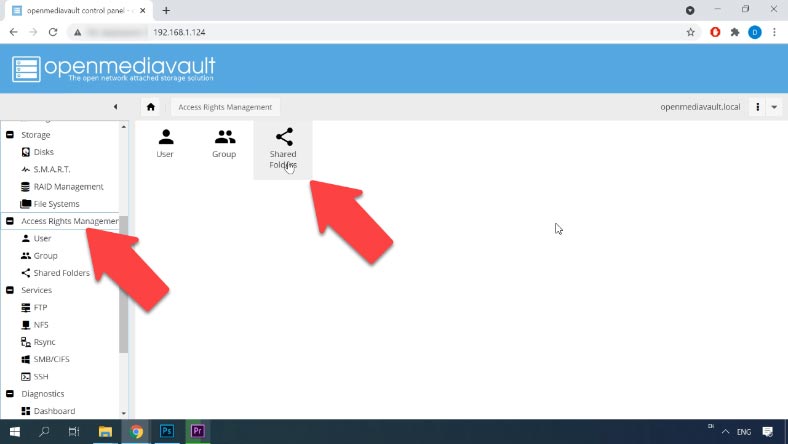
إنقر فوق الزر “إضافة” هنا، وحدد إسم المجلد الخاص بك، وحدد القرص الذي يجب أن يكون موجودًا فيه، وقم بتعيين تراخيص الوصول، والقراءة والكتابة، ثم إنقر فوق “حفظ”. الآن هذا المجلد متاح على الشبكة. للوصول إليه، تحتاج إلى إعداد بروتوكولات الشبكة.
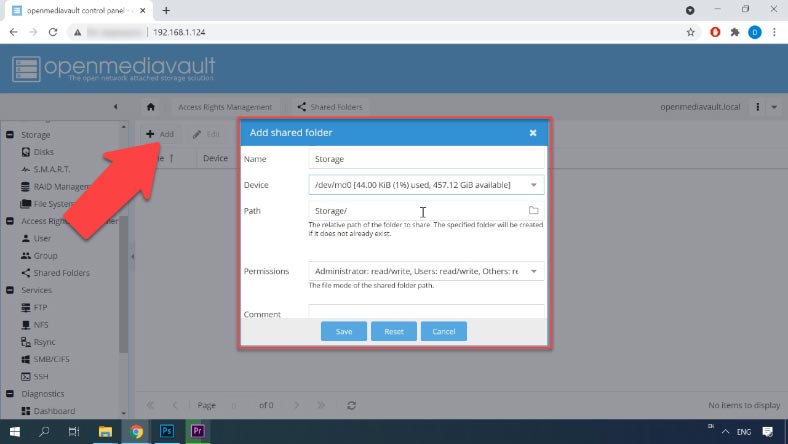
الخطوة 4. كيفية تفعيل خادم FTP
لضبط إعدادات خادم FTP، يجب تفعيله أولاً، ثم تحديد المجلدات المشتركة التي ترغب في منح حق الوصول إليها. إنتقل إلى “الخدمات” – “FTP”، وقم بتشغيل هذا البروتوكول. بعد ذلك، قم بضبط الإعدادات المتقدمة.
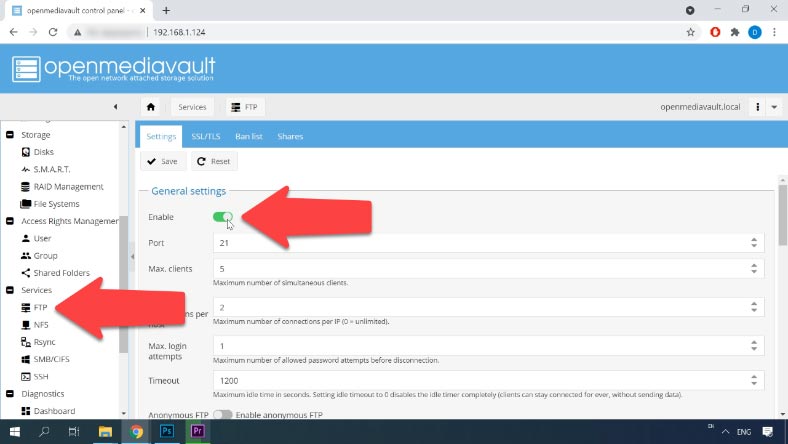
من الأفضل تعطيل الخيار “Require valid shell”، و لتفعيل الخيار “إستئناف”. قم بتفعيل “Anonymous FTP” لتوصيل العملاء دون قيود. الآن يمكن لأي مستخدم الإتصال بوحدة التخزين من خلال FTP.
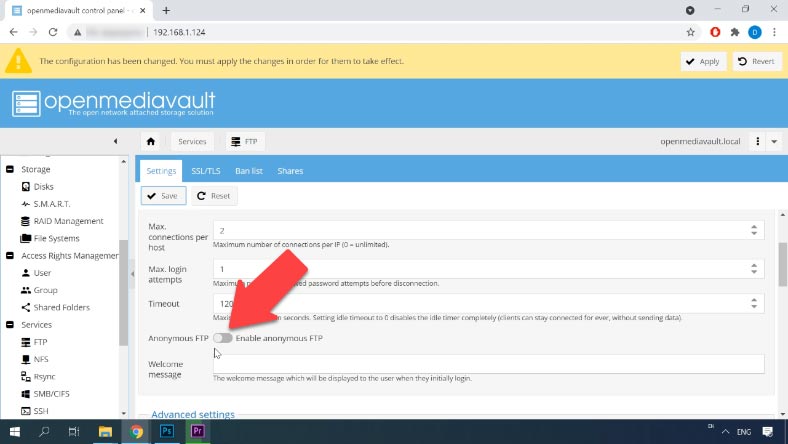
ومع ذلك، لا يجب عليك تشغيله إذا كنت ستمنح FTP الوصول إلى وحدة التخزين الخاصة بك من الإنترنت. يجب أن يكون معنى الإعدادات الأخرى واضحًا من أسمائها. يمكنك الآن الإتصال بمحرك الأقراص الشبكي وكتابة بياناتك هناك.
استعادة البيانات من OpenMediaVault
كيفية إسترداد البيانات من مصفوفة RAID بناءً على نظام OpenMediaVault
عادةً ما يكون التخزين المتصل بالشبكة بإستخدام نظام OMV حلاً منخفض الميزانية يتم تجميعه غالبًا بأجزاء كمبيوتر مستعملة، وبالتالي فإن فرص تعطل هذا النظام تكون أعلى إلى حد ما.
إذا تمت إزالة الملفات عن طريق الخطأ من قرص صلب داخل نظام NAS، أو تمت تهيئة قرص صلب، أو تم ضبط إعدادات مصفوفة الأقراص بشكل خاطئ، أو في سيناريوهات أخرى تتضمن فقدان البيانات، أو فقدان الوصول إلى محرك الأقراص الشبكي، أو تلف وحدة تخزين RAID، أداة إسترداد البيانات المتخصصة هي ما تحتاجه لإستعادة معلوماتك.
تعمل معظم أجهزة NAS على أنظمة التشغيل المستندة إلى Linux، ويتم تنسيق الأقراص الصلبة الخاصة بها بأنظمة الملفات Ext، بينما يتم إنشاء مصفوفات RAID عادةً بإستخدام تقنية mdadm أو RAID 50، ويصبح من المستحيل قراءة محتوياتها عن وصل مصفوفات الأقراص هذه بجهاز كمبيوتر يعمل بنظام Windows مباشرة.
لقراءة الأقراص و إسترداد أي معلومات من هناك، قم بإستخدام أداة إسترداد البيانات المجربة و المختبرة جيدًا لحلول التخزين الشبكي – Hetman RAID Recovery. وهو يدعم أنظمة الملفات والتقنيات وأنواع مصفوفات RAID الأكثر شيوعًا، وفي معظم الحالات سيكون قادرًا على إعادة بناء مصفوفة RAID التالفة تلقائيًا.
قم بإخراج الأقراص من جهاز التخزين الشبكي وقم بتوصيلها بجهاز كمبيوتر يعمل بنظام Windows. عند بدء تشغيل نظام التشغيل، إفتح إدارة الأقراص وتحقق من التعرف على الأقراص المضافة. قد يقترح نظام Windows تهيئة أو تنسيق محركات الأقراص لتتمكن من الوصول إليها. تذكر ألا توافق أبدًا على أي من العمليتين، لأن ذلك من شأنه أن يمحو المعلومات المتبقية تمامًا.
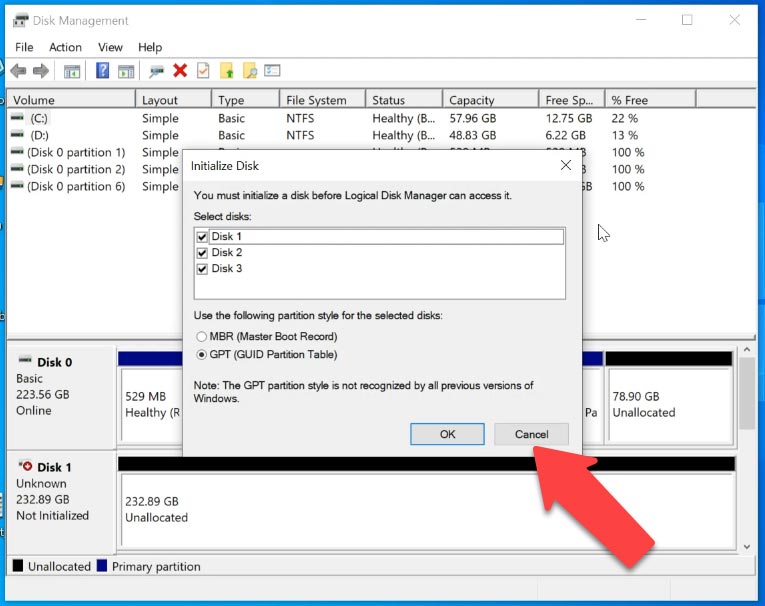
قم بتنزيل وتثبيت وبدء تشغيل أداة إسترداد البيانات.سيقوم برنامج Hetman RAID Recovery بالتعرف على الأقراص تلقائيًا وقراءة معلومات الخدمة وإعادة إنشاء نظام RAID التالف. الآن قام البرنامج بإعادة إنشاء وحدة تخزين RAID أثناء التنقل وعرضه في الجزء العلوي من نافذة إدارة الأقراص.
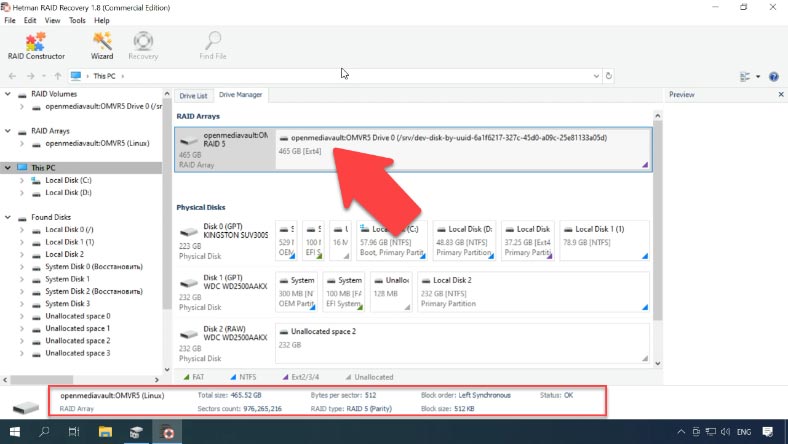
لعرض محتويات القرص، قم بفحصه. إنقر بزر الماوس الأيمن على القرص و إختر “إفتح”. إختر نوع الفحص المطلوب تشغيله، و إنقر فوق “التالي” لبدء البحث عن الملفات المفقودة. إنتظر حتى تنتهي العملية، ثم قم بالتبديل إلى نتائج البحث بالنقر فوق “إنهاء”.
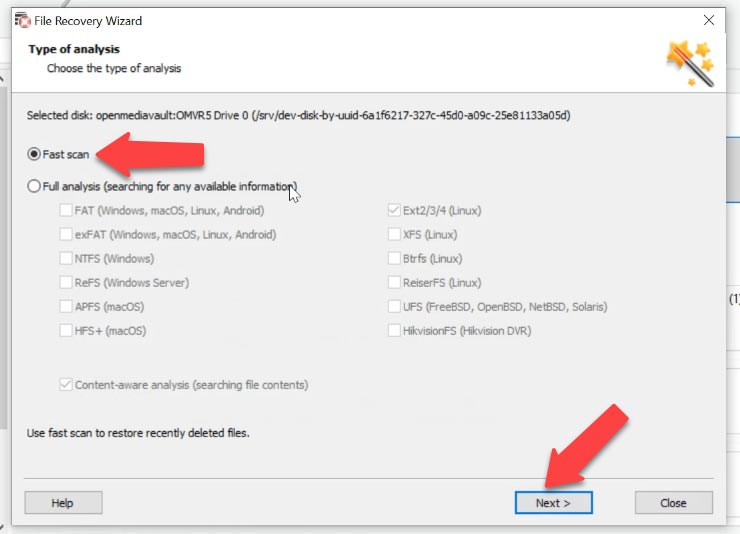
تمكن البرنامج من إيجاد جميع الملفات التي تمت كتابتها على القرص، حتى تلك التي تمت إزالتها من قبل؛ يتم تمييز هذه الملفات بعلامة تقاطع حمراء. يمكنك إستخدام نافذة المعاينة لرؤية محتوياتها. قم بتحديد الملفات التي تريد إستردادها و إنقر فوق “الإسترداد”، و إختر القرص الذي تريد حفظها فيه وقم بتحديد الدليل، ثم إنقر فوق “الإسترداد” و “إنهاء”.
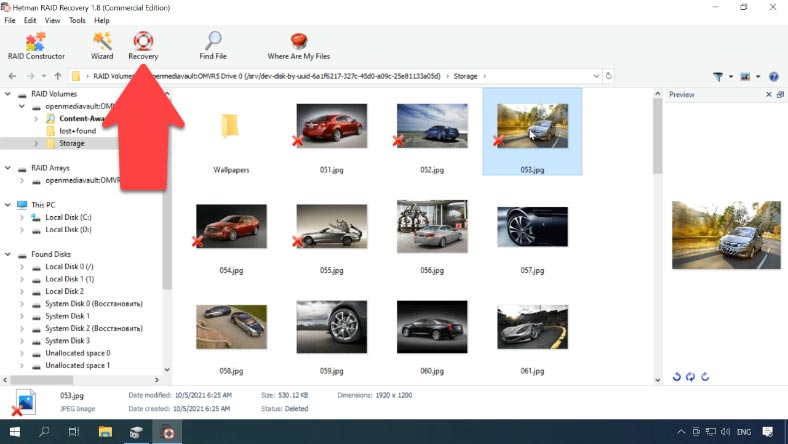
بعد ذلك، إتبع المسار الذي إخترته من قبل وتحقق مما إذا كانت الملفات المستردة موجودة.
يوفر برنامج Hetman RAID Recovery ميزات إضافية لتحسين فعالية العمل مع أقراص RAID التي بها مشكلات في الأجهزة. يتيح لك إنشاء صور للقرص ثم فحص هذه الصور بدلاً من الأقراص الصلبة الفعلية لتقليل إستخدام القرص ومنعها من الإنهيار في أكثر اللحظات غير المناسبة.
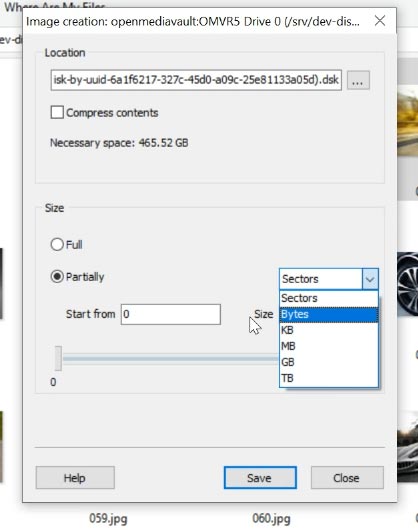
كيفية إسترداد البيانات يدويًا بإستخدام مُنشئ RAID
عند تلف قرص أو مسح معلومات الخدمة، قد يواجه البرنامج صعوبات في إعادة إنشاء مصفوفة RAID تلقائيًا؛ ومع ذلك، يمكنك القيام بذلك يدويًا بإستخدام مُنشئ RAID إذا كنت تعرف خصائص هذه المصفوفة التالفة.
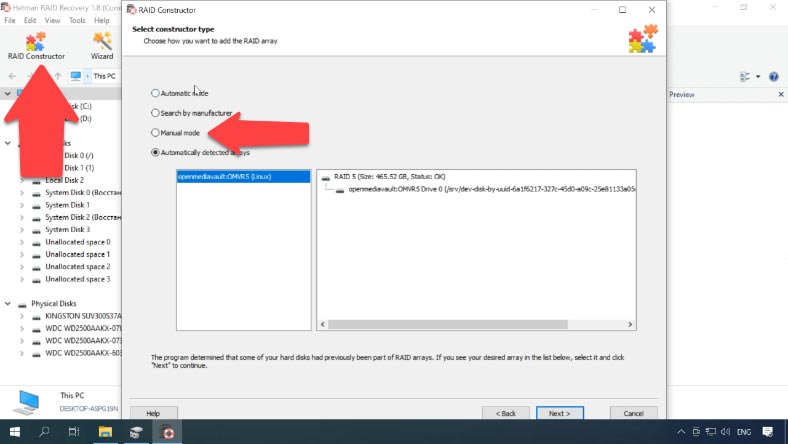
إفتح المُنشئ، وحدد “الوضع اليدوي”، و إملأ جميع المعلومات التي تعرفها عن مصفوفة الأقراص هذه: نوع RAID وترتيب الكتل وحجمها.
أضف الأقراص التي إستخدمتها لتضمينها، و إستخدم الأسهم لتحديد ترتيبها، و إستبدال الأقراص المفقودة بمحركات أقراص فارغة بالنقر فوق الزر “علامة +”. أيضًا، يمكنك تحديد الإزاحة التي تساعد في تحديد بداية القرص. في بعض الأحيان، قد يواجه البرنامج صعوبة في تحديدها تلقائيًا، لذا سيتعين عليك إدخال قيمة الإزاحة يدويًا.
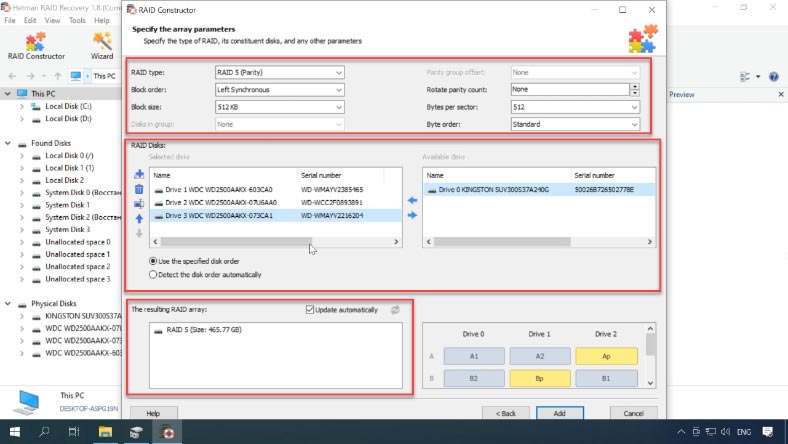
عادة، إذا أدخلت الخصائص الصحيحة، فإن نظام RAID المبني حديثًا يحتوي على قسم واحد على الأقل. قم بتوسيعه للتحقق من المجلدات التي تحتاجها. إذا تم عرض المجلدات التي تبحث عنها، فهذا يعني أنك قمت بإنشاء مصفوفة RAID بشكل صحيح. عندما تحدد جميع الخصائص التي تعرفها، إنقر فوق “إضافة”، وستظهر المصفوفة في إدارة الأقراص. لإسترداد المصفوفة، فإن الخطوة الأخيرة هي فحصها والعثور على الملفات التي تريد إستعادتها وتحديدها وإستردادها إلى المجلد الذي تختاره.








