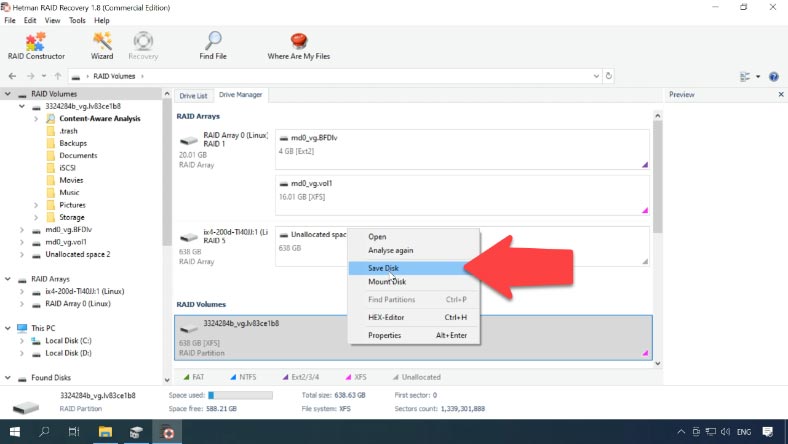كيفية إسترداد البيانات من نظام RAID بناءً على جهاز Iomega IX4-200D NAS غير قابل للتشغيل
في هذا المقال، سنستكشف كيفية إسترداد البيانات من جهاز Iomega NAS غير قابل للتشغيل، طراز IX4-200D. سنوضح لك كيفية تغيير مستوى RAID وإضافة مجلد مشترك وتهيئة إتصال الشبكة بوحدة التخزين و توصيل قرص iSCSI.

- لماذا تتعطل أجهزة NAS
- كيفية تغيير مستوى RAID لجهاز Iomega IX4-200D
- كيفية إضافة مجلد مشترك
- كيفية تكوين الوصول إلى الشبكة وتفعيل بروتوكول FTP
- كيفية ضبط إعدادات إتصال iSCSI
- كيفية إسترداد البيانات من جهاز NAS غير قابل للتشغيل
- أسئلة وأجوبة
- التعليقات
تقوم شركة Iomega – وهي شركة تابعة حاليًا لشركة Lenovo EMC – بتصنيع سلسلة شائعة من أجهزة NAS المصممة لتخزين كميات كبيرة من المعلومات.
التخزين الشبكي (أو NAS بإختصار) هو خادم تخزين بيانات متصل بشبكة تتيح لمستخدميها الوصول إلى المعلومات المخزنة في هذا الخادم.
في كثير من الأحيان، يعتمد تخزين البيانات في مثل هذه الأجهزة على تقنية RAID. يعد التخزين الشبكي من نوع RAID حلاً موثوقًا به للحفاظ على أمان ملفاتك، ولكن هناك أيضًا عوامل تؤثر على تكامل البيانات بغض النظر عن كيفية تخزينها. مثل أي جهاز آخر، تتمتع أنظمة NAS من Iomega / Lenovo بعمر تشغيل معين. وهذا يعني أنه بعد بضع سنوات من الإستخدام النشط، تميل جميع أجهزة التخزين إلى الفشل، عاجلاً أم آجلاً. بشكل عام، تظل معظم أنظمة NAS قابلة للإستخدام لمدة ثلاث إلى خمس سنوات في المتوسط. عندما يتعطل جهاز NAS أخيرًا، يفقد مستخدموه الوصول إلى البيانات المكتوبة على مجموعة الأقراص داخل نظام التخزين.

↘️How to Recover Data from a RAID System Based on SmartStor NS4300N NAS↙️
لماذا تتعطل أجهزة NAS
قد يتعطل التخزين الشبكي بعد إنقطاع التيار الكهربائي، أو إرتفاع الجهد الكهربائي، أو إرتفاع درجة الحرارة، أو إعادة التنسيق العرضي، أو إعادة تثبيت نظام التشغيل، أو إتلاف نظام الملفات (عادةً ما يؤثر على الدليل أو الكتلة الفائقة)، ونتيجة للمشكلات الميكانيكية في الأقراص الصلبة أو وحدة تحكم RAID. في كثير من الأحيان، يمكن فقدان البيانات من أجهزة NAS عندما يقرر المستخدمون تحديث البرامج الثابتة الخاصة بهم. لإستعادة ملفاتك، ستحتاج إلى أداة متخصصة لإسترداد البيانات.
| السبب | الوصف |
|---|---|
| تآكل الأقراص الصلبة | يؤدي الاستخدام المستمر لجهاز NAS إلى تآكل تدريجي في الأقراص الصلبة، مما قد يؤدي إلى فشلها. |
| السخونة الزائدة | قد يؤدي التهوية غير الكافية أو ارتفاع درجة الحرارة المحيطة إلى سخونة مكونات الجهاز. |
| مشاكل الطاقة | قد تؤدي تقلبات الجهد الكهربائي أو الانقطاعات المفاجئة في التيار إلى إتلاف مكونات الأجهزة الخاصة بجهاز NAS. |
| أخطاء البرامج | يمكن أن تؤدي أعطال البرامج الثابتة أو البرمجيات في NAS إلى عدم الاستقرار وفقدان الوصول إلى البيانات. |
| أعطال مجموعة RAID | قد يؤدي تعطل واحد أو أكثر من الأقراص في مجموعة RAID إلى فقدان البيانات أو تعطل الجهاز. |
| الأضرار الميكانيكية | قد تؤدي الصدمات أو الأضرار المادية إلى فشل مكونات NAS مثل اللوحات أو الأقراص. |
| الهجمات البرمجية الخبيثة | قد يستغل مجرمو الإنترنت ثغرات NAS لتنفيذ هجمات، مما يؤدي إلى فقدان البيانات أو تعطيل الجهاز. |
| الصيانة غير الكافية | يمكن أن تؤدي الصيانة غير المنتظمة، مثل تنظيف الغبار وتحديث البرامج، إلى تقصير عمر NAS. |
تقدم الشركة المصنعة برنامجًا مخصصًا يسمى LenovoEMC لمساعدتك في إستعادة قابلية تشغيل الأقراص الصلبة. ومع ذلك، فإن المشكلة هي أن الوظيفة الرئيسية لهذه الأداة هي تنسيق تلك الأقراص. عند قيامك بذلك، فإنك تفقد كل المعلومات التي تحتويها، وسيكون من الصعب إستردادها.
كيفية تغيير مستوى RAID لجهاز Iomega IX4-200D
يقوم نموذج NAS هذا ببناء مصفوفة RAID تلقائيًا أثناء ضبط الإعدادات الأولي. لتغيير إعدادات RAID، قم بفتح الأداة المساعدة لإدارة NAS، و إنتقل إلى علامة التبويب “التخزين” – “إدارة محرك الأقراص”، ثم إفتح “الإعدادات”.
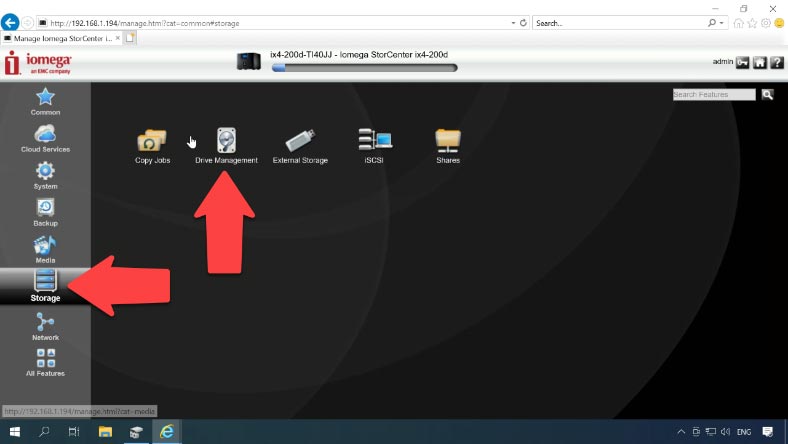
قم بإختيار مستوى RAID الذي تريده، وقم بتكوين الإعدادات الأخرى، ثم إنقر فوق “تطبيق”. تبدأ عملية إعادة الإنشاء، وتستغرق وقتًا طويلاً حتى تكتمل.
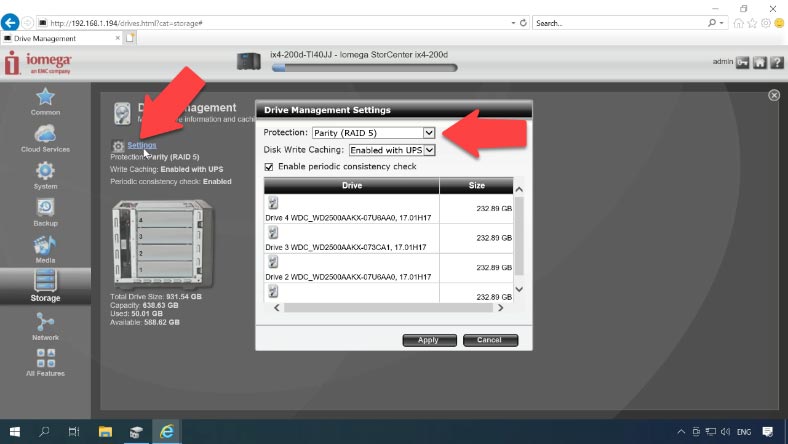
أثناء إعادة إنشاء المصفوفة، دعنا ننتقل إلى ضبط إعدادات التخزين وإضافة مجلد مشترك وتمكين بروتوكولات الشبكة.
كيفية إضافة مجلد مشترك
لإضافة مجلد جديد، إفتح علامة التبويب “التخزين” – “المشاركات”.
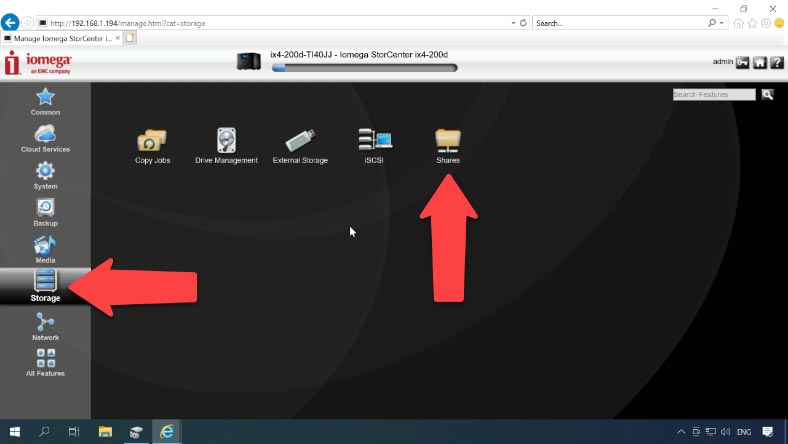
“إضافة حصة”. قم بكتابة إسم للمجلد ثم إنقر على “إنشاء”.
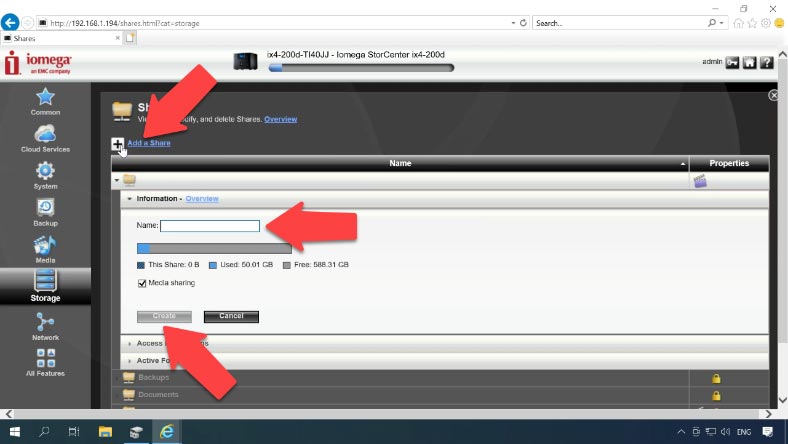
لضبط إعدادات التراخيص، قم بتوسيع علامة التبويب “تراخيص الوصول”. قم بتعيين تراخيص للجميع، أو أضف مستخدمًا معينًا من خلال النقر على زر “إضافة” – “إضافة تراخيص الوصول” ثم إنقر على “تطبيق”.
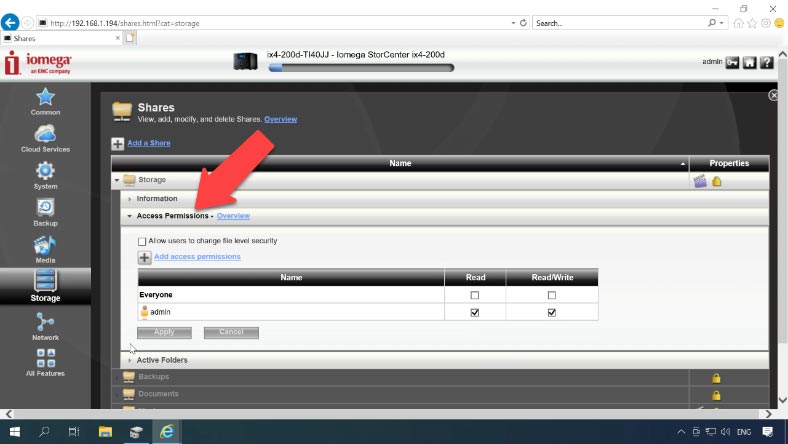
كيفية تكوين الوصول إلى الشبكة وتفعيل بروتوكول FTP
نحتاج الآن إلى تفعيل بروتوكولات الشبكة لتوفير الوصول إلى محرك أقراص الشبكة. إنتقل إلى علامة التبويب “الشبكة” – “البروتوكولات”.
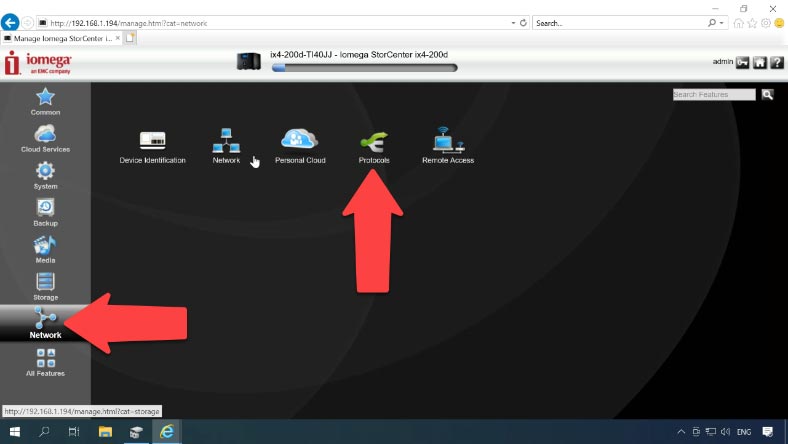
قم بتفعيل البروتوكولات التي تحتاجها عن طريق سحب أشرطة التمرير إلى المواضع المقابلة؛ للحصول على إعدادات إضافية، إنقر فوق رمز عجلة التروس بجوار البروتوكول.
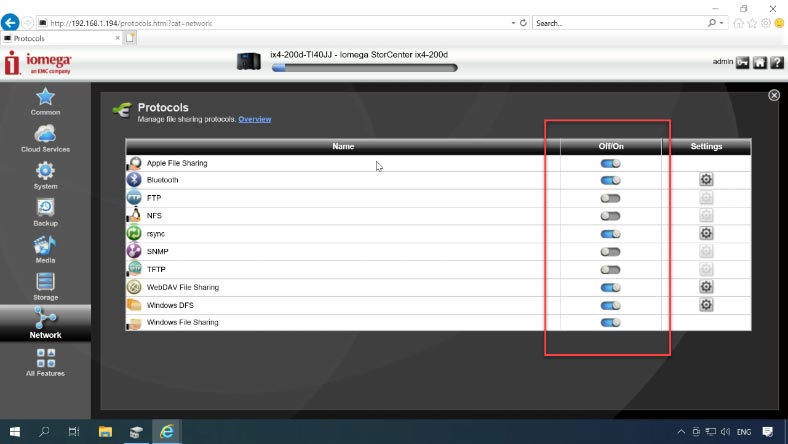
كيفية ضبط إعدادات إتصال iSCSI
لضبط إعدادات إتصال iSCSI، إنتقل إلى علامة التبويب “التخزين” – iSCSI.
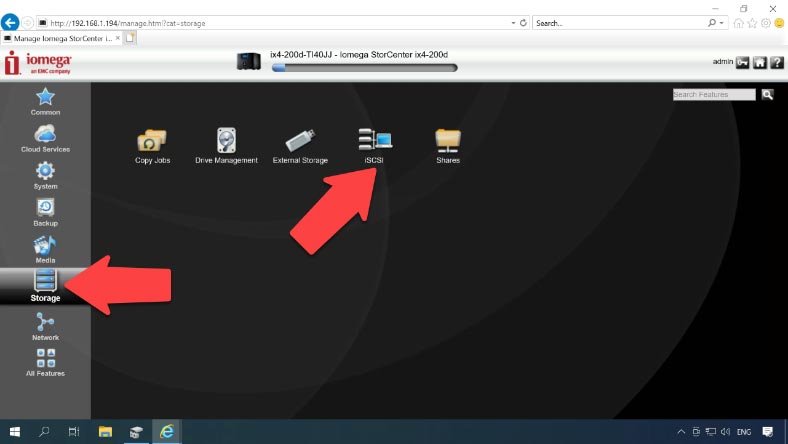
قم بتفعيله ثم إضغط على الزر “إضافة محرك iSCSI”. إكتب إسمًا، و إضبط الحجم، ثم إنقر فوق “إنشاء”. لمزيد من الخيارات، إفتح “الإعدادات”. في علامة التبويب الأولى أدناه، يمكنك ضبط إعدادت تراخيص الوصول إلى محرك الأقراص.
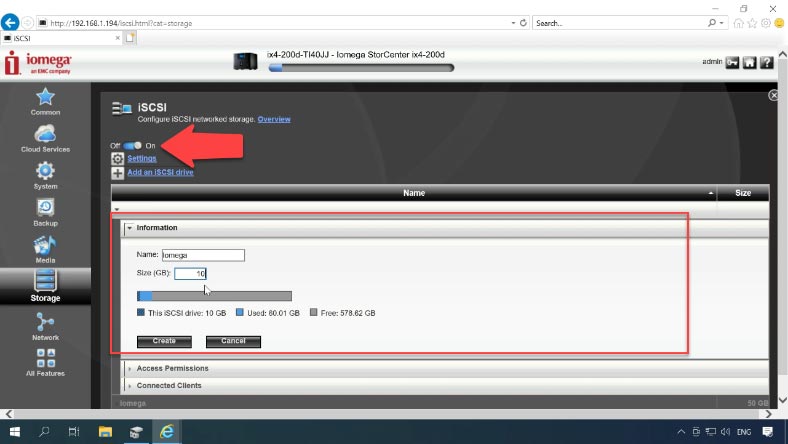
الآن الخطوة الأخيرة هي توصيله بجهاز كمبيوتر. قم بتشغيل iSCSI Initiator، و إكتب عنوان IP للخادم في حقل “الهدف”، ثم إنقر فوق “إتصال سريع”.
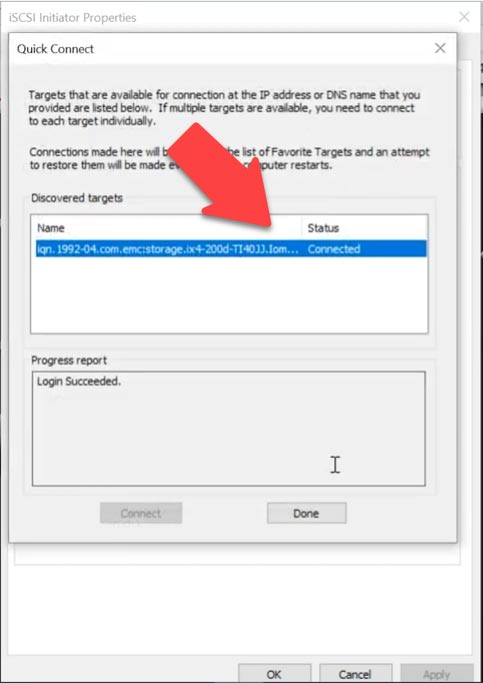
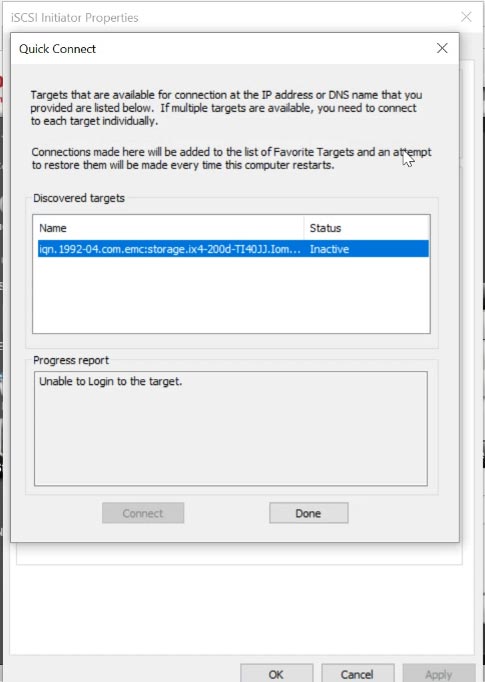
الخطوة الأخيرة هي تهيئته وتنسيقه في “إدارة الأقراص”، ثم سيظهر في مستكشف Windows.
كيفية إسترداد البيانات من جهاز NAS غير قابل للتشغيل
إذا تعطلت وحدة التخزين الشبكي، فيمكنك محاولة إستخدام ميزات Linux. بالنسبة لمعظم خوادم NAS، يعد نظام التشغيل Linux بيئتها الطبيعية حيث تم تنسيقها في أنظمة ملفات Linux.
ومع ذلك، إذا كنت تعرف القليل عن نظام التشغيل هذا، فإننا لا نوصي بتجربة هذه الطريقة: قد يؤدي خطأ واحد في الأوامر إلى مسح جميع المعلومات الموجودة على الأقراص الصلبة.
سيكون أفضل حل هو إستخدام أداة متخصصة لإستعادة البيانات من أنظمة التخزين الشبكي.
نظرًا لأن معظم أجهزة NAS تعمل على أنظمة التشغيل المستندة إلى Linux، ويتم تنسيق الأقراص الصلبة الخاصة بها بأنظمة الملفات EXT و XFS و BTRFS، بينما يتم إنشاء مصفوفات RAID عادةً بإستخدام تقنية mdadm أو LVM، يصبح من المستحيل قراءة محتوياتها عندما يتم توصيل مصفوفة الأقراص هذه بجهاز كمبيوتر يعمل بنظام Windows مباشرة.
| الاسم | الميزات |
|---|---|
| Hetman RAID Recovery | يدعم جميع مستويات RAID، استعادة تكوينات المصفوفات التالفة، القدرة على العمل مع أجهزة NAS من مختلف الشركات المصنعة. |
| UFS Explorer | أداة قوية لاستعادة RAID، تدعم مجموعة واسعة من أنظمة الملفات، التعرف التلقائي على التكوينات. |
| ReclaiMe | سهل الاستخدام، متخصص في استعادة مصفوفات RAID، استعادة دون إعدادات معقدة. |
| R-Studio | يدعم استعادة RAID المتقدمة، القدرة على تحليل واستعادة البيانات حتى من المصفوفات التالفة بشدة. |
| Wondershare Recoverit | واجهة سهلة الاستخدام، دعم استعادة NAS عبر الشبكة، مصمم للمستخدمين المنزليين. |
| Disk Drill | واجهة بديهية، استعادة البيانات من أنواع RAID المختلفة وأجهزة NAS. |
لقراءة الأقراص و إسترداد أي معلومات منها، قم بإستخدام أداة إسترداد البيانات المجربة و المختبرة جيدًا لحلول الجهاز الشبكي – Hetman RAID Recovery. وهو يدعم أنظمة الملفات والتقنيات وأنواع RAID الأكثر شيوعًا، وفي معظم الحالات سيكون قادرًا على إعادة إنشاء مصفوفة RAID التالفة تلقائيًا.
قبل أن تبدأ، تأكد من أن لديك بيانات و كابلات طاقة كافية لتوصيل جميع أقراصك الصلبة. من الأفضل إستخدام مجموعة من كبلات SATA لتوصيل الأقراص مباشرة باللوحة الأم لجهاز الكمبيوتر الخاص بك، ولكن إذا لم يكن لديك سوى عدد قليل من منافذ SATA الشاغرة، فيمكنك إستخدام محولات USB إلى SATA عند الضرورة. ستحتاج أيضًا إلى جهاز تخزين إضافي لنسخ البيانات المستردة عليه؛ يمكن أن يكون محرك أقراص ثابتًا خارجيًا، أو وحدة تخزين أخرى متصلة بالشبكة، أو جهازًا آخر بسعة كافية.
أخرج الأقراص من جهاز NAS وقم بتوصيلها بجهاز كمبيوتر يعمل بنظام Windows. عند بدء تشغيل نظام التشغيل، إفتح إدارة الأقراص وتحقق من التعرف على الأقراص المضافة. قد يقترح Windows تهيئة أو تنسيق محركات الأقراص لتتمكن من الوصول إليها. تذكر ألا توافق أبدًا على أي من العمليتين، لأنه يمكن أن تمحو المعلومات المتبقية تمامًا.
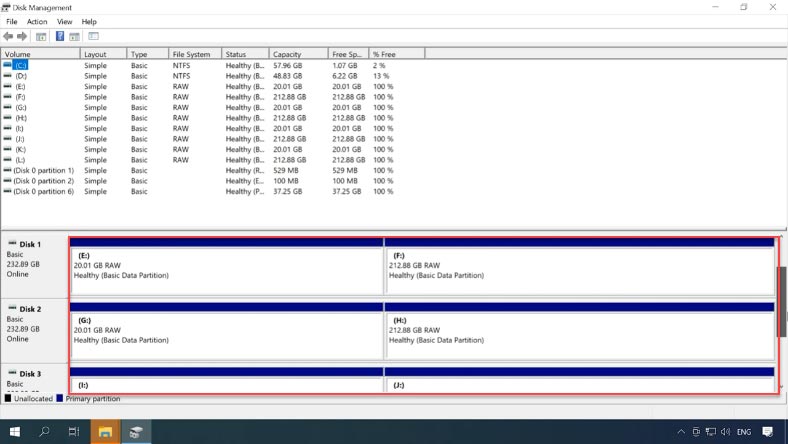
قم بتنزيل وتثبيت وبدء تشغيل أداة إسترداد البيانات. سيقوم برنامج Hetman RAID Recovery بالتعرف على الأقراص تلقائيًا وقراءة معلومات الخدمة وإعادة إنشاء نظام RAID التالف.
نظرًا لأن هذا الجهاز يعتمد على تقنية Linux LVM، يتم عرض مجموعة الأقراص في حقل منفصل بعنوان “وحدات تخزين RAID”.
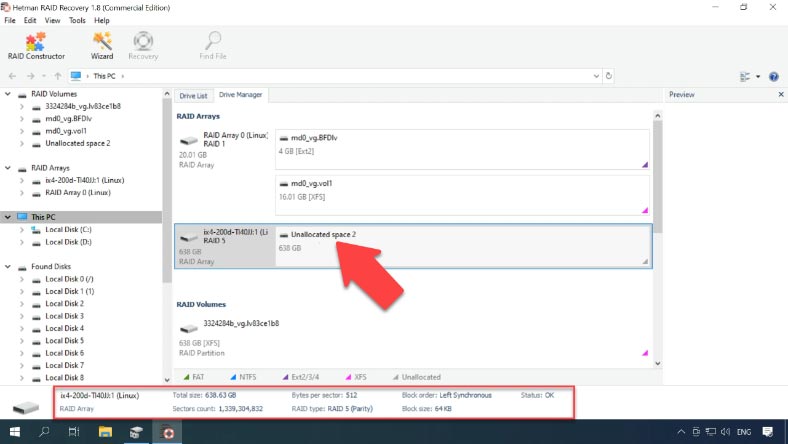
يعتمد هذا المجلد على نظام ملفات XFS. للوصول إلى محتويات المجلد، تحتاج إلى مسحه ضوئيًا أولاً. إنقر بزر الماوس الأيمن فوقه ثم إختر “إفتح”.
قم بإختيار نوع الفحص المطلوب تشغيله، و إنقر فوق “التالي” لبدء البحث عن الملفات المفقودة. إنتظر حتى تنتهي العملية، ثم قم بالتبديل إلى نتائج البحث بالنقر فوق “إنهاء”.
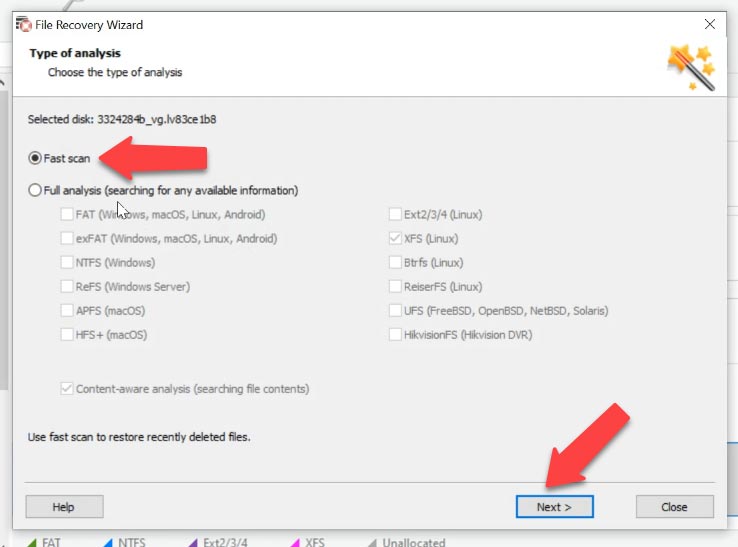
وجد البرنامج جميع الملفات التي تمت كتابتها على القرص. قم بتحديد الملفات التي تريد إستردادها و إنقر فوق “الإسترداد”، و إختر القرص الذي تريد حفظها فيه وقم بتحديد الدليل، ثم إنقر فوق “الإسترداد” و “إنهاء”. بعد ذلك، إتبع المسار الذي إخترته وتحقق مما إذا كانت الملفات المستردة موجودة.
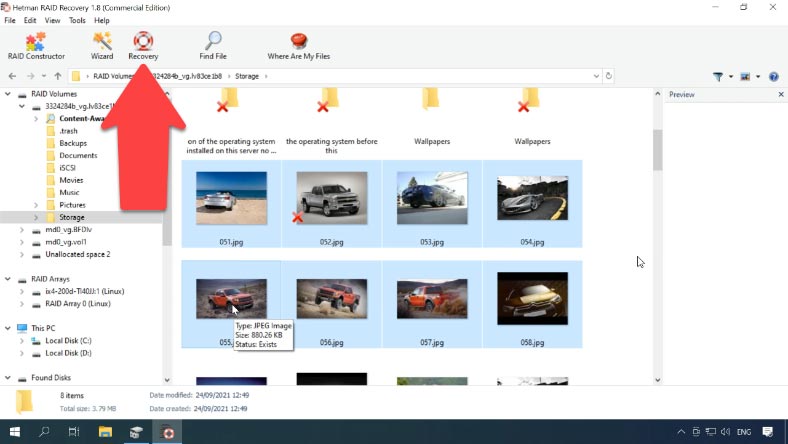
يوفر برنامج Hetman RAID Recovery ميزات إضافية لتحسين فعالية العمل مع أقراص RAID التي بها مشكلات في الأجهزة. يتيح لك إنشاء صور للقرص ثم فحص هذه الصور بدلاً من الأقراص الصلبة الفعلية لتقليل إستخدام القرص ومنعها من الإنهيار في أكثر اللحظات غير المناسبة.