كيفية إنشاء مصفوفة RAID60 إستنادًا إلى وحدة تحكم IBM ServeRAID M5016 أو LSI 9265-8i. إسترداد البيانات من مصفوفة RAID60
في هذا المقال، سأخبرك بكيفية العمل مع وحدات تحكم IBM، وحدات M5016 أو LSI 9265-8i، وكيفية إستخدامها لإنشاء مصفوفة RAID60 بمساعدة نظام BIOS، أو مع أدوات مساعدة مثل LSA و StorCLI. ستتعلم أيضًا كيفية إسترداد البيانات من مصفوفة RAID60 المعطلة.

- الطريقة 1. كيفية إنشاء مصفوفة RAID60 مع 8 أقراص في LSA برنامج (LSI Storage Authority Software)
- الطريقة 2. كيفية إنشاء مصفوفة RAID 6 بمساعدة الأداة المساعدة storCLI
- الطريقة 3. كيفية إنشاء مصفوفة RAID60 بإستخدام WebBIOS لوحدة التحكم
- استعادة البيانات. كيفية إسترداد البيانات من مصفوفة RAID60
- الخاتمة
- أسئلة وأجوبة
- التعليقات
مصفوفة RAID 60، المعروفة أيضًا بإسم RAID 6+0، هي مجموعة أقراص توحد عدة مجموعات من الأقراص وتجمع بين التكافؤ المزدوج لمصفوفة RAID 6 مع شريط RAID 0.
فيما يتعلق بالموثوقية، فإن مصفوفة RAID 60 لديها الكثير لتقدمه لأن هذا النوع من المصفوفات يوفر لك تكرارًا مزدوجًا، ويمكن أن تتحمل فقدان قرصين في كل مجموعة. ومع ذلك، لا يزال من الممكن فقدان البيانات حتى من هذا النوع من مجموعة الأقراص.
| الميزة | الوصف |
|---|---|
| نوع المصفوفة | مزيج من RAID 6 و RAID 0 (النسخ المتطابق المزدوج والتقسيم). |
| عدد الأقراص | 8 أقراص على الأقل (RAID 6 في كل مجموعة، بالإضافة إلى عدة مجموعات RAID 0). |
| الموثوقية | موثوقية عالية بفضل النسخ الاحتياطي المزدوج (يمكنه تحمل فقدان ما يصل إلى 2 من الأقراص في كل مجموعة RAID 6). |
| الأداء | أداء عالي بفضل التشغيل المتوازي لعدة مجموعات RAID 6. |
| القابلية للتوسع | يتوسع جيدًا عن طريق إضافة مجموعات أقراص جديدة. |
| المزايا | يوفر توازنًا بين الأداء والموثوقية للبيانات الكبيرة. |
| العيوب | التكلفة العالية والتعقيد بسبب العدد الكبير من الأقراص وصعوبة التكوين. |

💿 RAID60 Based on IBM ServeRAID M5016 or LSI 9265-8i Controller. Recovering Data from RAID60 💿
الطريقة 1. كيفية إنشاء مصفوفة RAID60 مع 8 أقراص في LSA برنامج (LSI Storage Authority Software)
يشير الإختصار LSA إلى LSI Storage Authority Software – وهو تطبيق ويب يسمح لك بمراقبة وإصلاح المشكلات المتعلقة بأنظمة أقراص التخزين بالإضافة إلى إنشاء وإدارة إعدادات RAID المختلفة إستنادًا إلى وحدات تحكم LSI/Avago.
لتنزيل أحدث إصدار من البرنامج، قم بزيارة الموقع الرسمي. إفتح علامة التبويب التنزيلات و إحصل على الإصدار الخاص بنظام التشغيل الذي تستخدمه، ثم إختر إصدارًا لنظام التشغيل Windows.
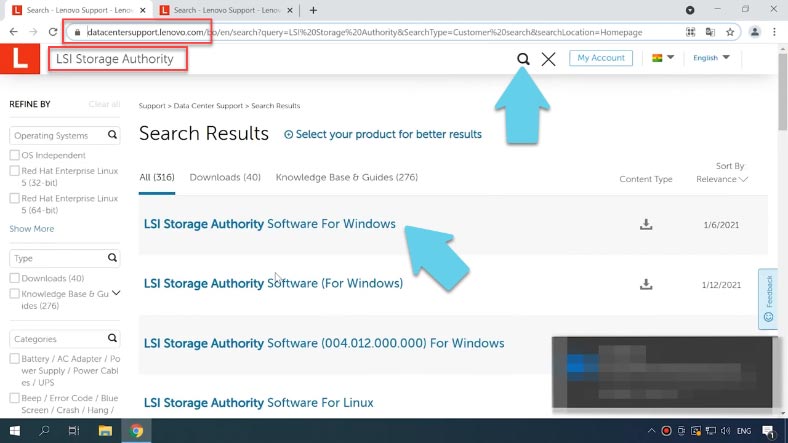
إنقر فوق أيقونة التنزيل بجوار أرشيف .zip. قم بإستخراج الملفات إلى أي دليل مناسب وإبدأ التثبيت. لا يتعين عليك ملء معلومات العميل.
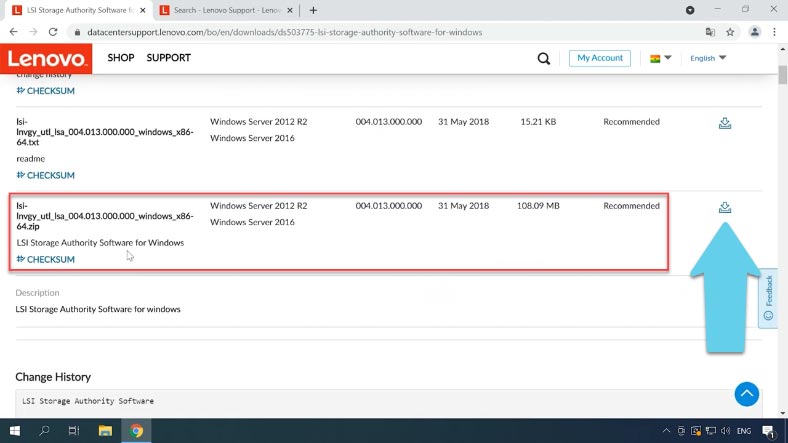
يُقترح الآن تحديد نوع الإعدادات، ولديك العديد من الخيارات للإختيار من بينها: قم بتحديد Gateway لتثبيت جميع ميزات البرنامج.
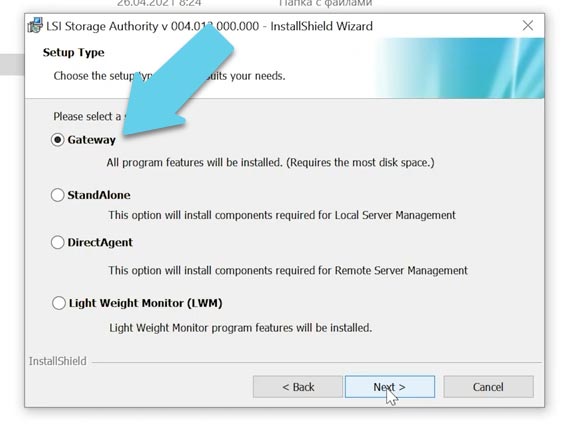
يمكنك تغيير المنافذ إذا لزم الأمر، لكنني أتركها في الإعدادات الإفتراضية. حان الوقت الآن لضبط بعض الخصائص.
عند إكتمال التثبيت، سيظهر إختصار البرنامج على سطح المكتب. عند بدء تشغيل البرنامج، سيتم فتحه في المتصفح. إنقر فوق “تسجيل الدخول” هنا، وقم بإعطاء معلومات تسجيل الدخول وكلمة المرور لحساب Windows الخاص بك.
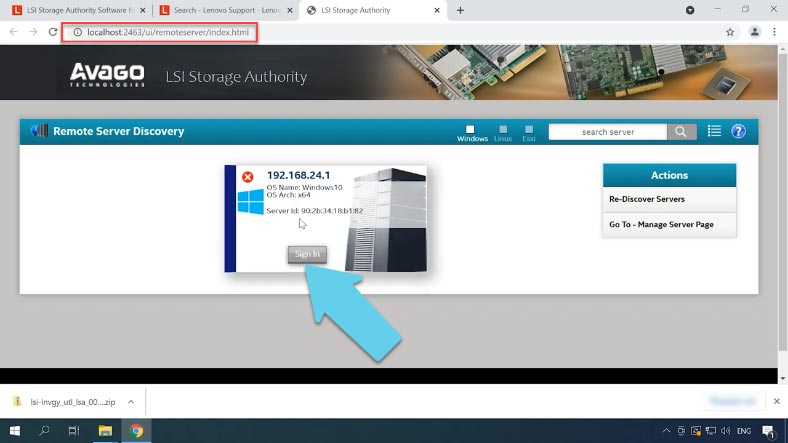
إكتب تسجيل الدخول بأحرف لاتينية لتجنب أي مشاكل.
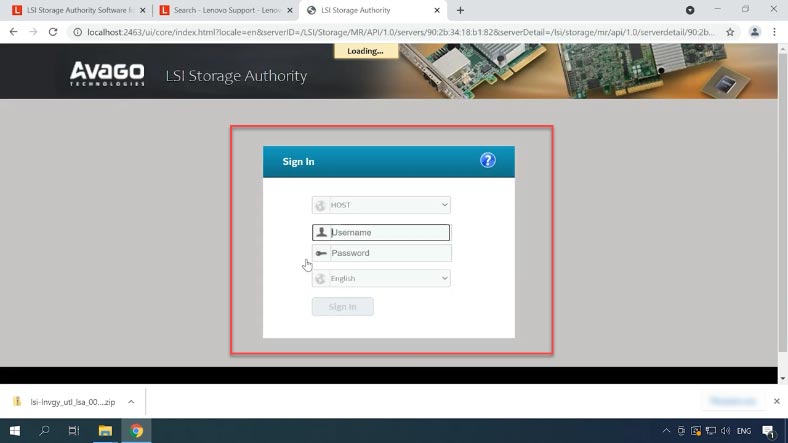
بعد تسجيل الدخول، سترى شاشة إدارة وحدة التحكم. في حقل تحديد وحدة التحكم ، إختر وحدة التحكم المراد إستخدامها.
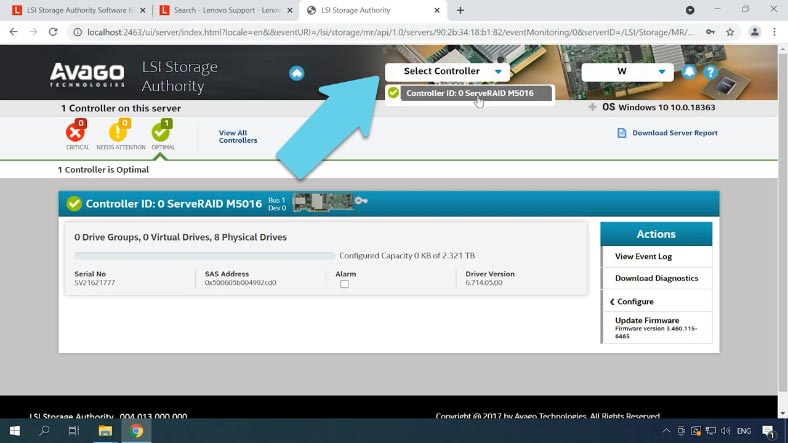
لإنشاء مصفوفة جديدة، إفتح خيار ضبط الإعدادات . إذا كان لديك بالفعل مصفوفة RAID تم إنشاؤها مسبقًا، فقم بحذفها عن طريق مسح الإعدادات – فقط إنقر فوق الزر Clear Configure (مسح الإعدادات)، وقم بتحديد مربع التأكيد ثم إنقر فوق “Yes”.
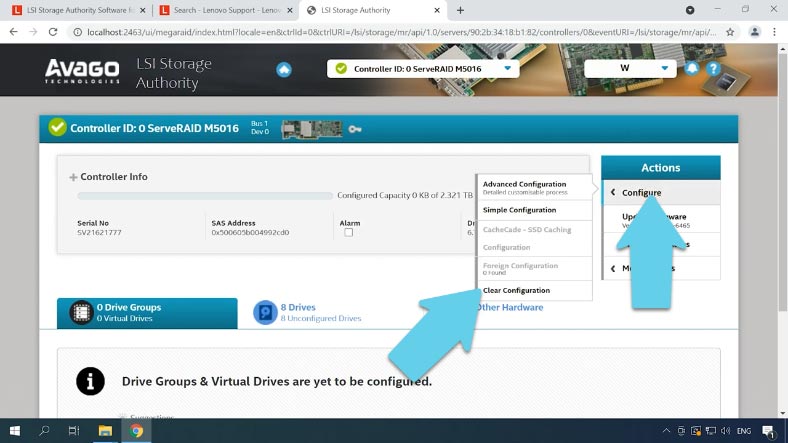
ثم إنقر فوق “ضبط الإعدادات” مرة أخرى وقم بتحديد طريقة ضبط الإعدادات: Advanced – حيث يمكنك تحديد جميع الإعدادات الإضافية، أو Simple – حيث سيتم تعيين بعض الأشياء على الوضع الإفتراضي.
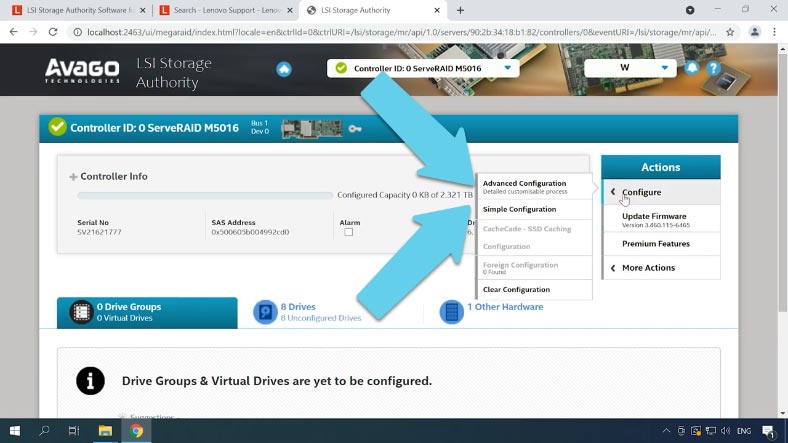
في علامة التبويب التالية، قم بتحديد مستوى RAID، ثم أضف محركات الأقراص التي ستتكون منها، وأضف محرك أقراص إفتراضي.
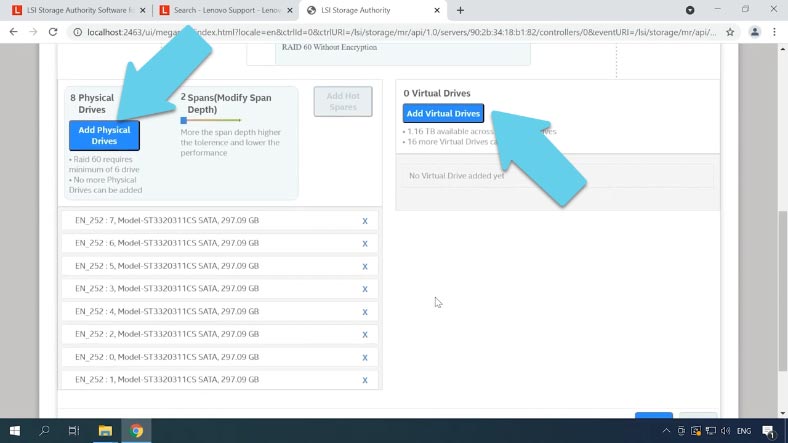
قم بتحديد السعة والإسم وحجم الشريط، ثم حدد طريقة التمهيد، وسياسة القراءة والكتابة، وسياسة التخزين المؤقت والإعدادات الأخرى. ثم إنقر فوق الزر “إضافة محرك إفتراضي” و “إنهاء” لإكمال العملية. بعد مرور بعض الوقت، سيتم إنشاء مصفوفة RAID.
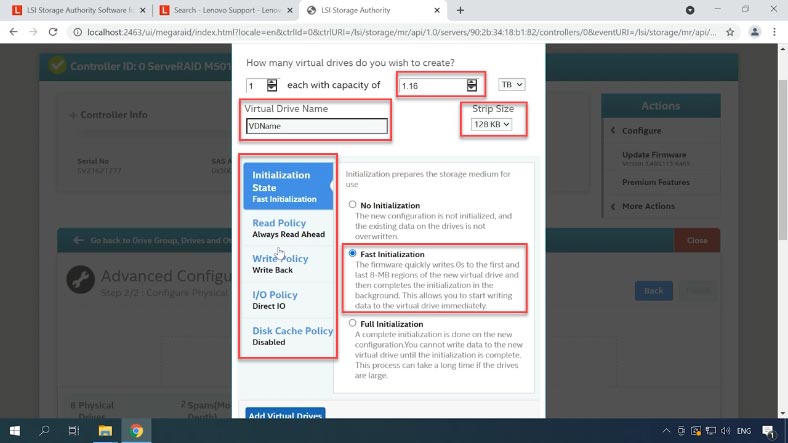
في علامات التبويب، يمكنك رؤية معلوماتها وحالة القرص وما إلى ذلك.
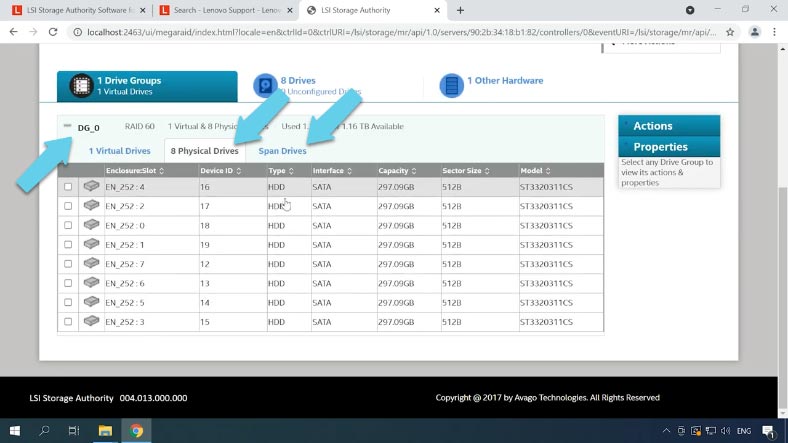
عند النقر على “مزيد من الإجراءات”، ستتمكن من جدولة فحص التناسق، وضبط الإشعارات، وإضافة أقراص التبديل السريع، والقيام بالعديد من الأشياء الأخرى.
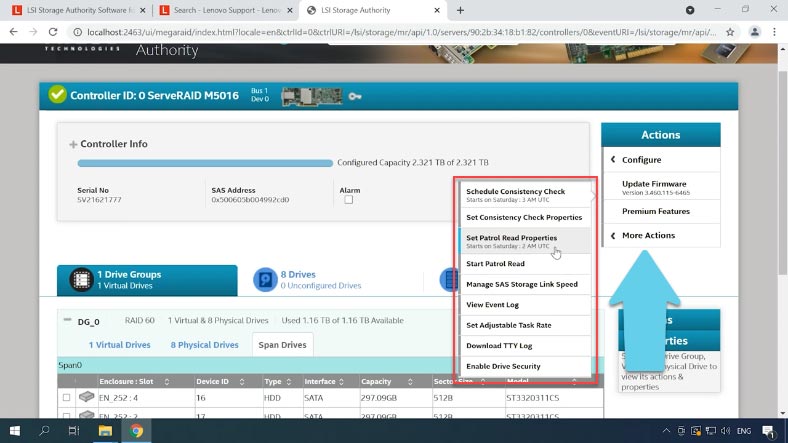
الطريقة 2. كيفية إنشاء مصفوفة RAID 6 بمساعدة الأداة المساعدة storCLI
هناك طريقة أخرى لإنشاء مصفوفة أقراص على هذا النوع من وحدة التحكم وهي إستخدام الأداة المساعدة StorCLI المستندة إلى وحدة التحكم.
StorCLI هي أداة موجه أوامر تتيح لك تغيير أي إعدادات لوحدات تحكم LSI/Avago RAID – أي يمكنك إستخدامها لنفس الأشياء مثل الأداة المساعدة LSA: إنشاء أنظمة RAID وتعديلها وإدارتها.
يمكن تنزيل البرنامج من الموقع الرسمي – فقط إكتب الإسم في حقل البحث وقم بتنزيل الإصدار الذي تريده.
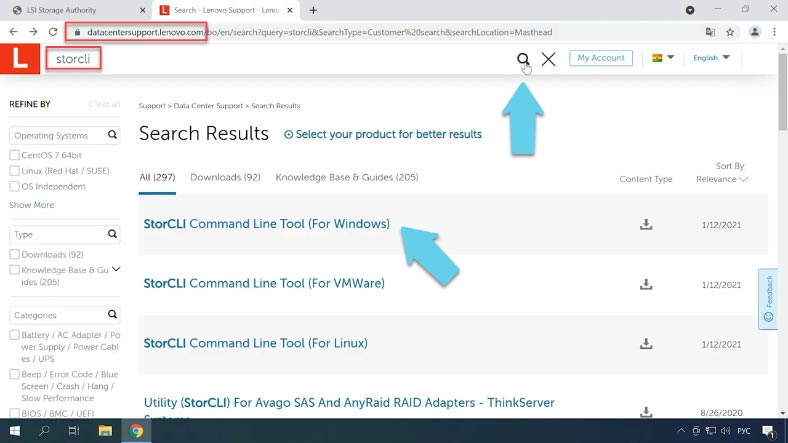
قم بإستخراج الملفات من الأرشيف. لبدء تشغيل البرنامج، قم بفتح موجه الأوامر كمسؤول و إنتقل إلى المجلد الذي يحتوي على البرنامج: قم بذلك عن طريق كتابة “cd” ونسخ المسار إلى الدليل الذي يحتوي على الإصدار الضروري من هذه الأداة المساعدة..
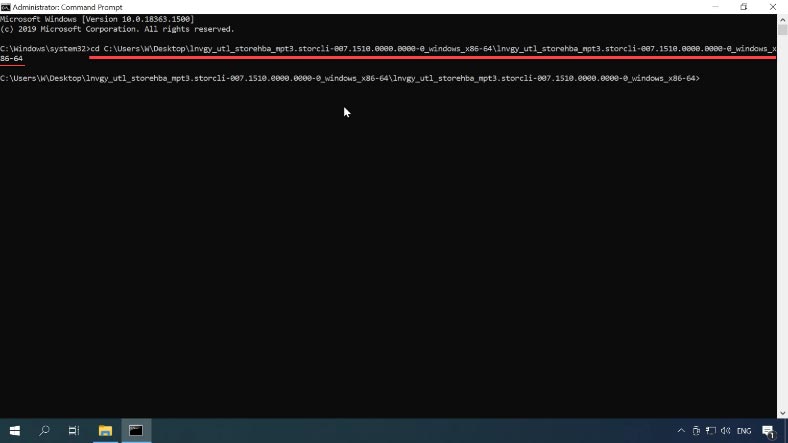
قم بتشغيل أمر التعليمات للتحقق من كيفية عمل البرنامج:
storcli64.exe –help
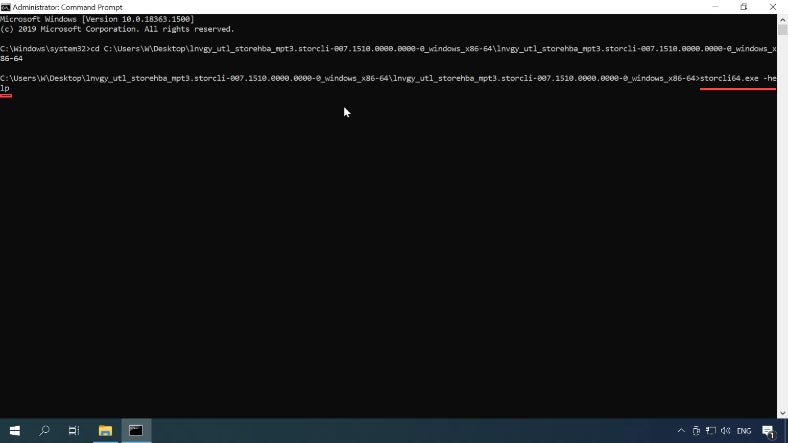
نحتاج الآن إلى التأكد من أن البرنامج يمكنه التعرف على وحدة التحكم؛ لعرض معلومات وحدة التحكم، اُكتب الأمر التالي:
storcli64.exe show all
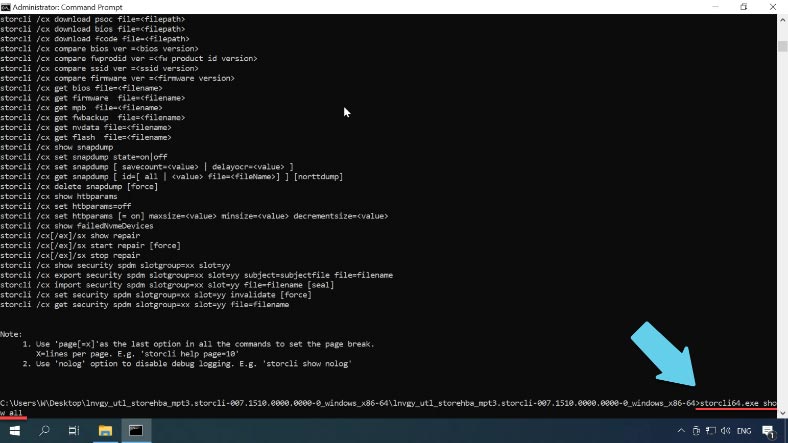
الآن، يمكننا عرض قائمة الأقراص المتصلة بوحدة التحكم هذه، وكل ما تحتاجه هو أمر واحد:
storcli64.exe /c0 /eall /sall show
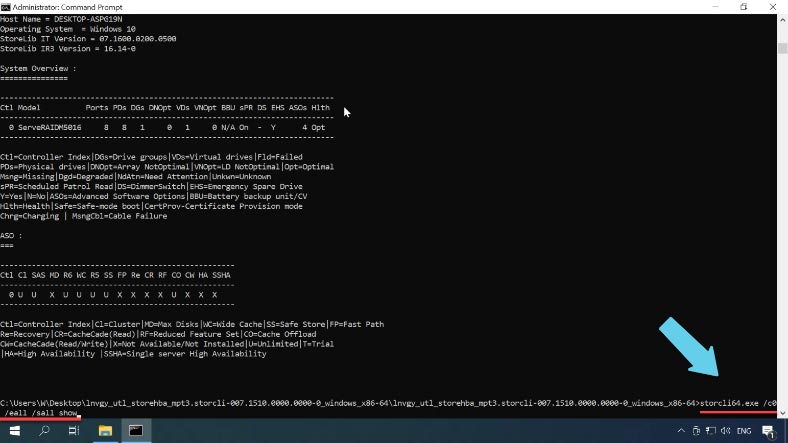
الذي يعرض الحالة هنا.
للتأكد من عدم توحيدهم في نظام RAID، قم بتشغيل أمر آخر:
storcli64.exe /c0 /vall show
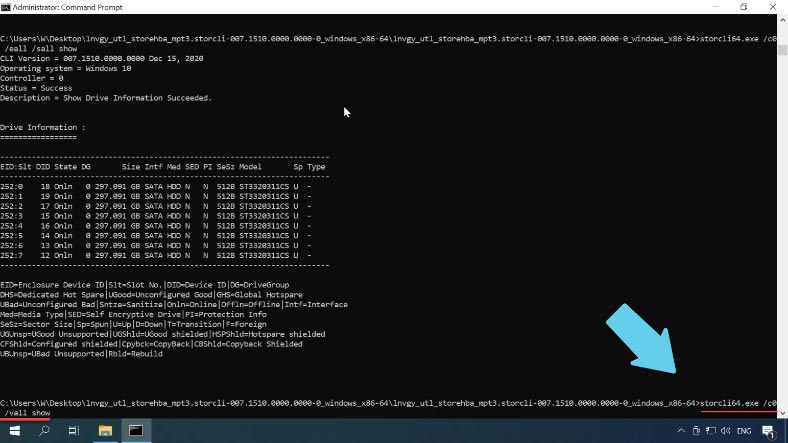
يعرض معلومات حول الأقراص الإفتراضية.
إذا أضفت العنصر "all" في نهاية الأمر، فسترى معلومات أكثر تفصيلاً، مثل تكوين محرك الأقراص الإفتراضي وإعدادات ذاكرة التخزين المؤقت وحجم الشريط وما إلى ذلك.
storcli64.exe /c0 /vall show all
لإزالة قرص إفتراضي، اُكتب هذا الأمر:
storcli64.exe /c0 /v60 del force
حيث v60 هو إسم القرص الإفتراضي.
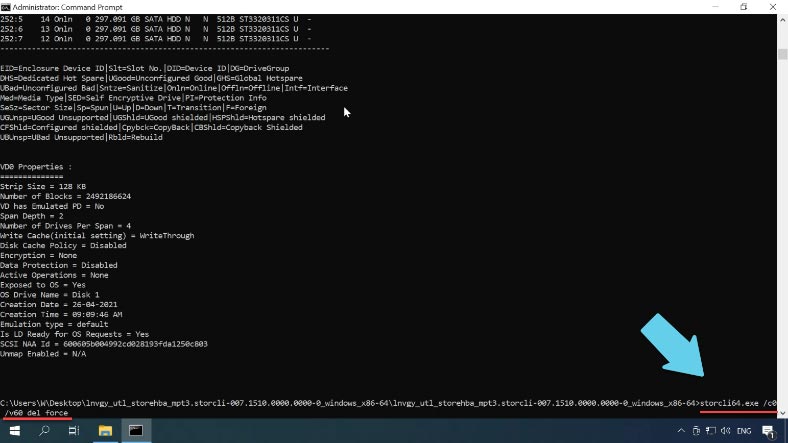
للتأكد من إزالة نظام RAID، قم بتشغيل الأمر لعرض الأقراص الإفتراضية مرة أخرى:
storcli64.exe /c0 /vall show
الآن بعد أن تمت إزالة المصفوفة التي لا نحتاجها، فلنبدأ في إنشاء نظام RAID60.
لضبط دحرجة الكرة، اُكتب هذا الأمر:
storcli64.exe /c0 add vd r60 Size=all name=RAID60 drives=252: 0-7pdperarray=4 pdcache=on direct wt nora strip=128
أو
storcli64.exe /c0 add vd r60 Size=all name=RAID60 drives=252: 0-7 pdperarray=4
حيث:
- vd هو القرص الإفتراضي الذي سيتم إنشاؤه
- r يحدد مستوى المصفوفة
- size يحدد المساحة التي سيتم إستخدامها، ولقد قمت بإختيار كل المساحة الخالية.
- name يستخدم لتعيين إسم لهذه المصفوفة
- drives يشير إلى محركات الأقراص التي سيتم إستخدامها في إنشاء مصفوفة RAID، وفي حالتي، يكون من 0 إلى 7، أي ما مجموعه 8 أقراص.
- pdperarray يحدد عدد الأقراص المادية لكل مصفوفة واحدة؛ في حالتي مع RAID60، قمت بتعيين مجموعتين من 4 أقراص لكل منهما.
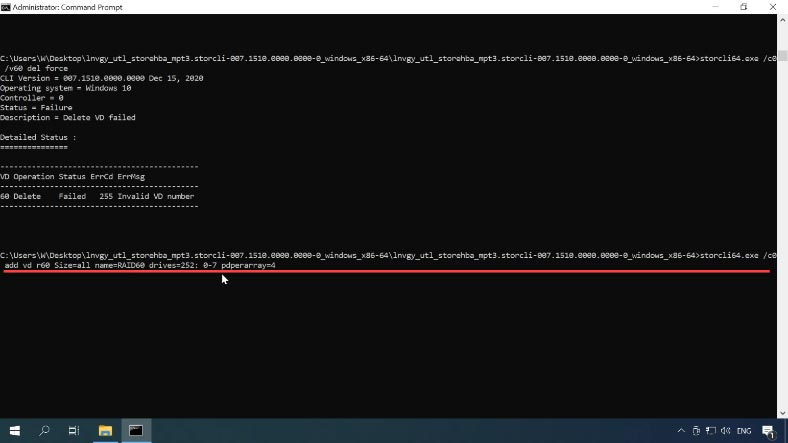
هذه المعلومات كافية لإنشاء المصفوفة. يمكنك إضافة بعض الإعدادات المتقدمة إذا لزم الأمر:
- تفعيل التخزين المؤقت للكتابة للأقراص - pdcache (وقم بتحديد on/off).
- WT سياسة القراءة والكتابة، NRA، وحجم الشريط وما إلى ذلك، وإلا فستكون لهذه الإعدادات المتقدمة خيارات إفتراضية.
تحقق الآن من المعلومات الموجودة على القرص الإفتراضي: كما ترى، تم إنشاء المصفوفة بنجاح، ويمكنك إستخدام الأداة المساعدة الموصوفة سابقًا لإدارتها.
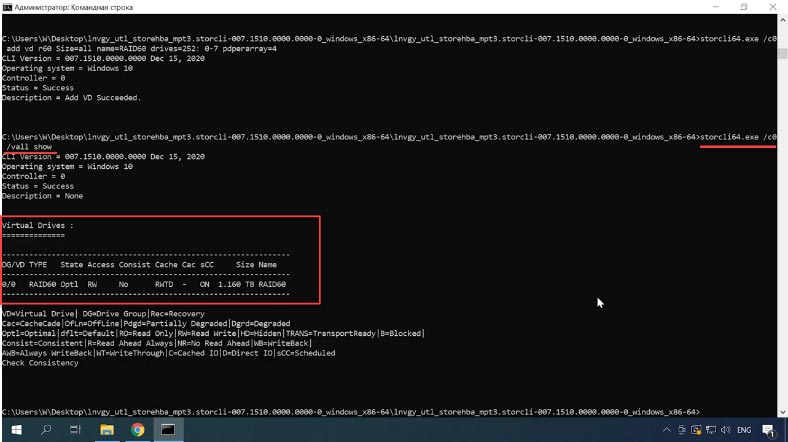
الطريقة 3. كيفية إنشاء مصفوفة RAID60 بإستخدام WebBIOS لوحدة التحكم
هناك طريقة أخرى لإنشاء نظام RAID على وحدة تحكم LSI تتضمن إستخدام نظام webBIOS لوحدة التحكم. للوصول إليه، إضغط على إختصار لوحة المفاتيح المقابل أثناء تمهيد الكمبيوتر: في حالتي، هذا هو الإختصار Ctrl + H. إذا لم تؤد هذه العملية إلى تشغيل نظام webBIOS، ولكن نظام التشغيل يقوم بالتمهيد بدلاً من ذلك، فقم بالمحاولة مرة أخرى، ولكن قبل ذلك، قم بتعطيل قرص التمهيد في إعدادات BIOS الخاص باللوحة الأم.
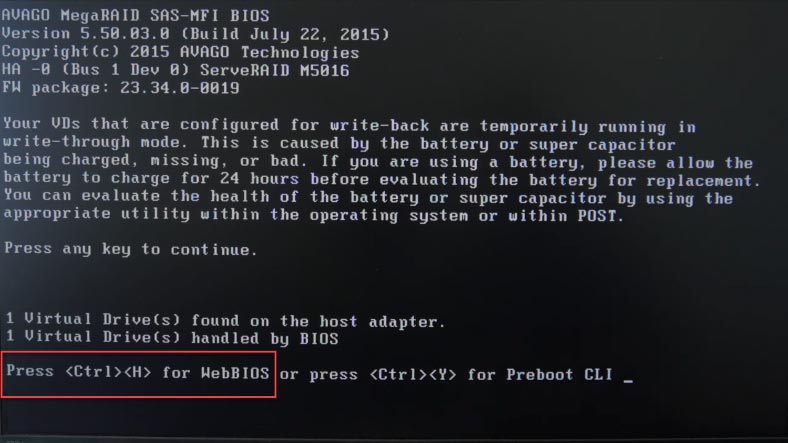
ستظهر لك الشاشة الأولى قائمة وحدات التحكم المكتشفة (إذا كان لديك أكثر من وحدة تحكم)، قم بتحديد وحدة التحكم التي تريد إستخدامها ثم إنقر فوق "إبدأ".
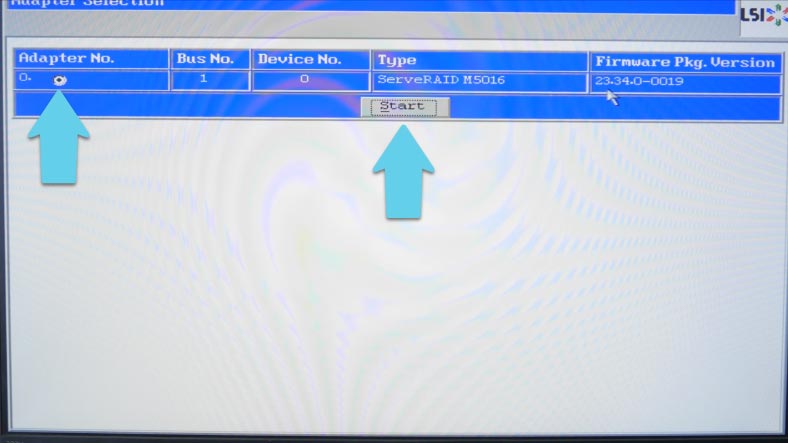
في النافذة التالية، سترى جميع محركات الأقراص المتصلة بوحدة التحكم. لإنشاء نظام RAID، إفتح السطر معالج ضبط الإعدادات.
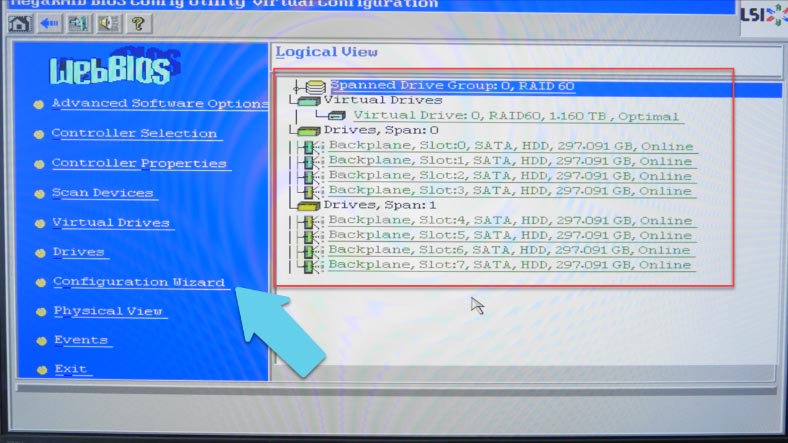
إذا إعتدت أن يكون لديك مجموعة مكونة من محركات الأقراص هذه، فسيحذرك النظام من أنها ستفقد
إنقر فوق "نعم" للتأكيد. إختر الآن "ضبط الإعدادات يدويا" ثم إنقر على "التالي".
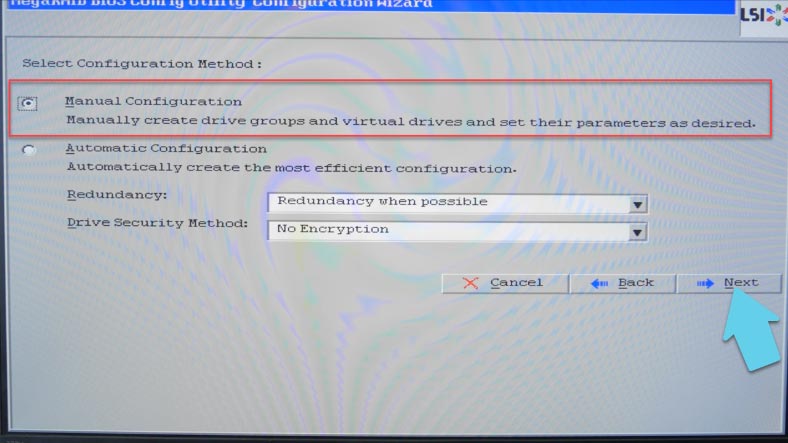
في المرحلة التالية، قم بتحديد محركات الأقراص للمصفوفة المستقبلية، ثم إنقر فوق "أضف إلى المصفوفة".
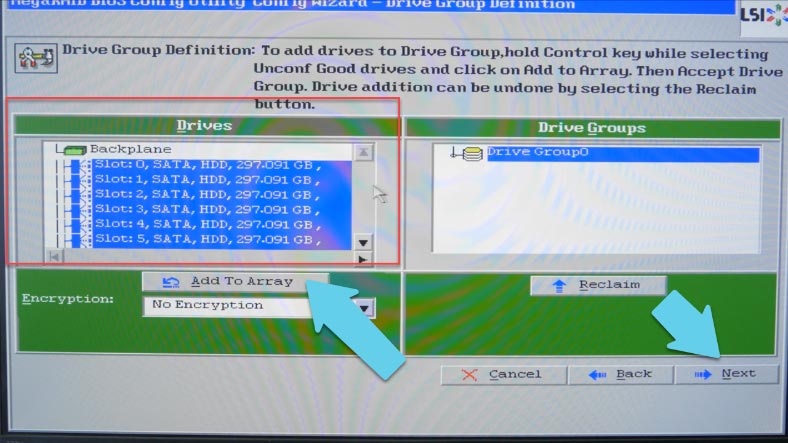
إذا قمت بتحديد جميع محركات الأقراص و أضفتها إلى مجموعة، فستتمكن من إنشاء مصفوفة RAID 6 أو 5 أو 1 أو 0. من أجل الحصول على مصفوفة RAID 10 أو 50 أو 60، يجب عليك إنشاء عدة مجموعات من محركات الأقراص، حيث تعتمد أنواع المصفوفات هذه على إستخدام مجموعات من محركات الأقراص بدلاً من محركات الأقراص الفردية. في حالتي، تتمثل الخطة في إنشاء نظام RAID 60 يتكون من 8 محركات، لذلك قم بتحديد أول 4 محركات، ثم إنقر فوق إضافة و قبول مجموعة الأقراص DG (حوامل DG لمجموعة أقراص). بعد ذلك، قم بتحديد محركات الأقراص الأربعة المتبقية، و إنقر فوق إضافة و قبول مجموعة الأقراص DG، ثم إنقر فوق "التالي".
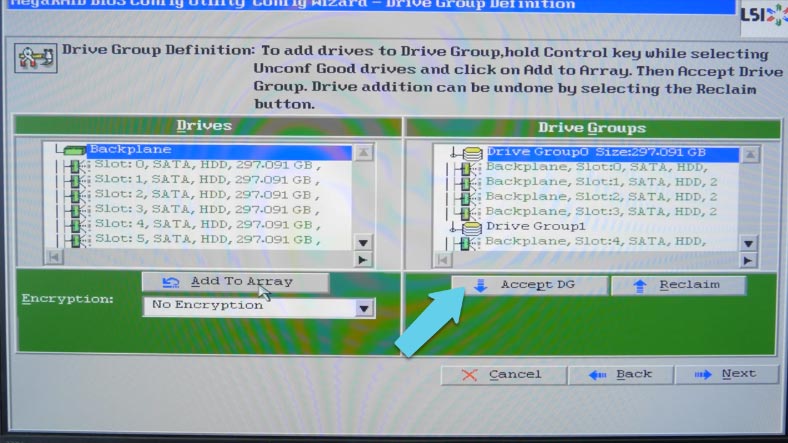
في النافذة التالية، إنقر فوق "إضافة إلى SPAN"، وأضف مجموعات محرك الأقراص التي أنشأناها للتو، و إنقر فوق "التالي" للمتابعة.
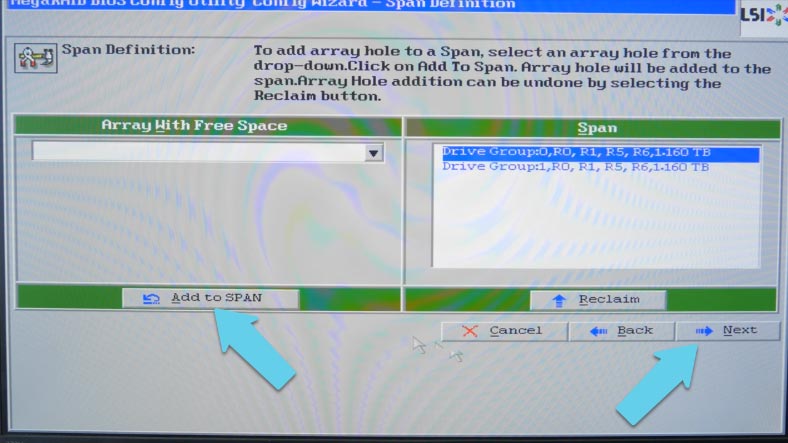
يمكنك الآن معرفة مستويات RAID المتاحة: 60 و 50 و 10 و 00، لذا قم بتحديد المستوى الضروري من هذه القائمة.
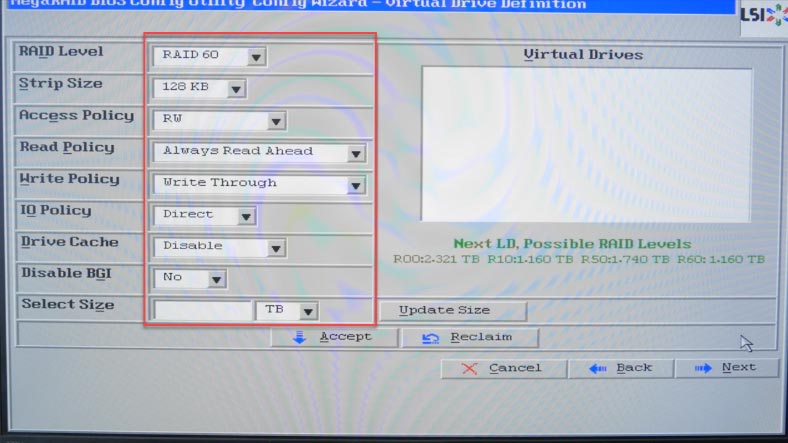
إذا لزم الأمر، يمكنك تعديل الإعدادات الأخرى، مثل حجم الشريط وسياسة القراءة والكتابة وما إلى ذلك. في النهاية، قم بضبط حجم المصفوفة المستقبلية - قم بتحديد كل السعة المتاحة. ثم انقر فوق "قبول" لتأكيد قرارك، ثم "نعم". إنقر فوق "التالي"، ثم "قبول" مرة أخرى، ثم "نعم" لحفظ الإعدادات.
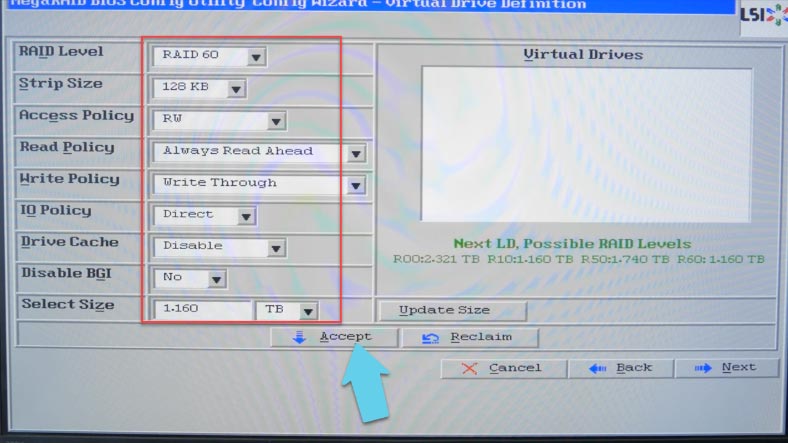
سيحذرك البرنامج من فقدان جميع البيانات، و يطلب منك تأكيد بدء التهيئة. إنقر فوق "نعم" للموافقة. إرجع إلى القائمة الرئيسية وأعد تشغيل الكمبيوتر. إذا كنت تريد التمهيد من هذا الجهاز، فلا تنس تحديد المربع بجوار "تعيين محرك التمهيد".
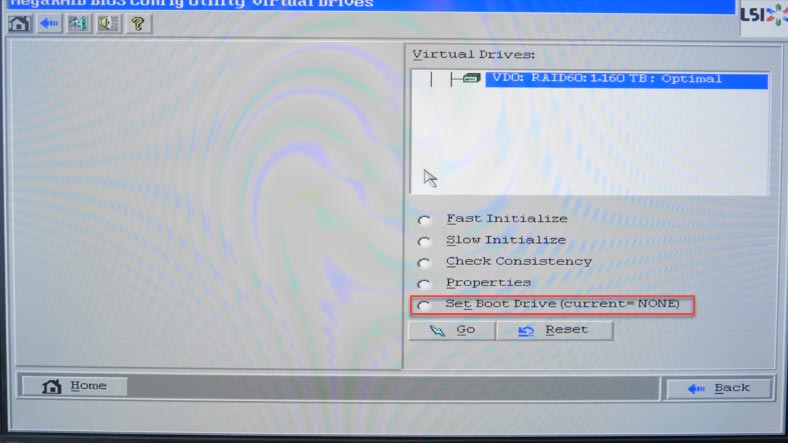
إذا كان من المفترض أن يقوم النظام بأكمله بالتمهيد من قرص آخر تم تعطيله قبل بدء BIOS على الويب لوحدة التحكم، فإفتح نظام BIOS الخاص باللوحة الأم وقم بتفعيل هذا القرص مرة أخرى.
بعد بدء تشغيل نظام التشغيل، يجب تهيئة المصفوفة في إدارة الأقراص بحيث تظهر في مستكشف Windows. قم بإنشاء وحدة تخزين جديدة و إنتظر حتى تكتمل عملية التهيئة. الآن يتم عرضه في نافذة Explorer بشكل صحيح.
استعادة البيانات. كيفية إسترداد البيانات من مصفوفة RAID60
إذا قمت بحذف معلومات عن طريق الخطأ من مصفوفة RAID الخاصة بك، أو فقدت البيانات بسبب الإعدادات الخاطئة، أو إذا تعطلت وحدة التحكم أو القرص الصلب أو أي جهاز آخر، ولا يمكنك الآن نسخ معلوماتك، فقم بإستخدام أداة متخصصة لإسترداد البيانات من أنظمة RAID.
سيساعدك Hetman RAID Recovery على إسترداد البيانات المفقودة من مصفوفات القرص التالفة. من خلال العمل مع نظام التخزين، فإنه يقوم بقراءة جميع المعلومات المتعلقة بوحدة التحكم أو اللوحة الأم أو البرنامج المستخدم لإنشاء مجموعة الأقراص، ثم يقوم بإعادة إنشاء مصفوفة RAID التالفة للسماح لك بنسخ البيانات المتبقية.
إذا قمت بإزالة أي بيانات عن طريق الخطأ من نظام RAID، فما عليك سوى تشغيل هذا البرنامج، وفحص محرك الأقراص، ثم إسترداد الملفات التي تحتاجها. يتم تمييز العناصر التي تمت إزالتها بعلامة تقاطع حمراء.
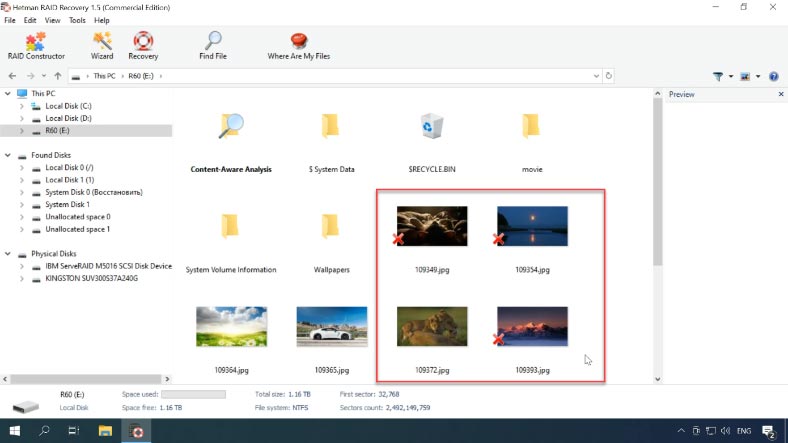
إذا كانت مشكلتك ناتجة عن عطل في جهاز التحكم، فسيتعين عليك توصيل الأقراص مباشرة باللوحة الأم وتشغيل البرنامج. إذا كان لديك عدد من محركات الأقراص لتوصيلها، فقد تواجه صعوبات في وجود عدد أقل من منافذ SATA وموصلات الطاقة مما تحتاج إليه. يمكن حل ذلك ببطاقات وكابلات خاصة تساعدك على زيادة عدد المنافذ والموصلات.

إذا لم تتمكن من توصيل جميع محركات الأقراص ولكن لديك مساحة خالية كافية، يمكنك نسخ صور محركات الأقراص وتثبيتها في البرنامج ثم إسترداد البيانات من هذه الصور. كما يمكنك التخمين، يدعم برنامجنا مثل هذه العمليات أيضًا.
كل ما تحتاجه لإستخدام هذه الطريقة هو منفذ SATA شاغر وموصل طاقة للقرص الصلب. قم بتوصيل أحد محركات الأقراص، وقم بتشغيل نظام التشغيل و إبدأ البرنامج.
إفتح علامة التبويب الأدوات - إنقر فوق حفظ القرص، وقم بتحديد مكان حفظه، ثم إنقر فوق الحفظ، وتذكر أننا نحتاج إلى جميع مساحته، لذلك تأكد من تحديد الخيار “Full”.
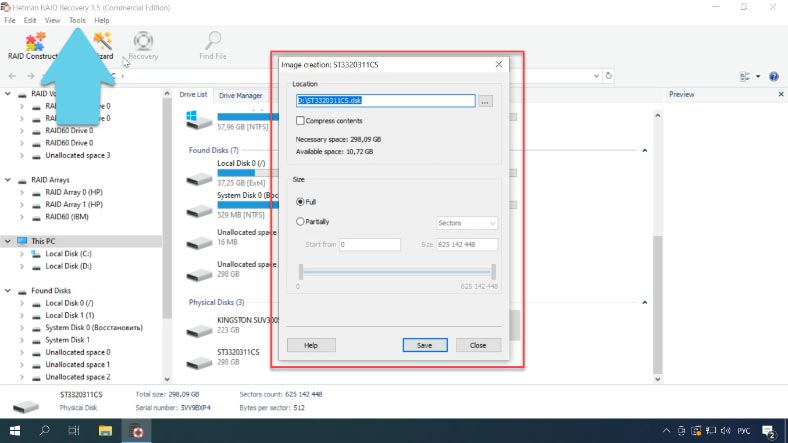
عند إكتمال عملية الحفظ، كرر الإجراء لكل محرك من محركات الأقراص التي تتكون منها المصفوفة الخاصة بك. عندما يتم حفظ جميع النسخ، قم بتحميلها على البرنامج.
لتحميل صورة قرص، إفتح علامة التبويب الأدوات - حدد تثبيت القرص - حدد المسار إلى ملف الصورة،ثم إنقر فوق "إفتح". سيظهر القرص في البرنامج. بهذه الطريقة، يمكنك تثبيت جميع الأقراص.
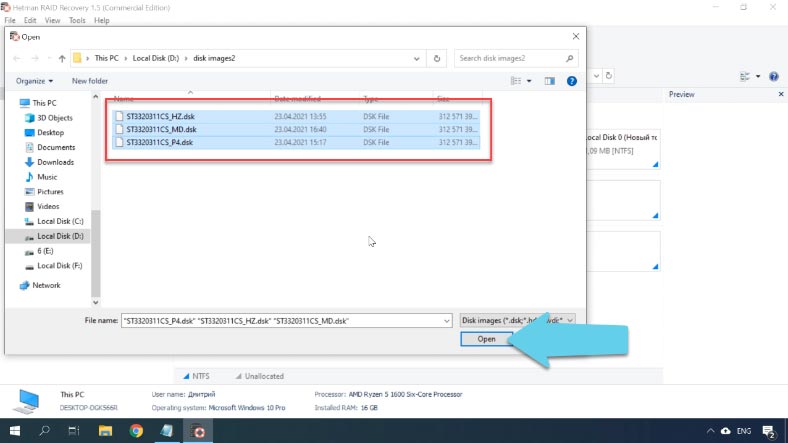
ومع ذلك، في حالة الأقراص المثبتة، قد يفشل البرنامج في إنشاء مصفوفة RAID التالفة تلقائيًا، لذلك سيتعين عليك إستخدام مُنشئ RAID.
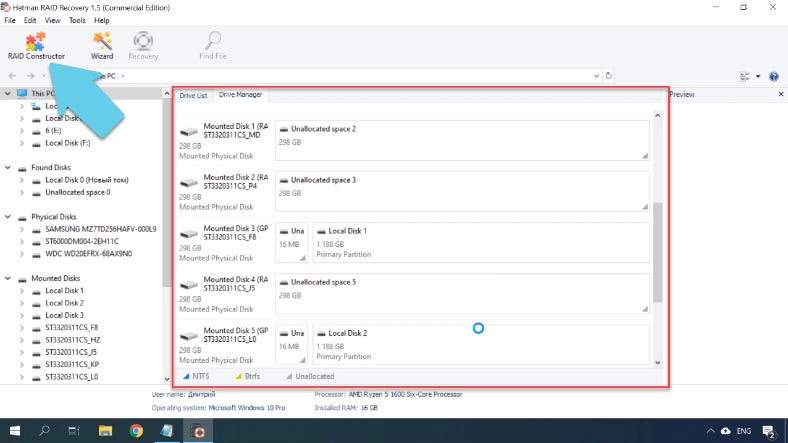
إبدأ إنشاء مصفوفة RAID، و إنقر فوق التالي ، وحدد الوضع اليدوي، ثم إنقر فوق التالي مرة أخرى. الآن عليك تحديد جميع المعلومات حول نظام RAID هذا.
قم بتحديد نوعه، وترتيب الكتلة وحجمها، ثم قم بإعطاء عدد مجموعات محرك الأقراص إذا كانت مصفوفة RAID الخاصة بك تتكون من أكثر من مجموعة واحدة. ثم أضف محركات الأقراص وقم بتحديد ترتيبها، مع إستبدال محركات الأقراص التالفة بمحركات أقراص الفارغة. عندما تحدد جميع الخصائص التي تعرفها، إنقر فوق إضافة وستظهر المصفوفة في قسم إدارة الأقراص.
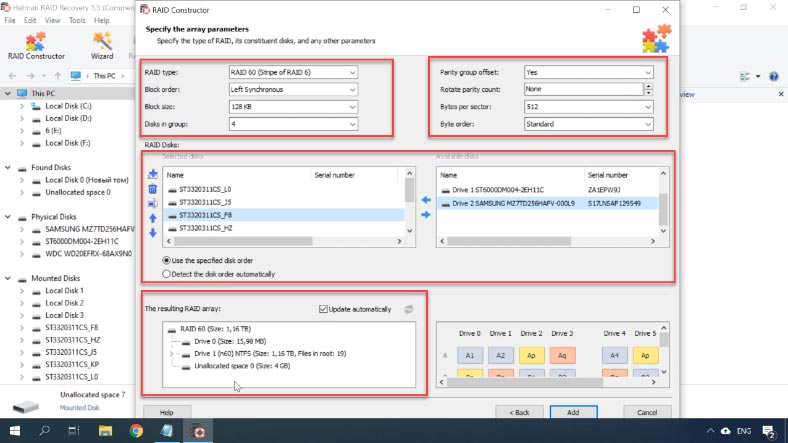
الآن يمكن للبرنامج التعرف على مصفوفة RAID وقدرتها ومعلومات أخرى. الآن كل ما عليك فعله هو فحصها و إسترداد البيانات.
إنقر بزر الماوس الأيمن فوق المصفوفة، وحدد إفتح وإب دأ بفحص سريع، وإذا فشل البرنامج في العثور على الملفات الضرورية، فقم بتشغيل الفحص الكامل بدلاً من ذلك. الآن تمكن البرنامج من إيجاد جميع البيانات المتبقية على مصفوفة RAID هذه.
قم بتحديد الملفات المراد إستردادها ، إنقر فوق الإسترداد، واختر مكانا لحفظها، ثم إنقر فوق الإسترداد مرة أخرى. عند إنتهاء العملية بأكملها، ستجد الملفات المستردة في المجلد الذي قمت بإختياره مسبقا.
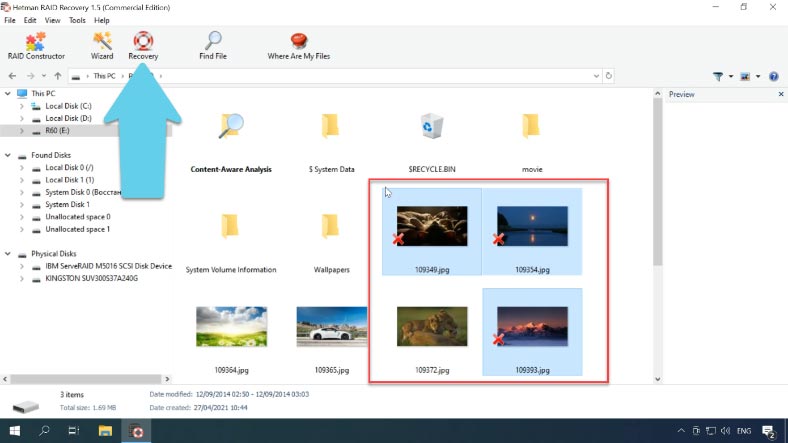
يمكن للبرنامج عرض البيانات حتى في حالة فقدان عدة أقراص. هذه هي مصفوفة RAID60، لذلك ستبقى الملفات سليمة حتى إذا كان قرصان في كل مجموعة معطلين.
الخاتمة
عادةً ما تكون خوادم RAID60 موثوقة للغاية وتوفر لك خيارات نسخ إحتياطي ملائمة. ومع ذلك، تمامًا كما هو الحال مع أي تكوين RAID، لا يمكنك إستبعاد فرص فقدان البيانات تمامًا. قد يؤدي فشل الأجهزة، وخطأ في وحدة التحكم، ومواطن الخلل في البرامج وما إلى ذلك - إلى فقدان معلومات مهمة. ولكن إذا إخترت الأداة المناسبة للإسترداد، فستتمكن من إسترداد البيانات المفقودة بسرعة وأمان، لتوفير وقتك للبحث عن الملفات و إستعادتها.




