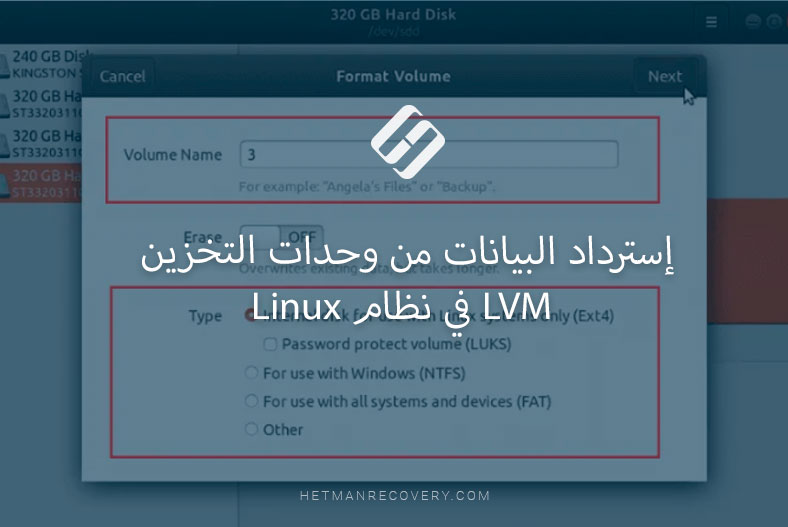كيفية إضافة المزيد من محركات الأقراص إلى مصفوفة RAID 5 موجودة دون فقدان البيانات: للمصفوفات القائمة على وحدة تحكم، NAS ،Linux
في مقال اليوم، سوف نستكشف كيفية إضافة محرك أقراص جديد وتوسيع مجموعة RAID الحالية دون فقدان البيانات. ستتعلم كيفية توسيع جهاز RAID مبني على وحدة تحكم أو NAS، وكيفية توسيع نظام RAID برمجي – في نظام تشغيل Linux.

- الطريقة 1. كيفية توسيع مصفوفة RAID 5 قائمة على أساس وحدة تحكم
- الطريقة 2. كيفية توسيع RAID5 في جهاز تخزين NAS
- الطريقة 3. كيفية توسعة MDRAID
- الطريقة 4. كيفية توسعة برنامج LVMRAID
- الطريقة 5. كيفية توسعة btrfsRAID
- Conclusion
- أسئلة وأجوبة
- التعليقات
عندما تنفد المساحة الخالية في مصفوفة RAID، فقد حان الوقت للنظر في الخيارات المتاحة لتوسيع مساحة التخزين لديك. يعني إضافة المزيد من محركات الأقراص إلى المصفوفة، إذا كان هذا الخيار مدعومًا بواسطة أجهزة الخادم؛ خلاف ذلك، يمكنك إعادة بناء المصفوفة بمحركات أقراص ذات سعة أكبر.
إذا كان الخادم الخاص بك يحتوي على فتحة شاغرة لقرص صلب آخر، فيمكنك توسيع نظام RAID الحالي دون فقدان أي بيانات على الإطلاق. سنستكشف كيفية إضافة قرص صلب إلى مصفوفة تستند إلى وحدة تحكم، أو مبنية على نظام تخزين NAS (مع مثال لوحدة Qnap)، وكيفية القيام بذلك على برنامج RAID قائم على نظام Linux تم إنشاؤه بمساعدة أدوات MDADM و LVM المساعدة، أو على المصفوفة التي تم إنشاؤها بإستخدام نظام ملفات BTRFS.

How to Add More Drives to an Existing RAID 5 Without Losing Data. Controller, NAS, Linux
الطريقة 1. كيفية توسيع مصفوفة RAID 5 قائمة على أساس وحدة تحكم
بالنسبة للمبتدئين، دعونا نرى كيفية إضافة قرص جديد إلى جهاز RAID مبني على أساس وحدة تحكم مخصصة.
تدعم بعض وحدات التحكم إضافة أقراص صلبة جديدة إلى أنظمة RAID 5 و 6 الحالية، مما يسمح بتوسيع مجموعة الأقراص للحصول على مساحة تخزين أكبر لملفاتك. في مثالنا، سنقوم بتوسيع مصفوفة RAID 5 بثلاثة محركات أقراص للحصول على RAID 5 بأربعة محركات.
لنبدأ بتوصيل محرك الأقراص الجديد بالخادم. بعد ذلك، قم بالإنتقال إلى نظام BIOS الخاص بوحدة التحكم أو الأداة المساعدة لإدارة RAID. ضع في إعتبارك أن بعض وحدات التحكم قد لا تدعم إضافة محركات أقراص جديدة، لذلك من الجيد دائمًا مراجعة دليل جهاز التخزين للحصول على التفاصيل. سيتم حذف جميع البيانات الموجودة على محرك الأقراص الجديد. نوصي أيضًا بإنشاء نسخة إحتياطية من الملفات المهمة المخزنة على مصفوفتك.
في نافذة الأداة المساعدة لإدارة RAID، قم بتحديد وحدة التحكم ثم المصفوفة التي تحتاج إلى التوسعة؛ انظر إلى اليمين للعثور على الخيار توسعة المصفوفة وقم بتحديده.
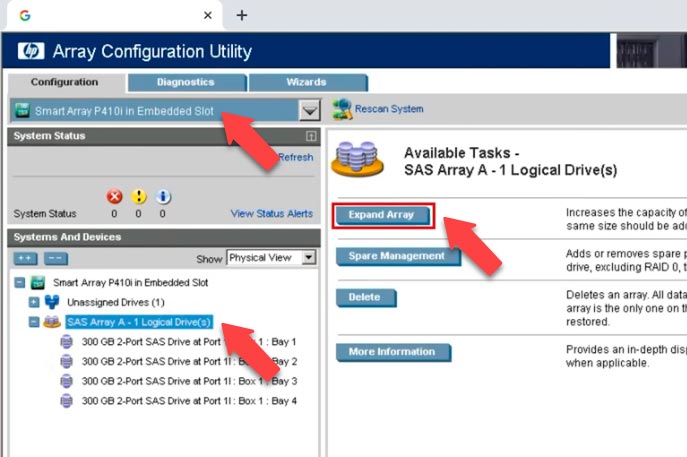
بعد ذلك، إختر محرك الأقراص لإضافته إلى المصفوفة وانقر فوق الحفظ. تبدأ عملية توسعة المصفوفة، ويمكنك رؤية الحالة هنا.
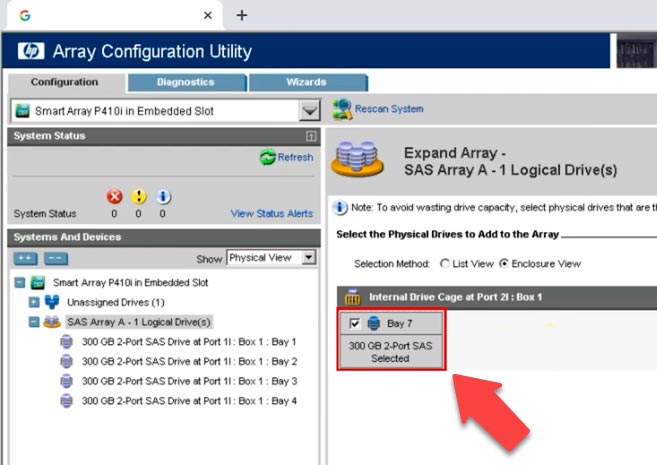
إنتظر حتى إكتمال إعادة الإنشاء. عندما تنتهي، ستظهر بعض المساحة غير المستخدمة في مصفوفتك، ويجب عليك إضافتها إلى محرك الأقراص المنطقي. قم بتحديد محرك الأقراص المنطقي الذي تريد توسعته وإنقر فوق تمديد محرك الأقراص المنطقي على اليمين. إختر الحد الأقصى للحجم هنا أو قم بتعيين قيمة أخرى، ثم إنقر فوق الحفظ.
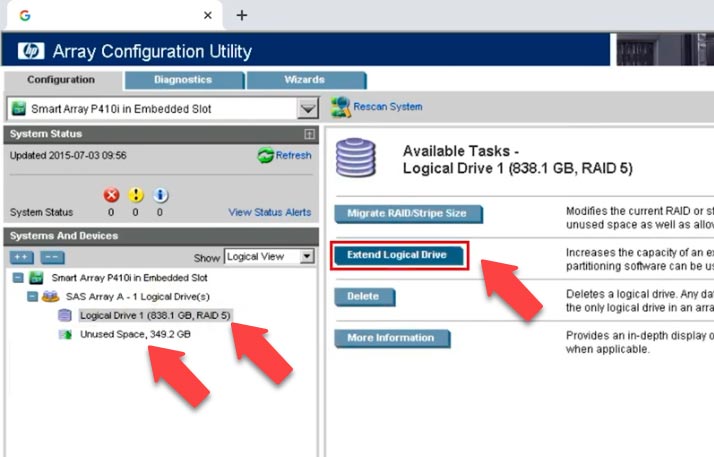
بعد ذلك، تبدأ عملية إعادة بناء المصفوفة. عندما تنتهي، ستزداد سعة المصفوفة. وفي الوقت نفسه، سيتم ترك جميع البيانات الخاصة بك على أقراص المصفوفة سليمة.
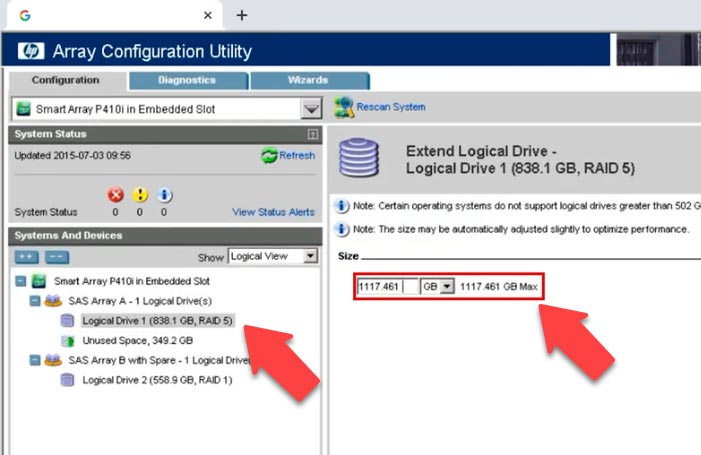
إذا لم يظهر محرك أقراص معين في هذه القائمة، فقد يكون غير مناسب للإضافة إلى المصفوفة. على سبيل المثال، قد تكون سعته أقل من أي محرك أقراص آخر داخل المصفوفة، أو لم تتم تهيئة محرك الأقراص لهذه العملية. يمكن أن ينتمي أيضًا إلى مجموعة أقراص أخرى أو تمت تهيئته على أنه محرك أقراص سريع التبديل.
الطريقة 2. كيفية توسيع RAID5 في جهاز تخزين NAS
دعنا الآن نستكشف كيف يمكن القيام بذلك بإستخدام جهاز NAS. إذا كانت وحدة تخزين NAS الخاصة بك تحتوي على فتحة فارغة لمحرك أقراص صلب آخر، فيمكنك بسهولة توسعة سعة محرك الأقراص الإفتراضي لديك عن طريق إضافة قرص صلب جديد.
للقيام بذلك، قم بتوصيل القرص الصلب بجهاز NAS، وقم بتشغيله وإفتح لوحة إدارة التخزين. بعد ذلك، إفتح القائمة، وادخل إلى مدير التخزين – مجموعة التخزين.
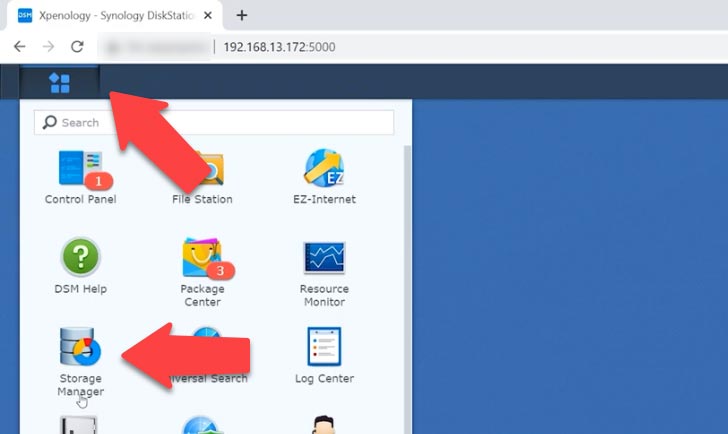
إنقر فوق الزر الإجراءات وقم بتحديد إضافة قرصمن القائمة.
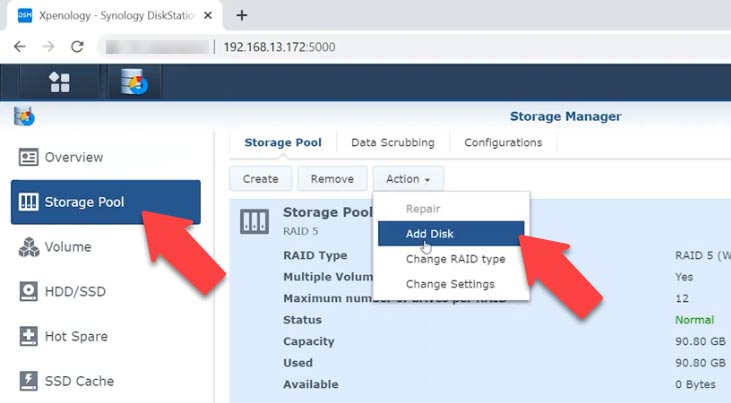
في النافذة التي ستفتح، أضف القرص الجديد إلى المصفوفة الموجودة وانقر فوق التالي.
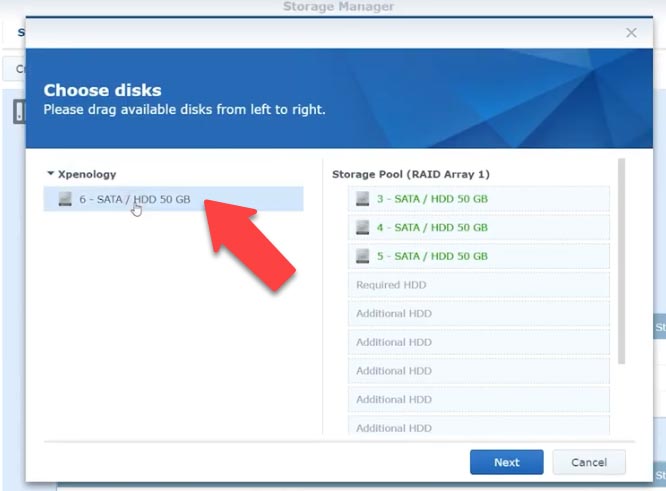
عند القيام بذلك، سيكون هناك تحذير بأنه سيتم مسح جميع المعلومات الموجودة على القرص. عند القيام بذلك، سيكون هناك تحذير بأنه سيتم حذف جميع المعلومات الموجودة على القرص. في المرحلة التالية، تحقق من الخصائص وانقر فوق تطبيق. ستبدأ عملية التهيئة، لكن القرص سيكون متاحًا حتى الآن، حتى تتمكن من متابعة العمل مع التخزين.
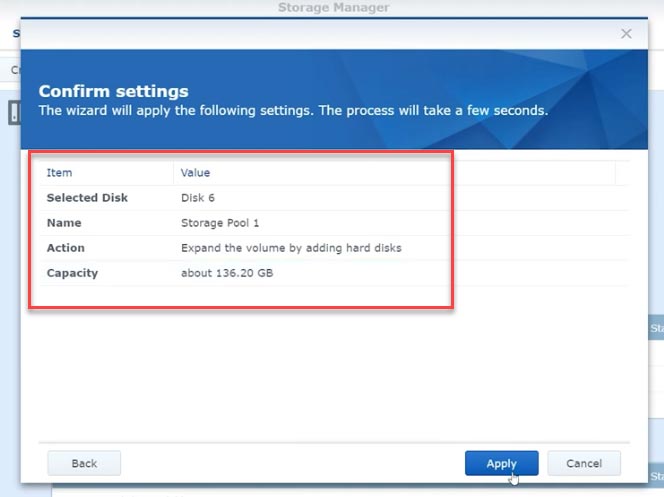
عند إنتهاء عملية التهيئة، فإن الخطوة الأخيرة هي توسعة مصفوفة RAID. للقيام بذلك، إفتح وحدة التخزين، ثم إنتقل إلى الإجراء – ضبط الإعدادت، وفي النافذة التي ستفتح، قم بتعيين الحجم المطلوب وإنقر فوق موافق. إنتظر حتى تنتهي عملية التوسعة وتحقق من البيانات المخزنة على الأقراص.
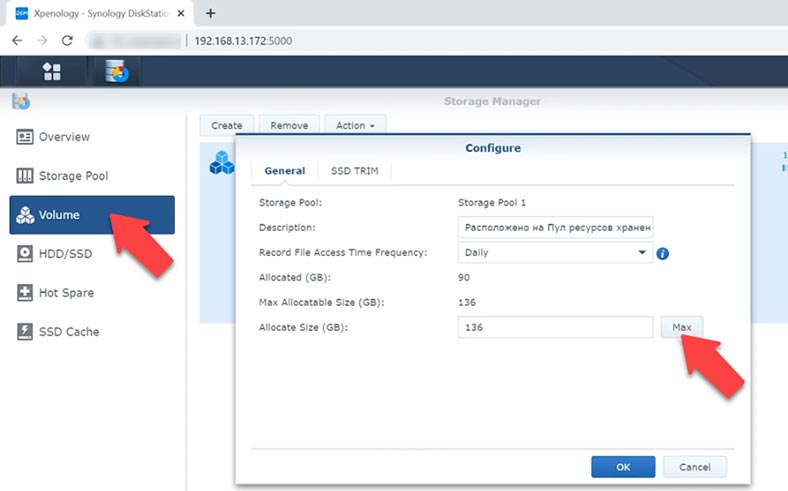
كل الملفات لا تزال هناك.
الطريقة 3. كيفية توسعة MDRAID
دعنا الآن نستكشف كيفية إضافة محرك أقراص إلى MDRAID 5 دون فقدان البيانات المخزنة على مجموعة الأقراص. في نظام التشغيل Linux Ubuntu، قمت بإنشاء نظام RAID 5 يتكون من ثلاثة أقراص، بإستخدام الأداة المساعدة MDADM. أحتاج إلى إضافة قرص صلب آخر بنفس الحجم إلى هذه المجموعة. بالنسبة للمبتدئين، علينا تحضير قرص.
دعنا نحدد القرص المراد إضافته، واكتب هذا الأمر.
Cat /proc/partitions
بعد ذلك، لا بد لي من إنشاء قسم على القرص.
fdisk /dev/sde
- n – جديد;
- p – أولي;
- 1 – رقم القسم.
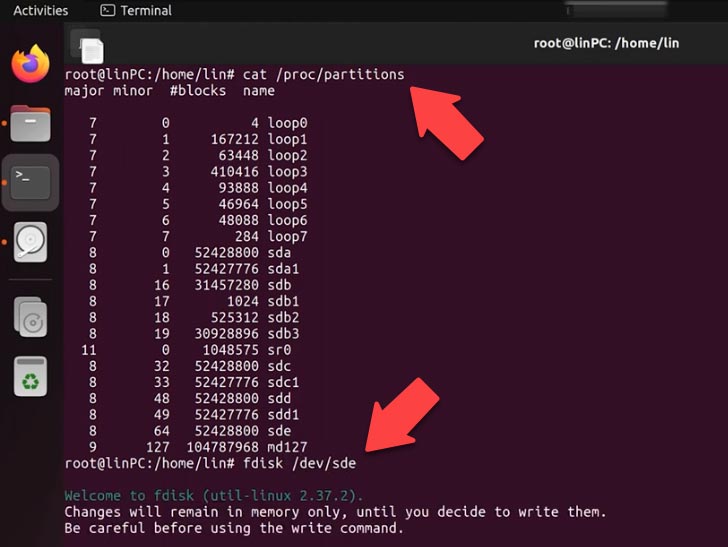
اترك الإعدادات الأخرى بدون تغييرات، وإضغط على Enter مرتين.
W – تسجيل التغييرات.
الآن بعد أن تم تقسيم القرص، قم بإضافته إلى مصفوفة RAID5 الموجودة بإستخدام هذا الأمر:
mdadm –add /dev/md127 /dev/sde1
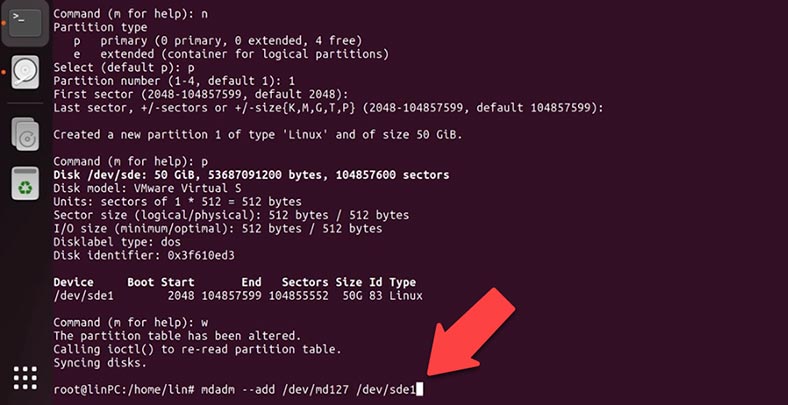
تحقق من مصفوفة RAID:
cat /proc/mdstat
نتيجة لذلك، تمت إضافة القرص كجهاز إحتياطي. لتوسعة المصفوفة بهذا القرص الجديد، تحتاج إلى كتابة الأمر التالي:
Mdadm –grow –raid-devices=4 /dev/md127
يخبر هذا الأمر النظام بأن مصفوفة RAID تستخدم 4 أقراص صلبة. بهذه الطريقة، يهيئ الأمر إعادة إنشاء مصفوفة RAID، حيث يجب نشر المعلومات عبر جميع الأقراص الصلبة. تستغرق هذه العملية بعض الوقت، لذا إنتظر حتى النهاية.
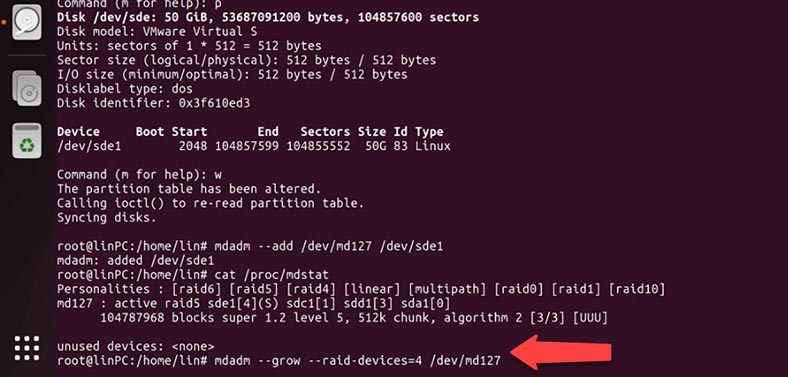
لعرض حالتها، هناك أمر خاص:
Cat /proc/mdstat
سيظهر هنا التقدم الفعلي لإعادة التشكيل.
تتكون مصفوفة RAID الآن من أربعة أقراص صلبة، لكن حجمه لا يزال يساوي 100 جيجابايت.
لتتمكن من إستخدام سعة 50 جيجابايت المتوفرة على مصفوفة RAID 5، سيتعين عليك تغيير حجم نظام الملفات. أولاً، قم بإجراء فحص السلامة.
e2fsck -f /dev/md127
بعد إكتمال هذه العملية دون أخطاء، يمكن توسعة نظام الملفات. يمكنك القيام بذلك بمساعدة الأداة المسماة resize2fs.
resize2fs /dev/md127
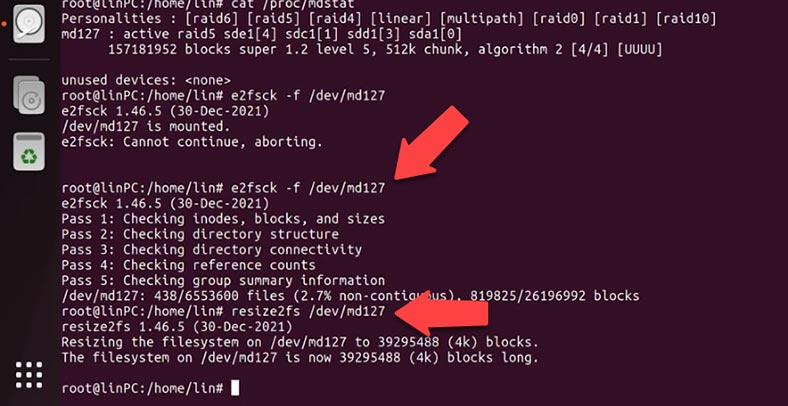
قم بتركيب القرص وتحقق منه. تم توسعة القسم، ولا تزال جميع الملفات موجودة.
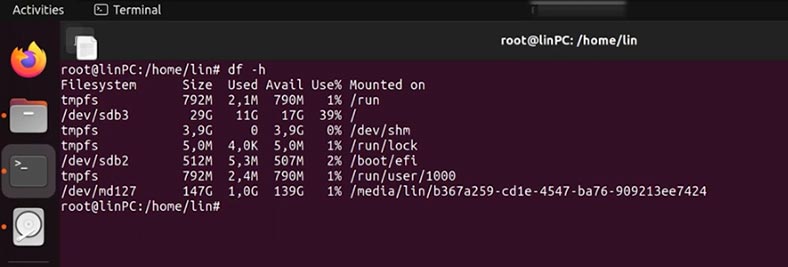
الطريقة 4. كيفية توسعة برنامج LVMRAID
الآن دعنا نتعرف على ما يمكن عمله لنوع آخر من أنظمة RAID، التي تم إنشاؤها بإستخدام الأداة المساعدة LVM. لدي نظام LVM RAID 5 يتكون من ثلاثة أقراص صلبة، وأود إضافة قرص آخر.
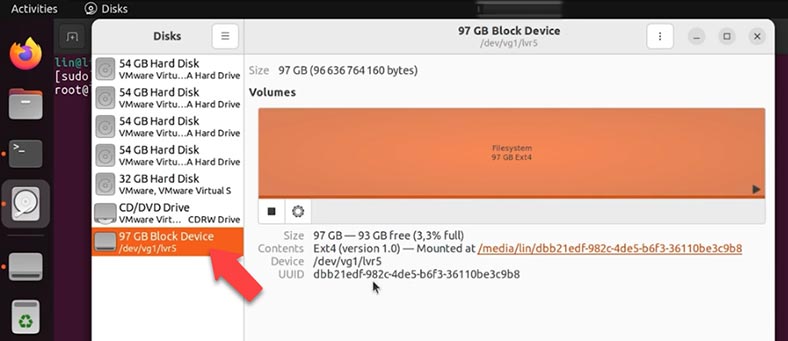
بالنسبة للمبتدئين، يجب أن تكون جاهزة ومقسمة. سأوضح لك كيفية القيام بذلك بإستخدام الأداة المساعدة fdisk.
للتقسيم، اكتب الأمر التالي:
Fdisk /dev/sdd
Specify the disk name here.
- n – جديد;
- p – أولي;
- 1 – رقم القسم;
اترك الإعدادات الأخرى بدون تغييرات، وإضغط على Enter مرتين.
W – تسجيل التغييرات.
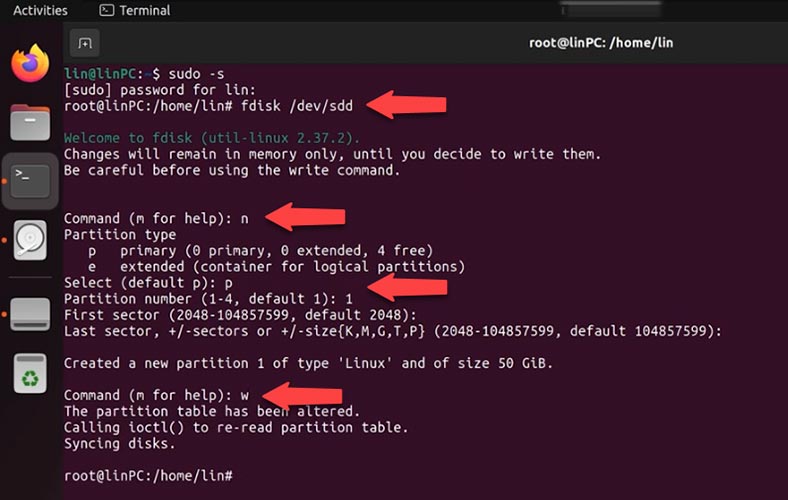
بعد ذلك، قم بإنشاء قرص إفتراضي على محرك الأقراص الصلبة هذا بإستخدام أمر آخر:
Pvcreate /dev/sdd1
ثم إستخدم هذا القرص الإفتراضي لتوسعة مجموعة vg1، بإستخدام هذا الأمر:
Vgextend vg1 /dev/sdd1
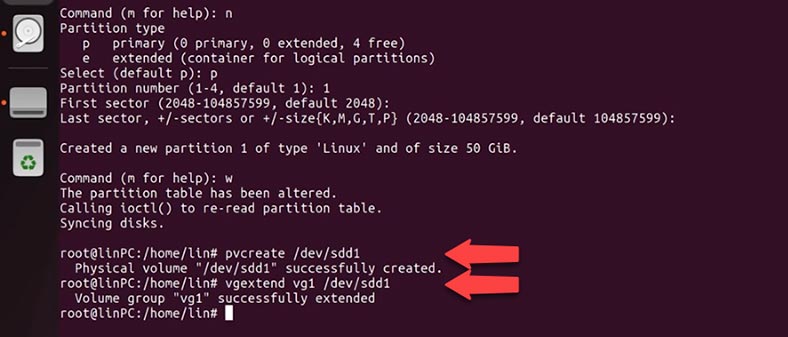
تحقق من خصائص المجموعة الإفتراضية.
Vgs
أخيرًا، اكتب الأمر لتوسعة وحدة التخزين المنطقية لـ RAID 5:
lvconvert --stripes 3 /dev/vg1/lvr5
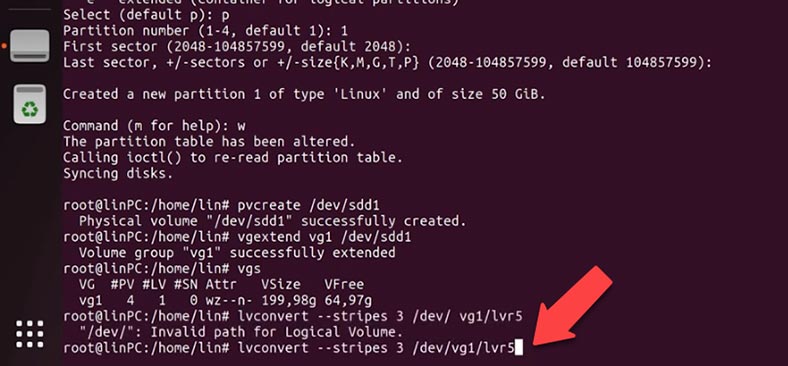
ثم قم بتوسعة نظام الملفات على وحدة التخزين المنطقية
lvresize --extents +100%FREE --resizefs /dev/vg1/lvr5
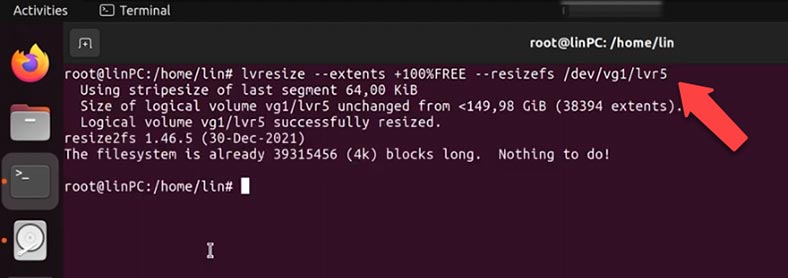
إفتح أداة القرص وتحقق من خصائص RAID. الآن يتكون من أربعة أقراص والملفات سليمة.
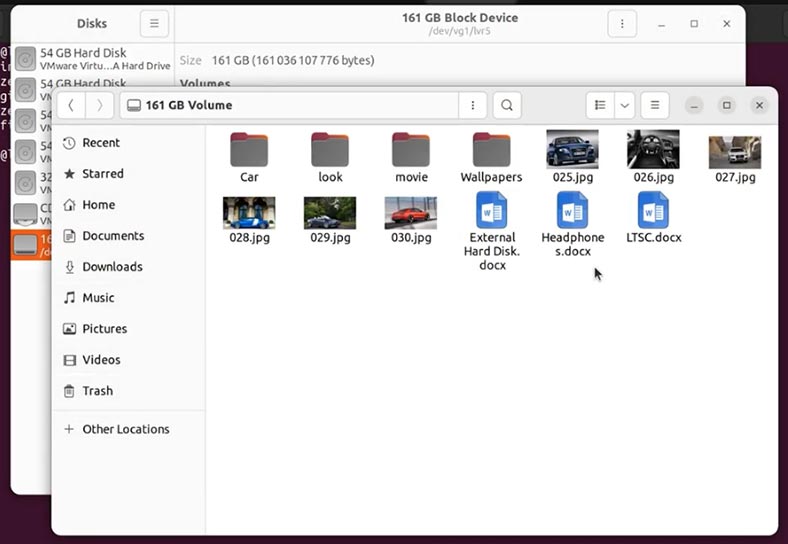
الطريقة 5. كيفية توسعة btrfsRAID
إليك نظام RAID آخر تم إنشاؤه بمساعدة نظام ملفات BTRFS. يتكون من ثلاثة أقراص صلبة، وسنقوم بإضافة قرص صلب آخر بنفس الحجم. لن يتم حذف الملفات المخزنة على هذه مصفوفة.
لتوسعة البرنامج btrfsRAID، سنستخدم إضافة الجهاز btrfs. لإضافة جهاز تخزين إلى نظام الملفات المحمل، قم بتشغيل هذا الأمر:
btrfs device add /dev/sdd /media/lin/data
بعد إضافة الجهاز، يوصى بموازنة نظام ملفات BTRFS. للقيام بذلك، اكتب هذا الأمر في منصة الأوامر:
btrfs balance start /media/lin/data
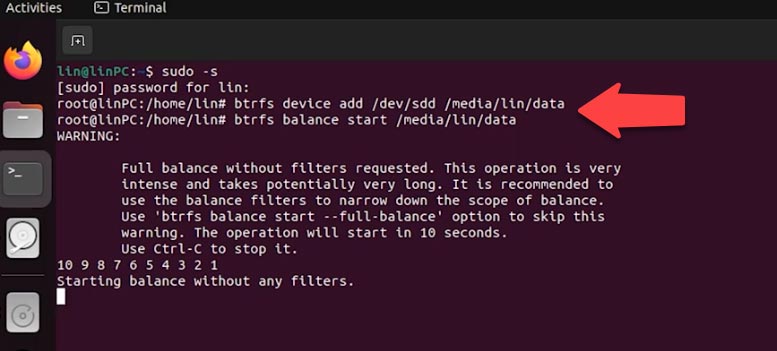
عندما نتحقق من المصفوفة بإستخدام الأداة المساعدة للقرص، يمكنك أن ترى أن حجمها قد زاد وأن الملفات المخزنة على مجموعة الأقراص لم يتم حذفها.
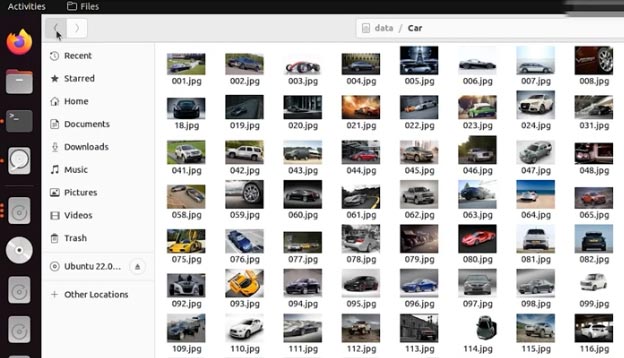
Conclusion
بإيجاز، لقد إكتشفنا للتو عدة طرق لتوسعة مصفوفة RAID. بإتباع الفيديو التعليمي الخاص بنا، ستتمكن من حفظ البيانات المخزنة على نظام RAID الخاص بك. ولكن حتى في حالة تعطل مصفوفة RAID وفقدت الوصول إلى الملفات المخزنة على مجموعة الأقراص هذه، فستتمكن دائمًا من إستعادتها بمساعدة الأداة المتخصصة - Hetman RAID Recovery. في مقالاتنا السابقة، درسنا بالتفصيل عملية إسترداد البيانات من جميع أنواع RAID المذكورة في هذه المادة.
| # | الإجراء | الوصف |
|---|---|---|
| 1. | إيقاف تشغيل NAS أو وحدة تحكم RAID | قم بإيقاف تشغيل NAS أو وحدة تحكم RAID بأمان وافصل الأقراص. |
| 2. | توصيل الأقراص بالكمبيوتر | قم بتوصيل أقراص RAID بجهاز كمبيوتر يعمل بنظام Windows باستخدام محولات SATA أو USB. |
| 3. | تثبيت Hetman RAID Recovery | قم بتنزيل وتثبيت برنامج Hetman RAID Recovery على جهاز الكمبيوتر الذي يعمل بنظام Windows. |
| 4. | تشغيل البرنامج | افتح Hetman RAID Recovery واترك البرنامج يكتشف تكوين RAID تلقائيًا. |
| 5. | مسح البيانات | حدد مصفوفة RAID المكتشفة وقم بإجراء مسح كامل للبحث عن البيانات المفقودة. |
| 6. | مراجعة واستعادة | راجع الملفات التي تم العثور عليها وحدد تلك التي ترغب في استردادها. احفظها على وسائط تخزين أخرى. |
| 7. | استبدال القرص التالف | استبدل أي قرص تالف بآخر جديد إذا تم اكتشافه. |
| 8. | استعادة البيانات | نقل البيانات المستعادة إلى NAS. |